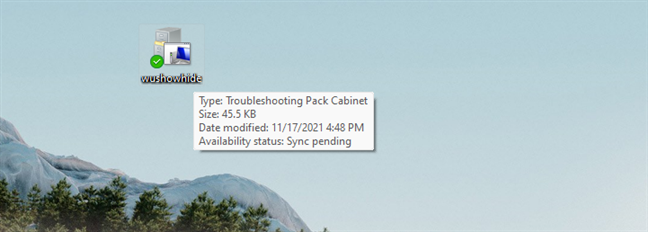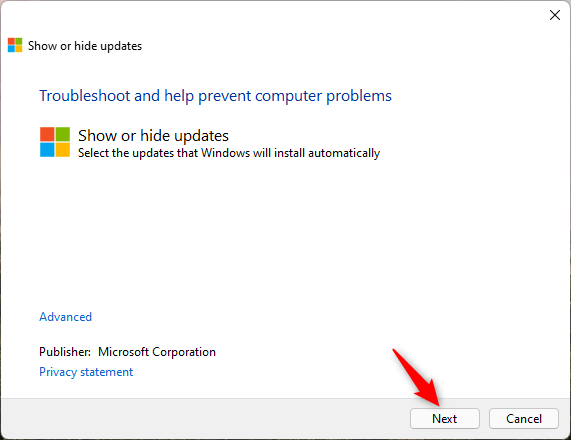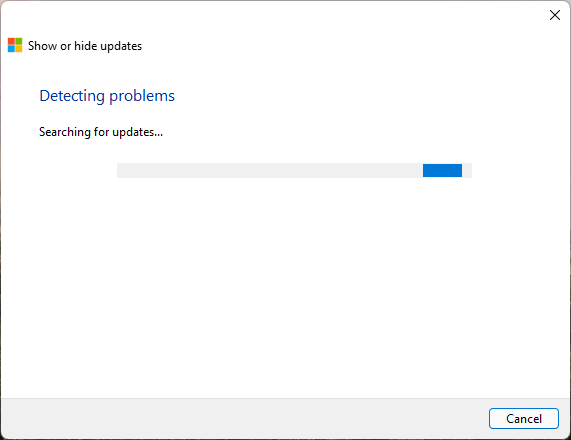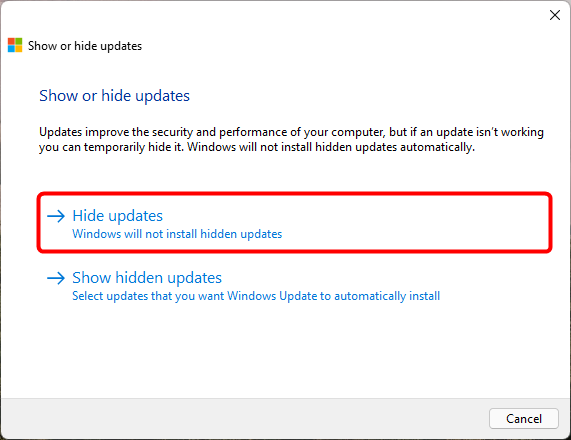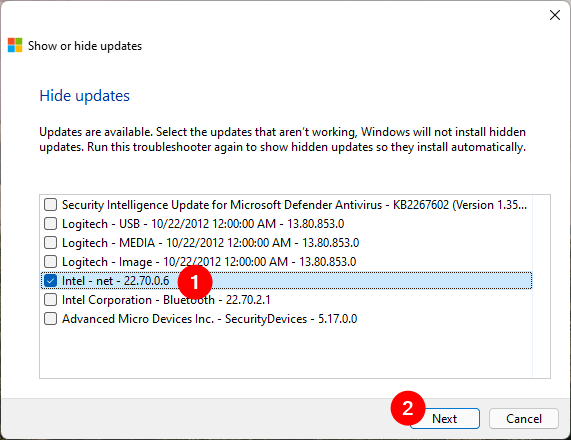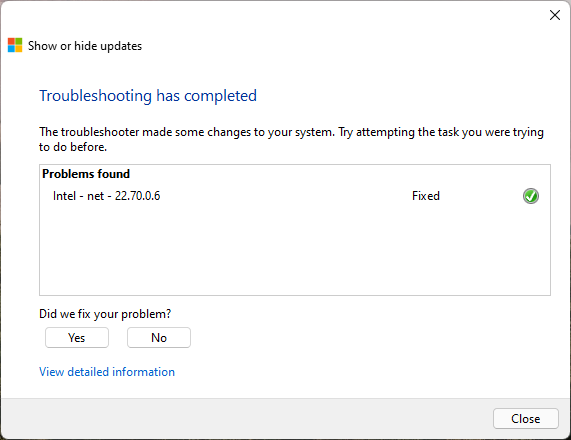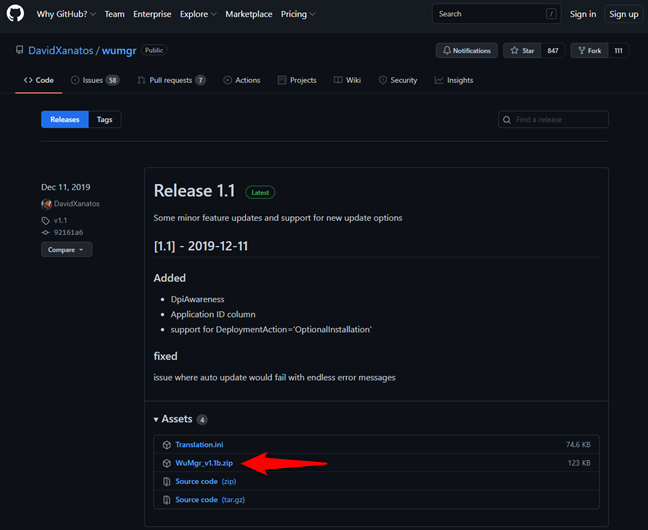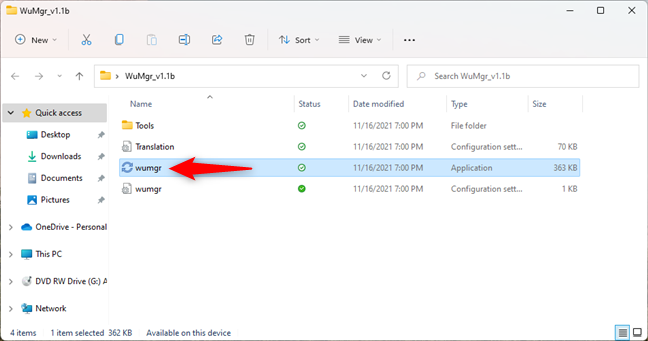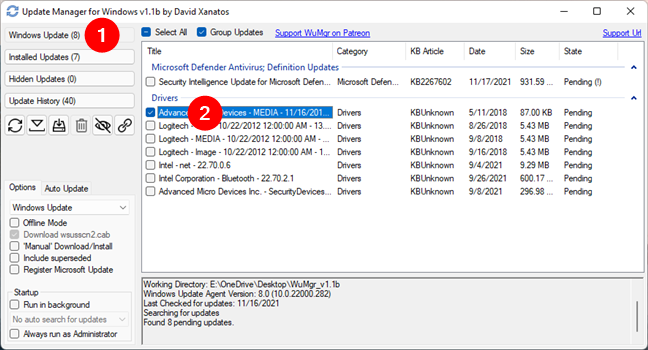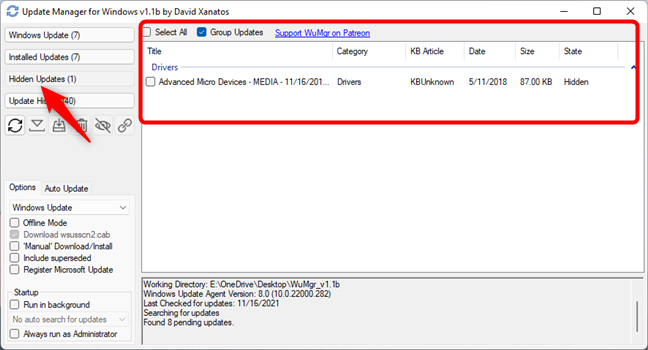يمكن أن توفر لك معرفة كيفية إيقاف تحديث Windows الكثير من المتاعب إذا تسبب التنزيل التلقائي في عدم استقرار النظام أو تعطله. في الماضي ، طورت Microsoft أداة تسمى "إظهار التحديثات أو إخفائها" والتي يمكنها إصلاح المشكلات الحالية الناتجة عن التحديثات أو برامج التشغيل المعيبة وإعطاء المستخدمين التحكم مرة أخرى في ما يتم تثبيته في Windows. لسوء الحظ ، قامت الشركة بإزالتها من موقعها على الويب ، ولكن لا يزال بإمكانك الحصول عليها من مستودعات التنزيل البديلة على مواقع الويب الأخرى. ثم ، هناك أيضًا أداة مفتوحة المصدر تابعة لجهة خارجية تسمى Windows Update Manager ، وهي بديل ممتاز لـ Windows Update، الذي يتيح لك القيام بأكثر من مجرد تنزيل التحديثات وتثبيتها. إذا كنت تبحث عن طرق لحظر التحديثات في Windows 11 أو Windows 10 ، فتابع القراءة. سنوضح لك كيفية القيام بذلك باستخدام هذين التطبيقين:
محتويات
- هل يجب عليك إيقاف تحديث Windows أو برنامج التشغيل؟
- 1. كيفية منع تحديثات Windows باستخدام "إظهار أو إخفاء أداة التحديثات" (إخفاء)
- 2. كيفية منع تحديثات Windows باستخدام "Windows Update Manager" (WuMgr)
- ما هي تحديثات Windows أو برامج التشغيل التي قمت بحظرها؟
هل يجب عليك إيقاف تحديث Windows أو برنامج التشغيل؟
نهج Microsoft صارم عندما يتعلق الأمر ببرامج التشغيل والميزات وتحديثات الأمان في Windows 11 و Windows 10. افتراضيًا ، تقوم أنظمة التشغيل تلقائيًا بتنزيل جميع التحديثات وتثبيتها ، والتي ، من الناحية النظرية ، تبدو فكرة رائعة ويجب أن تساعد كل شيء بسلاسة. ومع ذلك ، يختلف كل جهاز كمبيوتر ، ويمكن لبعض التحديثات وبرامج التشغيل أن تتداخل معه بطرق غير متوقعة ، مما يتسبب في حدوث مشكلات وتعطل.
بينما يكون لديك دائمًا خيار إيقاف التحديثات مؤقتًا في Windows 11 أو تأخير التحديثات في نظام التشغيل Windows 10 المدمج في كلا نظامي التشغيل ، إلا أنه يساعد فقط في حظر التحديثات أو برامج التشغيل الضارة وغير المرغوب فيها لفترة محدودة من الوقت. لذلك ، يمكن اعتبار استخدام أداة "إظهار أو إخفاء التحديثات" من Microsoft أو مدير تحديث Windows مفتوح المصدر أكثر الحلول الدائمة. كلاهما يسمح لك بإلغاء تثبيت التحديثات الإشكالية أو برامج تشغيل عربات التي تجرها الدواب من جهاز الكمبيوتر الخاص بك. علاوة على ذلك ، يمكنك أيضًا استخدام أي من هذه الأدوات لمنع Windows من تنزيل وتثبيت صانعي المشكلات من جديد.
بدون مزيد من اللغط ، دعنا ندخل في العمل:
- اقرأ الطريقة الأولى لمعرفة كيفية الحصول على "إظهار أو إخفاء التحديثات" واستخدامها على جهاز الكمبيوتر أو الجهاز الذي يعمل بنظام Windows ، أو
- اقرأ الطريقة الثانية من هذا الدليل لمعرفة مكان الحصول على Windows Update Manager وكيفية حظر التحديثات معه في Windows 11 أو Windows 10.
1. كيفية منع تحديثات Windows باستخدام "إظهار أو إخفاء أداة التحديثات" (إخفاء)
إذا كنت ترغب في تحديد برامج التشغيل والتحديثات التي يتم تثبيتها على جهاز الكمبيوتر أو الجهاز الذي يعمل بنظام Windows ، فإن الخطوة الأولى هي تنزيل أداة "إظهار أو إخفاء التحديثات" . انقر أو انقر هنا للحصول على مستكشف أخطاء "إظهار أو إخفاء التحديثات" من Softpedia ، أحد أكبر مستودعات البرامج في العالم. كما هو موضح أدناه ، فإن أداة wushowhide.diagcab الناتجة هي أداة صغيرة تبلغ 45.5 كيلو بايت فقط. عند المطالبة ، احفظ الملف في مكان آمن إذا احتجت إليه مرة أخرى في المستقبل. يؤدي النقر المزدوج (أو النقر المزدوج) على wushowhide.diagcab إلى تشغيل مستكشف الأخطاء ومصلحها ، ويمكنك بعد ذلك استخدامه لإظهار التحديثات أو إخفائها في Windows 10 أو Windows 11.
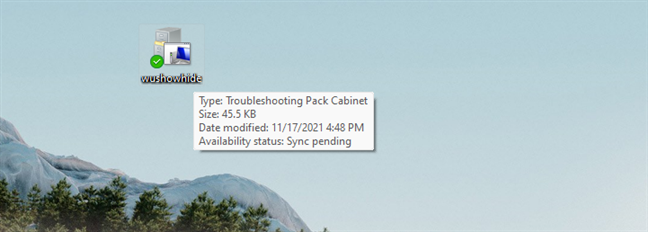
أداة wushowhide (إظهار أو إخفاء التحديثات)
يكشف فتح الأداة عن واجهة مستكشف أخطاء Windows ومصلحها المألوفة. لبدء عملية إخفاء التحديثات من جهاز الكمبيوتر الشخصي أو الجهاز الذي يعمل بنظام Windows ، انقر فوق التالي أو انقر فوقه .
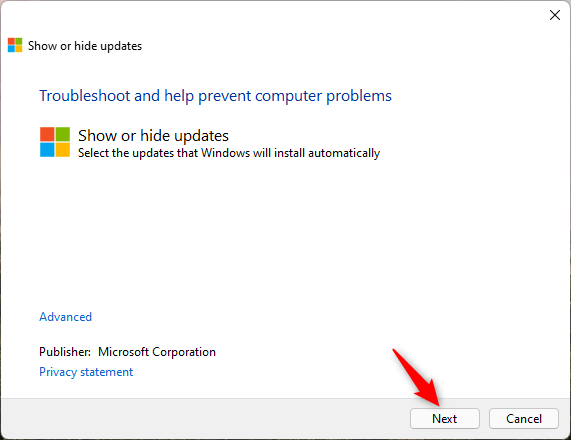
ابدأ تشغيل معالج إظهار التحديثات أو إخفاؤها
تبدأ الأداة المساعدة في البحث عن أي تحديثات متوفرة لنظام التشغيل Windows ، بما في ذلك تحديثات الأمان والتطبيق وبرنامج التشغيل. امنحها لحظة لإنهاء البحث.
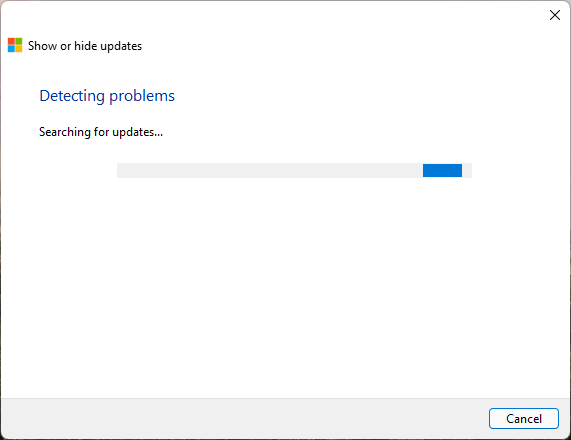
إظهار أو إخفاء التحديثات يبحث عن مشاكل
عندما تنتهي الأداة من اكتشاف المشكلات ، فإنها تكشف عن خيارين متاحين: إخفاء التحديثات و "إظهار التحديثات المخفية . "
لحظر تثبيت واحد أو أكثر من تحديثات Windows أو التطبيق أو برنامج التشغيل في Windows ، اضغط على إخفاء التحديثات .
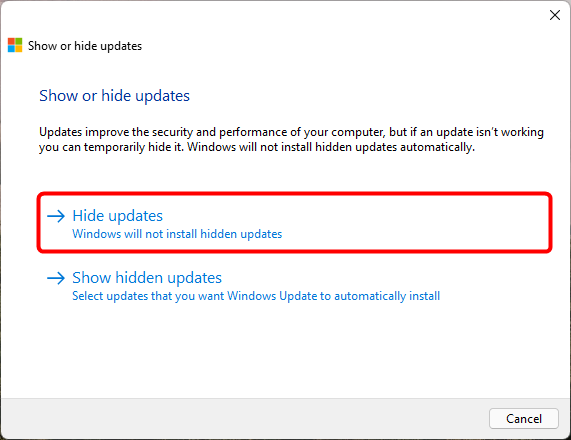
اختر إخفاء التحديثات (لن يقوم Windows بتثبيت التحديثات المخفية)
يمكنك الآن رؤية قائمة بجميع التحديثات التي يمكن حظرها. انقر أو اضغط لتحديد أي تحديثات تريد إخفاءها. هذا يمنع Windows من تثبيتها تلقائيًا. عند الانتهاء ، اضغط على التالي .
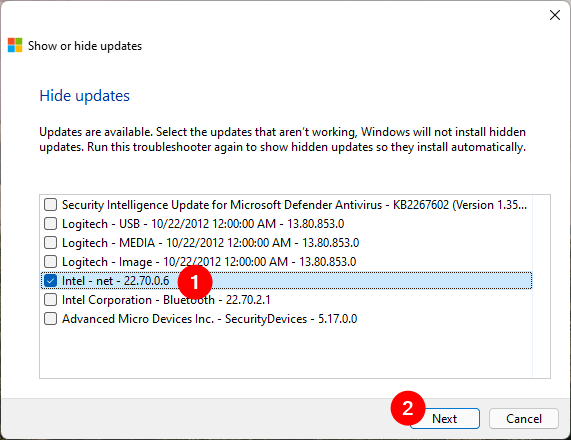
اختر التحديث (التحديثات) المراد حظره في Windows
تحتاج أداة "إظهار أو إخفاء التحديثات" إلى القليل من الوقت لتمييز التحديثات المحددة على أنها مخفية. على هذا النحو ، يتم تخطيها من التثبيت على جهاز Windows الخاص بك. عند الانتهاء ، يسرد مستكشف الأخطاء ومصلحها التحديثات التي تم حظرها ، مما يتيح لك معرفة أنه تم إصلاحها ، كما هو موضح أدناه.
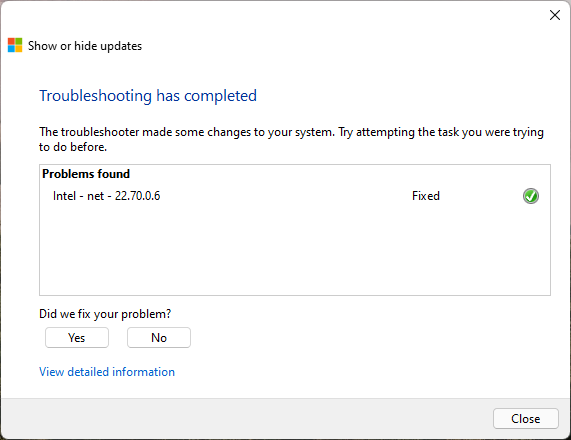
تم حظر التحديثات المحددة في Windows
هذا كان هو! إذا كنت تريد الاطلاع على مزيد من التفاصيل حول التحديثات المحظورة ، فانقر أو اضغط على رابط "عرض المعلومات التفصيلية" في الأسفل. عند الانتهاء ، أغلق مستكشف الأخطاء ومصلحها. تم الآن منع التحديثات المحددة التي أخفيتها من التثبيت على نظامك ، على الأقل حتى تصدر Microsoft إصدارات جديدة لها.
ملاحظة: إذا كنت قد حظرت بالفعل بعض تحديثات Windows ولكنك غيرت رأيك في هذه الأثناء وتريد تثبيتها ، قم بتشغيل wushowhide مرة أخرى ، حدد "إظهار التحديثات المخفية" في المعالج ، وحدد التحديثات التي تريد إلغاء حظرها ، ثم اضغط على التالي . بعد بضع لحظات ، يتم تمييز هذه التحديثات على أنها متوفرة ، وسيقوم Windows بتثبيتها مرة أخرى قريبًا.
2. كيفية منع تحديثات Windows باستخدام "Windows Update Manager" (WuMgr)
قبل بضع سنوات ، قام مطور غير معروف بصنع أداة بديلة لـ Windows Update ، تسمى Windows Update MiniTool (WUMT) . ومع ذلك ، لم يتلق أي تحديثات جديدة من عام 2016 ، وتم إغلاق رمزه ، ولا يُعرف الكثير عن كيفية عمله. لكن برنامجًا جديدًا مشابهًا ظهر على الويب ، طوره مبرمج يدعى David Xanatos. هذا واحد يسمى Windows Update Manager ، وهو مفتوح المصدر (يمكنك التحقق من الكود الخاص به على GitHub) ، وهو مجاني. إليك كيفية الحصول عليه وكيفية استخدامه لحظر تحديثات Windows:
استخدم متصفح الويب المفضل لديك لزيارة صفحة إصدارات wumgr على GitHub . بمجرد تحميله ، قم بتنزيل أحدث ملف WuMgr_v [x] .zip المتاح.
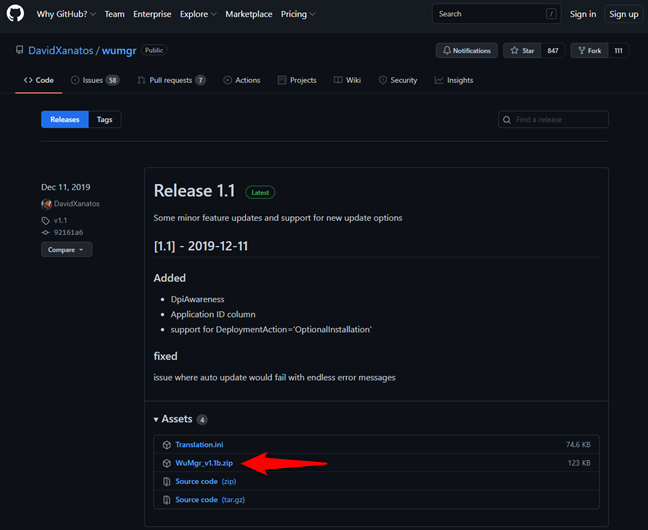
تحميل مدير تحديث ويندوز
احفظ ملف WuMgr ZIP في مكان ما على جهاز الكمبيوتر الخاص بك ، ثم قم باستخراج محتوياته . ستحصل على مجلد به بعض الملفات ، من بينها ملف يسمى wumgr.exe . انقر نقرًا مزدوجًا (أو انقر نقرًا مزدوجًا) عليه لتشغيله.
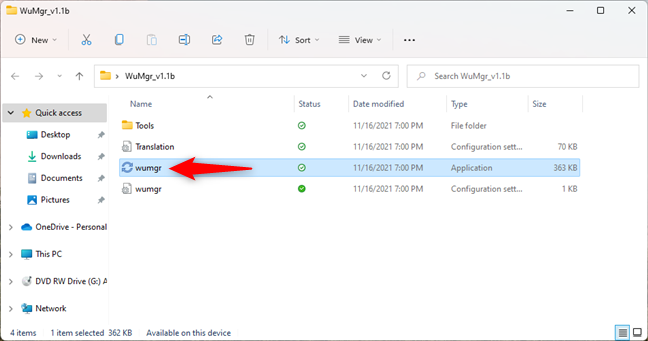
قم بتشغيل ملف التطبيق wumgr.exe
عند فتح التطبيق ، من المفترض أن ترى نافذة تشبه لقطة الشاشة أدناه. في ذلك ، اضغط على الزر تحديث على اليسار للتأكد من أن قوائم التحديثات محدثة بشكل جيد. 🙂
قم بتحديث قوائم التحديثات
بعد ذلك ، انقر فوق Windows Update في الزاوية العلوية اليسرى من النافذة. ثم ، على الجانب الأيمن ، حدد التحديث (التحديثات) التي تسبب لك مشكلة وتريد حظرها.
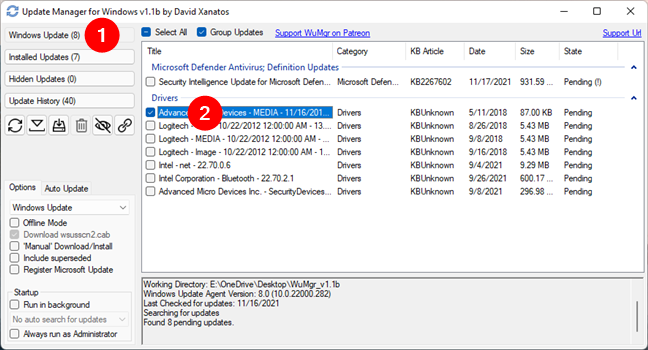
حدد التحديثات المراد حظرها في Windows
أخيرًا ، لحظر التحديث (التحديثات) المحدد ، انقر أو انقر فوق الزر إخفاء من يسار مدير التحديث لنظام التشغيل Windows .
إخفاء (حظر) التحديثات المحددة في Windows
يؤدي هذا على الفور إلى تحديد التحديث (التحديثات) المحدد على أنه غير مرغوب فيه ، لذلك لن يقوم Windows بتثبيتها. بالطبع ، إذا كنت ترغب في ذلك ، يمكنك دائمًا التحقق من التحديثات التي قمت بحظرها عن طريق النقر أو النقر فوق الزر "التحديثات المخفية" .
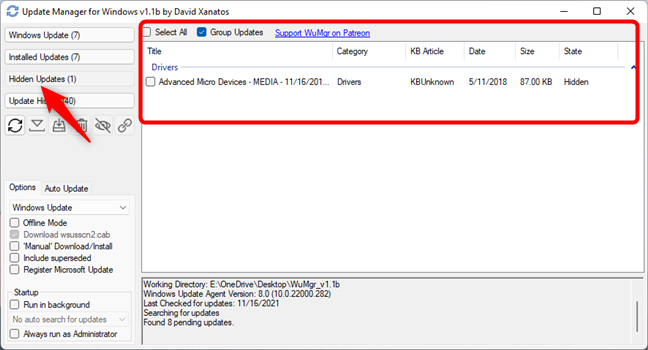
تحقق من التحديثات التي تم حظرها في Windows
ملاحظة: إذا غيرت رأيك وأردت السماح بتثبيت واحد أو أكثر من التحديثات المخفية ، فكل ما عليك فعله هو العودة إلى أداة Windows Update Manager وتحديث قوائمها والانتقال إلى قسم التحديثات المخفية واختيار التحديثات التي تريدها تريد إلغاء الحظر (إظهار).
ما هي تحديثات Windows أو برامج التشغيل التي قمت بحظرها؟
توفر الأدوات التي قدمناها طرقًا بسيطة وغير تدخلية لمنع أي تحديثات تلقائية تريدها. نعتقد أنها ضرورية لمستخدمي Windows 11 أو Windows 10 ، لا سيما بالنظر إلى العدد الكبير من التقارير حول التحديثات المزعجة. قبل إغلاق هذا البرنامج التعليمي ، نود أن نعرف رأيك. هل تعتبر هذه الأدوات ذات قيمة؟ ما التحديث أو برامج التشغيل السيئة التي قمت بحظرها؟ شارك قصصك أدناه ، في قسم التعليقات.