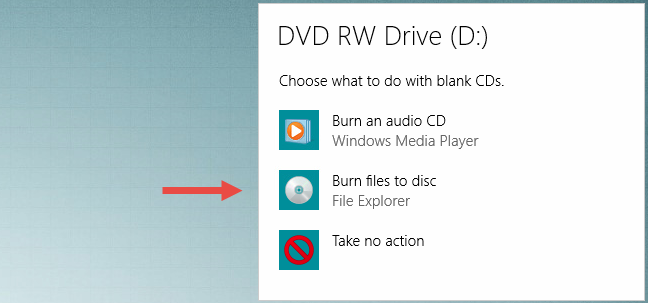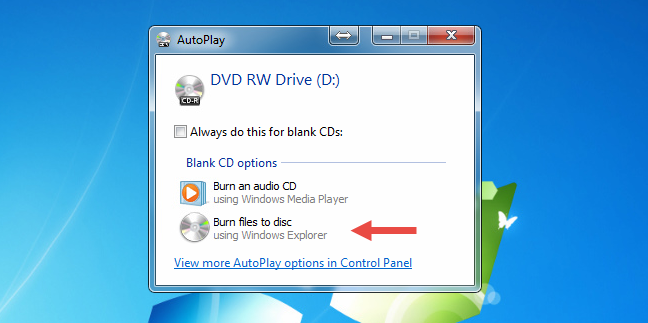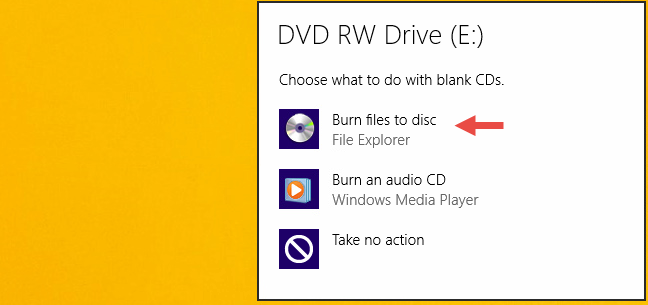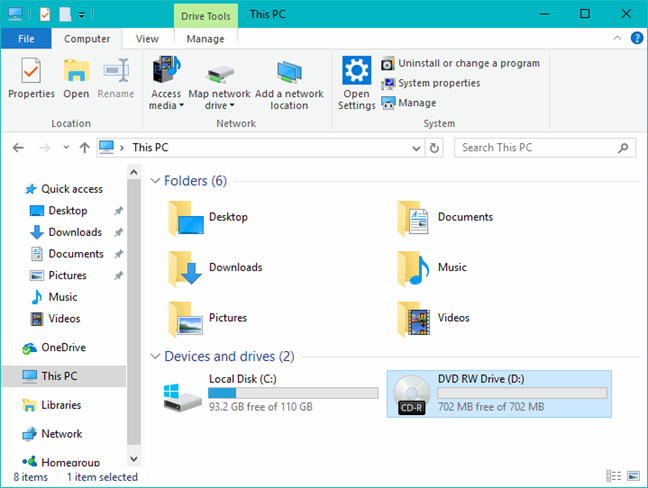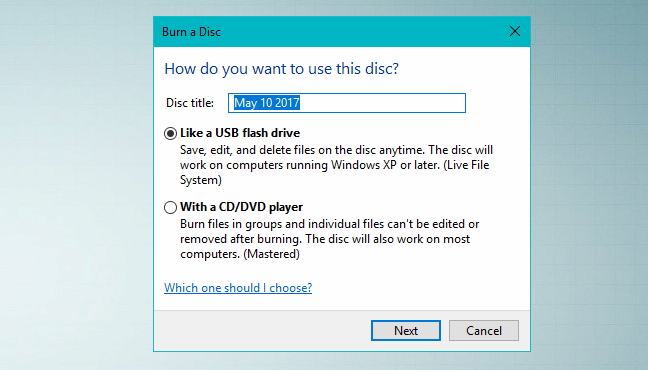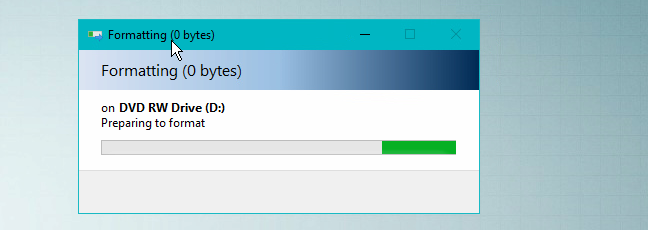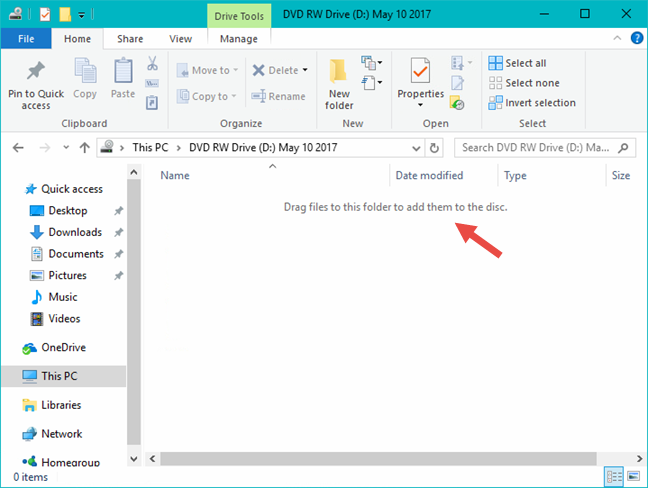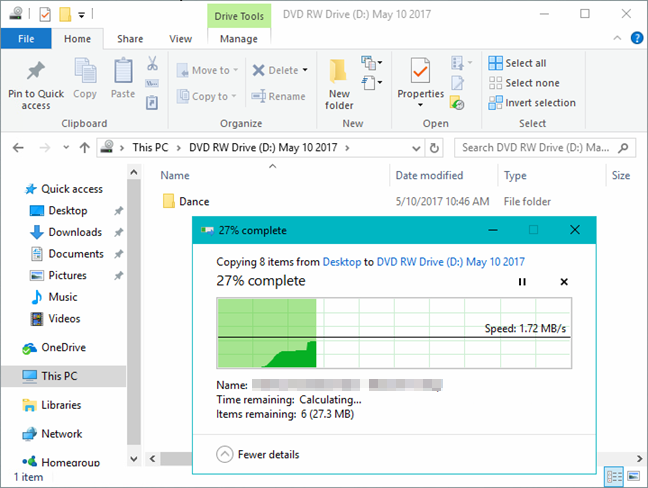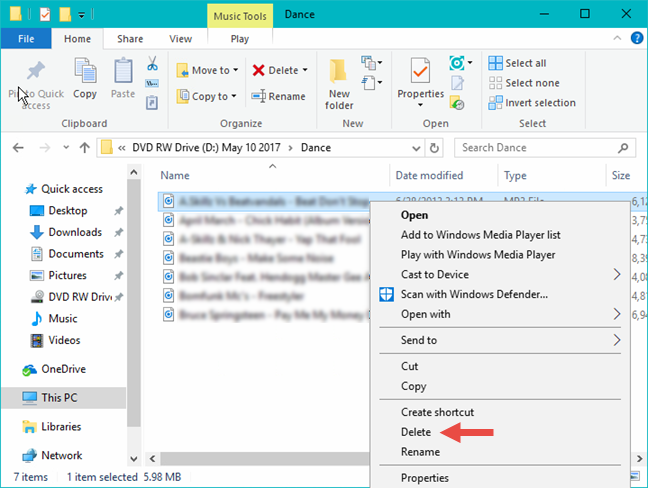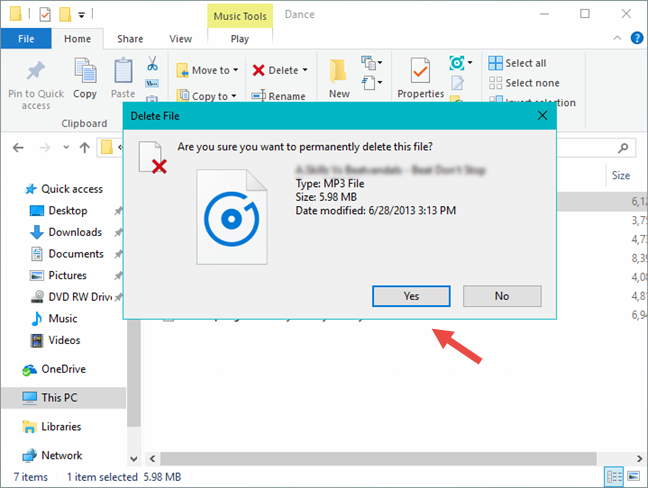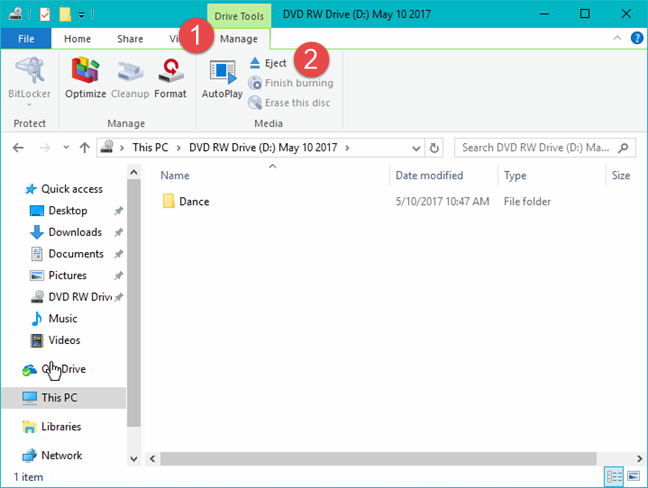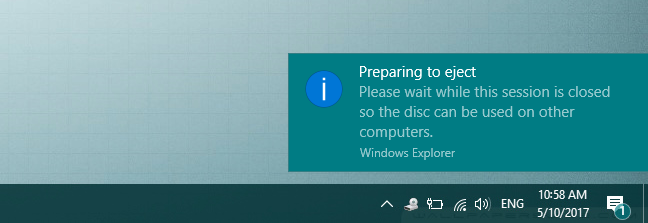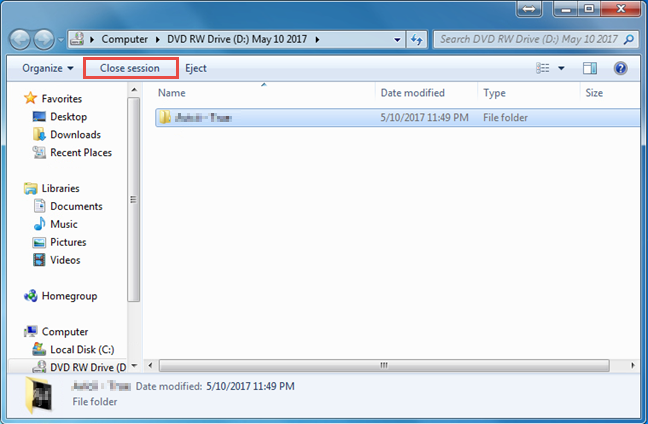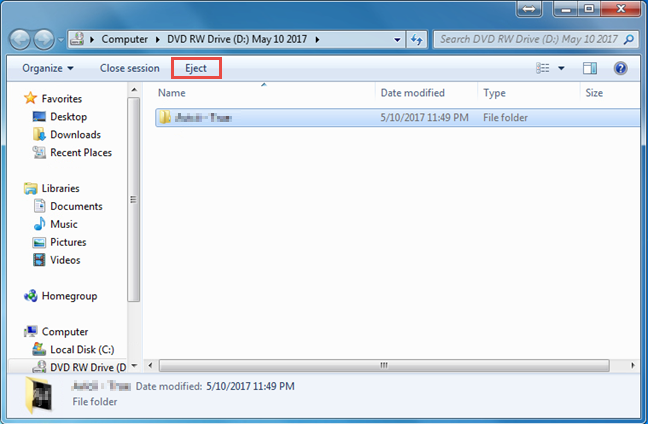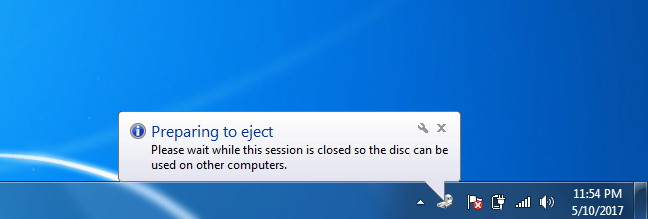ما هو تطبيق سطح المكتب الذي تستخدمه لنسخ بياناتك على أقراص DVD أو CD أو أقراص Blu-Ray؟ إذا كنت تفكر في Nero أو Roxio أو Power2Go أو أي تطبيق آخر تابع لجهة خارجية لنظام التشغيل Windows ، فقد تكون مهتمًا بمعرفة أن لديك أيضًا خيارًا مجانيًا مدمجًا في نظام التشغيل الخاص بك. يتمتع كل من File Explorer و Windows Explorer بالقدرة على نسخ البيانات على أقراص CD أو DVD أو Blu-ray. التوقف عن تنزيل برامج الجهات الخارجية أو تثبيتها أو (الارتجاف) ؛ بدلاً من ذلك ، تابع القراءة لمعرفة كيفية استخدام الأدوات المضمنة التي يوفرها Windows:
محتويات
- كيف تبدأ عملية حرق القرص
- كيفية نسخ الأقراص لاستخدامها مثل محرك أقراص فلاش USB
- كيفية إغلاق جلسة نسخ الأقراص في نظامي التشغيل Windows 10 و Windows 8.1
- كيفية إغلاق جلسة نسخ القرص في Windows 7
- نسخ قرص لاستخدامه في مشغل أقراص مضغوطة أو مشغل أقراص DVD
- كيفية حذف الملفات المؤقتة من القرص قبل النسخ
- كيفية إضافة الملفات والمجلدات إلى الأقراص المكتملة
- كيفية محو أقراص CD / DVD التي يمكن إعادة كتابتها
- استنتاج
ملاحظة: هذا الدليل مخصص لجميع الإصدارات الحديثة من Windows: Windows 10 و Windows 7 و Windows 8.1. نظرًا لأن Windows 10 هو الإصدار الأحدث ولأن عملية نسخ الأقراص هي نفسها في الغالب في جميع إصدارات Windows ، فإننا نستخدم في هذا الدليل لقطات شاشة تم التقاطها بشكل أساسي في Windows 10. ومع ذلك ، عند الحاجة ، نقوم أيضًا بتضمين لقطات شاشة من Windows 7 و Windows 8.1 .
كيف تبدأ عملية حرق القرص
لبدء الحرق ، تحتاج إلى إدخال قرص فارغ أو قابل لإعادة الكتابة في محرك الأقراص. بمجرد أن يدور القرص ، يتعرف عليه Windows ويسأل عما تريد القيام به. يبدو موجه التشغيل التلقائي مختلفًا في الإصدارات المختلفة من Windows ، لكن الخيارات المتوفرة متشابهة.
هذا ما يبدو عليه في نظام التشغيل Windows 10:
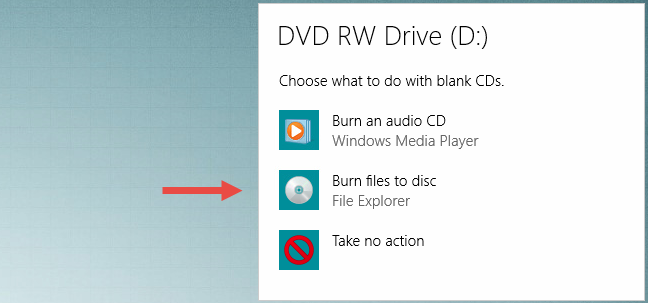
Windows ، نسخ الأقراص
إليك كيف يبدو في Windows 7:
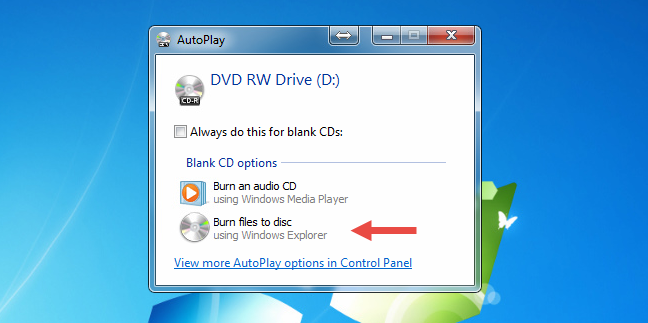
Windows ، نسخ الأقراص
علاوة على ذلك ، إليك كيف يبدو في Windows 8.1:
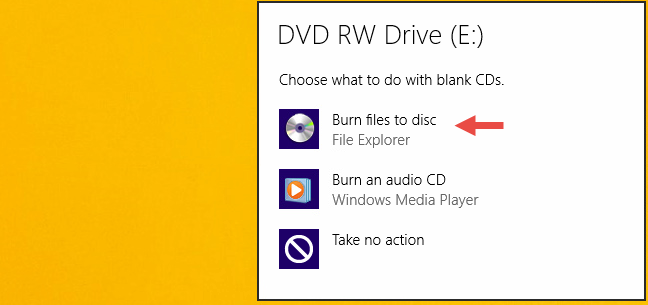
Windows ، نسخ الأقراص
انقر أو اضغط على "نسخ الملفات على القرص". إذا تم تعطيل " التشغيل التلقائي " ، فلن ترى النوافذ المنبثقة الموضحة أعلاه. بدلاً من ذلك ، يجب عليك فتح File / Windows Explorer والنقر نقرًا مزدوجًا (أو النقر) على محرك الأقراص في قسم "هذا الكمبيوتر" من Windows 10 ، أو في قسم الكمبيوتر من Windows 7 أو Windows 8.1.
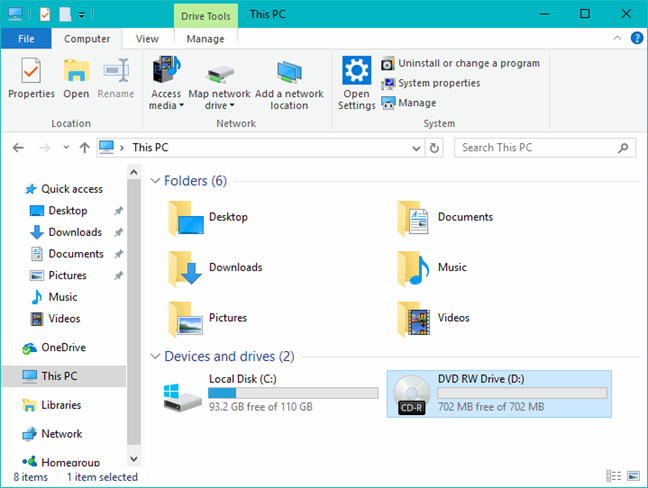
Windows ، نسخ الأقراص
يتم الترحيب بك من خلال مربع حوار يمنحك خيارين لنسخ القرص.
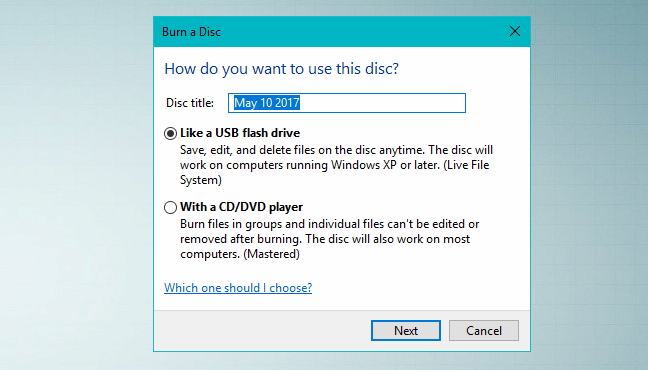
Windows ، نسخ الأقراص
حدد اختيارك بناءً على الطريقة التي تنوي بها استخدام المنتج النهائي:
-
مثل محرك أقراص فلاش USB - يؤدي هذا إلى حرق القرص باستخدام نظام الملفات المباشر ، والذي يسمح لك بإضافة الملفات أو إزالتها كما تريد على محرك أقراص فلاش. لا يمكن استخدام الأقراص التي يتم نسخها بهذه الطريقة إلا على أجهزة الكمبيوتر التي تعمل بنظام Windows.
-
باستخدام مشغل CD / DVD - تقوم هذه الخيارات بنسخ ملفاتك وإغلاق القرص مما يسمح بتشغيله في مشغل CD / DVD أو على أي كمبيوتر آخر. لا يزال من الممكن إضافة الملفات بعد إغلاق القرص ، ولكن لن تتمكن من إزالة الملفات التي تم نسخها بالفعل.
كيفية نسخ الأقراص لاستخدامها مثل محرك أقراص فلاش USB
إذا اخترت نسخ قرص يمكن إضافة الملفات إليه أو إزالتها منه حسب الرغبة ، فحدد "مثل محرك أقراص فلاش USB" وانقر أو انقر فوق التالي. سيستغرق Windows بعض الوقت لتهيئة محرك الأقراص. اعتمادًا على نوع القرص الذي تريد نسخه ، قد تستغرق هذه العملية بعض الوقت. سيعمل هذا على كل من الأقراص العادية والأقراص القابلة لإعادة الكتابة.
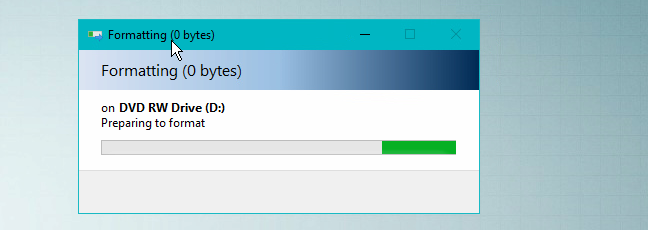
Windows ، نسخ الأقراص
بمجرد تهيئة القرص بشكل صحيح ، يمكنك استخدام File / Windows Explorer لفتح القرص. عندما تنظر إلى موقع الجذر ، ترى رسالة تقول: "اسحب الملفات إلى هذا المجلد لإضافتها إلى القرص."
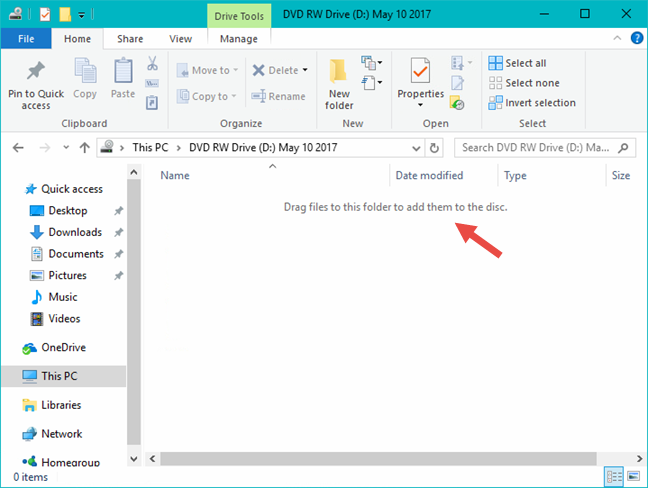
Windows ، نسخ الأقراص
ابحث عن الملفات أو المجلدات التي تريد نسخها واسحبها وأفلتها على القرص أو انسخها والصقها. عند إضافة ملفات ، يتم نسخها تلقائيًا على القرص.
يعرض حوار نسخ الملف حالة عملية النسخ على القرص.
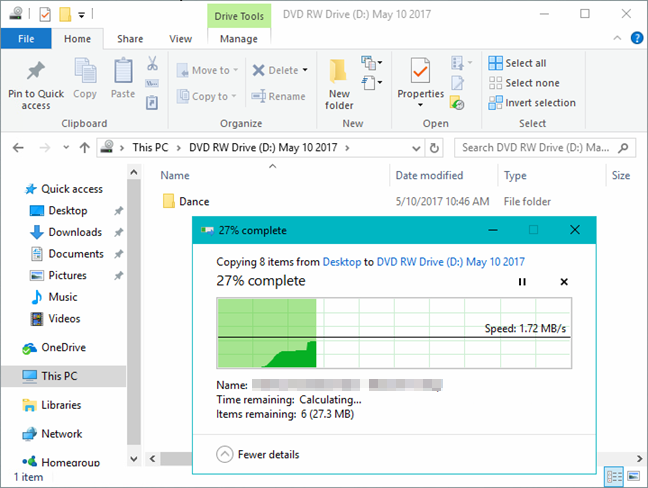
Windows ، نسخ الأقراص
بمجرد نسخ الملفات على القرص ، يمكنك المضي قدمًا وإزالتها إذا لزم الأمر. ما عليك سوى تحديد ملف ، والنقر بزر الماوس الأيمن (أو الضغط مع الاستمرار) واضغط على Delete.
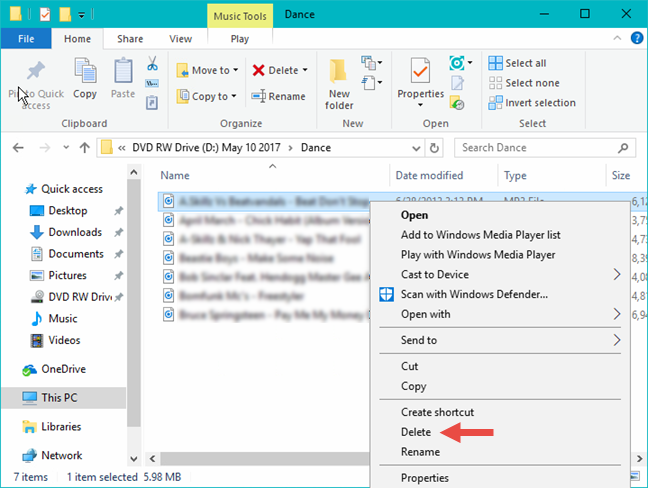
Windows ، نسخ الأقراص
في Windows 10 و Windows 8.1 ، يمكنك أيضًا استخدام زر حذف الموجود على الشريط ، في علامة التبويب الصفحة الرئيسية . عند سؤالك عما إذا كنت متأكدًا من رغبتك في إزالة الملف نهائيًا ، انقر فوق نعم أو انقر فوقه.
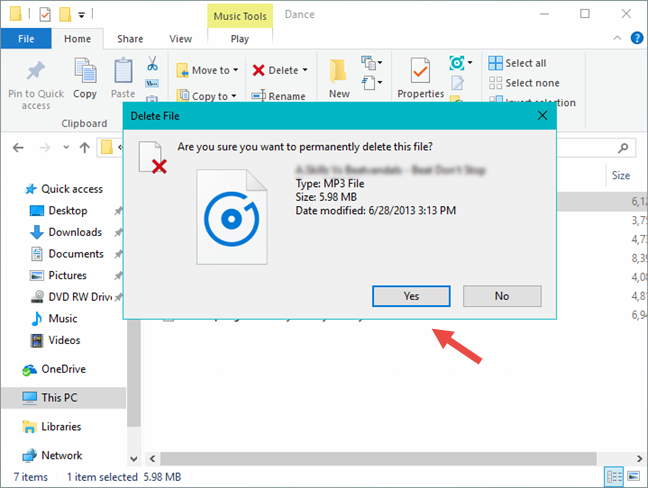
Windows ، نسخ الأقراص
لا يتم إرسال الملفات المحذوفة من القرص إلى سلة المحذوفات . لقد ذهبوا حقًا بعد الحذف. عند الانتهاء من إضافة الملفات أو إزالتها من القرص ، يجب إغلاق الجلسة الخاصة بك. يتيح لك ذلك إزالة القرص ومتابعة استخدامه مثل محرك أقراص محمول على كمبيوتر آخر. تابع القراءة لمعرفة كيف يتم ذلك.
كيفية إغلاق جلسة نسخ الأقراص في نظامي التشغيل Windows 10 و Windows 8.1
في نافذة File Explorer ، انتقل إلى جذر القرص الذي نسخته للتو وقم بإلغاء تحديد أي ملفات أو مجلدات قد تكون حددتها. بعد ذلك ، انقر أو اضغط على علامة التبويب إدارة على الشريط ، ثم انقر أو اضغط على إخراج ، في مجموعة الوسائط .
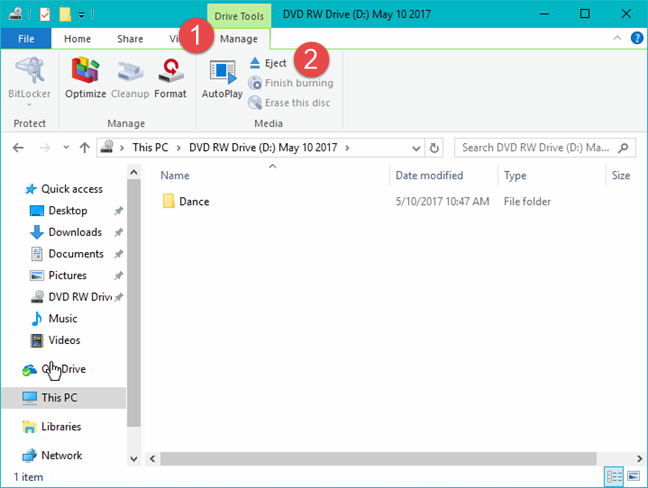
Windows ، نسخ الأقراص
يظهر إشعار بأن Windows يستعد لإخراج القرص. انتظر حتى يتم إغلاق الجلسة.
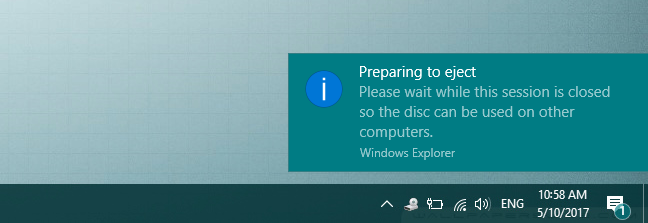
Windows ، نسخ الأقراص
في كل مرة تغلق فيها جلسة ، يتم استخدام 20 ميغا بايت تقريبًا من البيانات من القرص الخاص بك. أيضًا ، لا يوفر Windows 10 أو Windows 8.1 خيار إغلاق الجلسة دون إخراج القرص.
كيفية إغلاق جلسة نسخ القرص في Windows 7
لديك خياران لإغلاق جلسة النسخ في Windows 7. إذا كنت تريد الاحتفاظ بالقرص في محرك الأقراص بعد إغلاق الجلسة ، فانقر فوق "إغلاق الجلسة" أعلى نافذة مستكشف Windows .
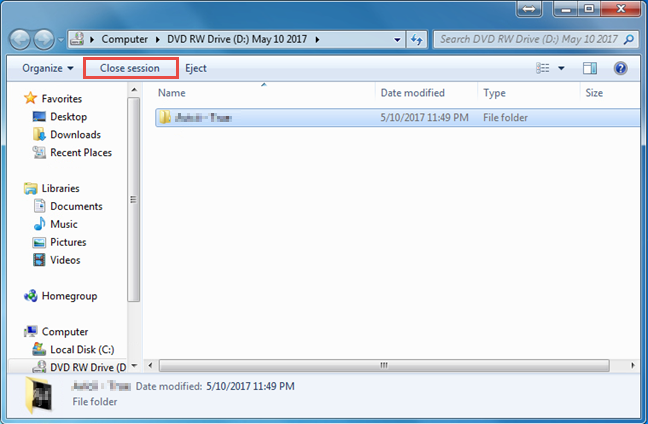
Windows ، نسخ الأقراص
إذا كنت تنوي إزالة القرص بعد الانتهاء ، فانقر فوق إخراج.
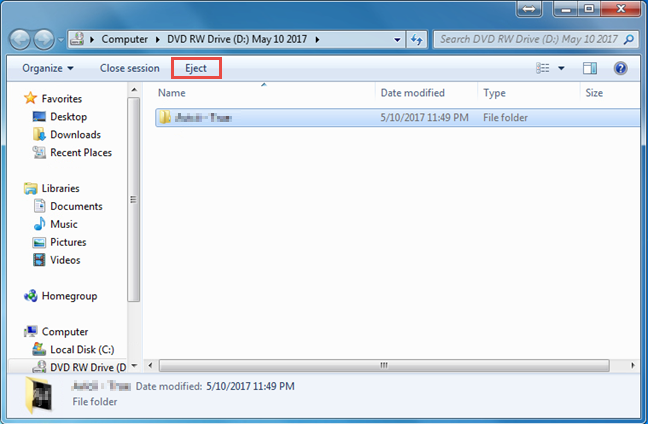
Windows ، نسخ الأقراص
حتى عند النقر فوق " إخراج" ، سيغلق Windows 7 جلستك قبل تحرير القرص
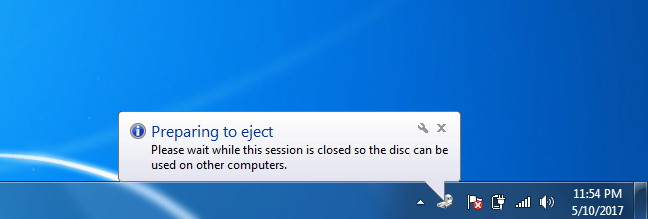
Windows ، نسخ الأقراص
اقرأ الصفحة التالية من هذا الدليل لمعرفة كيفية نسخ قرص لاستخدامه في مشغل الأقراص المضغوطة أو مشغل أقراص DVD ، وكيفية إضافة الملفات والمجلدات إلى الأقراص المكتملة ، وكيفية حذف الملفات المؤقتة التي تنتظر نسخها على قرص وكيفية مسحها مرة أخرى - أقراص CD / DVD قابلة للكتابة.