كيفية إضافة جوجل درايف إلى مستكشف الملفات

إذا كنت من مستخدمي جهاز الكمبيوتر الذي يعمل بنظام Windows، فأنت على دراية ببرنامج File Explorer. قدم Windows 10 نسخة محسنة، مما يسمح لك بالوصول إلى One Drive بسهولة.
منذ عام 1995 وحتى الآن ، كان شريط المهام جزءًا أساسيًا من تجربة مستخدم Windows. هو شريط يقع في الجزء السفلي من الشاشة يسمح لمستخدمي windows بتشغيل البرامج وتحديد موقعها من خلال "ابدأ" و "قائمة ابدأ" أو عرض أي برنامج حالي مفتوح. ومع ذلك ، يمكنك نقل شريط المهام إلى أي جانب من شاشتك سواء كنت تريد ذلك على الجانب الأيسر أو الأيمن أو الأعلى أو في الخط السفلي (الإعداد الافتراضي).

يعد شريط المهام مفيدًا جدًا للمستخدمين بعدة طرق مثل:
1. يسمح لك بتحديد مواقع البرامج وعلامات التبويب المختلفة عليه بحيث يمكنك فتحها بسرعة بمجرد النقر فوق الرمز الخاص بها.
2. يوفر أيضًا وصولاً سهلاً إلى "ابدأ" و "قائمة ابدأ" حيث يمكنك فتح أي برنامج أو تطبيق متوفر على جهاز الكمبيوتر الخاص بك.
3. تتوفر أيضًا رموز أخرى مثل Wi-Fi والتقويم والبطارية ومستوى الصوت وما إلى ذلك في الطرف الأيمن من شريط المهام.
4. يمكنك إضافة أو إزالة أي رمز تطبيق من شريط المهام بسهولة.
5. لإضافة أي رمز تطبيق على شريط المهام ، ما عليك سوى النقر بزر الماوس الأيمن على التطبيق والنقر على خيار التثبيت في شريط المهام.
6. لإزالة أي رمز تطبيق من شريط المهام ، فقط انقر بزر الماوس الأيمن على أيقونة التطبيق المثبتة في شريط المهام ثم انقر فوق إلغاء التثبيت من خيار شريط المهام.
7. يتوفر خيار البحث أيضًا في شريط المهام الذي يمكنك من خلاله البحث عن أي تطبيق أو برنامج أو برنامج.
8. مع طرح كل إصدار جديد من أنظمة تشغيل Windows في السوق ، يتحسن شريط المهام. على سبيل المثال ، يحتوي أحدث إصدار من نظام التشغيل Windows وهو Windows 10 على مربع بحث Cortana ، وهي ميزة جديدة يفتقر إليها الإصدار الأقدم.
يجد معظم مستخدمي Windows عمومًا أنه من الملائم العمل عندما يكون شريط المهام متاحًا في الجزء السفلي من الشاشة. لكن في بعض الأحيان بسبب الأسباب المذكورة أدناه ، ينتقل شريط المهام إلى مكان آخر:
محتويات
كيف أنقل شريط المهام الخاص بي إلى الجزء السفلي من الشاشة؟
إذا انتقل شريط المهام أيضًا من موضعه الافتراضي وتجد صعوبة في إعادته إلى موضعه الأصلي ، فلا داعي للقلق. استمر في قراءة هذه المقالة لمعرفة كيف يمكنك بسهولة إعادة شريط المهام إلى موضعه الأصلي.
طرق مختلفة لإعادة شريط المهام إلى موضعه الافتراضي:
الطريقة الأولى: عن طريق سحب شريط المهام
يمكنك ببساطة سحب شريط المهام لإعادته إلى موضعه الافتراضي إذا انتقل إلى مكان آخر. لسحب شريط المهام إلى موضعه الافتراضي ، اتبع الخطوات التالية:
1. انقر بزر الماوس الأيمن في أي مكان في المنطقة الفارغة من شريط المهام.

2. ستظهر قائمة النقر بزر الماوس الأيمن.

3. من تلك القائمة ، تأكد من إلغاء تحديد خيار قفل شريط المهام . إذا لم يكن كذلك ، فقم بإلغاء تحديده بالنقر فوقه.

4. الاستمرار على زر الماوس الأيسر و اسحب شريط المهام إلى موقعها الجديد في أي مكان تريد، مثل اليسار واليمين، أعلى أو أسفل الشاشة.
5. الآن ، حرر زر الماوس ، وسيصل شريط المهام إلى موضعه الجديد أو الافتراضي على الشاشة (أيًا كان ما تختاره).

6. ثم مرة أخرى ، انقر بزر الماوس الأيمن فوق أي مكان في المنطقة الفارغة من شريط المهام. انقر فوق قفل خيار شريط المهام من قائمة النقر بزر الماوس الأيمن.
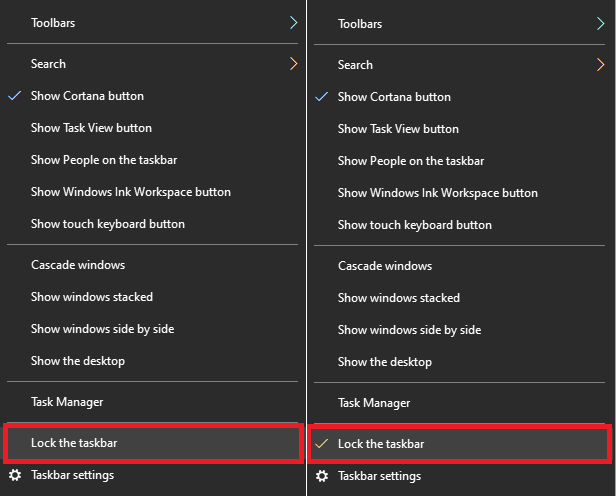
بعد إكمال الخطوات المذكورة أعلاه ، سيعود شريط المهام إلى موضعه الأصلي أو أينما تريد.
اقرأ أيضًا: إصلاح بحث شريط المهام لا يعمل في نظام التشغيل Windows 10
الطريقة 2: انقل شريط المهام باستخدام الإعدادات
يمكنك إعادة شريط المهام إلى موضعه الأصلي عبر إعدادات شريط المهام. لإعادة شريط المهام إلى موضعه الافتراضي أو في أي مكان تريده باستخدام إعدادات شريط المهام ، اتبع الخطوات التالية:
بادئ ذي بدء ، سوف تحتاج إلى فتح إعدادات شريط المهام. هناك طريقتان يمكنك من خلالهما فتح إعدادات شريط المهام:
افتح إعدادات شريط المهام باستخدام تطبيق الإعدادات
لفتح إعدادات شريط المهام باستخدام تطبيق الإعدادات ، اتبع الخطوات التالية:
1. اضغط على مفتاح Windows + I لفتح تطبيق الإعدادات.
2. الآن ، انقر فوق خيار التخصيص .

4. ثم انقر فوق خيار شريط المهام من شريط القائمة الذي سيظهر في اللوحة اليسرى. على الجانب الأيمن ، سيتم فتح إعدادات شريط المهام.

5. بمجرد فتح إعدادات شريط المهام ، ابحث عن خيار " موقع شريط المهام على الشاشة ".

6. ضمن خيار "موقع شريط المهام على الشاشة" ، انقر فوق السهم المتجه لأسفل . ثم ستفتح قائمة منسدلة ، وسترى أربعة خيارات: يسار ، أعلى ، يمين ، أسفل.

7. انقر فوق الخيار حيث تريد وضع شريط المهام الخاص بك على الشاشة .
8. بمجرد تحديد الخيار ، سينتقل شريط المهام على الفور إلى ذلك الموقع على الشاشة.

9. أغلق صفحة الإعدادات.
10. قبل إغلاق الإعدادات ، لا تحتاج إلى حفظ أي شيء.
بعد إكمال الخطوات المذكورة أعلاه ، سينتقل شريط المهام إلى أسفل الشاشة أو إلى الموضع الذي اخترته أعلاه.
افتح إعدادات شريط المهام باستخدام شريط المهام نفسه
لفتح إعدادات شريط المهام باستخدام شريط المهام نفسه ، اتبع الخطوات التالية:
1. انقر بزر الماوس الأيمن في أي مكان في المنطقة الفارغة من شريط المهام.

2. الآن ستفتح قائمة النقر بزر الماوس الأيمن.

3. ثم انقر فوق خيار إعدادات شريط المهام من القائمة ، وستفتح صفحة إعدادات شريط المهام.

4. بمجرد فتح إعدادات شريط المهام ، ابحث عن خيار " موقع شريط المهام على الشاشة ".

5. ضمن خيار "موقع شريط المهام على الشاشة" ، انقر فوق السهم المتجه لأسفل. ثم ستفتح قائمة منسدلة ، وسترى أربعة خيارات: يسار ، أعلى ، يمين ، أسفل.

6. انقر فوق الخيار حيث تريد وضع شريط المهام الخاص بك على الشاشة.
7. بمجرد تحديد الخيار ، سينتقل شريط المهام على الفور إلى ذلك الموقع على الشاشة.

8. أغلق صفحة الإعدادات.
بعد إكمال الخطوات المذكورة أعلاه ، سيعود شريط المهام إلى الموضع الذي تريده.
موصى به:
نأمل ، باستخدام أي من الطرق المذكورة أعلاه ، أن تتمكن بسهولة من نقل شريط المهام إلى أسفل الشاشة. إذا كان لا يزال لديك أسئلة بخصوص كيفية نقل شريط المهام إلى الأسفل ، فلا تتردد في طرحها في أقسام التعليقات.
إذا كنت من مستخدمي جهاز الكمبيوتر الذي يعمل بنظام Windows، فأنت على دراية ببرنامج File Explorer. قدم Windows 10 نسخة محسنة، مما يسمح لك بالوصول إلى One Drive بسهولة.
على الرغم من أن TikTok يمكّنك من جعل حسابك خاصًا وتقييد الوصول إلى المحتوى الخاص بك، إلا أن معظم الأشخاص يستخدمونه لزيادة تواجدهم عبر الإنترنت. انها ال
يعمل Facebook Marketplace وeBay بشكل مشابه للمشترين والبائعين عبر الإنترنت. ومع ذلك، يتمتع كل منها بميزات فريدة لتمييز نفسه عن المنافسين
تعد صور أمازون إحدى خدمات عملاق التكنولوجيا الأقل شهرة ولكنها ذات قيمة عالية. ولكن هل Amazon Photos مخصص للأعضاء الرئيسيين فقط؟ الجواب هو لا. هناك
عندما ترى مقطع فيديو على YouTube تريد تنزيله، قد تميل إلى القيام بذلك من خلال تطبيق YouTube. لسوء الحظ، يتقاضى موقع YouTube رسومًا مقابل هذا الامتياز
كانت هناك طرق عديدة للعثور على البيض في Blox Fruits في Roblox. كان البيض أحد مستحضرات التجميل للفواكه التي تم إصدارها لحدث عيد الفصح 2023. على عكس البعض الآخر
Discord عبارة عن منصة ممتازة تجمع الأشخاص من مختلف المجتمعات معًا، وتقدم أدوات اتصال لا حصر لها. الجانب السلبي هو معظم
في السنوات الأخيرة، قام فيسبوك بتعزيز أمانه من خلال ميزة مدمجة تسمى Facebook Code Generator. يعمل هذا الإجراء الأمني مع جميع فيسبوك
تعد قصص Instagram ميزة مهمة لا يمكنك تجاهلها. بغض النظر عما إذا كنت تستخدم حسابًا شخصيًا أو حسابًا تجاريًا، فإنها توفر لك
https://www.youtube.com/watch?v=od0hzWFioJg إذا كنت تحب ألعاب FPS متعددة اللاعبين ولديك سلسلة تنافسية واسعة النطاق، فقد حان الوقت للانتقال إلى لعبة Valorant
تبدو البيانات التالفة الموجودة على جهاز Sony PlayStation 4 أمرًا فظيعًا، ولكن من السهل نسبيًا إصلاحها. لذا، إذا حصلت على خطأ في البيانات التالفة
ربما كنت متجهًا إلى شاطئ بعيد أو ذاهب في رحلة تخييم بدون شبكة Wi-Fi، ولكنك لا تزال ترغب في الاستماع إلى أغانيك المفضلة على Spotify. أو ربما أنت
CapCut هي أداة ممتازة لتحرير مقاطع الفيديو. يمكن لأي شخص استخدامه، بغض النظر عما إذا كان يقوم بتحرير مقاطع الفيديو من أجل المتعة أو يحاول كسب المال من خلال القيام بذلك.
يبرز من بين هذه التطبيقات تطبيقان لتوصيل الطعام – Door Dash وUber Eats. ولكن أي واحد يقدم أفضل خدمة؟ إذا كنت تريد معرفة التطبيق الذي سيحصل عليه
ربما كنت تعمل مع الكثير من المعلومات في Excel. الصفوف المكررة لا تجعل العملية أسهل. سوف ترغب في القضاء عليهم لجعل الخاص بك
قد يأتي وقت ترغب فيه في إزالة متابعين معينين من ملفك الشخصي على Instagram لسبب أو لآخر. ولحسن الحظ، يتيح Instagram للأعضاء
على الرغم من الجهود العديدة، لم يتمكن الواقع الافتراضي مطلقًا من الوصول إلى البطولات الكبرى. في حين يمكن القول أن كلا من PlayStation VR وSamsung Gear VR ساعدا في ذلك
قد تكون شبكة شركتك مقفلة بشكل أكثر أمانًا من شبكة Fort Knox، ولكن هذا لا يعني أن موظفي العمل عن بعد ومحاربي الطريق في حالة جيدة جدًا
يحب اللاعبون وحدات تحكم Xbox لتوافقها مع الإصدارات السابقة، مما يعني أنه يمكن للاعبين استخدام الملحقات القديمة على وحدات التحكم الأحدث. مع صدور اكس بوكس
إحدى الميزات الأكثر إثارة للإعجاب في Microsoft Excel هي أنه يمكنك مشاركة ملفاتك مع الآخرين لأغراض العرض/التحرير. ومع ذلك، في بعض الأحيان


















