ما هي شبكة VPN؟ مزايا وعيوب شبكة VPN الافتراضية الخاصة

ما هو VPN، وما هي مزاياه وعيوبه؟ لنناقش مع WebTech360 تعريف VPN، وكيفية تطبيق هذا النموذج والنظام في العمل.
غالبًا ما يواجه المستخدمون مشكلة معينة أثناء بدء تشغيل أجهزة الكمبيوتر أو إعادة تشغيلها. يظهر مربع أزرق على شاشة سوداء يقول " لم تتم المصادقة على صورة التمهيد المحددة ، اضغط على Enter للمتابعة ". ما عليك سوى النقر فوق "موافق" أو "إدخال" لإعادة تشغيل الكمبيوتر. بعد ذلك ، ستعود إلى نفس الشاشة بدلاً من بدء تشغيل النظام. لذلك ، تحتاج إلى حل هذه المشكلة متى حدثت. لقد ناقشنا طرق إصلاح مشكلة صورة التمهيد المحددة التي لم تتم المصادقة عليها في هذه المقالة.
أولاً ، يجب أن نفهم ما هي مشكلة صورة التمهيد المحددة التي لم تتم المصادقة عليها. صورة التمهيد هي ملف يحتوي على بيانات مختلفة متعلقة بنظام التشغيل وتساعد في تحميله. يتم تحميل النظام بعد مصادقة الكمبيوتر لمحمل تمهيد النظام وفقًا لقاعدة بيانات البرامج الثابتة للنظام.
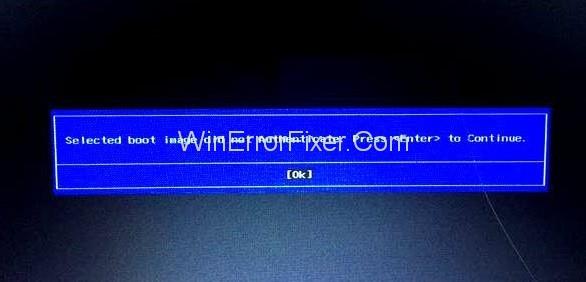
تعمل هذه العملية على حماية الجهاز من أي تغييرات ضارة في النظام. قد يفشل الكمبيوتر في مصادقة محمل التمهيد لأسباب مختلفة:
1. تغييرات على معلومات أداة تحميل التمهيد بسبب تثبيت جهاز جديد أو ترقية النظام.
2. معلومات مفقودة عن محمل الإقلاع.
3. تلف محمل الإقلاع بسبب هجمات البرمجيات الخبيثة.
محتويات
كيفية إصلاح خطأ صورة التمهيد المحددة لم تصادق على الخطأ
يواجه العديد من مستخدمي Windows هذه المشكلة. حتى أحدث إصدار من Windows 10 ، على الرغم من ميزاته الشائعة ، يواجه هذه المشكلة. لقد لاحظنا أيضًا أن مستخدمي أجهزة HP يواجهون بشكل خاص خطأ "صورة التمهيد المحددة" لم تتم المصادقة عليها.
تقول عن فشل مصادقة صورة التمهيد. يرتبط هذا بشكل أساسي بالترقيات ، لأنه قد يتسبب في تغييرات في معلومات أداة تحميل التمهيد. وبالتالي ، تمت مناقشة طرق حل هذه المشكلة أدناه.
الحل 1: التغيير من Secure Boot إلى Legacy Boot في إعدادات BIOS
هذه الطريقة مناسبة فقط عندما لا يكون الخطأ بسبب أي هجوم من البرامج الضارة. يتيح للنظام التمهيد عن طريق تعطيل ميزة التمهيد الآمن وتجاوز بروتوكول الأمان. فيما يلي خطوات هذه الطريقة:
الخطوة 1: قم بإيقاف تشغيل الكمبيوتر ثم تشغيل الطاقة مرة أخرى.
الخطوة 2: اضغط على "Esc" بشكل متكرر للانتقال إلى قائمة بدء التشغيل.
الخطوة 3: اضغط على " F10 " للدخول إلى BIOS بمجرد ظهور قائمة بدء التشغيل ، ثم تصفح الخيارات باستخدام مفاتيح الأسهم
الخطوة 4: حدد " تكوين النظام " في القائمة العلوية.
الخطوة 5: حدد " خيارات التمهيد ".
الخطوة 6: قم بتعطيل خيار " التمهيد الآمن " وتمكين " الدعم القديم ".
الخطوة 7: اضغط على " F10 " للحفظ والخروج.
يجب أن يتسبب هذا في إعادة تشغيل Windows تلقائيًا بالتغييرات المحفوظة. ومع ذلك ، يجب أن يكون هذا بمثابة حل مؤقت. تعد ميزة التمهيد الآمن ضرورية لمنع المحتوى الضار ويجب إعادة تمكينها بعد إصلاح المشكلة. بالإضافة إلى ذلك ، إذا كانت مشكلة "صورة التمهيد المحددة لم تتم المصادقة" ناتجة عن هجوم من برامج ضارة ، فيوصى باستخدام الطريقة الثالثة الموضحة أدناه.
الحل 2: إعادة تعيين جهاز الكمبيوتر بشكل ثابت
هذه طريقة أخرى لحل مشكلة صورة التمهيد المحددة لم تتم المصادقة ، والتي يتم فيها إعادة تعيين تكوينات BIOS. سيؤدي هذا إلى إزالة جميع التكوينات غير المتطابقة والسماح بعملية تمهيد ناجحة. فيما يلي خطوات هذه الطريقة:
الخطوة 1: قم بإيقاف تشغيل الكمبيوتر وافصل سلك الطاقة.
الخطوة 2: قم بإزالة البطارية من خلف الكمبيوتر.
الخطوة 3: اضغط مع الاستمرار على زر الطاقة لمدة 20 إلى 30 ثانية لإعادة ضبط الجهاز.
الخطوة 4: أعد توصيل البطارية وقم بتوصيل سلك الطاقة.
الخطوة 5: أعد تشغيل الكمبيوتر.
الخطوة 6: عند بدء تشغيل الكمبيوتر ، اضغط على "Esc" بشكل متكرر لقائمة بدء التشغيل.
الخطوة 7: بمجرد ظهور قائمة بدء التشغيل ، اضغط على "F2" لتحميل تشخيصات الأجهزة.
الخطوة 8: حدد خيار "اختبار بدء التشغيل" لاختبار أجهزة النظام بالكامل لتشخيص أي مشاكل.
الخطوة 9: إذا أبلغ الاختبار عن عدم وجود مشكلة ، فيمكن إعادة تشغيل الكمبيوتر بشكل متكرر.
إذا كنت لا تزال تواجه خطأ "صورة التمهيد المحددة لم تتم المصادقة" ، أو إذا أبلغ اختبار بدء التشغيل عن أي مشكلة ، فإن النظام يحتاج إلى إصلاح.
قد لا تعمل أي من الأساليب المذكورة أعلاه إذا كانت المشكلة ناتجة عن هجوم من البرامج الضارة. في هذه الحالة ، يحتاج النظام إلى الإصلاح. يمكن إجراء عملية الإصلاح باتباع الخطوات التالية:
الخطوة 1: أولاً ، قم بإيقاف تشغيل جهاز الكمبيوتر الخاص بك. الآن ، أعد تشغيله بعد بضع ثوانٍ
الخطوة 2: بمجرد بدء تشغيل الكمبيوتر ، اضغط على "Esc" بشكل متكرر حتى تظهر قائمة بدء التشغيل
الخطوة 3: بمجرد ظهور قائمة بدء التشغيل ، اضغط على "F11" للانتقال إلى وحدة التحكم في الاسترداد
الخطوة 4: حدد "استكشاف الأخطاء وإصلاحها" .
الخطوة 5: ثم حدد "خيارات متقدمة".
الخطوة 6: أخيرًا ، حدد "إصلاح مشاكل بدء التشغيل".
الخطوة 7: اتبع التعليمات التي ستظهر على الشاشة. الآن ، انتظر حتى تنتهي عملية الإصلاح.
الخطوة 8: بمجرد الانتهاء ، أعد تشغيل الكمبيوتر.
اقرأ أيضا:
استنتاج
وبالتالي ، فقد وصفنا الطرق المختلفة لإصلاح خطأ مصادقة صورة التمهيد. يجب أن يكون لدى المستخدم أولاً فكرة عن سبب الخطأ ، حيث أن الأساليب مناسبة بناءً على الأسباب. يجب أن تكون الطريقتان الأوليان كافيتين إذا تسبب محمل الإقلاع في حدوث خطأ لمصادقة صورة التمهيد المحددة.
تغيير المعلومات بسبب ترقية النظام أو التثبيت الجديد. في حالة حدوث تغييرات بسبب هجمات البرامج الضارة ، فإن إصلاح النظام ضروري. هذه التقنيات سهلة الاستخدام بمجرد فهمها. سيساعدك هذا في أي وقت تواجه فيه خطأ صورة التمهيد المحددة لم تتم المصادقة.
ما هو VPN، وما هي مزاياه وعيوبه؟ لنناقش مع WebTech360 تعريف VPN، وكيفية تطبيق هذا النموذج والنظام في العمل.
لا يقتصر أمان Windows على الحماية من الفيروسات البسيطة فحسب، بل يحمي أيضًا من التصيد الاحتيالي، ويحظر برامج الفدية، ويمنع تشغيل التطبيقات الضارة. مع ذلك، يصعب اكتشاف هذه الميزات، فهي مخفية خلف طبقات من القوائم.
بمجرد أن تتعلمه وتجربه بنفسك، ستجد أن التشفير سهل الاستخدام بشكل لا يصدق وعملي بشكل لا يصدق للحياة اليومية.
في المقالة التالية، سنقدم العمليات الأساسية لاستعادة البيانات المحذوفة في نظام التشغيل Windows 7 باستخدام أداة الدعم Recuva Portable. مع Recuva Portable، يمكنك تخزينها على أي وحدة تخزين USB مناسبة، واستخدامها وقتما تشاء. تتميز الأداة بصغر حجمها وبساطتها وسهولة استخدامها، مع بعض الميزات التالية:
يقوم برنامج CCleaner بالبحث عن الملفات المكررة في بضع دقائق فقط، ثم يسمح لك بتحديد الملفات الآمنة للحذف.
سيساعدك نقل مجلد التنزيل من محرك الأقراص C إلى محرك أقراص آخر على نظام التشغيل Windows 11 على تقليل سعة محرك الأقراص C وسيساعد جهاز الكمبيوتر الخاص بك على العمل بسلاسة أكبر.
هذه طريقة لتقوية نظامك وضبطه بحيث تحدث التحديثات وفقًا لجدولك الخاص، وليس وفقًا لجدول Microsoft.
يوفر مستكشف ملفات Windows خيارات متعددة لتغيير طريقة عرض الملفات. ما قد لا تعرفه هو أن أحد الخيارات المهمة مُعطّل افتراضيًا، مع أنه ضروري لأمان نظامك.
باستخدام الأدوات المناسبة، يمكنك فحص نظامك وإزالة برامج التجسس والبرامج الإعلانية والبرامج الضارة الأخرى التي قد تكون مختبئة في نظامك.
فيما يلي قائمة بالبرامج الموصى بها عند تثبيت جهاز كمبيوتر جديد، حتى تتمكن من اختيار التطبيقات الأكثر ضرورة والأفضل على جهاز الكمبيوتر الخاص بك!
قد يكون من المفيد جدًا حفظ نظام تشغيل كامل على ذاكرة فلاش، خاصةً إذا لم يكن لديك جهاز كمبيوتر محمول. ولكن لا تظن أن هذه الميزة تقتصر على توزيعات لينكس - فقد حان الوقت لتجربة استنساخ نظام ويندوز المُثبّت لديك.
إن إيقاف تشغيل بعض هذه الخدمات قد يوفر لك قدرًا كبيرًا من عمر البطارية دون التأثير على استخدامك اليومي.
Ctrl + Z هو مزيج مفاتيح شائع جدًا في ويندوز. يتيح لك Ctrl + Z التراجع عن إجراءات في جميع أقسام ويندوز.
تُعدّ الروابط المختصرة مفيدةً لإزالة الروابط الطويلة، لكنها تُخفي أيضًا وجهتها الحقيقية. إذا كنت ترغب في تجنّب البرامج الضارة أو التصيّد الاحتيالي، فإنّ النقر العشوائي على هذا الرابط ليس خيارًا حكيمًا.
بعد انتظار طويل، تم إطلاق التحديث الرئيسي الأول لنظام التشغيل Windows 11 رسميًا.













