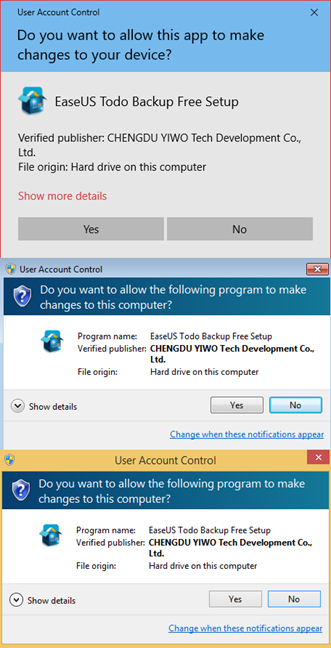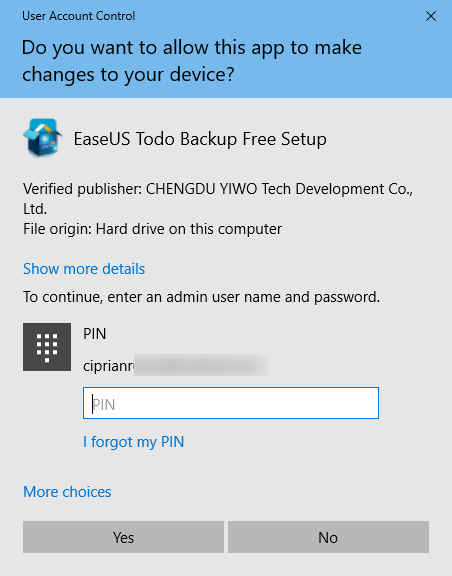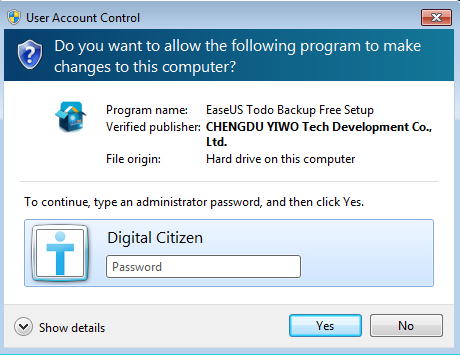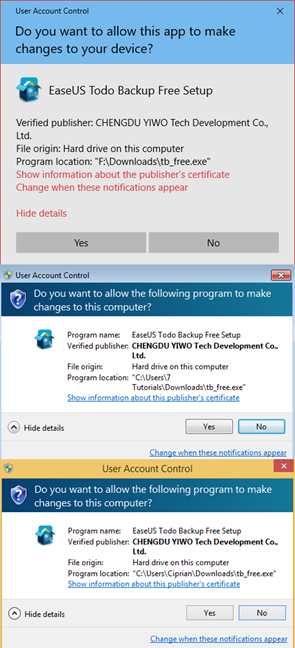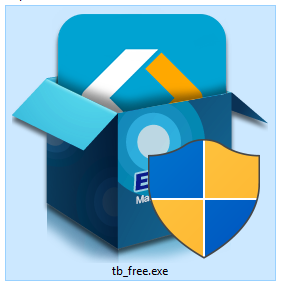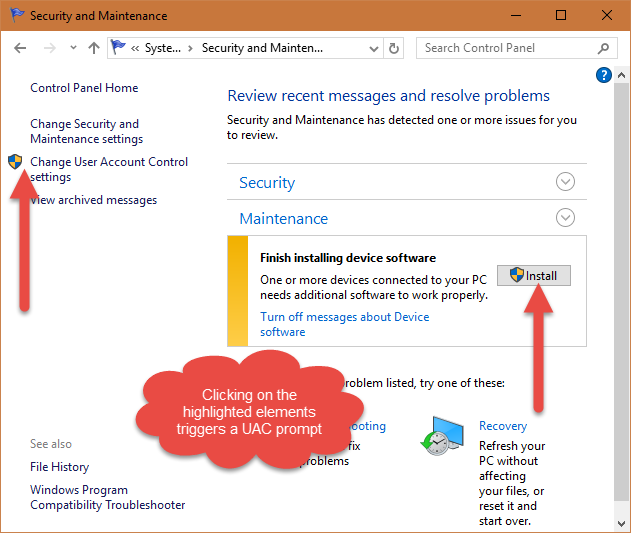عندما تم إطلاق نظام التشغيل Windows Vista ، كانت ميزة التحكم في حساب المستخدم (UAC) هي الميزة الأكثر تعرضًا لانتقادات وإساءة فهم. على الرغم من أنه ضروري للأمان ، فقد اختار العديد من الأشخاص تعطيله وتعريض أنظمتهم لمشاكل أمنية. تم تحسين هذه الميزة في الإصدارات التالية من Windows ، وعلى الرغم من أنها تضيف الكثير إلى أمان نظام التشغيل ، لا يزال بعض المستخدمين يختارون تعطيلها. لهذا السبب ، في هذه المقالة ، نوضح ماهية هذه الميزة وكيف تعمل وفوائد إبقائها نشطة في أي إصدار من Windows:
محتويات
- ما هو التحكم في حساب المستخدم (UAC) في Windows؟
- كيف أعرف أن ملفًا أو إعدادًا سيؤدي إلى تشغيل موجه UAC؟
- كيف يعمل التحكم في حساب المستخدم (UAC)؟
- ما التغييرات التي تؤدي إلى مطالبة UAC في Windows؟
- ما الفرق بين مستويات UAC في Windows؟
- هل تترك التحكم بحساب المستخدم قيد التشغيل؟
ما هو التحكم في حساب المستخدم (UAC) في Windows؟
يعد التحكم في حساب المستخدم أو UAC باختصار ميزة أمان لنظام التشغيل Windows تساعد في منع التغييرات غير المصرح بها في نظام التشغيل. يمكن بدء هذه التغييرات بواسطة التطبيقات أو المستخدمين أو الفيروسات أو أشكال أخرى من البرامج الضارة. يتأكد التحكم في حساب المستخدم من إجراء تغييرات معينة فقط بموافقة المسؤول. إذا لم تتم الموافقة على التغييرات من قبل المسؤول ، فلن يتم تنفيذها ، ويظل Windows بدون تغيير. يبدو الأمر كما لو لم يحدث شيء. تم توفير UAC لأول مرة لنظام التشغيل Windows Vista ، ومنذ ذلك الحين تم تحسينه مع كل إصدار جديد من Windows.
كيف تبدو مطالبة التحكم في حساب المستخدم (UAC) وماذا تشاركها وتطلبها؟
عند النقر نقرًا مزدوجًا فوق ملف أو إعداد أو تطبيق على وشك إجراء تغييرات مهمة على Windows ، تظهر لك مطالبة التحكم في حساب المستخدم (UAC). إذا كان حساب المستخدم الخاص بك هو المسؤول ، فستبدو المطالبة كما هي في لقطة الشاشة أدناه. هناك يمكنك رؤية موجه UAC في Windows 10 (أعلى) ، في Windows 7 (الأوسط) و Windows 8.1 (أسفل).
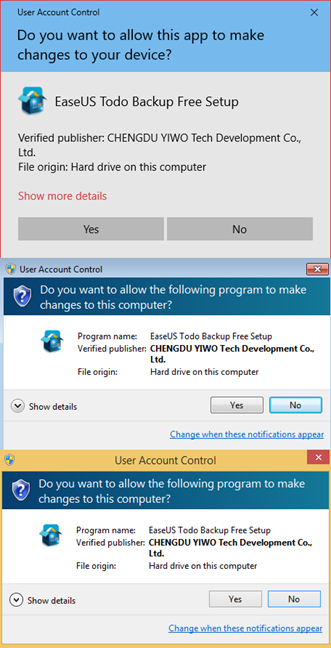
UAC ، التحكم في حساب المستخدم ، Windows
تعرض مطالبة UAC اسم البرنامج الذي هو على وشك إجراء تغيير في النظام يتطلب موافقة المسؤول وناشر ذلك البرنامج وأصل الملف (إذا كنت تحاول تشغيل ملف). كل ما تحتاجه من المسؤول هو نقرة أو الضغط على نعم ، للسماح للبرنامج أو الملف بالقيام بالتغييرات التي يريدها.
إذا لم يكن حساب المستخدم الخاص بك مسؤولاً ، فستبدو المطالبة مختلفة. على سبيل المثال ، في نظام التشغيل Windows 10 ، تطلب UAC طلب رمز PIN الخاص بالمسؤول (إذا كان قد قام بتعيين واحد) أو كلمة المرور.
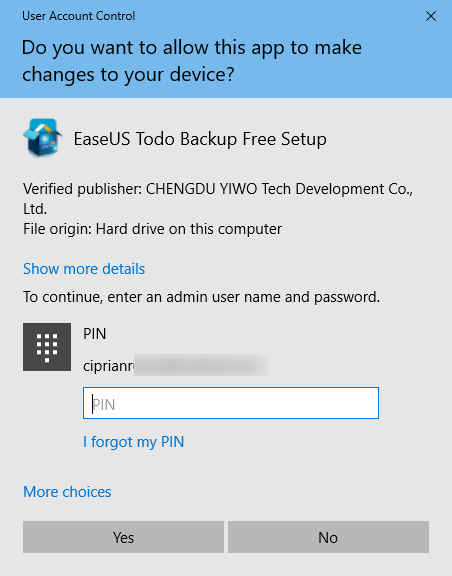
UAC ، التحكم في حساب المستخدم ، Windows
في Windows 7 و Windows 8.1 ، يطلب موجه UAC دائمًا كلمة مرور المسؤول ، كما هو موضح أدناه.
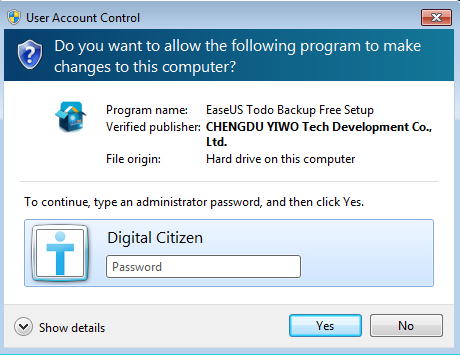
UAC ، التحكم في حساب المستخدم ، Windows
عندما يحدث هذا ، تحتاج إلى إدخال رقم التعريف الشخصي أو كلمة المرور الخاصة بالمسؤول والضغط على نعم . ما لم يتم تنفيذ كلا الإجراءين ، لا يتم إجراء التغييرات المطلوبة.
تحتوي مطالبة UAC أيضًا على ارتباط يقول "إظهار المزيد من التفاصيل" (في Windows 10) أو "إظهار التفاصيل" (في Windows 7 و Windows 8.1). إذا قمت بالنقر فوقه ، فسترى المزيد من المعلومات بما في ذلك الموقع الدقيق على قرص البرنامج أو الملف وشهادة الناشر ، والتي تعرض لك مزيدًا من المعلومات حول من أنشأ ما تريد تشغيله.
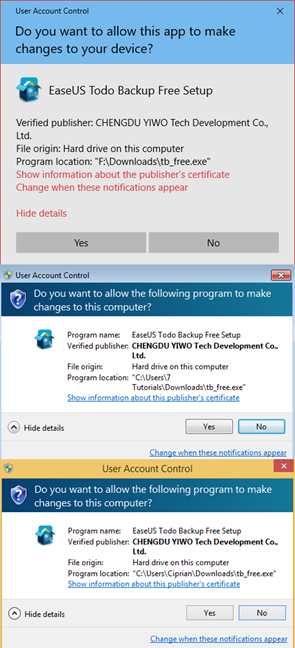
UAC ، التحكم في حساب المستخدم ، Windows
كيف أعرف أن ملفًا أو إعدادًا سيؤدي إلى تشغيل موجه UAC؟
تحتوي الملفات التي تؤدي إلى تشغيل مطالبة UAC عند التشغيل على رمز UAC في الزاوية اليمنى السفلية من رمز الملف الخاص بها ، على غرار لقطة الشاشة أدناه.
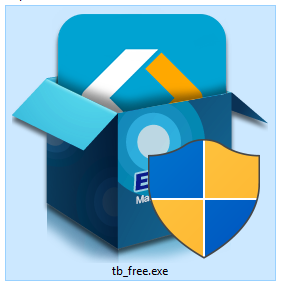
UAC ، التحكم في حساب المستخدم ، Windows
تحتوي التطبيقات وإعدادات النظام التي تقوم بتشغيل موجه UAC أيضًا على رمز UAC بالقرب من أسمائها أو في أيقونتها. يمكنك رؤية بعض الأمثلة المميزة أدناه ، والتي تمت مواجهتها في لوحة التحكم .
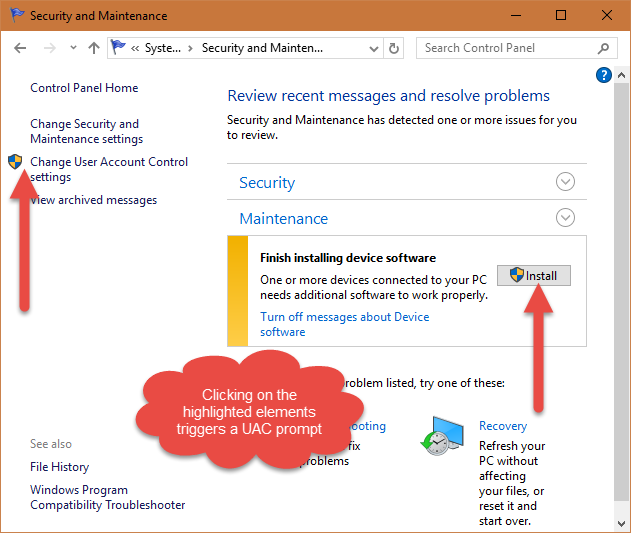
UAC ، التحكم في حساب المستخدم ، Windows
تذكر رمز UAC وفي كل مرة تراها ، فأنت تعلم مسبقًا أنك على وشك الحصول على موافقة المسؤول.
كيف يعمل التحكم في حساب المستخدم (UAC)؟
في Windows ، يتم تشغيل التطبيقات بشكل افتراضي دون أي أذونات إدارية. لديهم نفس الأذونات التي يتمتع بها حساب المستخدم القياسي: لا يمكنهم إجراء أي تغييرات على نظام التشغيل أو ملفات النظام أو إعدادات التسجيل. أيضًا ، لا يمكنهم تغيير أي شيء مملوك لحسابات مستخدمين آخرين. يمكن للتطبيقات تغيير ملفاتها وإعدادات التسجيل فقط أو ملفات المستخدم وإعدادات التسجيل.
عندما يريد أحد التطبيقات إجراء تغيير في النظام مثل: التغييرات التي تؤثر على حسابات المستخدمين الآخرين ، والتعديلات على ملفات ومجلدات نظام Windows ، وتثبيت برنامج جديد ، يتم عرض مطالبة UAC ، لطلب الإذن. إذا نقر المستخدم أو نقر لا ، فلن يتم تنفيذ التغيير. إذا نقر المستخدم أو نقر نعم (وأدخل كلمة مرور المسؤول ، إذا لزم الأمر) ، فإن التطبيق يتلقى أذونات إدارية ، ويمكنه إجراء تغييرات النظام التي يريدها. يتم منح هذه الأذونات فقط حتى يتوقف التطبيق عن العمل ، أو يتم إغلاقه من قبل المستخدم. الشيء نفسه ينطبق على الملفات التي تقوم بتشغيل موجه UAC.
من أجل فهم أسهل ، تم شرح خوارزمية التحكم في حساب المستخدم في الرسم البياني أدناه.

UAC ، التحكم في حساب المستخدم ، Windows
ما التغييرات التي تؤدي إلى مطالبة UAC في Windows؟
هناك العديد من التغييرات التي تتطلب امتيازات إدارية. اعتمادًا على كيفية تكوين UAC على جهاز الكمبيوتر الذي يعمل بنظام Windows ، يمكن أن يتسببوا في ظهور مطالبة UAC وطلب الإذن. هذه هي:
- تشغيل التطبيق كمسؤول
- تغييرات على الإعدادات على مستوى النظام أو الملفات الموجودة في مجلدات Windows أو Program Files
- تثبيت وإلغاء تثبيت برامج التشغيل والتطبيقات
- عرض أو تغيير مجلدات وملفات مستخدم آخر
- إضافة أو إزالة حسابات المستخدمين
- تكوين Windows Update
- تغيير الإعدادات إلى جدار حماية Windows
- تغيير إعدادات التحكم بحساب المستخدم
- تغيير نوع حساب المستخدم
- تشغيل برنامج جدولة المهام
- استعادة ملفات النظام التي تم نسخها احتياطيًا
- تغيير تاريخ ووقت النظام
- تكوين المراقبة الأبوية أو أمان العائلة
- تثبيت عناصر تحكم ActiveX (في Internet Explorer)
ما الفرق بين مستويات UAC في Windows؟
بخلاف Windows Vista ، حيث كان لديك خياران فقط: تشغيل UAC أو إيقاف تشغيله ، في الإصدارات الأحدث من Windows ، هناك أربعة مستويات للاختيار من بينها. الاختلافات بينهما هي كما يلي:
UAC ، التحكم في حساب المستخدم ، Windows
- قم دائمًا بالإعلام - في هذا المستوى يتم إخطارك قبل قيام التطبيقات والمستخدمين بإجراء تغييرات تتطلب أذونات إدارية. عندما تظهر مطالبة UAC ، يكون سطح المكتب معتمًا. يجب أن تختار " نعم " أو " لا " قبل أن تتمكن من القيام بأي شيء آخر على الكمبيوتر. التأثير الأمني : هذا هو الإعداد الأكثر أمانًا والأكثر إزعاجًا. إذا لم يعجبك تطبيق UAC من نظام التشغيل Windows Vista ، فلن يعجبك هذا المستوى.
- إعلامي فقط عندما تحاول البرامج / التطبيقات إجراء تغييرات على جهاز الكمبيوتر الخاص بي - هذا هو المستوى الافتراضي ، ويعلمك UAC فقط قبل إجراء البرامج للتغييرات التي تتطلب أذونات إدارية. إذا قمت بإجراء تغييرات يدويًا على Windows ، فلن يتم عرض مطالبة UAC. هذا المستوى أقل إزعاجًا لأنه لا يمنع المستخدم من إجراء تغييرات على النظام ، بل يعرض فقط المطالبات إذا كان التطبيق أو الملف يريد إجراء تغييرات. عندما يتم عرض مطالبة UAC ، يكون سطح المكتب معتمًا ، ويجب عليك اختيار نعم أو لا قبل أن تتمكن من القيام بأي شيء آخر على جهاز الكمبيوتر الخاص بك. التأثير الأمني:هذا أقل أمانًا من الإعداد الأول لأنه يمكن إنشاء برامج ضارة لمحاكاة ضغطات المفاتيح أو حركات الماوس التي يقوم بها المستخدم وتغيير إعدادات Windows. ومع ذلك ، إذا كنت تستخدم حلًا أمنيًا جيدًا ، فلا ينبغي أن تحدث مثل هذه المواقف.
- أعلمني فقط عندما تحاول البرامج / التطبيقات إجراء تغييرات على جهاز الكمبيوتر الخاص بي (لا تقم بتعتيم سطح المكتب) - هذا المستوى مماثل للمستوى السابق باستثناء حقيقة أنه عند ظهور مطالبة UAC ، لا يكون سطح المكتب معتمًا وتطبيقات سطح المكتب الأخرى يمكن أن تتداخل معها. التأثير الأمني: يعتبر هذا المستوى أقل أمانًا لأنه يسهل على البرامج الضارة محاكاة ضغطات المفاتيح أو حركات الماوس التي تتداخل مع موجه التحكم بحساب المستخدم.
- لا تخطر أبدًا - عند هذا المستوى ، يتم إيقاف تشغيل التحكم بحساب المستخدم (UAC) ، ولا يوفر أي حماية ضد تغييرات النظام غير المصرح بها. التأثير الأمني : إذا لم يكن لديك مجموعة أمان جيدة ، فمن المحتمل جدًا أن تواجه مشكلات أمنية مع جهاز Windows الخاص بك. مع إيقاف تشغيل UAC ، يصبح من السهل جدًا على البرامج الضارة إصابة Windows والتحكم فيها.
إذا كنت تريد معرفة كيفية التبديل بين مستويات UAC ، فاقرأ واتبع هذا البرنامج التعليمي: كيفية تغيير مستوى التحكم في حساب المستخدم (UAC) في Windows .
هل يجب علي تعطيل UAC عندما أقوم بتثبيت تطبيقات سطح المكتب وتشغيلها بعد ذلك؟
أكبر مصدر إزعاج للمستخدمين هو عند تثبيت Windows وتطبيقات سطح المكتب الأكثر استخدامًا. أثناء هذا الإجراء ، يتم عرض الكثير من مطالبات UAC ، وقد تميل إلى تعطيلها مؤقتًا ، أثناء تثبيت جميع التطبيقات وتمكينها مرة أخرى عند الانتهاء. في بعض الحالات ، قد تكون هذه فكرة سيئة. يمكن أن تفشل تطبيقات سطح المكتب التي تجري الكثير من تغييرات النظام في العمل بمجرد تشغيل UAC ، بعد تثبيتها. ومع ذلك ، فإنها ستعمل بشكل صحيح إذا قمت بتثبيتها عند تشغيل UAC. عند إيقاف تشغيل التحكم بحساب المستخدم (UAC) ، تكون تقنيات المحاكاة الافتراضية المستخدمة بواسطة UAC لجميع التطبيقات غير نشطة. يؤدي هذا إلى تثبيت إعدادات وملفات معينة للمستخدم في مكان مختلف. لن تعمل عند إعادة تشغيل التحكم بحساب المستخدم. لتجنب مثل هذه المشاكل ، من الأفضل تشغيل التحكم في حساب المستخدم (UAC) في جميع الأوقات.
هل تترك التحكم بحساب المستخدم قيد التشغيل؟
أنت الآن تعرف كل ما هو مهم حول التحكم في حساب المستخدم (UAC) في Windows ودوره في تأمين نظامك. قبل إغلاق هذه المقالة ، أخبرنا عما إذا كنت قد اخترت الاستمرار في تشغيلها أم لا. نموذج التعليقات يمكن الوصول إليه أدناه.