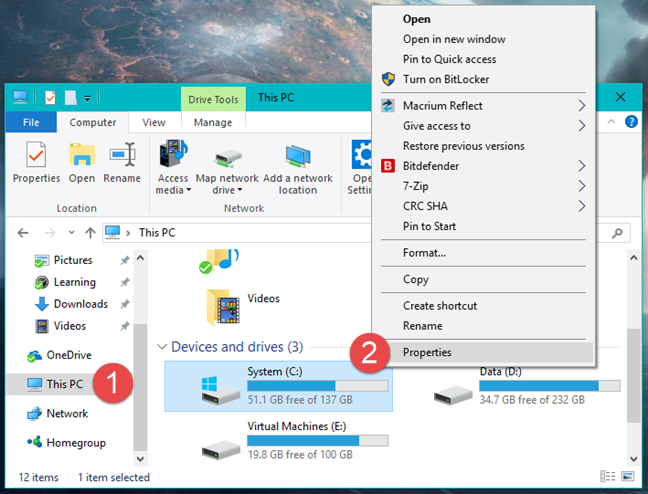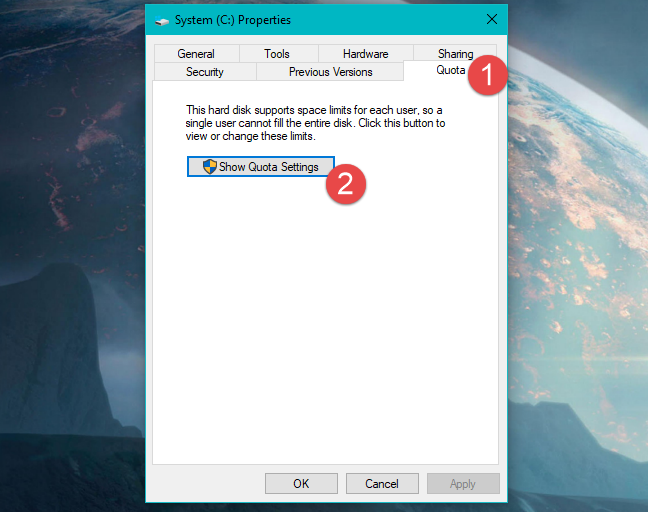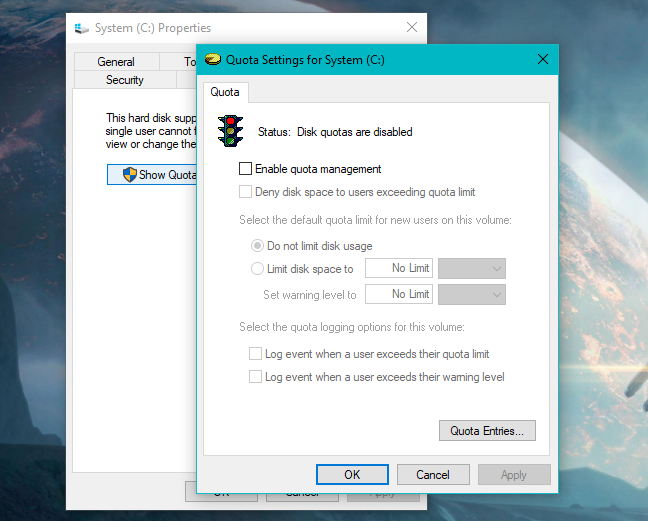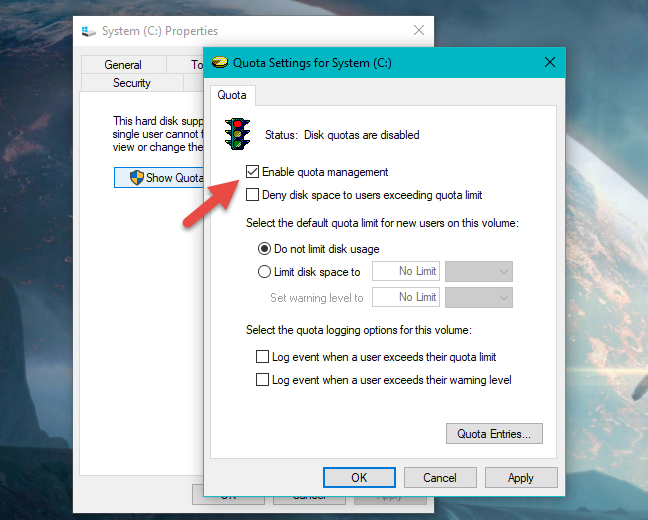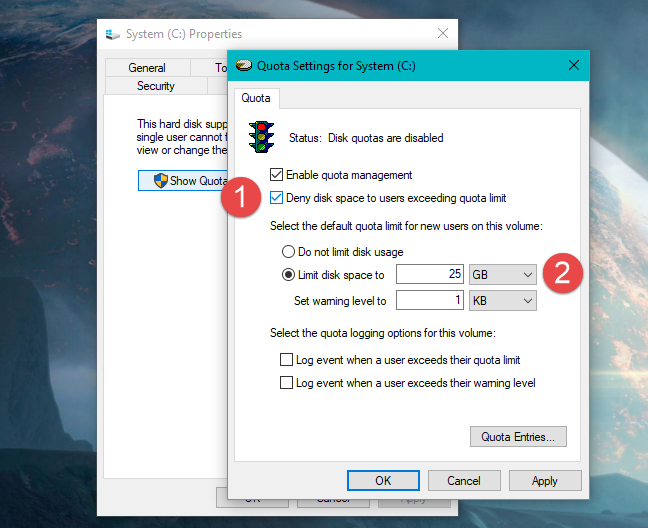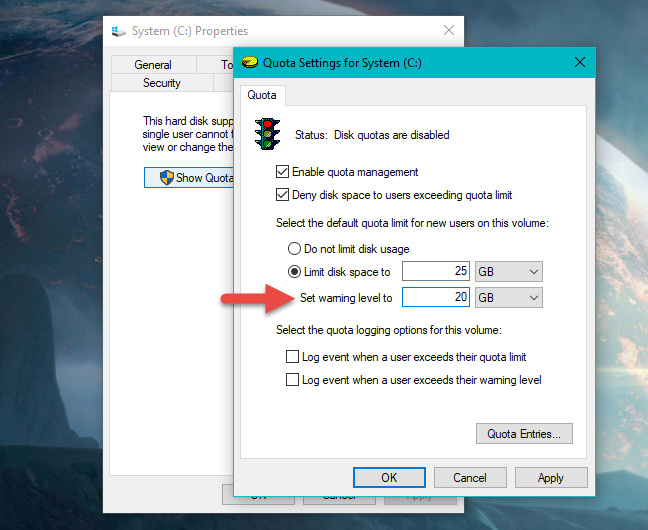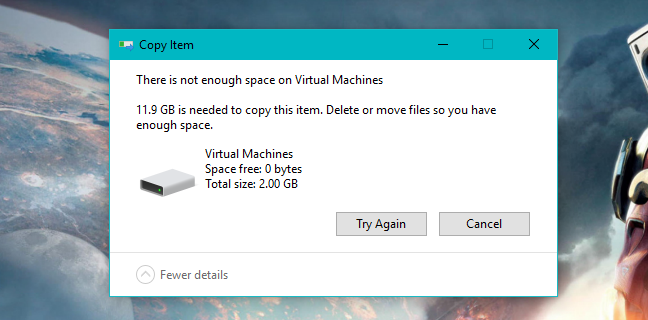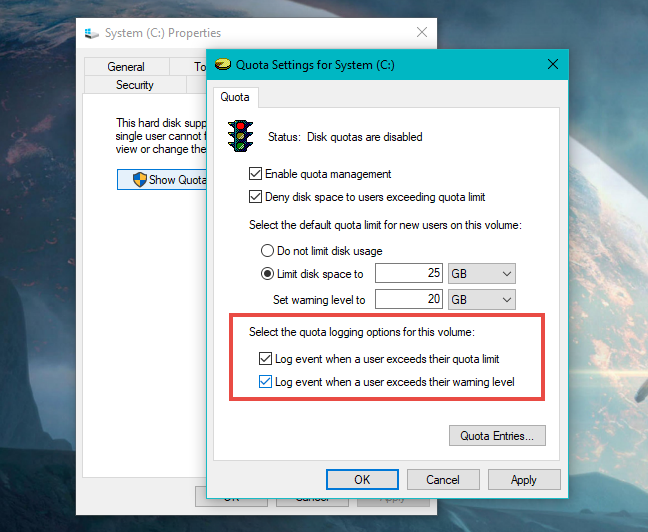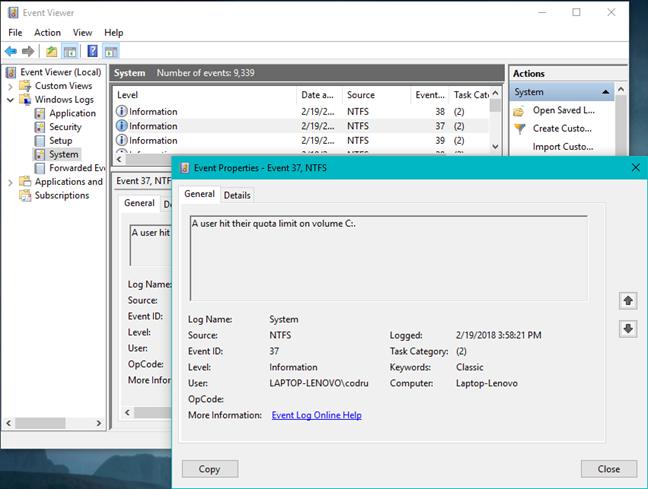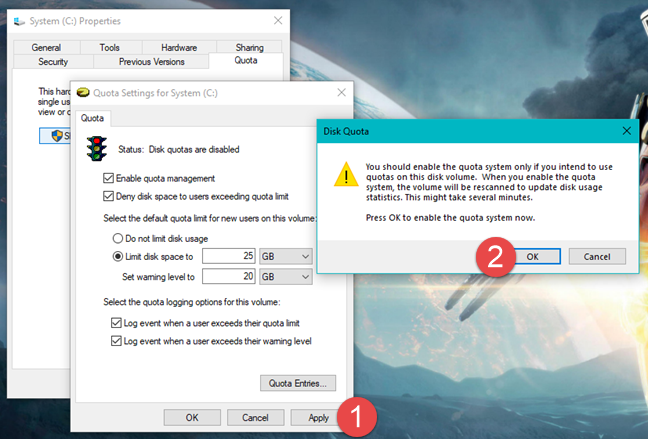إذا لم تكن الشخص الوحيد الذي يستخدم جهاز الكمبيوتر الخاص بك ، فقد ترغب في تحديد مقدار مساحة التخزين التي يمكن لكل مستخدم استخدامها. إذا قمت بذلك ، فإنك تضمن عدم ملء مساحة التخزين على محرك أقراص أو قسم معين بحساب مستخدم واحد فقط. كل شخص لديه مساحته الشخصية لملئه ، ولا يمكن لأحد أن يتعدى على حدوده. في Windows ، يسمى هذا حصص القرص ، وفي هذا البرنامج التعليمي ، نوضح لك كيفية استخدام الحصص لتحديد مساحة كل مستخدم:
محتويات
- ما هي حصص القرص في Windows؟
- الخطوة 1. قم بتشغيل إدارة حصة القرص
- الخطوة 2. استخدم حصص القرص للحد من مساحة التخزين لكل مستخدم
- الخطوة 3. تسجيل أحداث حصة القرص عندما يتجاوز المستخدمون حدود الحصة النسبية أو مستويات التحذير
- الخطوة 4. تطبيق إعدادات حصة القرص
- استنتاج
ملاحظة: ينطبق هذا الدليل على أنظمة التشغيل Windows 10 و Windows 7 و Windows 8.1. العمليات الموضحة في هذه المقالة هي نفسها في جميع إصدارات Windows الثلاثة. لتسهيل إنشاء هذا الدليل ، استخدمنا لقطات شاشة تم التقاطها في Windows 10.
ما هي حصص القرص في Windows؟
حصص القرص هي وسيلة للتحكم في مساحة التخزين المتاحة لمستخدمي Windows. يمكن للمسؤول فرض حدود على حصص القرص بحيث لا يمكن لأي حساب مستخدم تجاوزها. وهذا يعني أنه عندما يتجاوز المستخدم حصة القرص الخاصة به ، فلن يعد بإمكانه إضافة بيانات جديدة إلى القرص. علاوة على ذلك ، يمكن للمسؤول أيضًا تعيين مستويات التحذير ، بحيث يعرف المستخدمون مسبقًا متى يقتربون من حد حصتهم.
هناك أيضًا بعض الأشياء الأخرى التي يجب أن تعرفها:
- في Windows ، يمكن إعداد الحصص النسبية للقرص على محركات الأقراص أو الأقسام التي تمت تهيئتها باستخدام نظام الملفات NTFS . لا يمكنك استخدامها على وحدة تخزين تمت تهيئتها باستخدام FAT32 أو exFAT لأن أنظمة الملفات هذه لا تقدم دعمًا لهذه الميزة.
- يمكنك تعيين حصص القرص وفرض حدود الحصة فقط إذا كان لديك حساب Windows له امتيازات إدارية. لا يمكن للمستخدمين القياسيين تعيين حصص القرص.
- يمكنك تعيين حصص القرص للأقراص أو الأقسام ، لكن لا يمكنك تعيين الحصص النسبية للقرص على المجلدات.
- إذا كان لديك العديد من محركات الأقراص أو الأقسام على جهاز الكمبيوتر الذي يعمل بنظام Windows ، فيجب عليك تعيين حدود حصة القرص لكل منها على حدة. لا يمكنك تعيين حصص القرص لعدة أقراص أو أقسام في وقت واحد.
الآن دعنا نرى كيفية استخدام حصص القرص للحد من مساحة التخزين لكل حساب مستخدم:
الخطوة 1. قم بتشغيل إدارة حصة القرص
ابدأ بفتح File Explorer (في Windows 10 أو 8.1) أو Windows Explorer (في Windows 7). بعد ذلك ، انتقل إلى هذا الكمبيوتر (في Windows 10 أو 8.1) أو الكمبيوتر (في Windows 7) وانقر أو اضغط على القرص الذي تريد تعيين حدود الحصة النسبية له. انقر بزر الماوس الأيمن أو اضغط باستمرار على القرص ، ثم اختر خصائص .
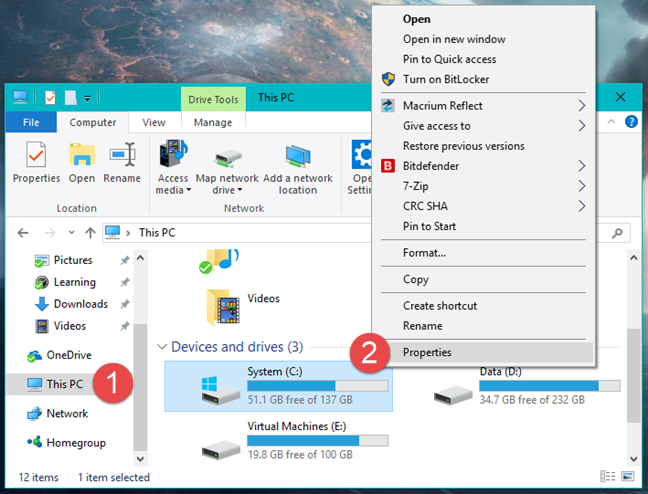
ويندوز ، حصة القرص ، التخزين
في خصائص محرك الأقراص ، انتقل إلى علامة التبويب " الحصة النسبية " ، وانقر أو اضغط على الزر "إظهار إعدادات الحصة النسبية" .
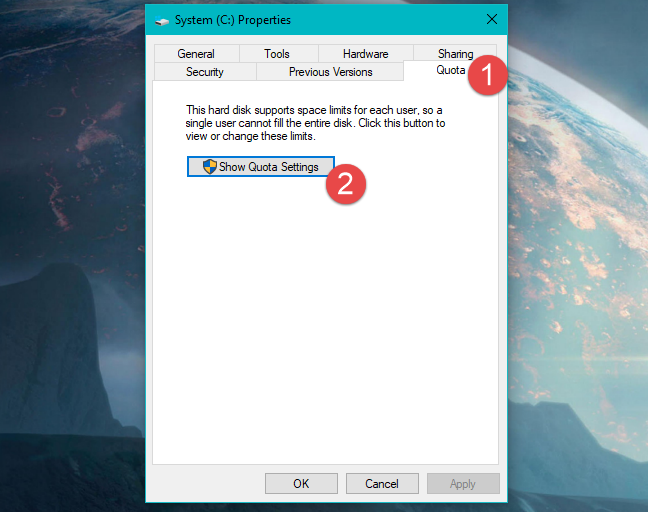
ويندوز ، حصة القرص ، التخزين
في نافذة "إعدادات الحصة النسبية" ، يمكنك ضبط الإعدادات المطلوبة لفرض حدود الحصة النسبية لكل حساب مستخدم من جهاز الكمبيوتر الذي يعمل بنظام Windows. هذا ما يبدو عليه:
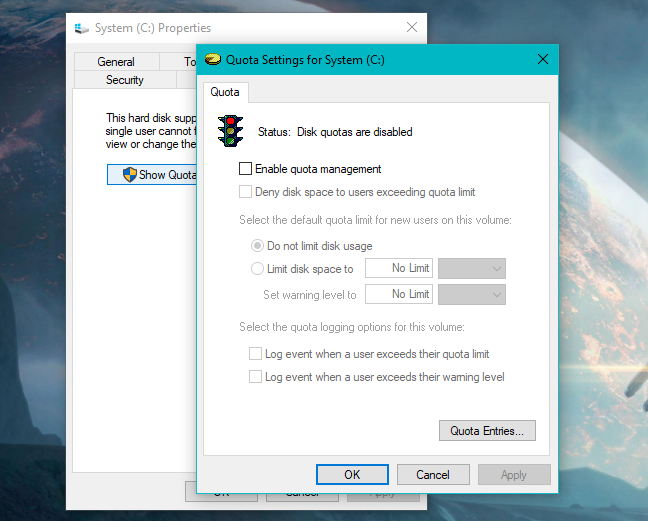
ويندوز ، حصة القرص ، التخزين
أولاً وقبل كل شيء ، عليك "تمكين إدارة الحصة". هذا هو الإعداد الذي يقوم بتشغيل الحصص النسبية للقرص على القرص المحدد. جميع الخيارات الأخرى في هذه النافذة غير نشطة ، ولكن بمجرد تمكين إدارة الحصة النسبية ، يجب أن تصبح جميع الإعدادات الأخرى نشطة.
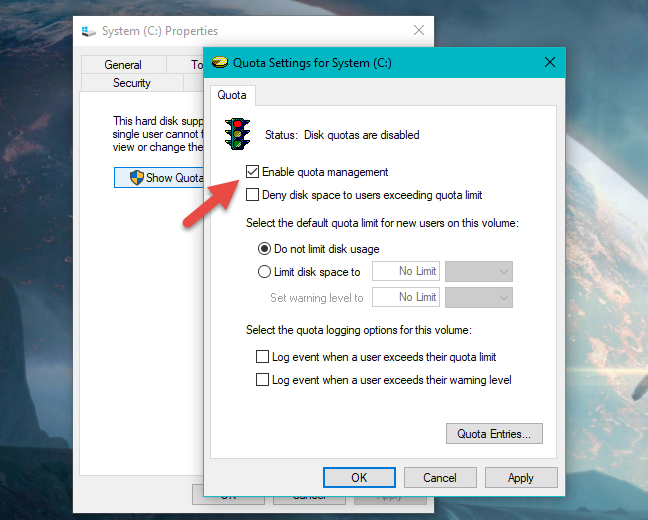
ويندوز ، حصة القرص ، التخزين
الخطوة 2. استخدم حصص القرص للحد من مساحة التخزين لكل مستخدم
يمكنك الآن المتابعة وفرض حدود الحصة النسبية: حدد الخيار الذي يقول "رفض مساحة القرص للمستخدمين الذين تجاوزوا حد الحصة النسبية" ، وحدد "تقييد مساحة القرص بـ" ، وأدخل حد الحصة النسبية.
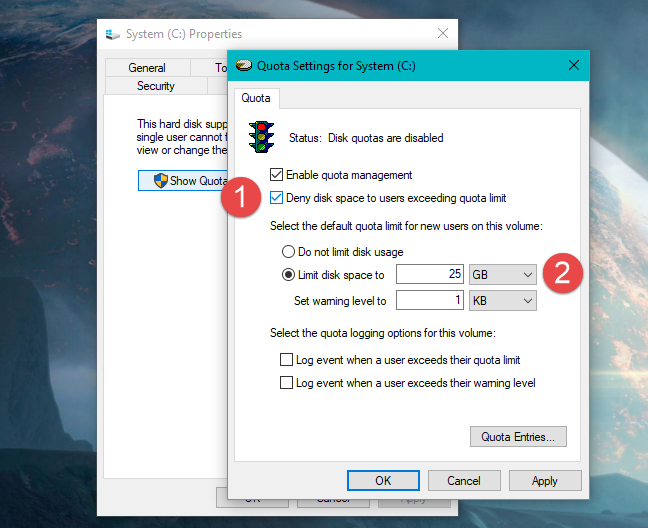
ويندوز ، حصة القرص ، التخزين
إذا كنت تريد أن يسجل نظام التشغيل حدثًا عندما يكون المستخدم قريبًا من حد مساحة القرص الخاصة به ، فقم أيضًا بتعيين مستوى التحذير.
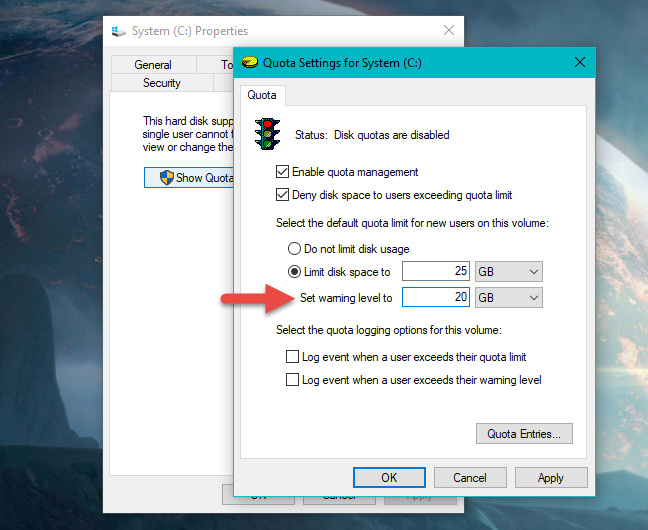
ويندوز ، حصة القرص ، التخزين
إذا كنت تتساءل عما يحدث إذا وصل المستخدم إلى الحد الأقصى لحصة القرص الخاصة به ، فاعلم أنه في كل مرة يملأ فيها المستخدم حصة القرص الخاصة به بالملفات ، يحدث شيئين:
- يتلقى المستخدم رسالة "نفاد المساحة" ، و
- لا يمكن للمستخدم إضافة بيانات جديدة على محرك الأقراص هذا.
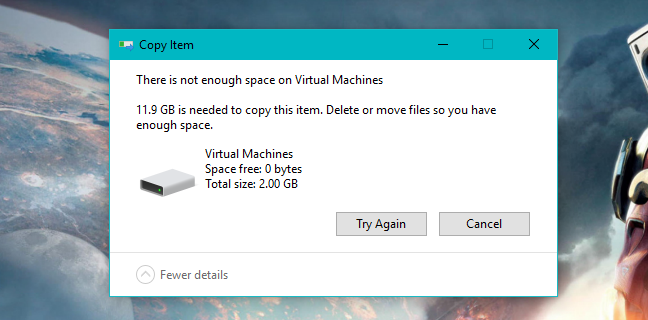
ويندوز ، حصة القرص ، التخزين
ومع ذلك ، يمكن للمستخدم تنظيف بعض مساحة القرص المخصصة له عن طريق القيام بأشياء مثل:
- إفراغ سلة المحذوفات ،
- حذف الملفات التي لا يحتاجها ،
- إلغاء تثبيت بعض البرامج والتطبيقات.
الخطوة 3. تسجيل أحداث حصة القرص عندما يتجاوز المستخدمون حدود الحصة النسبية أو مستويات التحذير
إذا كنت تريد أيضًا أن يقوم نظام التشغيل بتسجيل أحداث حصة القرص على جهاز الكمبيوتر الخاص بك ، فيمكنك تمكين خيارات تسجيل الحصة النسبية. في نافذة "إعدادات الحصة النسبية" بمحرك الأقراص ، حدد أحد الخيارين التاليين أو كليهما:
- "تسجيل الحدث عندما يتجاوز المستخدم حد حصته."
- "تسجيل الحدث عندما يتجاوز المستخدم مستوى التحذير الخاص به."
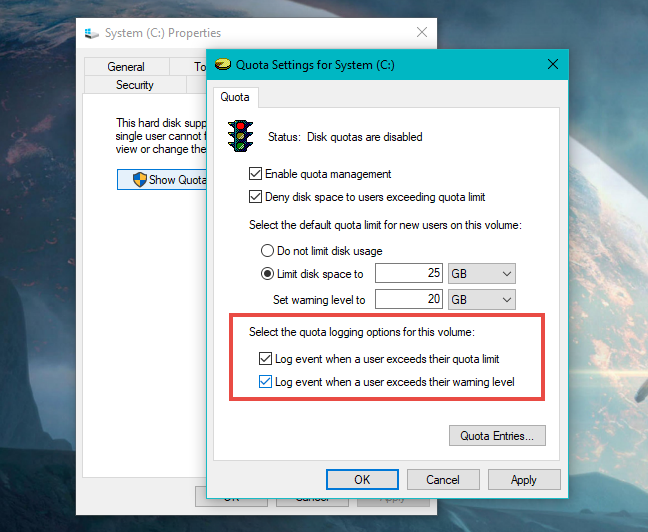
ويندوز ، حصة القرص ، التخزين
بعد ذلك ، في كل مرة يقع فيها حدث ما ، يتم تسجيله بواسطة نظام التشغيل ويمكن عرضه في Event Viewer ، في فئة النظام من سجلات Windows .
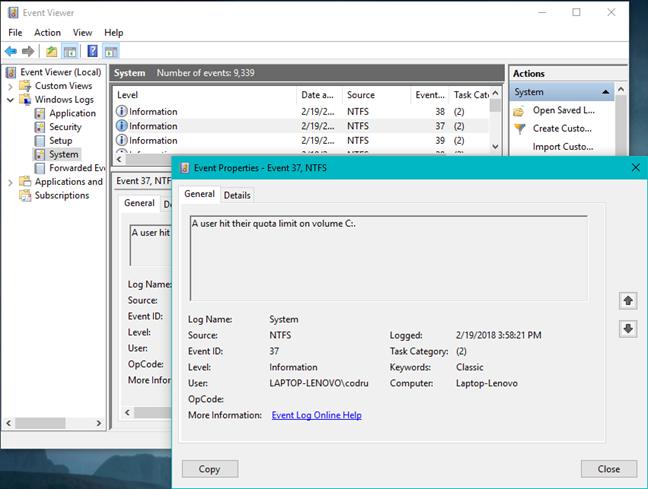
ويندوز ، حصة القرص ، التخزين
الخطوة 4. تطبيق إعدادات حصة القرص
لتمكين جميع الإعدادات التي أجريتها حتى الآن ، انقر أو اضغط على تطبيق . يجب أن يطلب منك Windows التأكيد مرة أخرى على رغبتك في تمكين حصص القرص. اضغط على موافق ، وأنت على ما يرام.
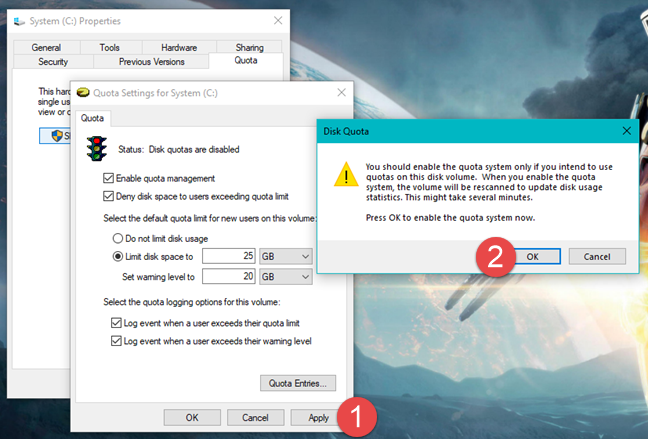
ويندوز ، حصة القرص ، التخزين
ملاحظة: ربما لاحظت أننا تخطينا شرح زر "إدخالات الحصة النسبية" . هذه هي نقطة الدخول إلى بعض إعدادات الحصص المتقدمة ، مثل تعيين حصص قرص محددة لمستخدمين محددين ، وإدارة الملفات التي يملكها المستخدمون وما إلى ذلك. هذه إعدادات لا يتم استخدامها بشكل شائع من قبل المستخدمين المنزليين ، ولكن من قبل مسؤولي النظام ، على شبكات المؤسسة.
استنتاج
يمكن أن يكون تمكين إدارة الحصة النسبية وفرض حدود الحصة النسبية للمستخدمين مفيدًا إذا تم استخدام الكمبيوتر المعني بواسطة أكثر من شخص واحد. العملية بسيطة ولا تتطلب خبرة متقدمة. هل تعتقد أن حصص القرص مفيدة حتى على أجهزة الكمبيوتر المنزلية ، أو في بيئات المكاتب فقط؟ أخبرنا برأيك في قسم التعليقات أدناه.