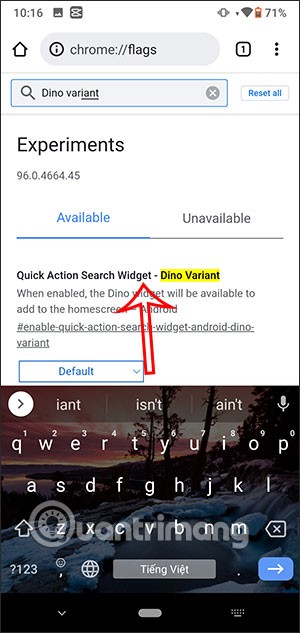يستخدم مستخدمو نظام التشغيل Windows 10 Steam بانتظام ، لكن عددًا قليلاً من المستخدمين اشتكوا وأبلغوا عن خطأ "يجب أن يكون Steam متصلاً بالإنترنت للتحديث". تعتبر هذه المشكلة مصدر إزعاج خاص للاعبين لأنها تعرض المستخدم من ممارسة ألعابهم المفضلة. لحسن الحظ ، هناك حلول لكل مشكلة.
محتويات
كيفية إصلاح Steam يحتاج إلى الاتصال بالإنترنت لتحديث الخطأ في نظام التشغيل Windows 10
لا داعي للقلق إذا كنت تواجه Steam يحتاج إلى أن تكون متصلاً بالإنترنت لتحديث الخطأ لأنك لست وحدك ونحن هنا اليوم لمجرد مناقشة متعمقة حول الحلول لهذا الخطأ المعين.
هناك عدد من الحلول التي يمكنك تجربتها لإصلاح Steam Needs لتكون على الإنترنت لتحديث الخطأ. واحد منهم على الأقل لا بد أن يصيب الهدف. لذلك دون مزيد من اللغط ، دعنا ندخله مباشرة.
الحل 1: قم بتشغيل Steam في وضع التوافق
لتشغيل Steam في وضع التوافق ، عليك اتباع الخطوات التالية:
الخطوة 1: افتح Steam Shortcut وأدخل خيار Properties.
الخطوة 2: انتقل إلى علامة التبويب التوافق وحددها. يجب أن يكون في الجزء العلوي من الشاشة.
الخطوة 3: حدد المربع الذي ينص على "تشغيل هذا البرنامج في وضع التوافق لـ" وحدد Windows 7 الخاص بك من القائمة. الخيار الآخر الذي يمكنك اختياره "تشغيل هذا البرنامج كخيار مسؤول".
الخطوة 4: حاول استخدام Steam مرة أخرى.
يجب أن يؤدي هذا إلى حل الخطأ ، ولكن إذا كان الخطأ لا يزال موجودًا ، فلا داعي للقلق ، فلدينا الكثير من الحلول الأخرى. اقرأ التالي إذا لم ينجح ذلك.
الحل 2: حذف الملفات من دليل Steam
هناك طريقة أخرى لحل هذا الخطأ وهي حذف الملفات من دليل Steam. للقيام بذلك عليك اتباع الخطوات التالية:
الخطوة 1: انتقل إلى دليل تثبيت Steam. بالنسبة لأولئك الذين يجدون صعوبة في العثور عليه ، يكون بشكل عام في C: \ Program Files \ Steam أو في C: \ Program Files (x86) \ Steam .
الخطوة 2: احذف جميع الملفات.
ملاحظة: لا تحذف Steam.exe و SteamApps
الخطوة 3: أعد تشغيل الكمبيوتر أو بالأحرى جهازك.
الخطوة 4: بعد إعادة التشغيل ، يمكنك مرة أخرى محاولة تحديث Steam وتشغيله. تحقق مما إذا كانت المشكلة لا تزال قائمة.
إذا تم تحديث Steam ، فهذا جيد بالنسبة لك ولكن إذا استمر الخطأ ، فانتقل إلى طريقة الحل التالية.
الحل 3: استخدم محرر التسجيل
إذا كنت تواجه الخطأ "يجب أن يكون Steam متصلاً بالإنترنت للتحديث" ، فعليك محاولة إجراء بعض التغييرات في إعدادات التسجيل. هذا يجب أن يحل خطأك في لمح البصر. للقيام بذلك ، عليك اتباع الخطوات الموضحة أدناه بعناية -
الخطوة 1: اضغط على مفتاح Windows + R لفتح مربع حوار التشغيل. اكتب Regedit. انقر فوق موافق أو اضغط على Enter بلوحة المفاتيح.
الخطوة 2: اترك محرر التسجيل مفتوحًا ، ثم انتقل إلى HKEY_CURRENT_USER \ Software \ Valve \ System . انتقل إلى DWORD دون اتصال وقم بتعيين تاريخ القيمة على 0.
الخطوة 3: أعد تشغيل الكمبيوتر.
تحتاج إلى التحقق مما إذا كنت قد قمت بحل الخطأ أم لا. إذا تم حلها ، فتهانينا ولكن إذا لم يتم حلها ، فانتقل إلى الطريقة التالية.
الحل 4: نسخ ملفات Steam من كمبيوتر آخر
هذه الطريقة صعبة. يجب أن يكون لديك جهاز كمبيوتر آخر في متناول اليد مع إصدار Steam صالح ومحرك أقراص USB محمول. إنها تشبه نوعًا ما متطلبات طريقة العمل. بعد التأكد من حصولك على ما تحتاجه اتبع الخطوات التالية:
الخطوة 1: أدخل محرك أقراص فلاش على الكمبيوتر الآخر ، ثم انسخ جميع ملفات دليل تثبيت Steam إلى محرك أقراص فلاش USB. تأكد من عدم نسخ مجلد SteamApps.
الخطوة 2: قم الآن بنقل محرك أقراص فلاش USB في جهازك ، ثم الصق كل تلك الملفات المنسوخة في دليل تثبيت Steam بجهاز الكمبيوتر الخاص بك. تحتاج إلى الكتابة فوق الملفات الموجودة ، لذا امنح هذا الإذن عندما يُطلب منك ذلك.
الخطوة 3: أعد تشغيل الكمبيوتر وتحقق مما إذا كان الخطأ قد اختفى أم لا.
إذا ظلت المشكلة قائمة ، فانتقل إلى الحل التالي.
الحل 5: إضافة -tcp Parameter to Steam Shortcut
للقيام بذلك ، اتبع الخطوات التالية:
الخطوة 1: انقر بزر الماوس الأيمن على Steam Shortcut واختر خصائص من القائمة.
الخطوة 2: انتقل إلى علامة التبويب "الاختصار" ثم قسم "الهدف". إضافة -tcp بعد الاقتباسات.
الخطوة 3: انقر فوق "تطبيق" واحفظ التغييرات التي أجريتها بالنقر فوق "موافق".
الخطوة 4: قم بتشغيل Steam للتحقق مما إذا كنت قادرًا على حل هذا الخطأ.
إذا كانت المشكلة لا تزال قائمة ، فتابع إلى الحل التالي.
الحل 6: قم بإيقاف تشغيل إعدادات الوكيل في Internet Explorer
والخطوات هي كما يلي:
الخطوة 1: اضغط على مفتاح Windows + S لفتح مربع حوار البحث. اكتب Internet Explorer وافتح التطبيق.
الخطوة 2: عند فتحه ، انتقل إلى الزاوية اليمنى العليا وانقر فوق أدوات. اختر خيارات الإنترنت بعد ذلك.
الخطوة 3: بعد ذلك ، انتقل إلى علامة التبويب الاتصالات في النافذة التي تفتح وانتقل إلى إعدادات LAN.
الخطوة 4: قم بإلغاء تحديد المربع الموجود بجوار خيار "استخدام خادم وكيل لشبكة LAN الخاصة بك" .
الخطوة 5: احفظ التغييرات بالنقر فوق موافق.
يجب أن تحل هذه الطريقة مشكلتك ولكن إذا لم يكن الأمر كذلك ، فتابع القراءة.
الحل 7: استخدم DNS الخاص بـ Google
يمكن أن تتسبب إعدادات DNS الخاصة بك في بعض الأحيان في حدوث هذا الخطأ في الاعتبار. في مثل هذه الحالة ، يجب عليك التبديل إلى DNS الخاص بـ Google لحل هذا الخطأ مرة واحدة وإلى الأبد. لذلك عليك اتباع الخطوات التالية:
الخطوة 1: اضغط على مفتاح Windows + S لفتح مربع حوار البحث ثم اكتب Network and Sharing. حدد الشبكة والمشاركة من القائمة وانقر عليها.
الخطوة 2: بعد فتحه ، انقر فوق تغيير إعدادات المحول. اكتشف من القائمة محول الشبكة الحالي وانقر فوقه بزر الماوس الأيمن. فتح الخصائص.
الخطوة 3: حدد خصائص بروتوكول الإنترنت الإصدار 4 (TCP / IPv4) . حدد زر متقدم.
الخطوة 4: اذهب إلى علامة التبويب DNS. إذا كان هناك أي عنوان ، فقم بتدوينه.
الخطوة 5: انقر فوق إضافة ثم أدخل 8.8.8.8 أو 8.8.4.4 .
الخطوة 6: أعد تشغيل الكمبيوتر بعد حفظ التغييرات. لا تنس حفظ التغييرات بأي فرصة.
تحقق مما إذا كانت المشكلة لا تزال قائمة. إذا سارت الأمور جيدًا ، فاقرأ الطريقة التالية.
الحل 8: تحرير ملفات المضيفين
لتحرير ملفات المضيفين ، يجب عليك اتباع الخطوات التالية:
الخطوة 1: اضغط على مفتاح Windows + S لفتح مربع حوار البحث ثم اكتب Notepad. انقر بزر الماوس الأيمن ثم حدد تشغيل كمسؤول.
الخطوة 2: انقر فوق ملف ثم حدد فتح. ابحث عن طريقك إلى C: \ Windows \ System32 \ drivers \ إلخ.
الخطوة 3: انقر نقرًا مزدوجًا فوق ملفات المضيف وافتحها.
الخطوة 4: أضف الأسطر إلى ملفات المضيف.
- 142.122.70
cdn.Steampowered.com
- 111.128.6
cdn.store.Steampowered.com
- 111.128.7
media.Steampowered.com
الخطوة 5: احفظ التغييرات.
الخطوة 6: اضغط مرة أخرى على Windows Key + X. حدد موجه الأوامر من قائمة القائمة.
الخطوة 7: اكتب في مربع حوار موجه الأوامر: ipconfig / flushdns واضغط على Enter.
الخطوة 8: أعد تشغيل الكمبيوتر.
تحقق مما إذا كانت المشكلة لا تزال قائمة. إذا لم يكن الأمر كذلك ، فانتقل إلى الطريقة التالية.
الحل 9: اضبط نوع بدء تشغيل خدمات عميل Steam على تلقائي
لتعيين بدء تشغيل خدمات عملاء Steam على تلقائي ، اتبع الخطوات التالية:
الخطوة 1: اضغط على مفتاح Windows + R لفتح مربع حوار التشغيل. اكتب services.msc في مربع الحوار. عندما تفتح النافذة ، انتقل إلى Steam Client Services وانقر عليها نقرًا مزدوجًا.
الخطوة 2: عند فتح نافذة أخرى ، حدد مكان بدء التشغيل. قم بتغيير الإعدادات من يدوي إلى تلقائي.
الخطوة 3: قم بتطبيق التغييرات وحفظها. قم بإعادة تشغيل جهاز الحاسوب الخاص بك.
تحقق مما إذا كانت المشكلة لا تزال محلولة أم لا. إذا لم يكن كذلك ، فاتبع الطريقة التالية. نحن نعلم أنه متعب ولكن نحافظ على الإيمان.
الحل 10: تعطيل Steam من بدء التشغيل تلقائيًا
عندما يتعذر على جهاز الكمبيوتر الخاص بك تأمين اتصال الشبكة ، يمكن أن يحدث الخطأ في الاعتبار بخصوص Steam. لحل هذه المشكلة ، يجب عليك تعطيل Steam من بدء التشغيل تلقائيًا. للقيام بذلك عليك اتباع الخطوات التالية:
الخطوة 1: افتح Steam وانتقل إلى الإعدادات.
الخطوة 2: انتقل إلى علامة التبويب الواجهة ثم قم بإلغاء تحديد تشغيل Steam عند بدء تشغيل جهاز الكمبيوتر.
الخطوة 3: احفظ التغييرات.
الخطوة 4: أعد تشغيل الكمبيوتر.
الحل 11: قم بتشغيل SteamTmp.exe
الحل الأخير للخطأ هو تشغيل SteamTmp.exe من دليل تثبيت Steam. تم الإبلاغ عن أن هذا قد نجح للعديد من المستخدمين. يجب أن تكون قادرًا على حل مشكلة Steam Needs to be Online لتحديث المشكلة بنفسك. هناك العديد من الحلول المقدمة. يجب أن يعمل واحد منهم.
الحل 12: قم بتعطيل برنامج مكافحة الفيروسات مؤقتًا
في بعض الحالات ، يحدث أن يكون برنامج مكافحة الفيروسات هو المشكلة. يمنع البخار من التحديث. في مثل هذه الحالة ، يكون أفضل رهان لك هو إضافة Steam في قائمة استثناءات برنامج مكافحة الفيروسات.
إذا لم يفلح ذلك أيضًا ، فيجب عليك تعطيل برنامج مكافحة الفيروسات مؤقتًا في الوقت الحالي. إذا لم يفلح ذلك أيضًا ، فإن الخيار الوحيد لك هو إلغاء تثبيت برنامج مكافحة الفيروسات. يمكنك اختيار برنامج مكافحة فيروسات آخر. هناك الملايين المتاحة.
الحل 13: تعطيل جدار حماية Windows
في بعض الحالات ، تم الإبلاغ عن حل الخطأ "يجب أن يكون Steam متصلًا بالإنترنت للتحديث" عند تعطيل جدار حماية Windows. لتعطيل جدار حماية Windows ، تحتاج إلى اتباع الخطوات التالية:
الخطوة 1: اضغط على مفتاح Windows + S لفتح مربع حوار البحث. اكتب في جدار حماية Windows وانقر على أعلى نتيجة البحث التي تظهر.
الخطوة 2: سيتم فتح مربع جدار حماية Windows. بعد ذلك ، تحتاج إلى النقر فوق خيار تشغيل جدار حماية Windows أو إيقاف تشغيله.
الخطوة 3: حدد خيار إيقاف تشغيل جدار حماية Windows (غير مستحسن). يجب أن تفعل ذلك لكل من الشبكات الخاصة والعامة.
الخطوة 4: احفظ التغييرات بالنقر فوق "موافق".
يجب أن يؤدي هذا إلى تعطيل جدار حماية Windows الخاص بك ويجب أن يختفي خطأك. ولكن إذا لم يكن الأمر كذلك ، فانتقل إلى طريقة الحل التالية.
ملاحظة: يرجى التأكد من تشغيل جدار حماية Windows بمجرد الانتهاء من تحديث Steam.
اقرأ التالي:
استنتاج
نأمل أن تكون هذه المقالة مفيدة لك وأنك تمكنت من حل احتياجات Steam لتكون على الإنترنت لتحديث الخطأ في الاعتبار.