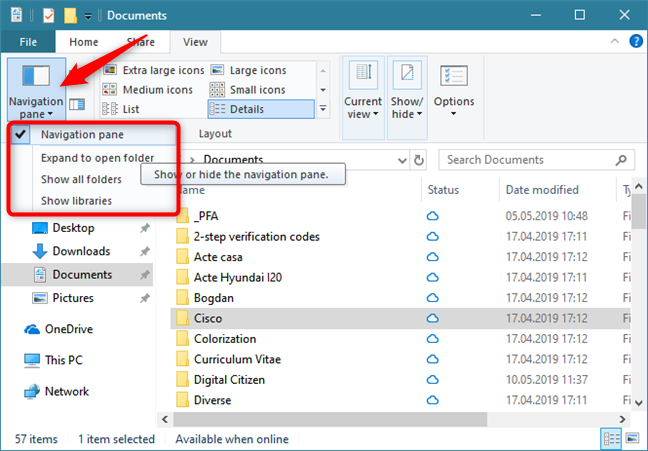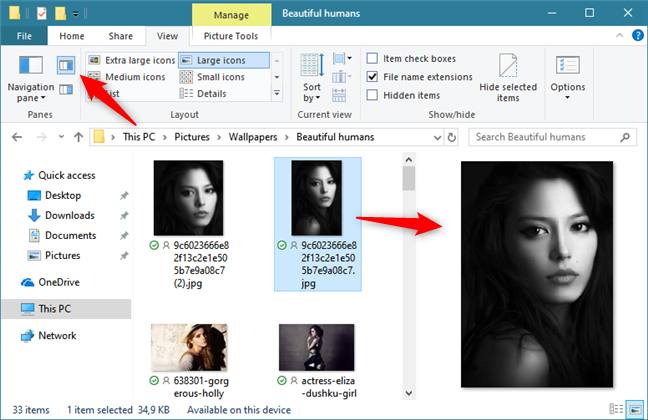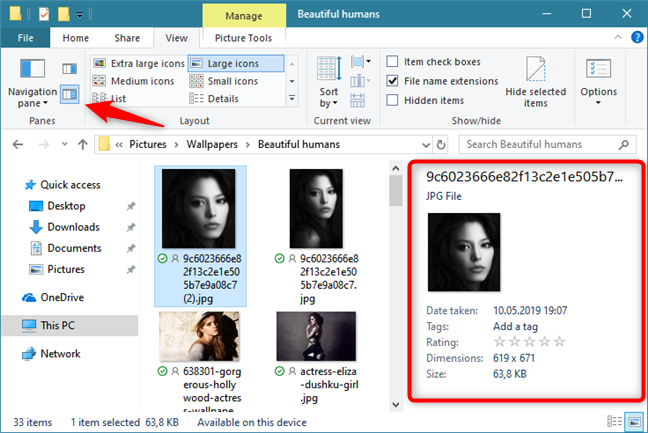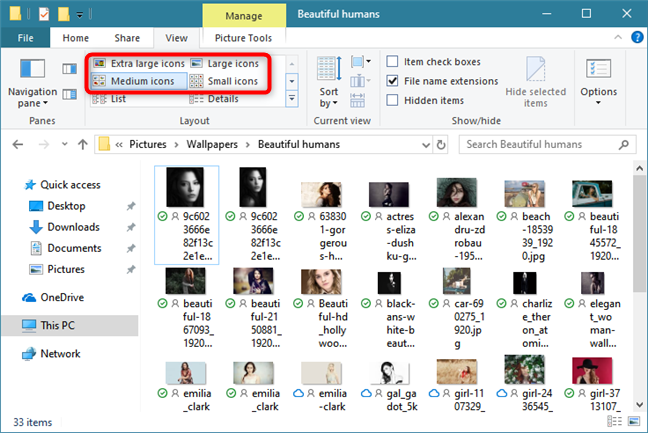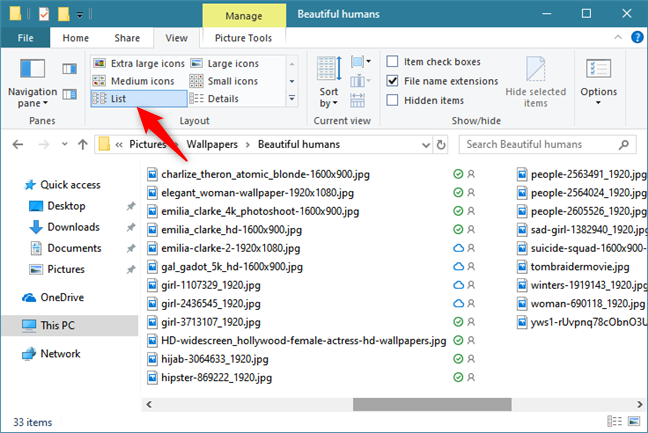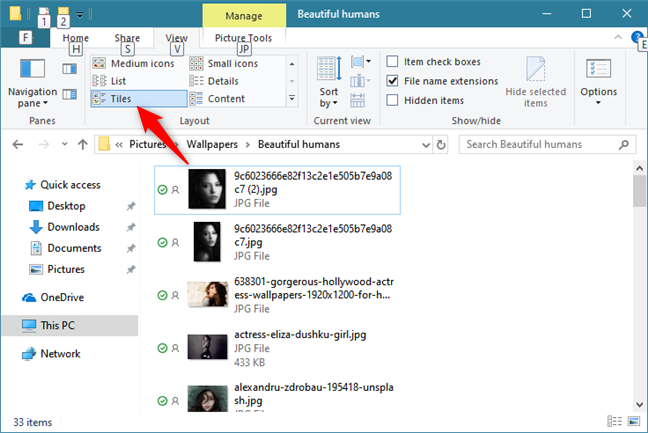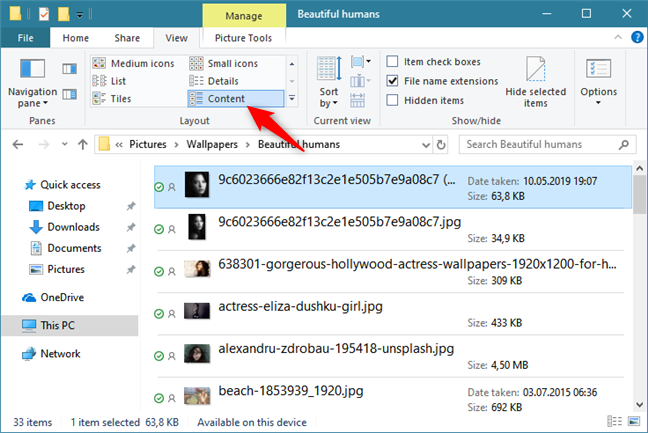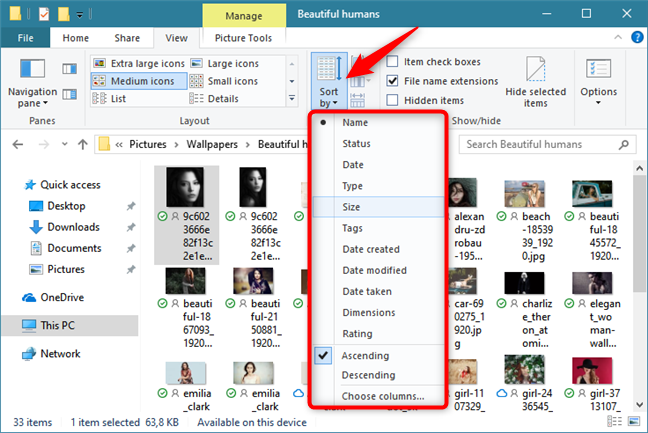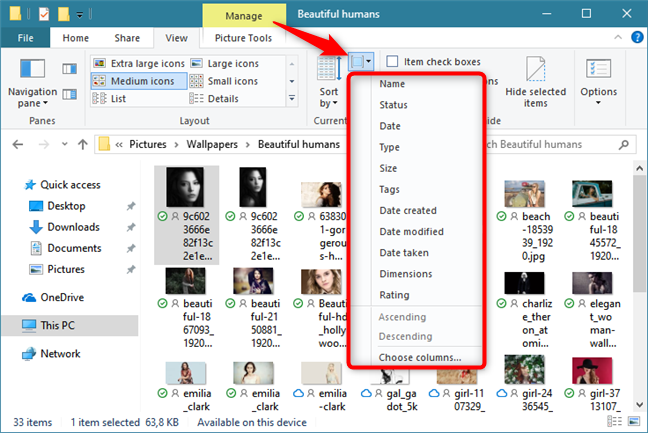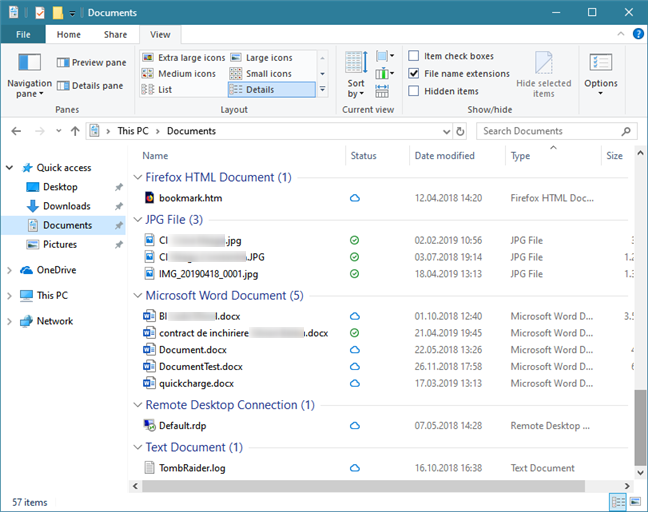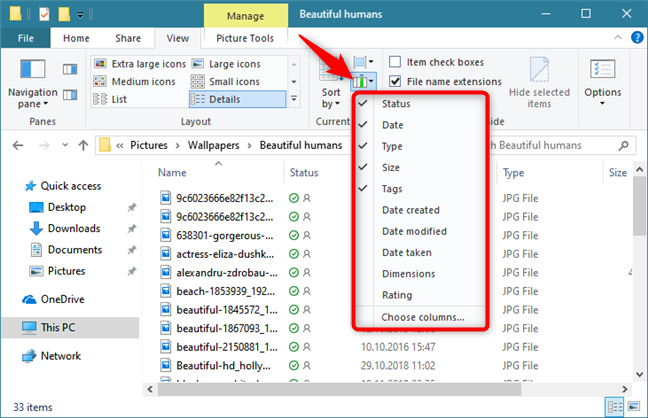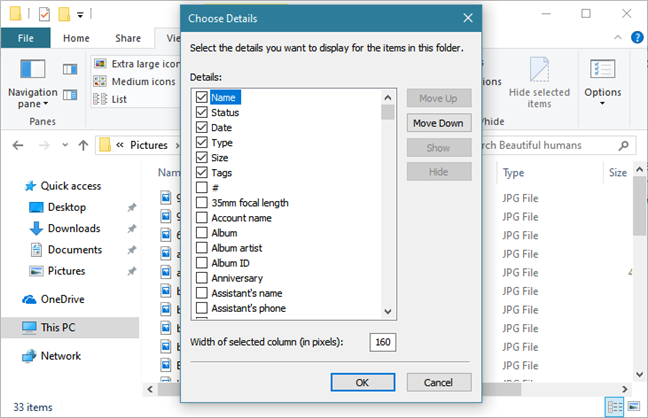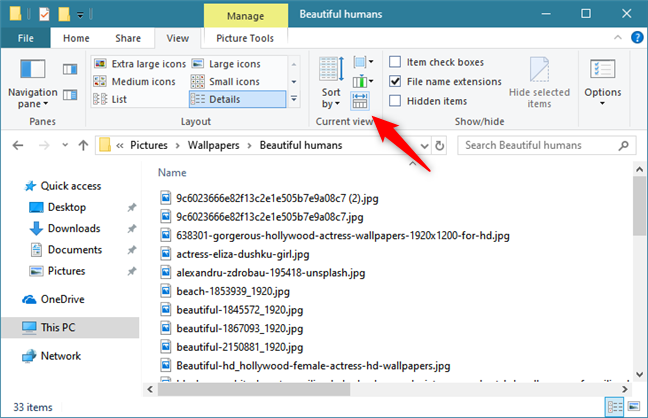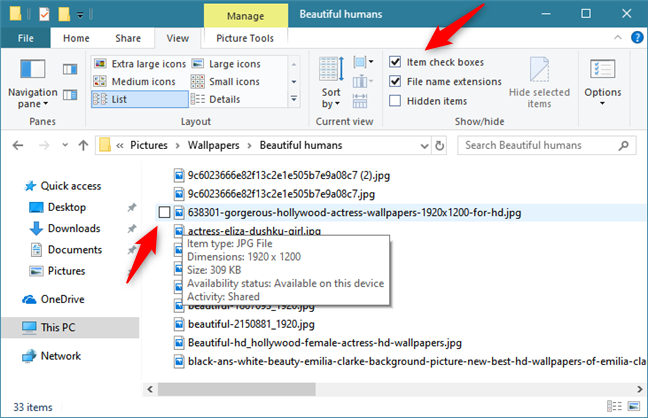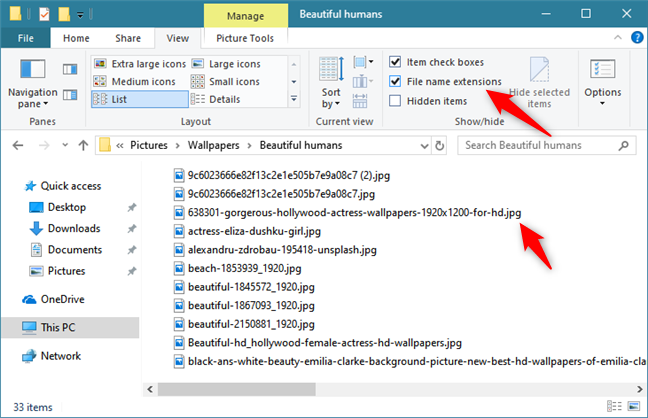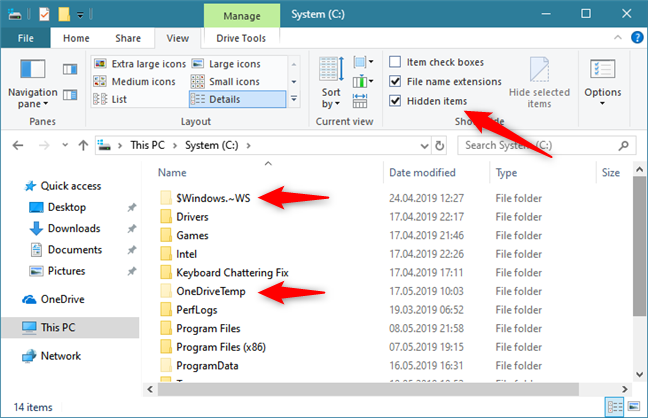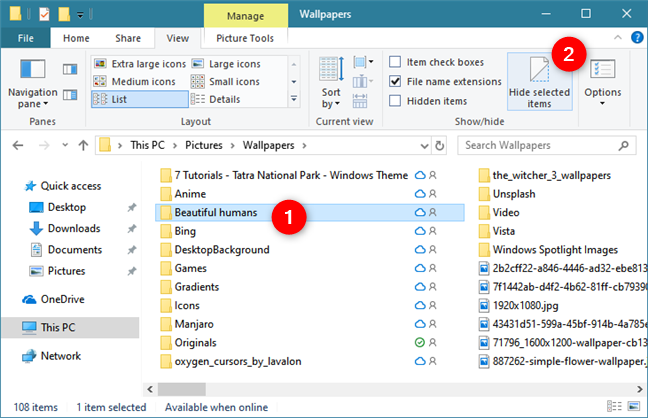في Windows 10 ، يحتوي File Explorer على واجهة شريط بها الكثير من علامات التبويب والخيارات. تعد علامة التبويب " عرض " واحدة من أكثرها فائدة ، حيث توفر لك العديد من الطرق المختلفة لتصفح ملفاتك والنظر إليها. يمكنك جعل File Explorer يعرض لك أجزاء مختلفة مع أنواع مختلفة من المعلومات ، وتغيير تخطيط الملفات والمجلدات الخاصة بك ، وفرزها ، وإخفائها وما إلى ذلك. فيما يلي عشر طرق يمكنك من خلالها تصفح ملفاتك في نظام التشغيل Windows 10 ، بصفتك متخصصًا في تكنولوجيا المعلومات:
محتويات
- 1. إظهار أو إخفاء جزء التنقل في مستكشف الملفات
- 2. شاهد معاينة للملف (الملفات) المحدد في مستكشف الملفات
- 3. اعرض معلومات تفصيلية حول الملف (الملفات) المحدد في مستكشف الملفات
- 4. عرض الملفات كرموز بأحجام مختلفة ، مثل المربعات ، أو كقائمة ، أو بتفاصيل حول محتوياتها ، في File Explorer
- 5. استخدم File Explorer لفرز الملفات والمجلدات حسب معايير مختلفة
- 6. استخدم File Explorer لتجميع الملفات والمجلدات باستخدام معايير مختلفة
- 7. اعرض المزيد من الأعمدة التي تحتوي على معلومات إضافية حول الملفات والمجلدات الخاصة بك ، في File Explorer
- 8. قم بإضافة مربعات اختيار العناصر لتحديد الملفات والمجلدات في File Explorer
- 9. اعرض امتدادات اسم الملف (.exe ، .dll ، .txt ، إلخ) في مستكشف الملفات
- 10. عرض الملفات المخفية في File Explorer
- هل قمت بتغيير طريقة عرض File Explorer للمجلدات والملفات؟
1. إظهار أو إخفاء جزء التنقل في مستكشف الملفات
واحدة من أكثر الأدوات المفيدة في File Explorer هي جزء التنقل الذي يظهر دائمًا على الجانب الأيسر. يوفر أسهل وأسرع طريقة لتصفح ملفاتك. ومع ذلك ، لا يرغب جميع الأشخاص في استخدامه ، وقد يرغب بعض مستخدمي المدرسة القديمة الذين شاهدوا أيضًا مستكشف Windows القديم من نظام التشغيل Windows XP في إخفائه. للقيام بذلك ، انقر فوق علامة التبويب عرض على الشريط ، وانتقل إلى قسم الأجزاء في شريط أدوات الشريط. انقر أو اضغط على جزء التنقل ثم قم بإلغاء تحديد خيار جزء التنقل لإخفاء جزء التنقل من العرض. لإعادة جزء التنقل ، قم بتنفيذ نفس الإجراء.
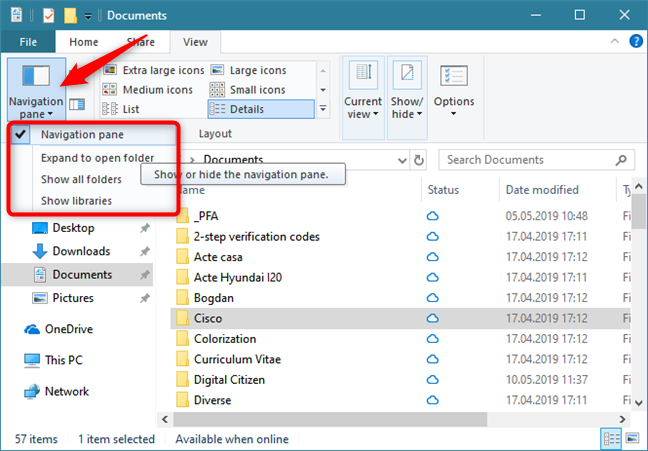
إظهار جزء التنقل في مستكشف الملفات
بالإضافة إلى ذلك ، يمكنك أيضًا اختيار تمكين أو تعطيل بعض الأشياء الأخرى حول كيفية عمل جزء التنقل :
- التوسيع لفتح المجلد - حدد هذا الخيار لتوسيع مجلداتك أثناء النقر / النقر فوقها في الجزء الأيمن. قم بإلغاء تحديده لتبقى مجلدات جزء التنقل مضغوطة ما لم تنقر فوقها بشكل فردي.
- إظهار كافة المجلدات - حدد هذا الخيار لعرض كافة المجلدات الموجودة على جهاز الكمبيوتر الخاص بك في مجموعة واحدة في جزء التنقل . قم بإلغاء تحديد هذا الخيار للحصول على عرض مجلد أكثر إيجازًا مصنّفًا في أقسام ذات صلة مثل Quick Access و This PC و OneDrive و Network.
- إظهار المكتبات - حدد هذا الخيار لعرض جميع مكتباتك في قسم منفصل في File Explorer . قم بإلغاء تحديدها لإخفائها. مزيد من التفاصيل في هذا الدليل: كيفية تمكين المكتبات في Windows 10 و Windows 8.1 .
2. شاهد معاينة للملف (الملفات) المحدد في مستكشف الملفات
في علامة التبويب عرض ، بجوار زر جزء التنقل من واجهة شريط مستكشف الملفات ، يوجد زر يسمى جزء المعاينة . يؤدي النقر فوقه أو النقر فوقه إلى فتح عمود اختياري على الجانب الأيمن من نافذة مستكشف الملفات . يعرض معاينة لأي ملفات وسائط تختارها ، والتي يمكن أن تكون مفيدة جدًا في بعض الأحيان.
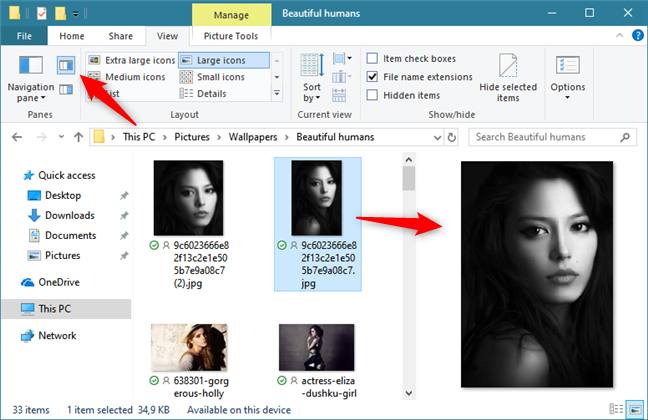
إظهار جزء المعاينة على الجانب الأيمن من مستكشف الملفات
3. اعرض معلومات تفصيلية حول الملف (الملفات) المحدد في مستكشف الملفات
بينما يبدو جزء المعاينة جيدًا ، فإنه لا يعرض معلومات مفصلة حول الملف (الملفات) المحددة. إذا كان هذا هو ما ترغب في رؤيته ، فانقر أو اضغط على زر جزء التفاصيل من علامة التبويب عرض . يؤدي هذا إلى إنشاء جزء يعرض معاينة للملف الذي تحدده مع كل البيانات الأولية للملف المحدد . يمكنك حتى تحرير البيانات الوصفية من هذا الجزء ، بالنقر فوق حقول البيانات المتاحة وكتابة القيم الجديدة.
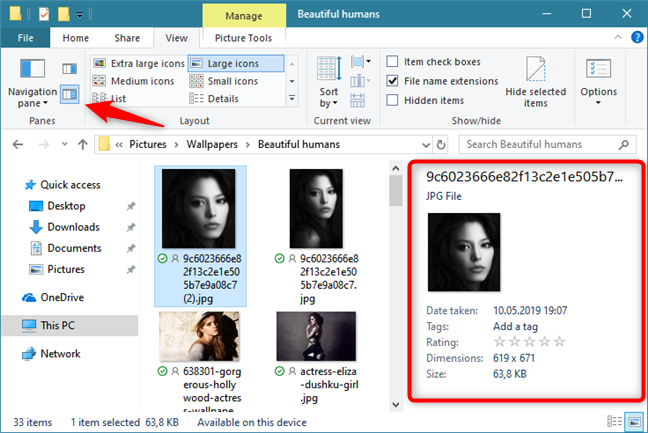
إظهار جزء التفاصيل على الجانب الأيمن من مستكشف الملفات
لسوء الحظ ، لا يمكنك فتح جزأي معاينة وتفاصيل في نفس الوقت. يمكنك اختيار أحدهما أو الآخر ، أو اختيار عدم عرض أي منهما.
4. عرض الملفات كرموز بأحجام مختلفة ، مثل المربعات ، أو كقائمة ، أو بتفاصيل حول محتوياتها ، في File Explorer
يحب بعض الأشخاص الرموز ، والبعض الآخر مثل المربعات ، والبعض الآخر يفضل الاطلاع على تفاصيل حول ملفاتهم. يتيح لك File Explorer الاطلاع على ملفاتك بالطريقة التي تريدها. كل ما عليك فعله هو تحديد الطريقة التي تفضلها للنظر إليها ، في قسم التخطيط في علامة التبويب عرض . اختر من بين الرموز الكبيرة جدًا أو الكبيرة أو المتوسطة أو الصغيرة لعرض الملفات والمجلدات كأيقونات ذات أحجام متغيرة مع أسماء الملفات الموضحة أدناه. يعرض الخيار الأصغر فقط الرموز العامة ، بينما يوفر أي من الخيارات الأكبر صورًا مصغرة للصور أو مقاطع الفيديو الموجودة في المجلد الذي تتصفحه باستخدام File Explorer .
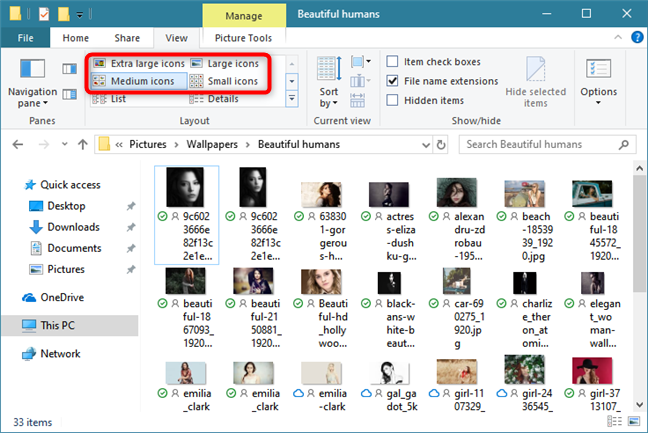
اختيار عرض الملفات كرموز بأحجام مختلفة
يوفر خيار القائمة قائمة بالملفات والمجلدات مع رمز عام بجوارها. تلتف القائمة في عدة أعمدة.
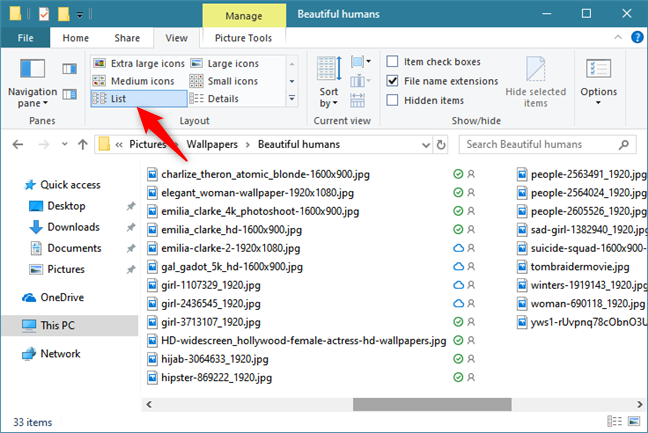
إظهار الملفات والمجلدات في قائمة بسيطة
إذا كنت تفضل " التفاصيل " ، فسيتم عرض ملفاتك ومجلداتك واحدة تلو الأخرى ، في عمود واحد. ومع ذلك ، يمكنك أيضًا الحصول على عدة أعمدة إضافية لعرض المزيد من البيانات حول كل ملف مثل تاريخ آخر تعديل للملف وحجم الملف ونوع الملف.
عرض تفاصيل حول الملفات والمجلدات ، في File Explorer
إذا كنت معتادًا على البلاط ، فحدد "تجانب" . هذا يجعل File Explorer يعرض الرموز كما تراه مع خيار الرمز المتوسط ، لكنه يعرض اسم الملف الكامل ونوع الملف على الجانب الأيمن من كل رمز.
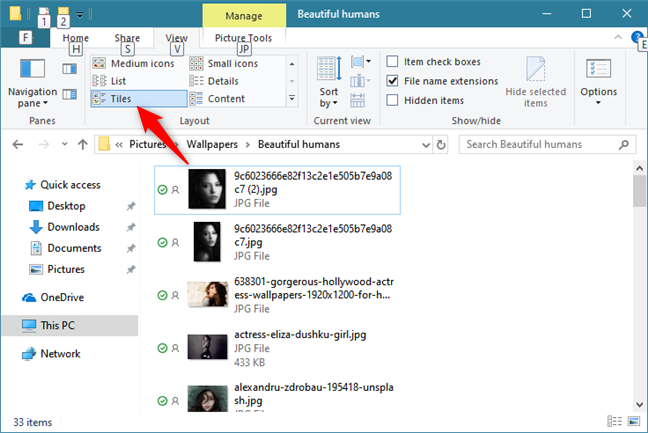
إظهار الملفات على هيئة مربعات في مستكشف الملفات
أخيرًا ، إذا كنت من محبي التفاصيل وتريد تغيير هذه التفاصيل تلقائيًا اعتمادًا على نوع الملفات التي تبحث عنها ، فاختر المحتوى . يسرد هذا الخيار ملفاتك برموز متوسطة الحجم ، ولكنه يوفر أيضًا سطرًا من المعلومات حول كل ملف. يتم عرضه جميعًا من الناحية الفنية في عمود واحد ، ولكن كل نوع مختلف من الملفات يعرض معلومات مختلفة. على سبيل المثال ، يعرض ملف الفيديو ارتفاع الإطار وعرض الملف ، بينما يعرض ملف الموسيقى عنوان الألبوم والنوع وطول الأغنية.
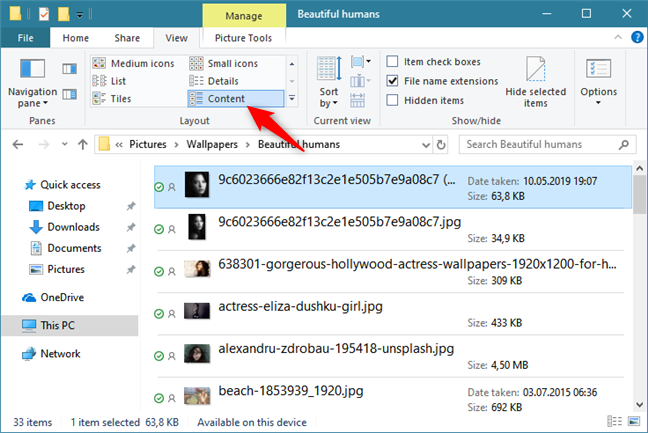
إظهار الملفات ذات المحتوى الإضافي في مستكشف الملفات
5. استخدم File Explorer لفرز الملفات والمجلدات حسب معايير مختلفة
يكون العثور على ما تبحث عنه أسهل إذا تم فرز ملفاتك ومجلداتك بالطريقة الصحيحة. هذا هو السبب في أن File Explorer يتيح لك فرزها باستخدام معايير مختلفة. في علامة التبويب عرض ، انقر أو اضغط على فرز حسب وحدد خيارًا مثل الاسم أو النوع ، لإعادة ترتيب الملفات بناءً على المعايير التي اخترتها. يمكنك أيضًا تحديد تنازلي أو تصاعدي لعكس الترتيب الذي تم إدراج ملفاتك فيه.
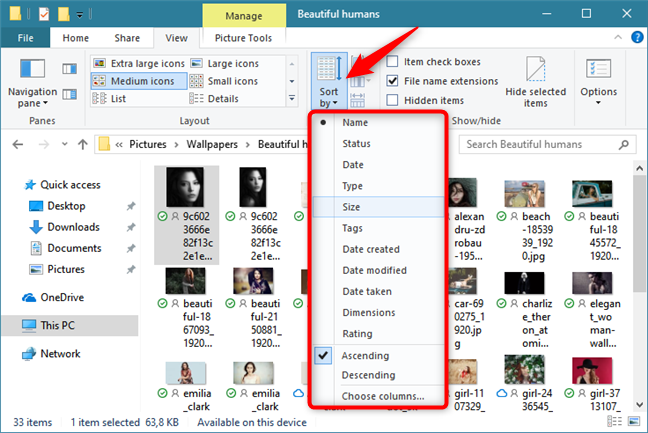
فرز الملفات في File Explorer
6. استخدم File Explorer لتجميع الملفات والمجلدات باستخدام معايير مختلفة
على غرار الفرز ، يمكنك أيضًا تجميع ملفاتك ومجلداتك للعثور على الأشياء التي تبحث عنها. في علامة التبويب " عرض " ، انقر أو انقر فوق "تجميع حسب " لرؤية قائمة الخيارات التي يمكنك اختيارها لتجميع ملفاتك. بشكل افتراضي ، لا يتم تحديد أي خيار تجميع ، ويتم عرض جميع ملفاتك في قائمة واحدة. يؤدي تحديد خيار المجموعة إلى تقسيمها إلى أقسام منطقية.
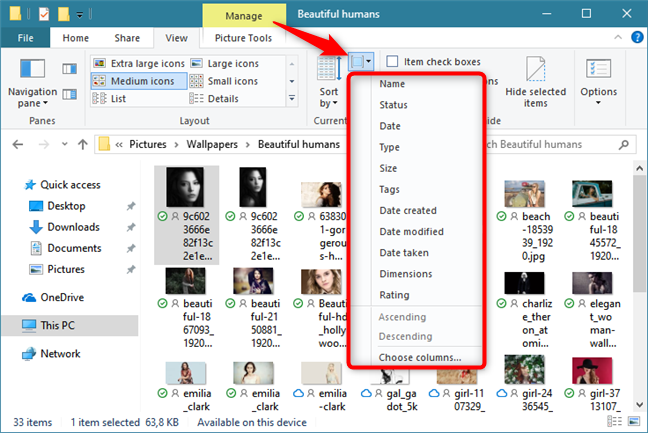
تجميع العناصر في File Explorer
على سبيل المثال ، يوجد هنا مجلد تم تجميعه حسب النوع . لاحظ أن القائمة مقسمة إلى أقسام ، بناءً على أنواع الملفات والمجلدات الموجودة في المجلد الحالي.
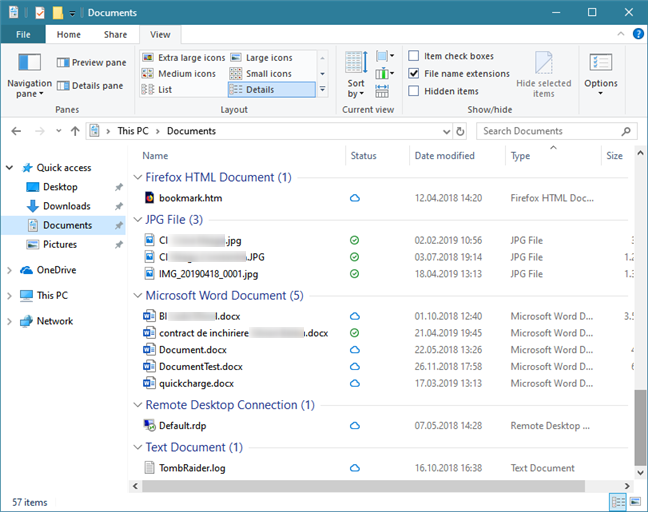
مثال لمجلد به أنواع مختلفة من الملفات مجمعة حسب النوع
7. اعرض المزيد من الأعمدة التي تحتوي على معلومات إضافية حول الملفات والمجلدات الخاصة بك ، في File Explorer
إذا أعجبك عرض التفاصيل ، ولكنك وجدت أن هناك بعض المعلومات التي ترغب في رؤيتها ، ولكن مستكشف الملفات لا يعرضها ، فقد ترغب في استخدام الزر إضافة أعمدة من علامة التبويب عرض .
يتوفر فقط إذا تم تحديد تخطيط التفاصيل ، ويعرض قائمة بالأعمدة الاختيارية التي يمكنك تحديدها لعرض مزيد من المعلومات حول ملفاتك. انقر أو اضغط على اسم عمود لإضافته أو إزالته من العرض.
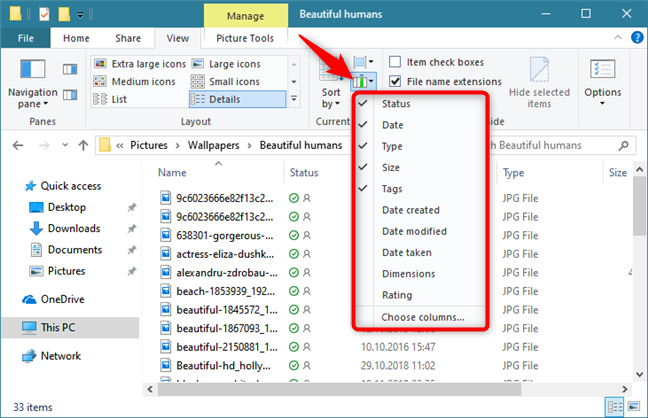
إضافة المزيد من الأعمدة إلى عرض التفاصيل في مستكشف الملفات
تعرض هذه القائمة الأعمدة الأكثر استخدامًا فقط ، ولكن هناك الكثير للاختيار من بينها ، والتي يمكنها عرض أي علامة بيانات وصفية يدعمها Windows. انقر أو اضغط على "اختيار الأعمدة ..." أسفل القائمة لفتح مربع حوار يحتوي على كل هذه الخيارات. في مربع الحوار هذا ، يمكنك أيضًا تغيير العرض الافتراضي الذي يتم عرض الأعمدة به.
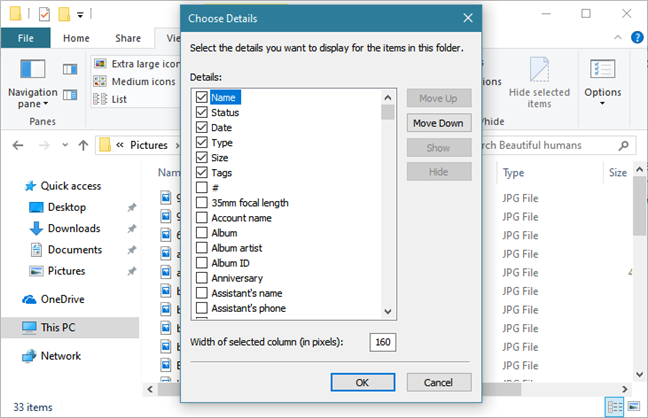
اختيار الأعمدة الجديدة المراد إضافتها إلى طريقة عرض التفاصيل
بعد اختيار المعلومات التي تريد عرضها في الأعمدة ، قد ترغب أيضًا في النقر / النقر فوق "حجم جميع الأعمدة لتناسب". يقوم بتغيير حجم الأعمدة النشطة للعرض الحالي بحيث تتلاءم مع نافذة مستكشف الملفات ، دون الحاجة إلى التمرير. من الواضح أن هذا الزر متاح فقط إذا قمت بتحديد تخطيط التفاصيل في File Explorer.
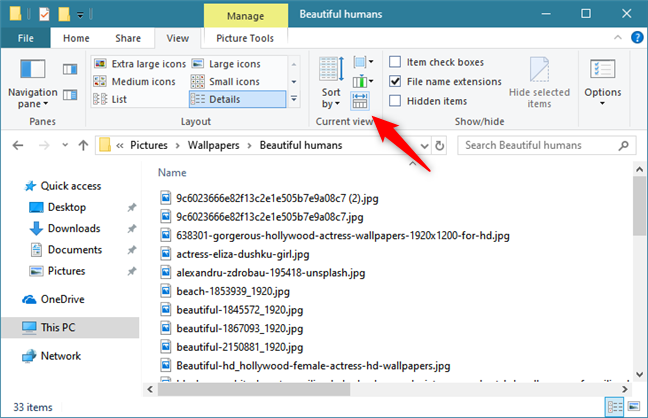
تغيير حجم الأعمدة تلقائيًا في File Explorer
8. قم بإضافة مربعات اختيار العناصر لتحديد الملفات والمجلدات في File Explorer
إذا كنت تستخدم شاشة تعمل باللمس ، فإن أسهل طريقة لتحديد عناصر مثل الملفات أو المجلدات في File Explorer هي استخدام مربعات اختيار العناصر. يؤدي تمكين "مربعات اختيار العنصر" إلى عرض مربع اختيار بجوار كل ملف أو مجلد. على جهاز كمبيوتر محمول أو كمبيوتر مكتبي ، يمكنك رؤية مربعات الاختيار عند تحريك مؤشر الماوس فوق ملف أو مجلد ، بينما يتم عرض المربعات على شاشة اللمس بجوار كل ملف. يجب أن ترى أيضًا مربعًا معروضًا أعلى قائمة الملفات ، والذي يسمح لك بتحديد جميع الملفات في المجلد الحالي بنقرة واحدة أو نقرة واحدة. يتيح هذا الخيار للمستخدمين تحديد ملفات متعددة دون الحاجة إلى الضغط باستمرار على مفاتيح إضافية أو النقر والسحب.
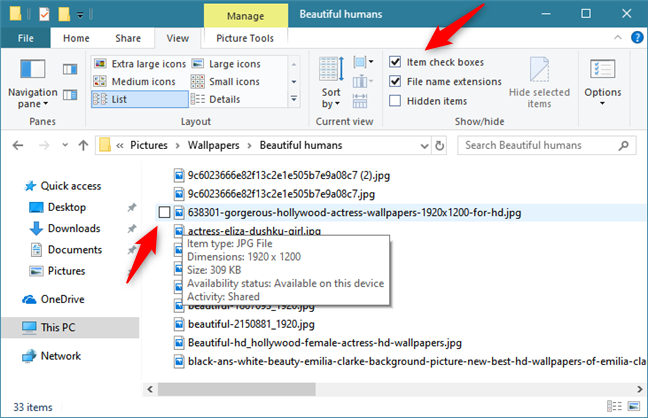
جعل مستكشف الملفات يعرض خانات اختيار العناصر
9. اعرض امتدادات اسم الملف (.exe ، .dll ، .txt ، إلخ) في مستكشف الملفات
إذا كنت تريد أن ترى شكل كل ملف بالضبط في لمحة ، فقم بتمكين "ملحقات اسم الملف" في علامة التبويب عرض ، للتبديل بين عرض امتدادات الملفات في نهاية أسماء الملفات أم لا.
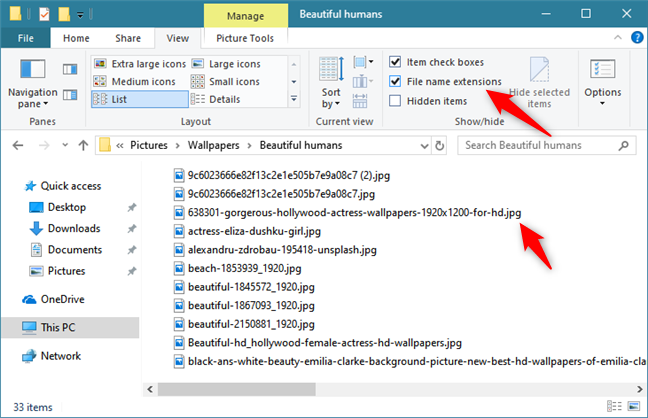
إظهار امتدادات الملفات في File Explorer
يعد هذا خيارًا مفيدًا للغاية يجعل من الصعب أن تنخدع بالبرامج الضارة التي تتظاهر بأنها ملفات ومستندات شرعية.
10. عرض الملفات المخفية في File Explorer
يخفي كل من Windows والتطبيقات ملفات معينة من العرض لأن حذفها عن طريق الخطأ قد يتسبب في حدوث مشكلات وقد يوقف تشغيل الأشياء كما ينبغي. ومع ذلك ، إذا كنت تريد رؤية الملفات المخفية في File Explorer ، فيمكنك ذلك. لإظهارها جميعًا أو إخفائها ، حدد خيار العناصر المخفية أو قم بإلغاء تحديده في علامة التبويب عرض . يتم عرض الملفات والمجلدات المخفية بألوان باهتة لتنبيهك بأنها كانت مخفية عن الأنظار.
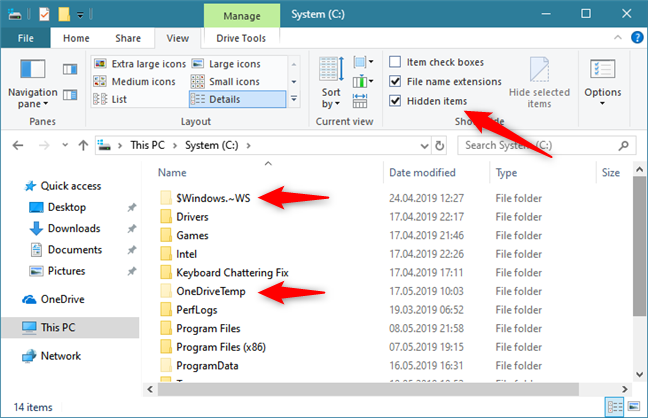
إظهار الملفات والمجلدات المخفية في مستكشف الملفات
إذا كنت تريد إخفاء بعض ملفاتك أو مجلداتك ، فحددها ثم انقر أو اضغط على إخفاء العناصر المحددة لتمييز الملفات والمجلدات التي تختارها على أنها مخفية. يعد هذا أمرًا رائعًا للمجلدات أو الملفات التي تحتوي على معلومات حساسة لا تريد أن يبحث عنها شخص آخر.
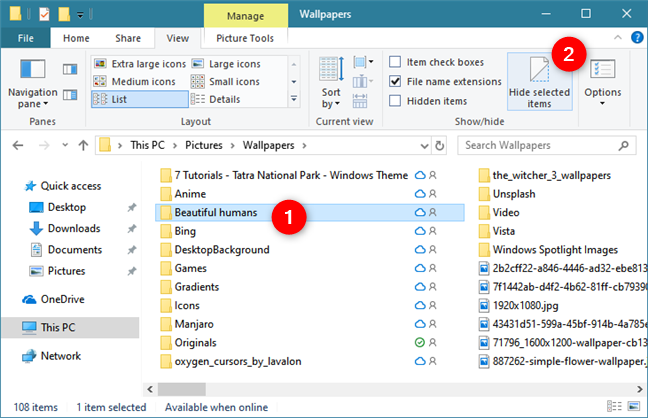
إخفاء الملفات أو المجلدات في File Explorer
هل قمت بتغيير طريقة عرض File Explorer للمجلدات والملفات؟
هذه هي التغييرات الرئيسية التي يمكنك إجراؤها في File Explorer حول الطريقة التي يعرض بها ملفاتك ومجلداتك. هناك شيء للجميع: طرق مختلفة لعرض الملفات ، وخيارات فرز وتجميع مختلفة ، وطرق بديلة للتفاعل مع الملفات والمجلدات ، وما إلى ذلك. نأمل أن يكون لديك الآن مستكشف ملفات يعرض الملفات والمجلدات تمامًا كما تحبها. لمزيد من الطرق لتحسين File Explorer ، راجع هذا الدليل ، وإذا كانت لديك أسئلة ، فاترك تعليقًا أدناه.