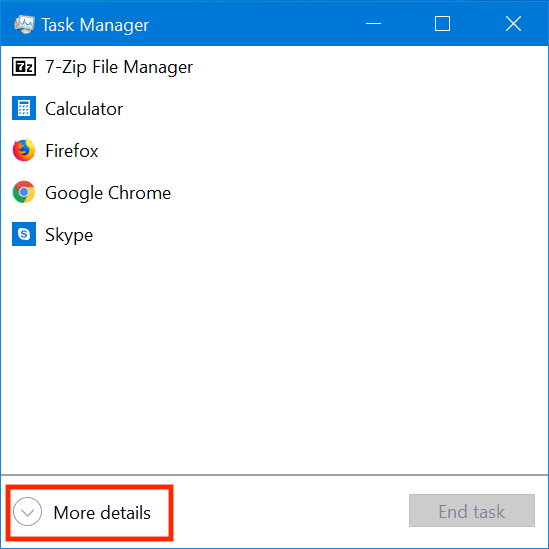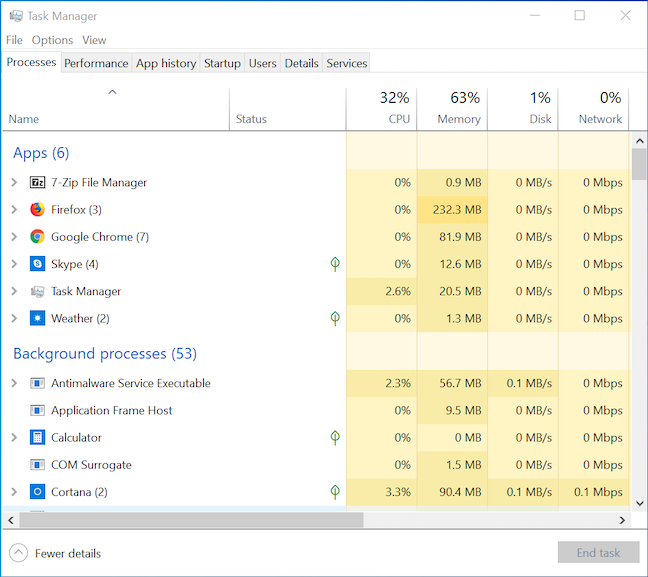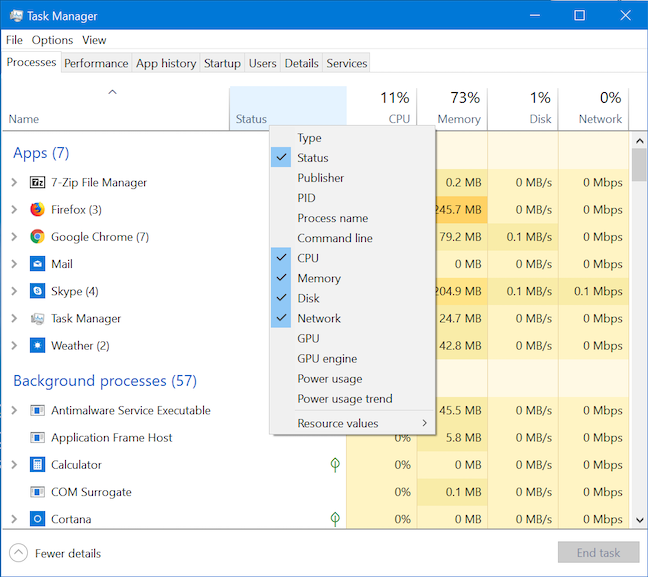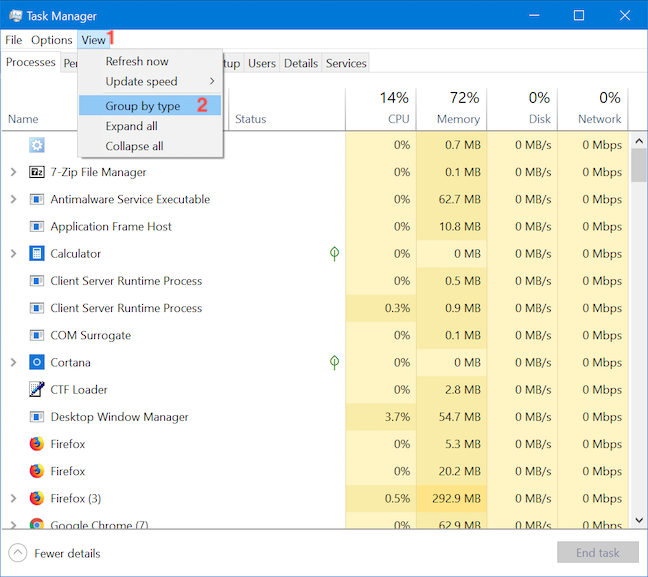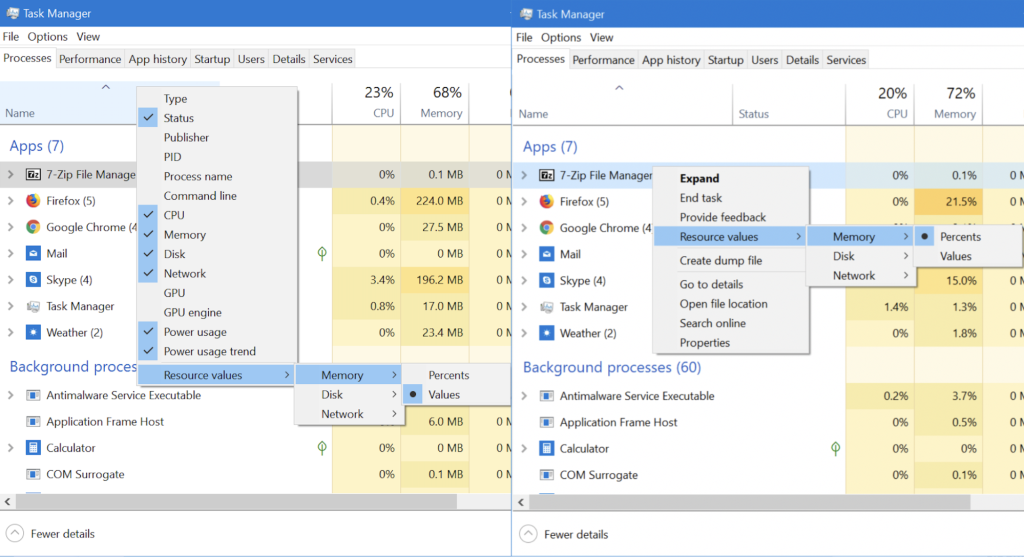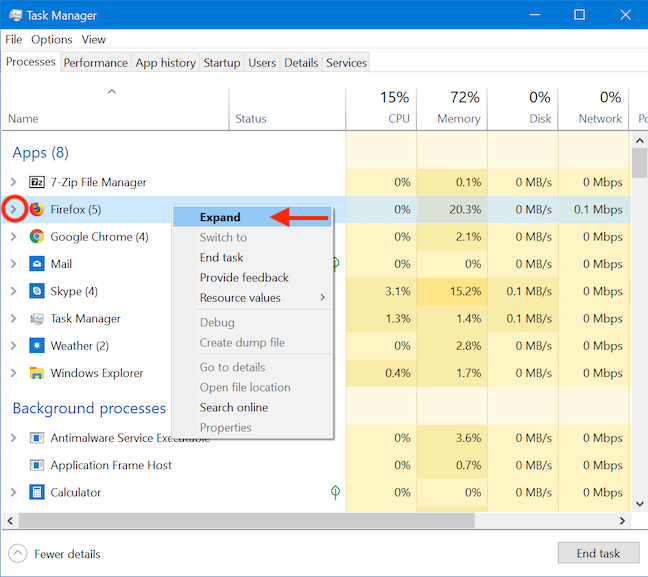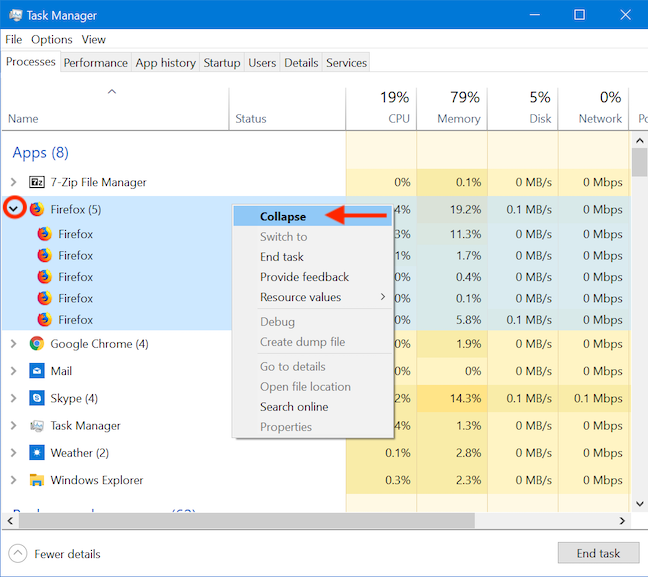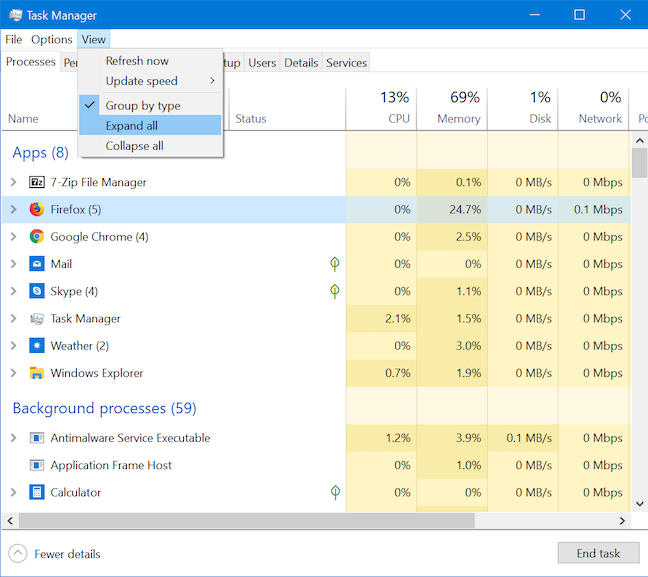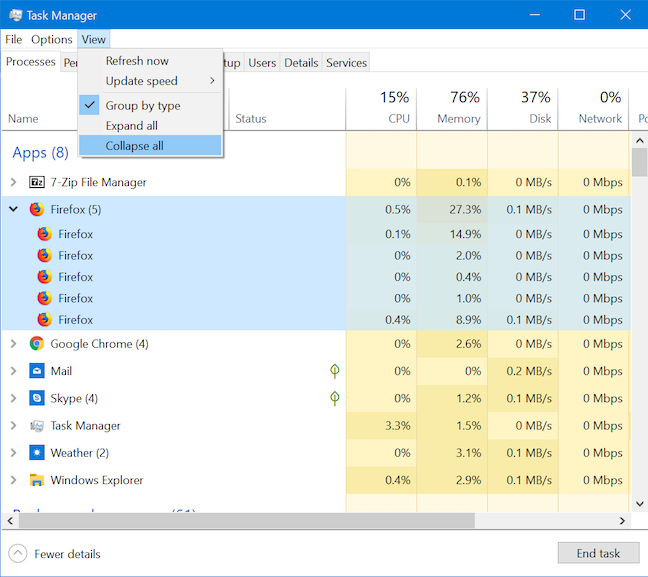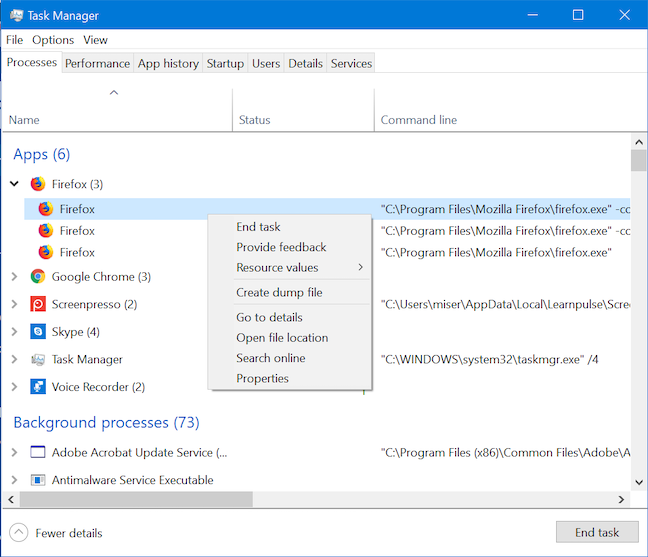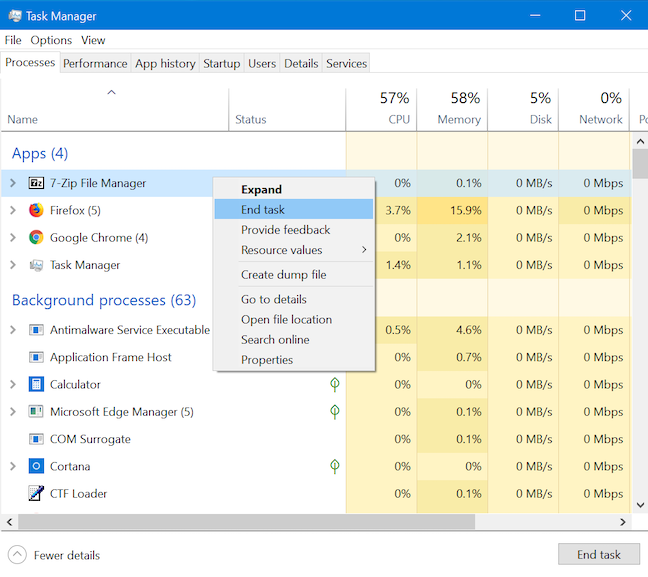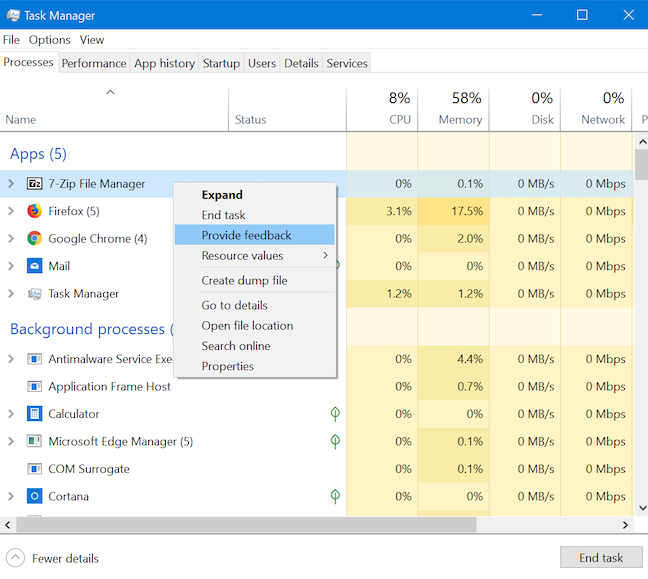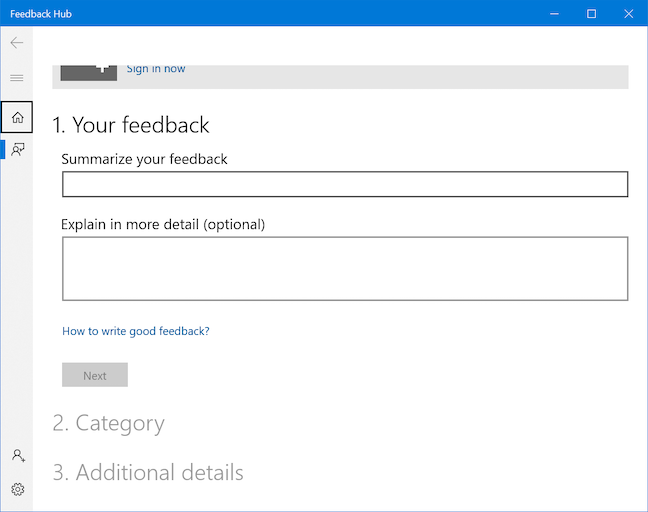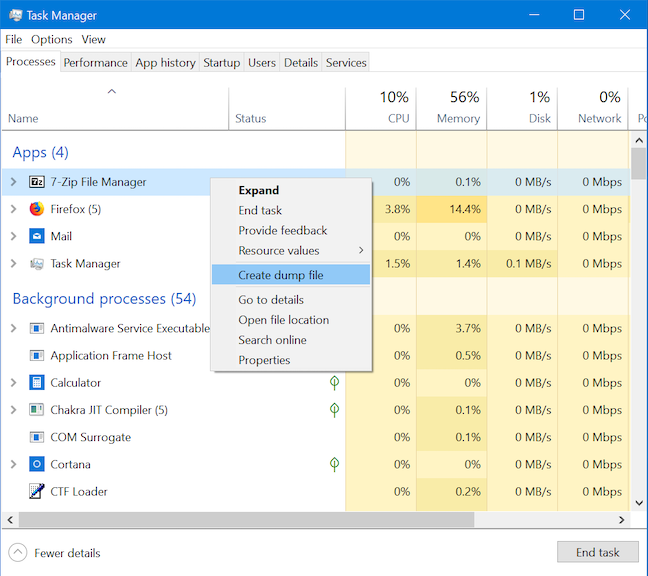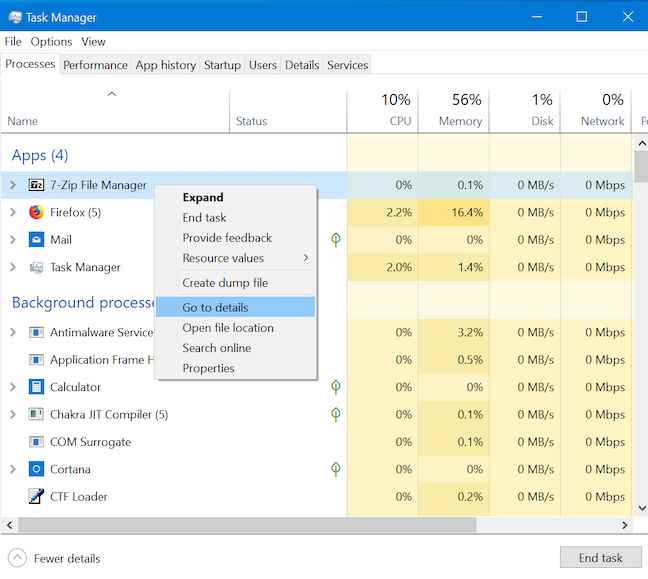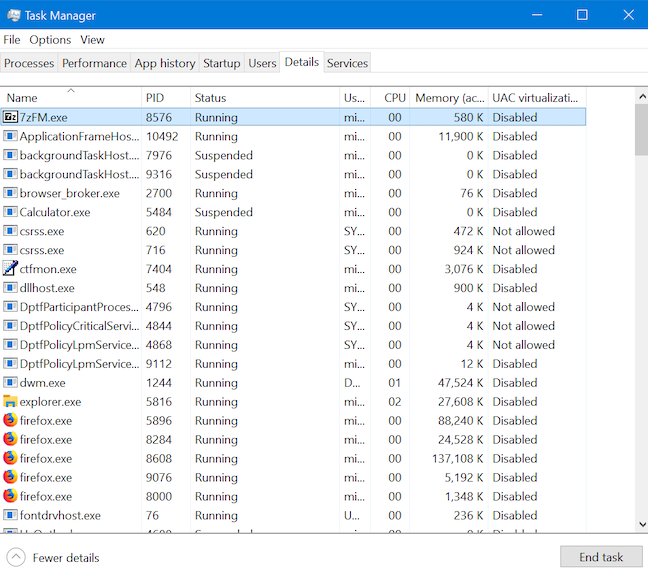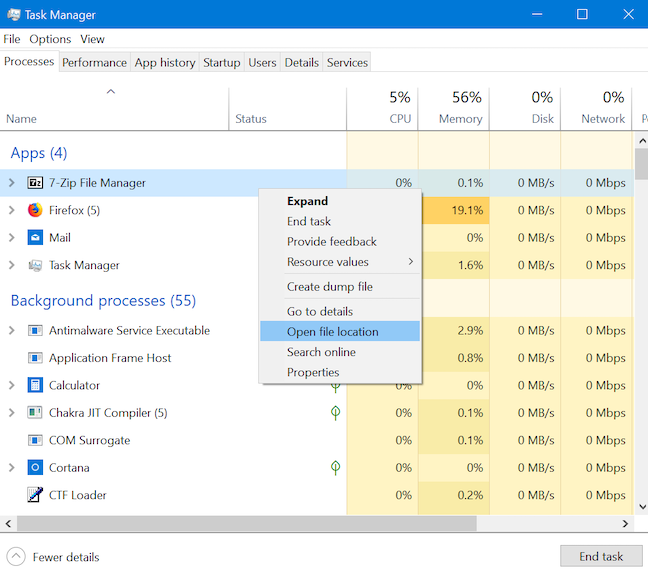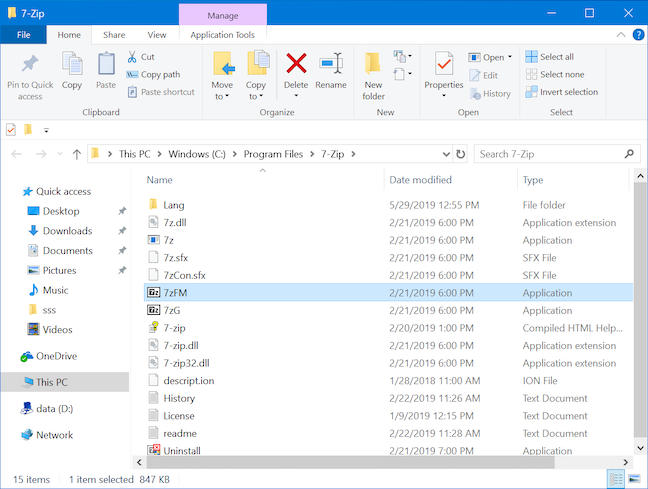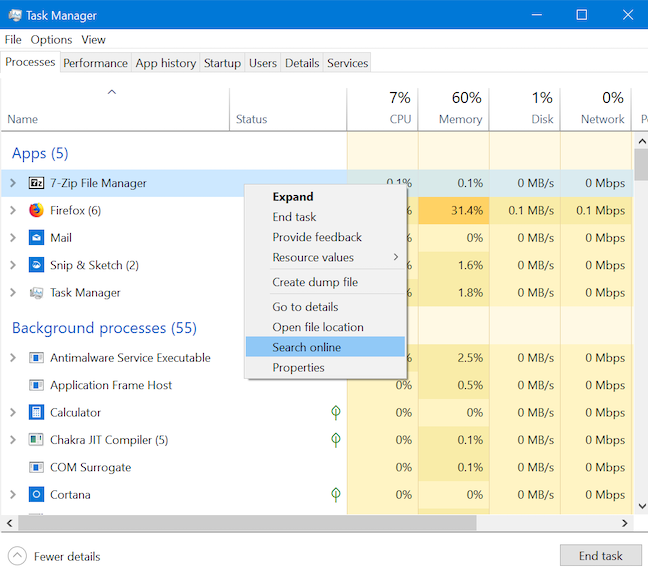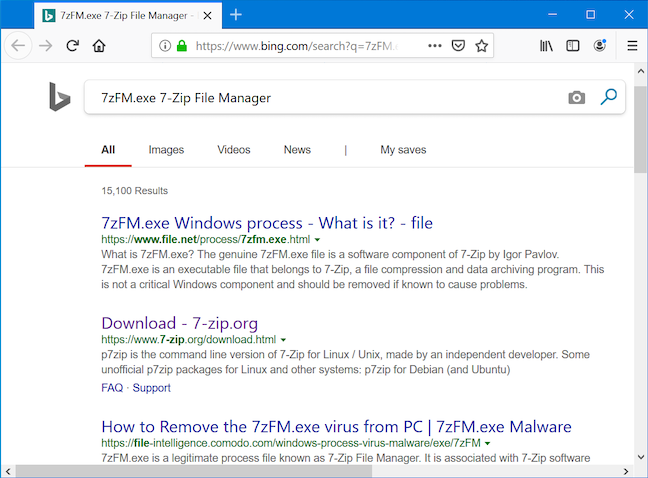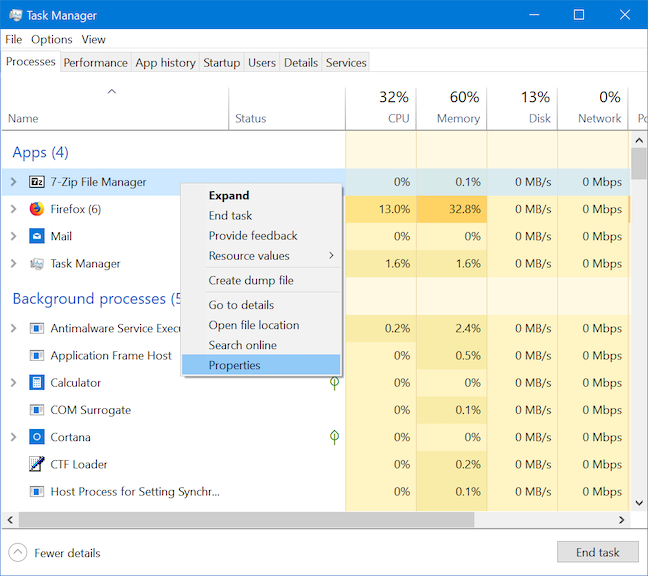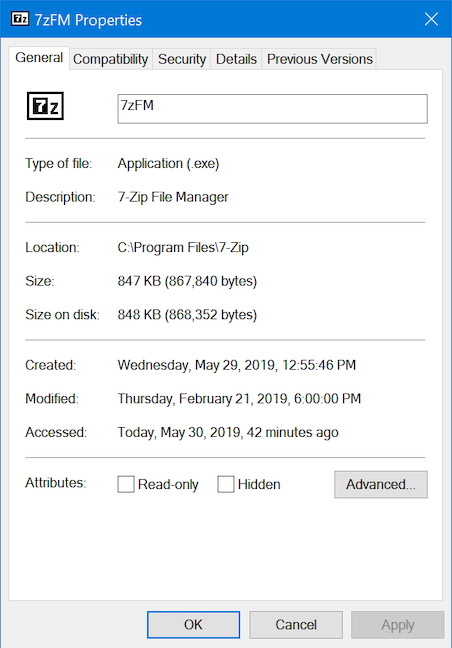يمنحك Windows 10 Task Manager الكثير من القوة عندما يتعلق الأمر بمراقبة موارد النظام. تشارك علامة التبويب " العمليات " معلومات أكثر من أي وقت مضى ، مما يسمح لك بتخصيص البيانات التي تعرضها وفقًا لاحتياجاتك. إليك كيفية تعديل علامة تبويب عمليات إدارة المهام في نظام التشغيل Windows 10 لتصبح أكثر كفاءة ، من خلال ضمان عرض البيانات ذات الصلة بك بطريقة تناسب احتياجاتك بشكل أفضل من العرض الافتراضي:
محتويات
- ما هي علامة تبويب العمليات وكيفية الوصول إليها؟
- 1. كيفية إضافة أو إزالة أعمدة البيانات في علامة التبويب "عمليات إدارة المهام"
- 2. كيفية فرز التطبيقات والعمليات قيد التشغيل في علامة التبويب "عمليات إدارة المهام"
- 3. كيفية تغيير طريقة عرض قيم البيانات في علامة التبويب "العمليات"
- 4. كيفية توسيع وطي العمليات الجارية في إدارة المهام
- 5. كيفية إنهاء العمليات الجارية باستخدام إدارة المهام
- 6. كيفية تقديم ملاحظات حول عملية جارية إلى Microsoft
- 7. كيفية إنشاء ملف تفريغ لعملية جارية باستخدام إدارة المهام
- 8. كيف ترى تفاصيل العملية الجارية في إدارة المهام
- 9. كيفية العثور على موقع عملية قيد التشغيل في إدارة المهام
- 10. كيفية البحث عن عملية أو تطبيق غير معروف باستخدام إدارة المهام
- 11. كيفية عرض خصائص تطبيق قيد التشغيل من إدارة المهام
- ما مدى ازدحام علامة تبويب العمليات في مدير المهام؟
ما هي علامة تبويب العمليات وكيفية الوصول إليها؟
تسرد علامة التبويب العمليات جميع التطبيقات وعمليات الخلفية وعمليات Windows التي تعمل في أي وقت ، وتوفر بيانات مفيدة حول كل منها. كان متوفرا في النسخة الكاملة من إدارة المهام . هناك العديد من الخيارات المتاحة لفتح " إدارة المهام" ، ولكننا نعتقد أن الخيار الأكثر راحة هو اختصار لوحة المفاتيح "Ctrl + Shift + Esc " . إذا تخطيت Windows 8 ، وإذا كانت هذه هي المرة الأولى التي تصل فيها إلى الأداة ، فسيتم فتحها فيما نسمي العرض المضغوط ، نعرض لك قائمة بجميع التطبيقات التي تعمل حاليًا على جهاز Windows 10 الخاص بك. لفتح الإصدار الكامل من إدارة المهام ، انقر أو اضغط على مزيد من التفاصيلفي الجزء السفلي من العرض المضغوط.
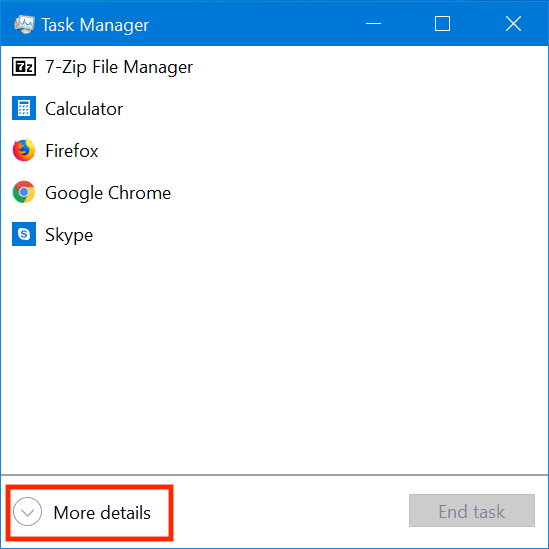
افتح الإصدار الكامل من "إدارة المهام" بالنقر فوق "مزيد من التفاصيل"
يفتح الإصدار الكامل من " إدارة المهام" ، وتكون علامة التبويب " العمليات " هي علامة التبويب الافتراضية.
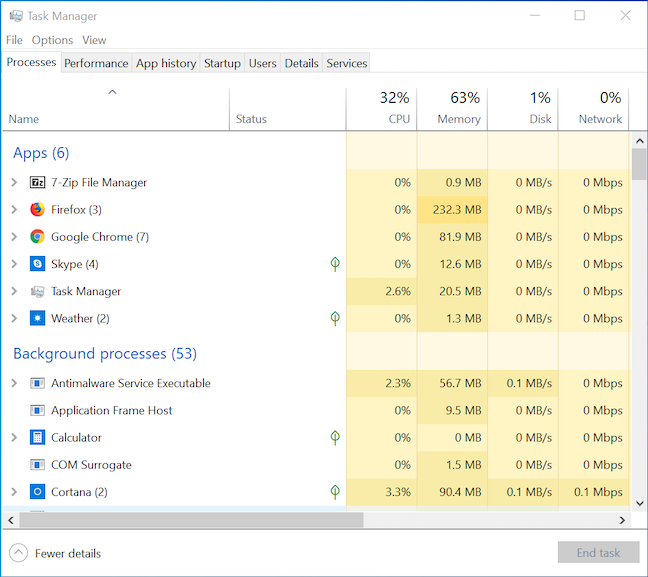
علامة التبويب "العمليات" في الإصدار الكامل من "إدارة المهام"
تلميح: يمكن تخصيص مدير المهام لفتحه في أي علامة تبويب تريدها. لمعرفة المزيد ، اقرأ كيفية تعيين طريقة العرض / علامة التبويب الافتراضية لمدير مهام Windows 10 .
1. كيفية إضافة أو إزالة أعمدة البيانات في علامة التبويب "عمليات إدارة المهام"
في علامة التبويب " العمليات " ، تحصل على معلومات حول كل تطبيق وعملية خلفية وعملية Windows قيد التشغيل حاليًا على جهاز الكمبيوتر الخاص بك. يتم تنظيم هذه البيانات وعرضها في أعمدة. انقر أو اضغط على رأس العمود ، واسحبه لإعادة ترتيب الأعمدة بالترتيب الذي تفضله. يمكنك انتقاء واختيار المعلومات المعروضة في علامة التبويب " العمليات " عن طريق إضافة الأعمدة وإزالتها. انقر بزر الماوس الأيمن أو اضغط مع الاستمرار على رأس عمود موجود وحدد أيًا من الأعمدة الأربعة عشر الاختيارية التي يتم عرضها في علامة تبويب العمليات في إدارة المهام . ضع في اعتبارك أن عمود الاسم هو العمود الوحيد الذي لا يمكنك إخفاءه.
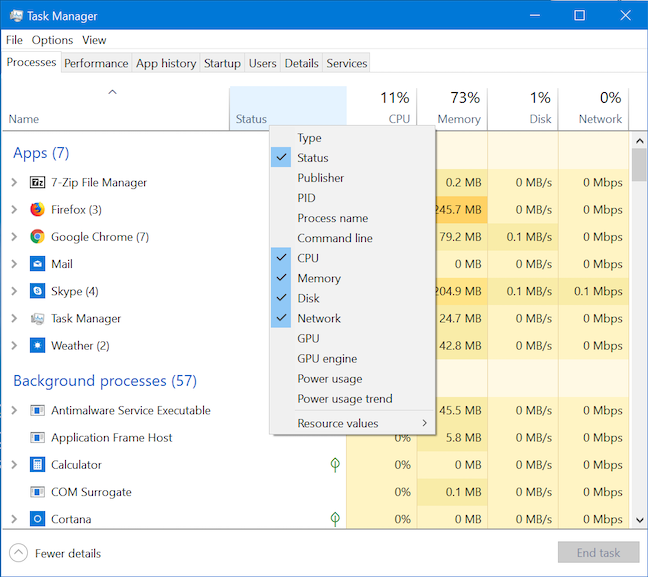
يتوفر أربعة عشر عمودًا اختياريًا في علامة تبويب العمليات
للتأكد من أن الأعمدة التي تحددها تزودك بالبيانات ذات الصلة ، إليك ملخص لما يجب أن تقدمه:
-
النوع - يعرض ما إذا كانت العملية تطبيقًا أم عملية خلفية أم عملية Windows. إذا تم تحديد "تجميع حسب النوع" ، يصبح هذا العمود زائدًا عن الحاجة
-
الحالة - يعرض ما إذا كان قد تم تعليق العملية أم لا. عندما يتم تعليق شيء ما ، فإنه يعمل في الخلفية ، لكن لا يمكنه الوصول إلى دورات وحدة المعالجة المركزية ويستخدم القليل من الذاكرة.
- الناشر - يعرض اسم ناشر العملية.
-
PID - يعرض معرّف عملية فريدًا لكل عملية قيد التشغيل. يمكن استخدام هذه الأرقام لمطابقة عملية جارية بخطأ أو حدث يسرد PID.
-
اسم العملية - يعرض اسم العملية التنفيذية. على سبيل المثال ، 7zFM.exe لمدير الملفات 7-Zip .
-
سطر الأوامر - يعرض تشغيل بناء جملة سطر الأوامر لكل عملية. يتيح لك ذلك معرفة ما إذا تم تشغيل أي تطبيقات أو عمليات باستخدام معلمات سطر أوامر خاصة ، كما يمنحك أيضًا موقع الملف القابل للتنفيذ لكل عملية.
-
وحدة المعالجة المركزية - تعرض استخدام المعالج لكل عملية.
-
الذاكرة - تُظهر استخدام ذاكرة الوصول العشوائي لكل عملية.
-
القرص - يعرض استخدام القرص الثابت لكل عملية.
-
الشبكة - تعرض استخدام الشبكة لكل عملية.
-
GPU - يعرض استخدام كل عملية لبطاقة الفيديو.
-
محرك GPU - يشارك محرك GPU المستخدم في كل عملية. وفقًا لمايكروسوفت: يمثل محرك GPU وحدة مستقلة من السيليكون على بطاقة الرسومات ، والتي يمكن جدولتها ويمكن أن تعمل بالتوازي مع أخرى. يمكنك العثور على المزيد حول هذا المفهوم هنا .
-
استخدام الطاقة - يعرض الطاقة المستخدمة في كل عملية.
-
اتجاه استخدام الطاقة - يُظهر الاتجاه العام في استخدام الطاقة لكل عملية.
2. كيفية فرز التطبيقات والعمليات قيد التشغيل في علامة التبويب "عمليات إدارة المهام"
بشكل افتراضي ، يتم فرز قائمة عمليات إدارة المهام منطقيًا حسب نوع العملية. هذا يعني أن جميع التطبيقات وعمليات الخلفية وعمليات Windows 10 يتم تجميعها معًا وفرزها داخل مجموعتها في هذا العمود الأول من علامة التبويب ، المسمى الاسم . بينما نحن معجبون بهذا النظام ، قد ترغب في فرز القائمة أبجديًا بدلاً من ذلك. انقر أو اضغط على عرض وقم بإلغاء تحديد "تجميع حسب النوع" إذا كنت تريد عرض جميع التطبيقات والعمليات النشطة في قائمة أبجدية.
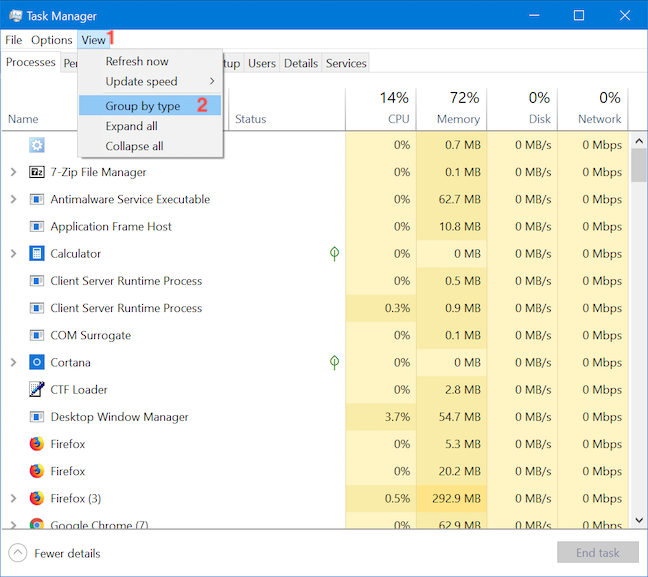
يغير خيار التجميع حسب النوع طريقة فرز التطبيقات والعمليات
يتيح لك النقر أو النقر فوق رأس العمود فرز التطبيقات والعمليات قيد التشغيل بناءً على القيم المعروضة في هذا العمود. على سبيل المثال ، يؤدي النقر فوق الذاكرة إلى فرز القائمة حسب مقدار ذاكرة الوصول العشوائي التي تستخدمها العمليات. يمكن أن يكون هذا مفيدًا إذا كنت تتساءل عن العمليات التي تستهلك معظم أو أقل الموارد على جهاز الكمبيوتر الخاص بك. بغض النظر عن طريقة الفرز التي تستخدمها ، حدد خيار "تجميع حسب النوع" في قائمة العرض إذا كنت ترغب في العودة إلى الترتيب الافتراضي في أي وقت.
3. كيفية تغيير طريقة عرض قيم البيانات في علامة التبويب "العمليات"
علاوة على السماح لك بتخصيص المعلومات التي يتم عرضها ، تتيح لك علامة التبويب " العمليات " أيضًا تحديد كيفية عرض بعض هذه البيانات. بالنسبة لأعمدة الذاكرة والقرص والشبكة ، يمكنك اختيار ما إذا كنت تريد عرض البيانات باستخدام القيم - ميغابايت من الذاكرة ، واستخدام القرص ميغابايت / ثانية واستخدام الشبكة ميغابت في الثانية - أو كنسبة مئوية من إجمالي الموارد المتاحة . انقر بزر الماوس الأيمن أو اضغط مع الاستمرار على رأس أو عملية أي عمود في علامة تبويب العمليات في إدارة المهام ، وانتقل إلى قيم الموارد . اختر أحد الموارد ثم حدد إما النسب المئوية أو القيملعرض البيانات وفقًا لاحتياجاتك وتفضيلاتك.
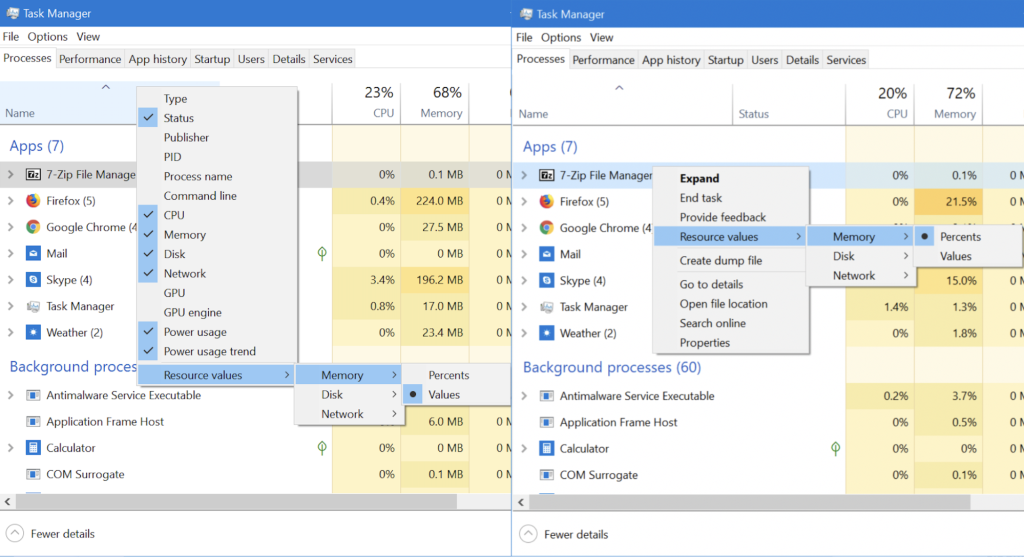
اختيار قيم الموارد التي يظهرها مدير المهام
4. كيفية توسيع وطي العمليات الجارية في إدارة المهام
بعض العمليات أكثر تعقيدًا من غيرها ، فهي تنطوي على أكثر من مجرد العملية الرئيسية. تسمح لك علامة التبويب " عمليات إدارة المهام" بتوسيع العمليات المدرجة والحصول على مزيد من التفاصيل حول العمليات الفرعية التي تعمل ضمن هذه العمليات. يشار إلى عدد العمليات الفرعية برقم بين قوسين بعد كل عملية. لتوسيع عملية واحدة ، انقر بزر الماوس الأيمن أو اضغط باستمرار عليها ، ثم انقر فوق توسيع . أسهل طريقة للقيام بذلك هي النقر فوق السهم الموجود على يسار العملية أو النقر عليه.
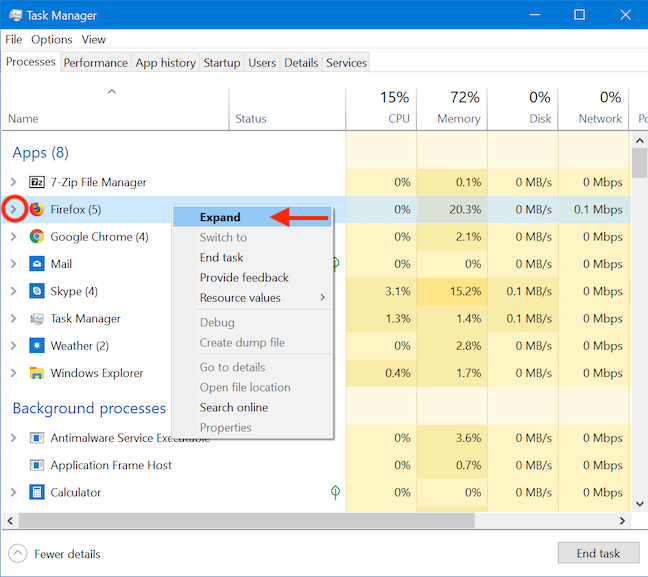
استخدم السهم الموجود على اليسار أو انقر أو اضغط على توسيع للحصول على تفاصيل حول العمليات الفرعية
يمكنك النقر فوق السهم مرة أخرى ، أو يمكنك النقر بزر الماوس الأيمن أو الضغط مع الاستمرار على هذه العملية ، والانتقال إلى " طي " إذا كنت تريد إخفاء العمليات الفرعية مرة أخرى.
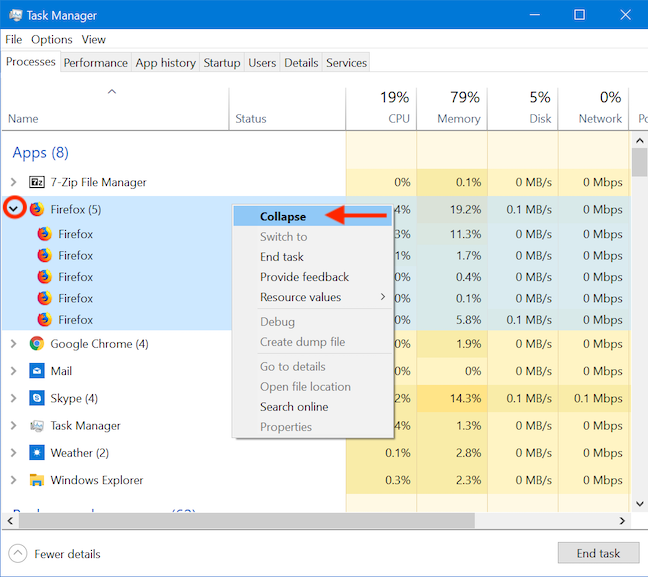
استخدم السهم الموجود على اليسار أو انقر أو اضغط على طي لإخفاء التفاصيل
يمكنك أيضًا توسيع أي إدخالات مطوية عن طريق النقر فوق عرض أو الضغط عليه ثم توسيع الكل .
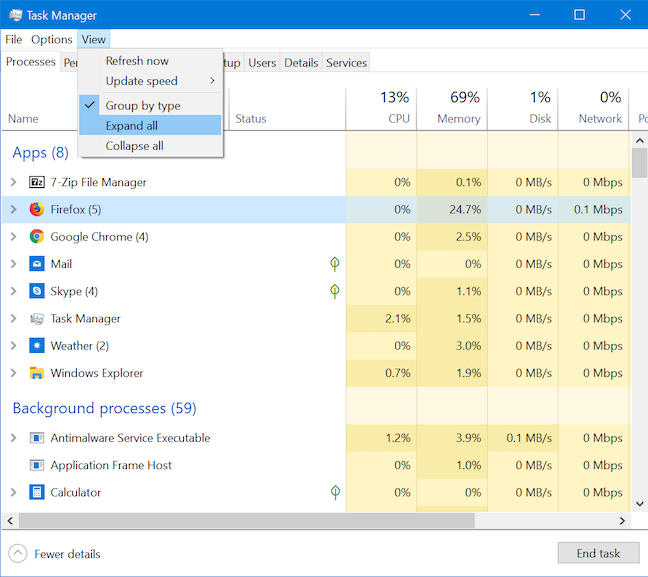
انقر أو اضغط على توسيع الكل لتوسيع كل العمليات
لطي جميع الإدخالات الموسعة على الفور ، انقر أو اضغط على " تصغير الكل " من قائمة " عرض ".
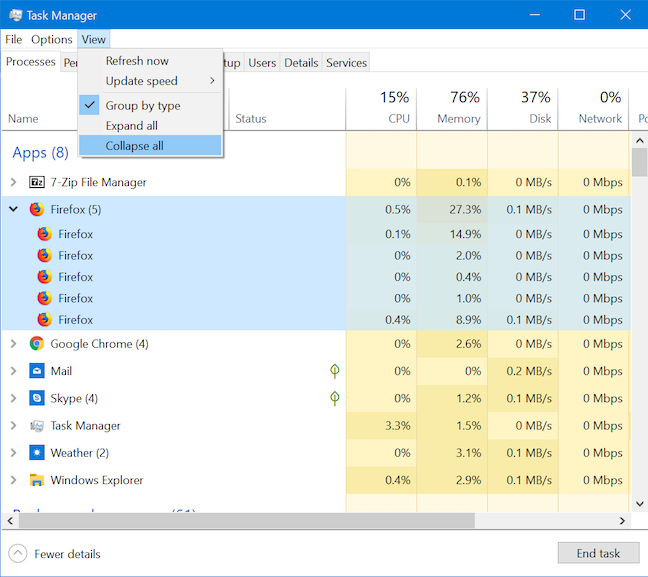
انقر أو اضغط على طي الكل لطي جميع العمليات
تلميح: بالنسبة للتطبيقات متعددة العمليات ، تعرض القائمة السياقية خيارات رمادية اللون عند النقر بزر الماوس الأيمن أو الضغط مع الاستمرار على العملية الرئيسية (الأم). انقر بزر الماوس الأيمن أو اضغط مع الاستمرار على كل عملية فرعية للتفاعل معها.
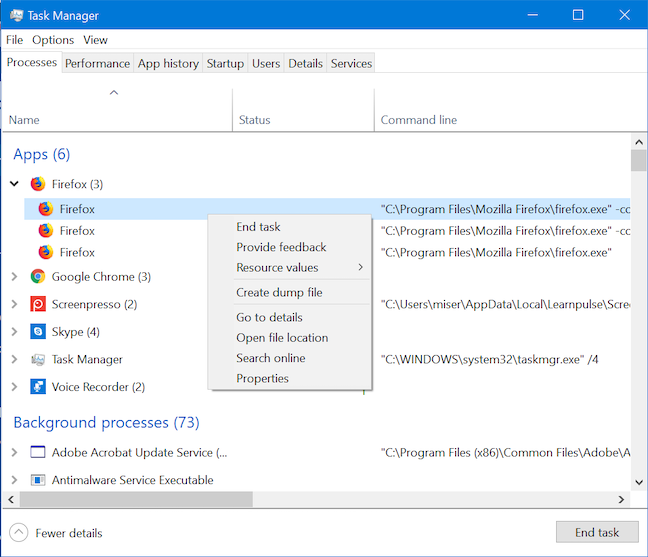
تسمح لك القائمة السياقية لكل عملية فرعية بالتفاعل معها بشكل كامل
5. كيفية إنهاء العمليات الجارية باستخدام إدارة المهام
الاستخدام الأساسي لإدارة المهام هو إغلاق العمليات الجارية التي لم تعد تستجيب. انقر بزر الماوس الأيمن أو اضغط مع الاستمرار على أي عملية ويتم فتح قائمة سياقية. انقر أو اضغط على إنهاء المهمة لإغلاق العملية.
يمكنك أيضًا تحديد التطبيق والنقر أو الضغط على زر إنهاء المهمة في الزاوية اليمنى السفلية من علامة تبويب العمليات لإغلاق العملية.
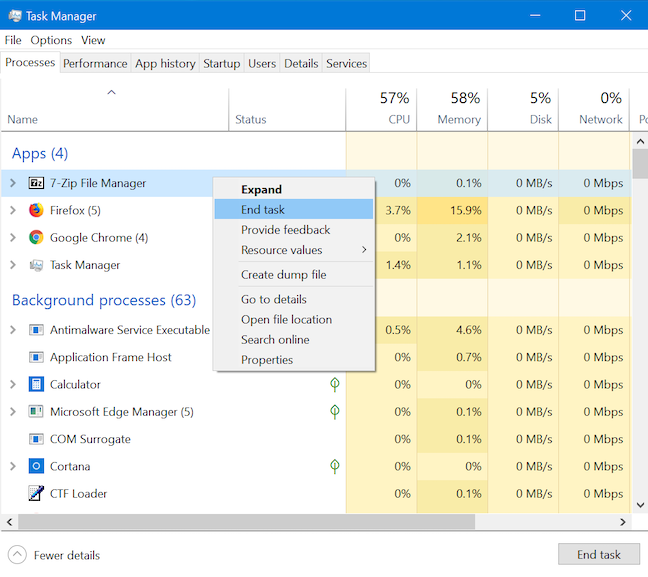
استخدم إنهاء المهمة لإنهاء عملية من إدارة المهام
6. كيفية تقديم ملاحظات حول عملية جارية إلى Microsoft
يمكن الوصول إلى " مركز الملاحظات " بسهولة من " إدارة المهام" ، مما يتيح لك تقديم ملاحظات حول عملية قيد التشغيل. انقر بزر الماوس الأيمن أو اضغط مع الاستمرار على أي عملية ، ثم اختر تقديم ملاحظات .
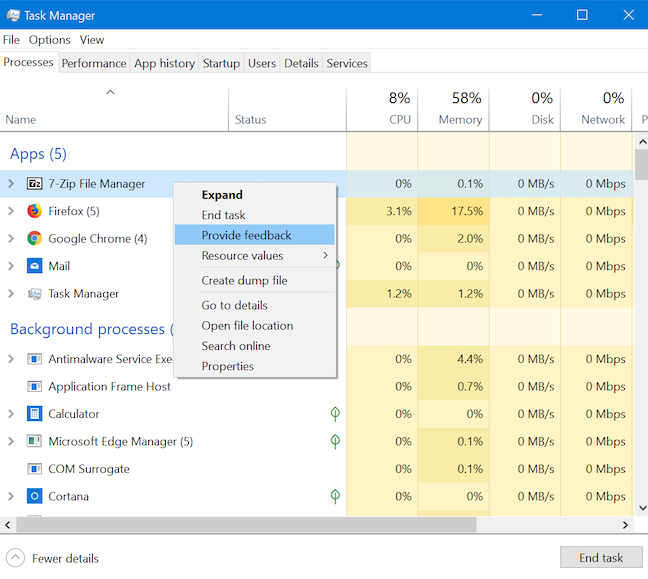
قدم ملاحظات حول التطبيقات من إدارة المهام
عند فتح مركز تقديم الملاحظات ، يمكنك تسجيل الدخول باستخدام حساب Microsoft الخاص بك واستخدامه لإرسال مشكلتك أو انتقاداتك أو اقتراحك إلى Microsoft.
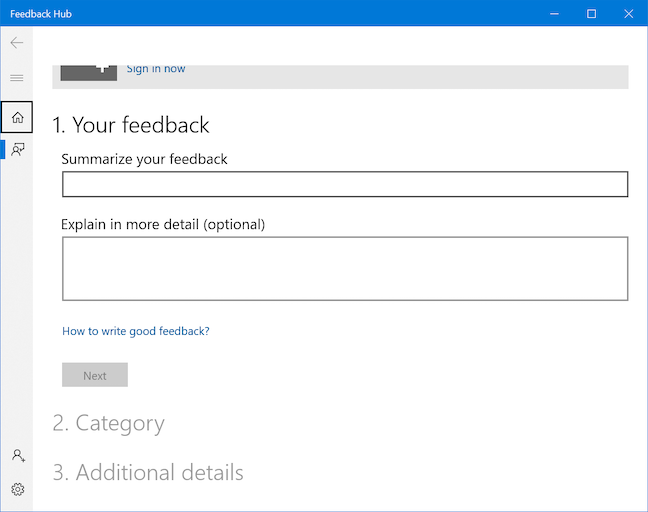
يساعدك مركز الملاحظات على إسماع صوتك
7. كيفية إنشاء ملف تفريغ لعملية جارية باستخدام إدارة المهام
ملف التفريغ هو ملف كبير يستخدم تنسيق DMP ويوفر تفاصيل حول ما تقوم به عملية أو تطبيق معين في الوقت المحدد الذي يتم فيه إنشاء ملف التفريغ. عادة ما يكون هذا مفيدًا لمطوري البرامج الذين يحاولون حل خطأ أو مشكلة في هذه العملية. لإنشاء ملف تفريغ ، انقر بزر الماوس الأيمن أو اضغط مع الاستمرار على أي عملية وانقر أو انقر على "إنشاء ملف تفريغ".
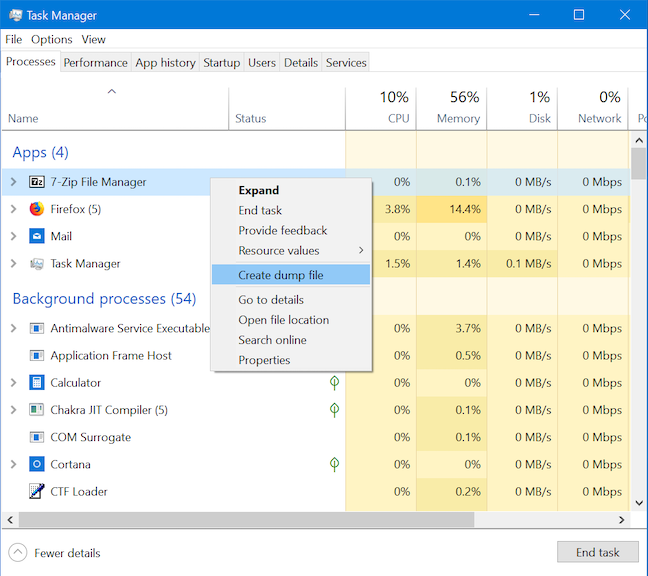
قم بإنشاء ملف تفريغ من إدارة المهام
8. كيف ترى تفاصيل العملية الجارية في إدارة المهام
توفر علامة التبويب " التفاصيل " في "إدارة المهام" بشكل غير مفاجئ تفاصيل دقيقة حول العمليات الجارية. ومع ذلك ، فإن خيارات الفرز في علامة التبويب هذه محدودة ، لذا فإن العثور على المزيد حول عملية معينة يمكن أن يتحول إلى القليل من البحث عن الكنز ، خاصة إذا كان لديك العديد من العمليات قيد التشغيل على جهاز الكمبيوتر الخاص بك. لحسن الحظ ، فإن علامة التبويب " العمليات " تعوض عن ذلك من خلال توفير خيار لتمييز العملية المقابلة في علامة التبويب " التفاصيل " . انقر بزر الماوس الأيمن أو اضغط مع الاستمرار على أي عملية ، ثم انقر أو اضغط على "الانتقال إلى التفاصيل " .
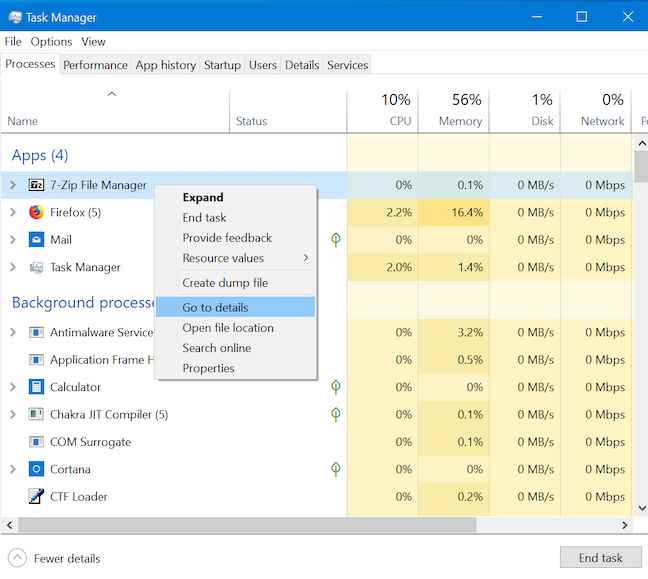
احصل على مزيد من التفاصيل حول تطبيق أو عملية
ينتقل التركيز إلى علامة التبويب " التفاصيل " ، حيث يتم تمييز الملف القابل للتنفيذ المقابل.
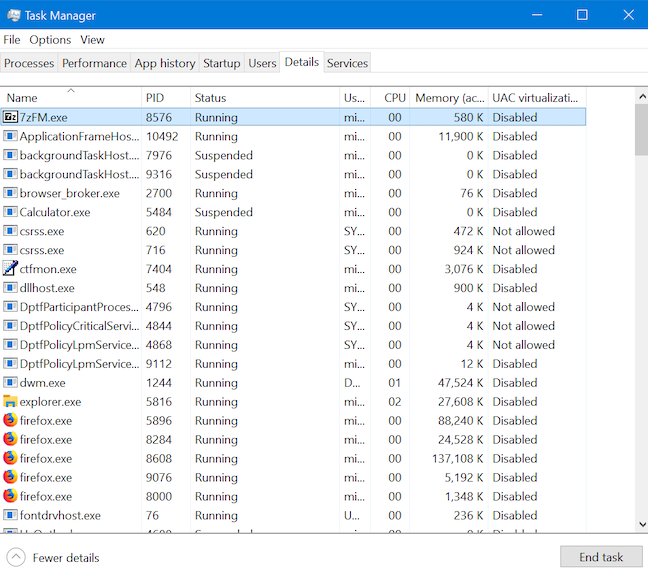
تفتح علامة التبويب "التفاصيل" لتبرز الملف القابل للتنفيذ المقابل
9. كيفية العثور على موقع عملية قيد التشغيل في إدارة المهام
أصبح العثور على الموقع الدقيق على محرك الأقراص الثابتة للملف القابل للتنفيذ المطابق لتطبيق أو عملية أسهل أيضًا باستخدام مدير المهام. انقر بزر الماوس الأيمن أو اضغط مع الاستمرار على العملية في علامة التبويب " العمليات " وانقر أو انقر فوق "فتح موقع الملف".
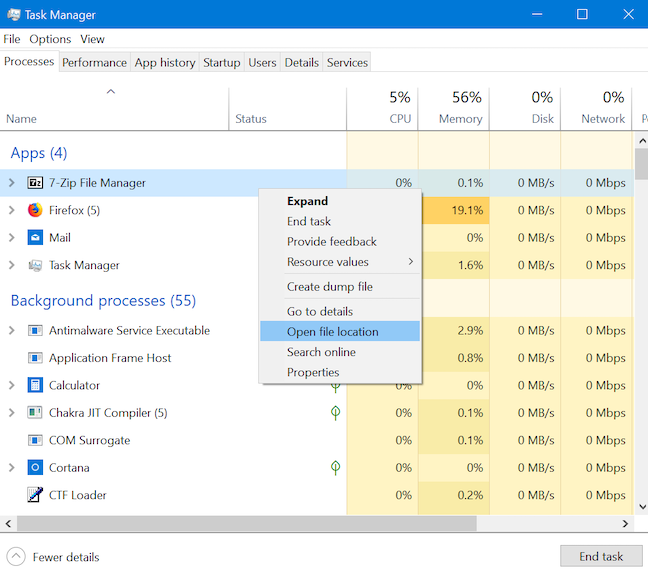
افتح موقع الملف للعثور على التطبيق القابل للتنفيذ
يفتح مستكشف الملفات في المجلد حيث يتم تخزين الملف القابل للتنفيذ للتطبيق الخاص بك. يتم تحديد الملف المقابل عند فتح المجلد.
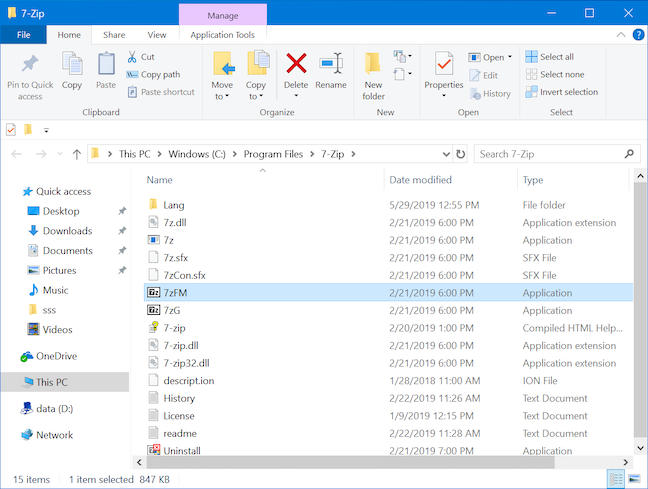
يتم تحديد الملف القابل للتنفيذ للتطبيق عند فتح المجلد الذي يحتوي على
10. كيفية البحث عن عملية أو تطبيق غير معروف باستخدام إدارة المهام
لا تعرض علامة التبويب عمليات إدارة المهام التطبيقات المفتوحة حاليًا فحسب ، بل تعرض أيضًا عمليات الخلفية ، والتي تهم المستخدمين الأكثر تقدمًا في الغالب. للبحث في تطبيق أو عملية غير معروفة ، انقر بزر الماوس الأيمن أو اضغط باستمرار عليها في علامة تبويب العمليات ، ثم انقر أو اضغط على بحث عبر الإنترنت .
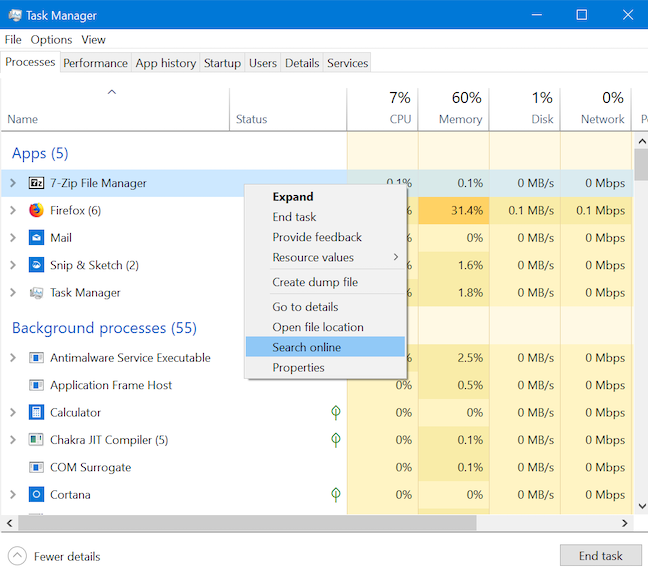
ابحث عن أي عملية أو تطبيق من خلال البحث عنه عبر الإنترنت
في علامة تبويب جديدة ، يقوم مستعرض الويب الافتراضي لديك بإجراء بحث على الويب باسم الملف التنفيذي للعملية أو التطبيق على Bing (بغض النظر عن محرك البحث الافتراضي الخاص بك) ، مما يساعدك في الحصول على مزيد من المعلومات.
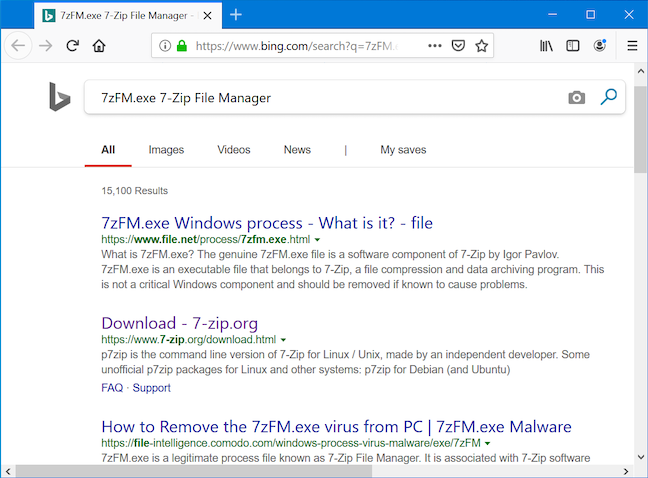
يقوم المستعرض الخاص بك بتشغيل بحث Bing باسم العملية
11. كيفية عرض خصائص تطبيق قيد التشغيل من إدارة المهام
تقدم خصائص عملية أو تطبيق الكثير من المعلومات حول الملف القابل للتنفيذ الذي يقوم بتشغيله. فهي تعرض حجم الملف وموقعه وتواريخ الوصول وإعدادات الأمان ، وتتيح لك استكشاف مشكلات التوافق وإصلاحها. انقر بزر الماوس الأيمن أو اضغط مع الاستمرار على تطبيق أو عملية من قائمة العمليات في إدارة المهام واختر خصائص .
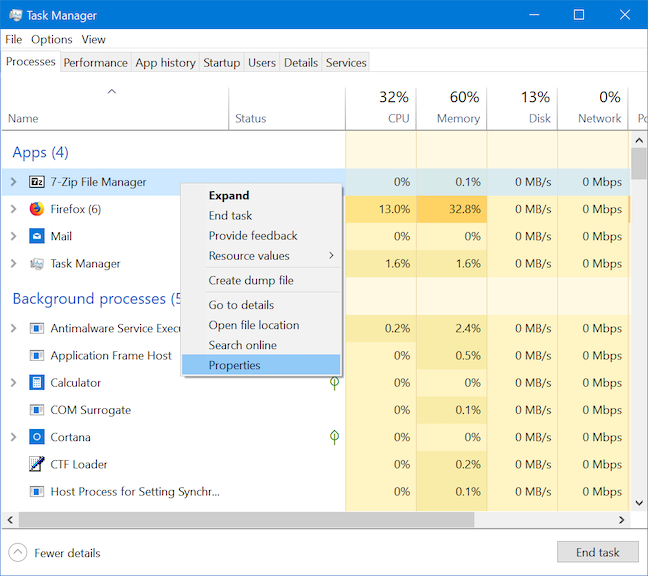
يوفر الضغط على الخصائص مزيدًا من المعلومات حول التطبيق أو العملية
تفتح نافذة الخصائص ، مما يتيح لك الوصول إلى معلومات مفيدة حول التطبيق.
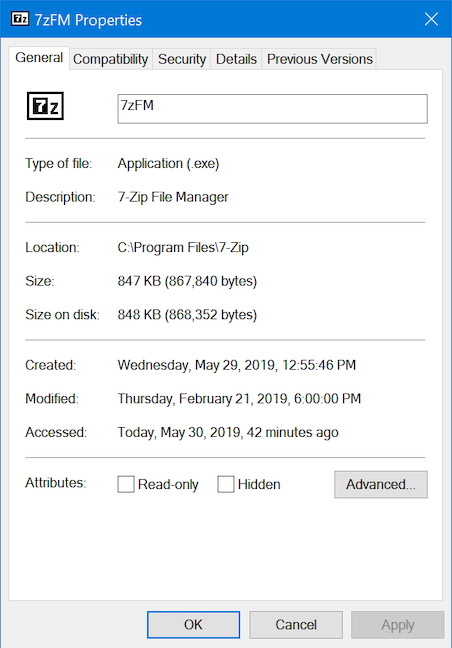
خصائص 7-Zip
ما مدى ازدحام علامة تبويب العمليات في مدير المهام؟
نظرًا لأننا راجعنا الطرق المختلفة التي يمكنك من خلالها تخصيص علامة التبويب هذه ، فأخبرنا بما تختار رؤيته في مدير المهام . هل تبقيها أساسية مثل غالبية المستخدمين أو تفضل عرضًا أكثر تفصيلاً؟ التعليق أدناه ودعنا نناقش.