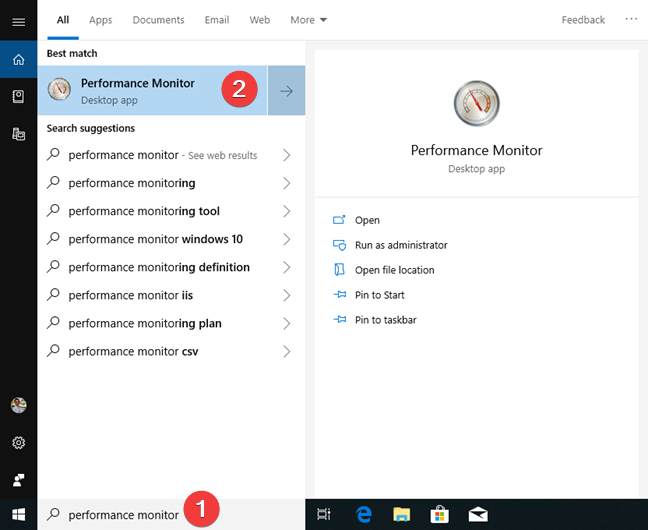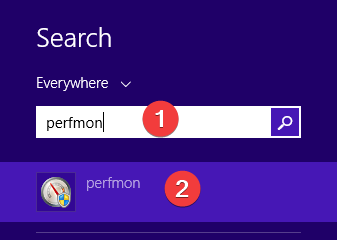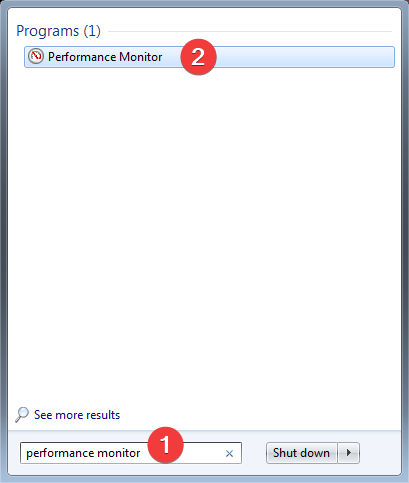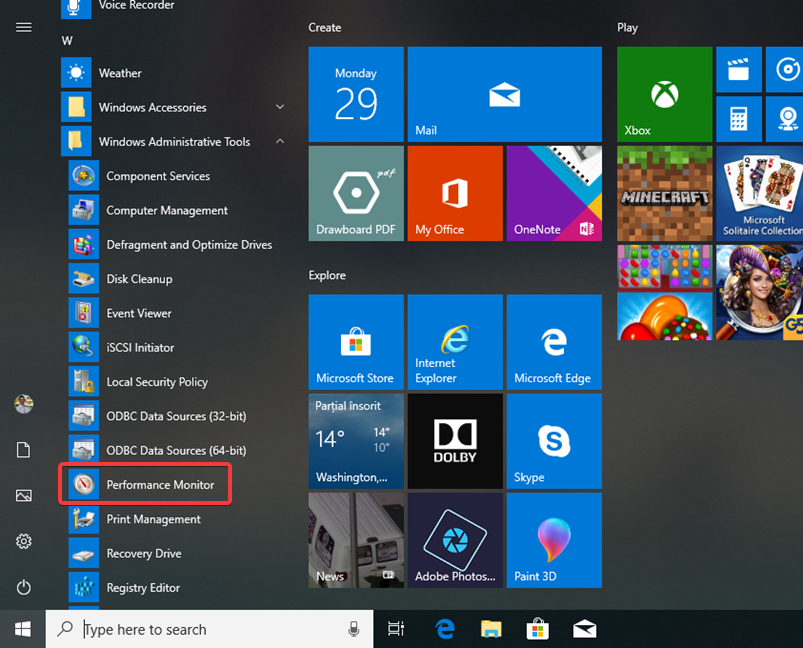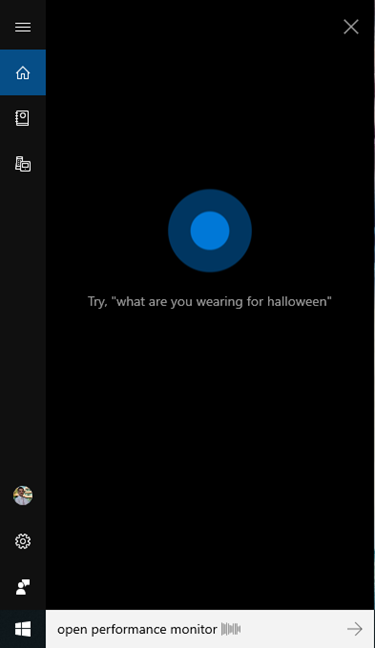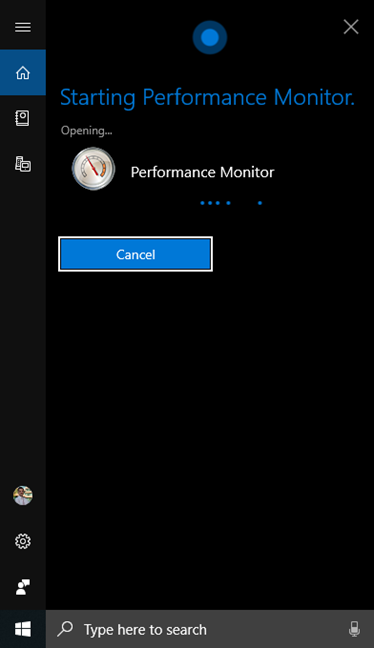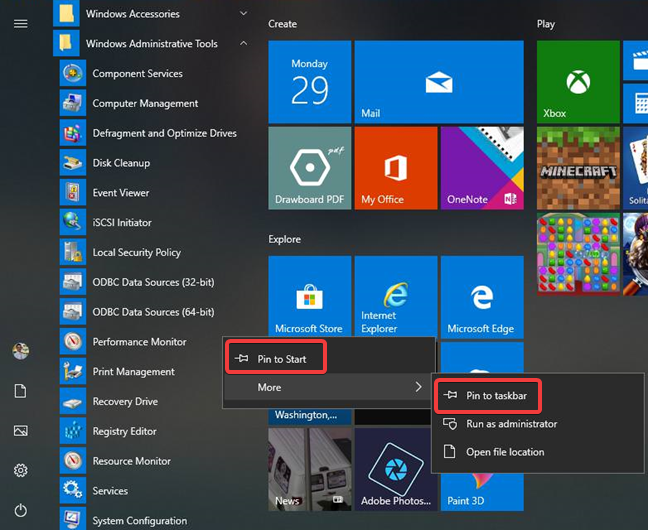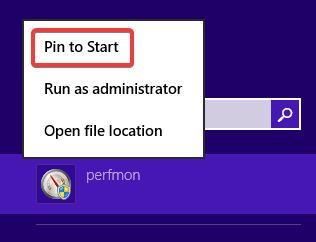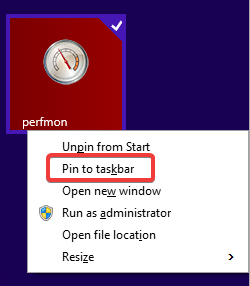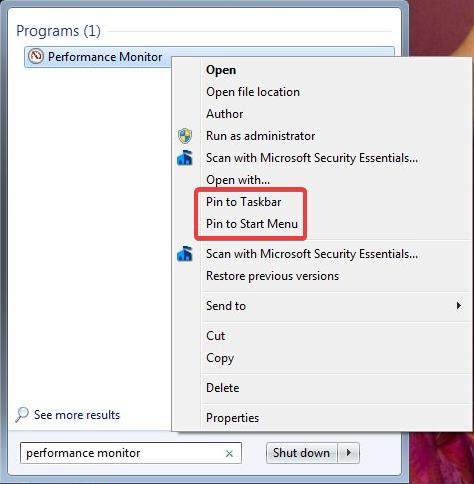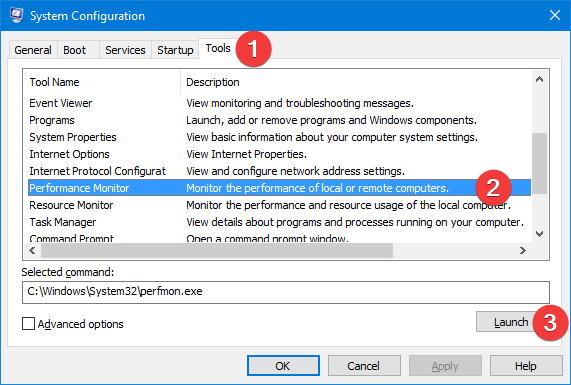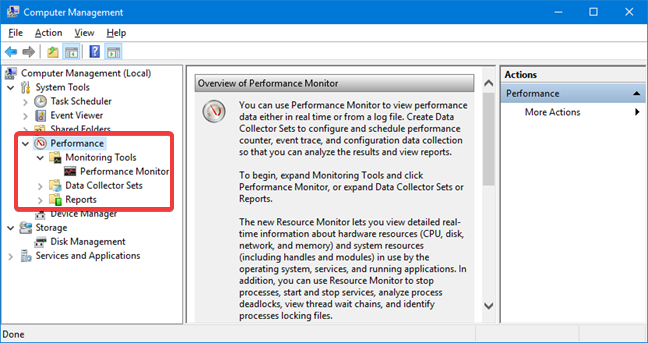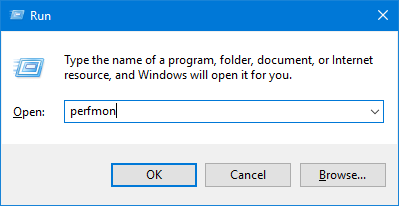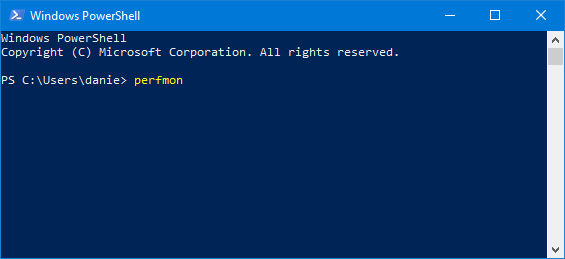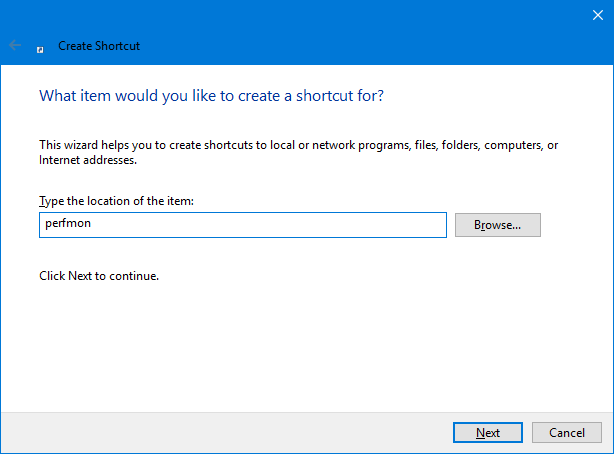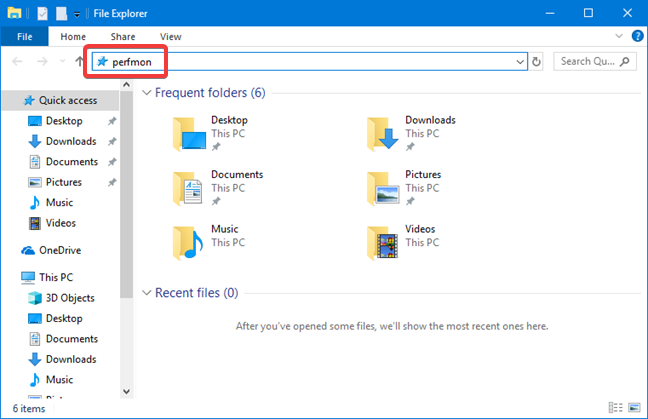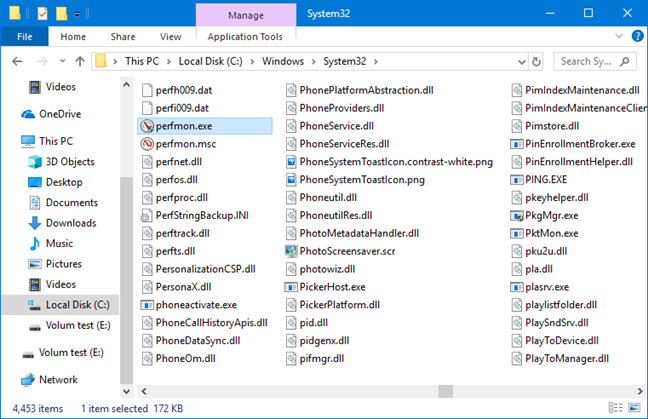Performance Monitor هي أداة تقوم بالضبط بما يوحي به اسمها: فهي تراقب أداء نظام Windows الخاص بك. يمكن لمراقب الأداء عرض النتائج في رسوم بيانية أو مخططات شريطية أو كقيم رقمية. يمكنك استخدام نتائج هذه المراقبة لتحديد مكونات جهاز Windows الذي تحتاج إلى تحسينه أو استبداله. اقرأ هذا الدليل للتعرف على كيفية بدء تشغيل "مراقبة الأداء" .
محتويات
- 1. افتح مراقب الأداء باستخدام البحث (كافة إصدارات Windows)
- 2. افتح مراقب الأداء من قائمة ابدأ (Windows 10 فقط)
- 3. افتح مراقب الأداء عن طريق مطالبة Cortana بالقيام بذلك (Windows 10 فقط)
- 4. قم بتثبيت مراقب الأداء بشريط المهام ، أو قائمة ابدأ (Windows 10 و Windows 7) أو شاشة البدء (Windows 8.1)
- 5. افتح مراقب الأداء من تكوين النظام (كافة إصدارات Windows)
- 6. افتح مراقب الأداء من إدارة الكمبيوتر (كافة إصدارات Windows)
- 7. استخدم نافذة التشغيل (كافة إصدارات Windows)
- 8. افتح مراقب الأداء من موجه الأوامر أو PowerShell (كافة إصدارات Windows)
- 9. إنشاء اختصار لمراقبة الأداء (كافة إصدارات Windows)
- 10. افتح مراقب الأداء باستخدام مستكشف Windows (Windows 7) أو مستكشف الملفات (Windows 8.1 و Windows 10)
- 11. افتح مراقب الأداء عن طريق تشغيل الملف القابل للتنفيذ (كافة إصدارات Windows)
- كيف تفتح مراقب الأداء؟
ملاحظة: يغطي هذا الدليل أنظمة التشغيل Windows 10 و Windows 7 و Windows 8.1. تعمل بعض الطرق في جميع الإصدارات الثلاثة من Windows ، والبعض الآخر في إصدار واحد أو اثنين فقط. لكل طريقة ، نذكر إصدار Windows الذي تعمل فيه. إذا كنت لا تعرف إصدار Windows الذي لديك ، فاقرأ هذا البرنامج التعليمي: ما هو إصدار Windows الذي قمت بتثبيته؟ .
1. افتح مراقب الأداء باستخدام البحث (كافة إصدارات Windows)
في Windows 10 و Windows 7 ، يمكنك البحث باستخدام الاسم الكامل للأداة Performance Monitor . في جميع إصدارات Windows ، يمكنك البحث باسم ملفه القابل للتنفيذ: perfmon .
في Windows 10 ، انقر أو اضغط على حقل البحث في شريط المهام ، واكتب " Performance Monitor " أو " perfmon " فيه ، ثم انقر أو اضغط على النتيجة التي تحمل الاسم نفسه.
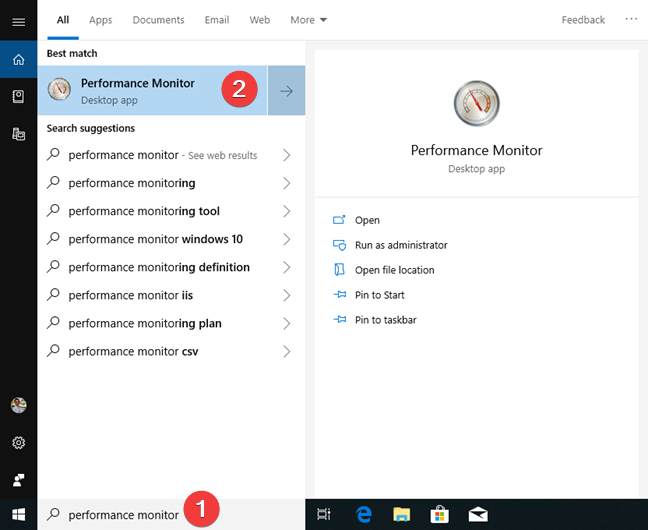
ابحث عن مراقب الأداء في نظام التشغيل Windows 10
في Windows 8.1 ، ابدأ بكتابة " perfmon " على شاشة البدء . تؤدي الكتابة إلى تنشيط وظيفة البحث ، وفي النتائج التي تظهر ، انقر فوق "أداء" أو انقر فوقه .
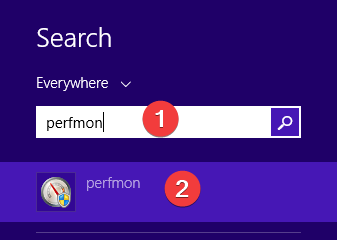
ابحث عن perfmon في Windows 8.1
في Windows 7 ، افتح قائمة ابدأ واكتب " Performance Monitor " في حقل البحث الخاص بها. في قائمة النتائج ، انقر فوق مراقبة الأداء .
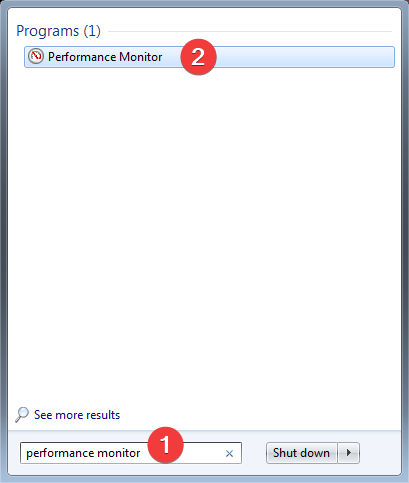
ابحث عن "مراقبة الأداء" في Windows 7
2. افتح مراقب الأداء من قائمة ابدأ (Windows 10 فقط)
يمكنك العثور على مراقب الأداء وفتحه في قائمة ابدأ في نظام التشغيل Windows 10 . انقر فوق ابدأ ، وقم بالتمرير لأسفل في قائمة التطبيقات ، وافتح مجلد الأدوات الإدارية في Windows . هناك تجد اختصار مراقبة الأداء .
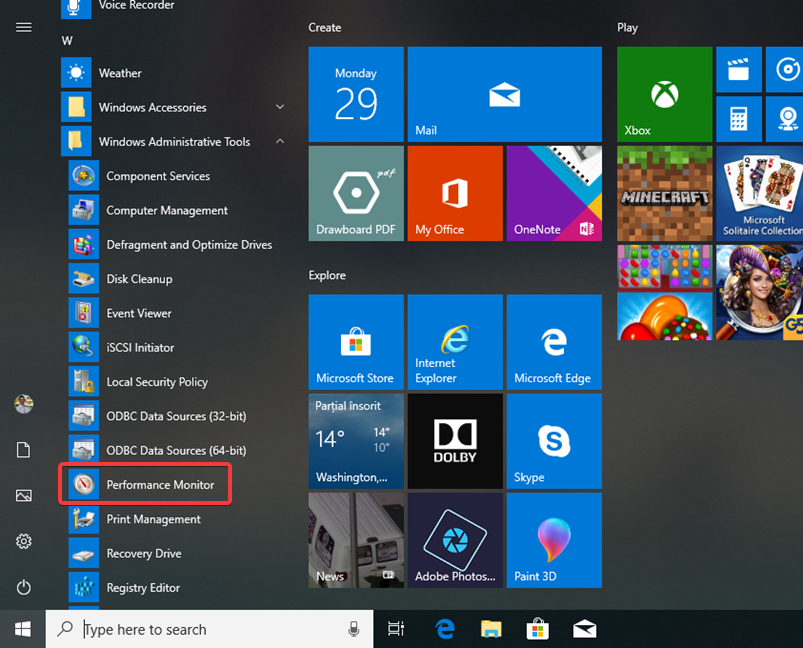
مراقب الأداء في قائمة ابدأ في Windows 10
3. افتح مراقب الأداء عن طريق مطالبة Cortana بالقيام بذلك (Windows 10 فقط)
إذا تم تمكين Cortana على نظام Windows 10 الخاص بك ، فيمكنك أن تطلب منها فتح مراقب الأداء لك.
بعد تنشيط Cortana بقول " Hey Cortana " أو بالنقر أو النقر فوق زر الميكروفون في حقل البحث بشريط المهام ، قل " Open Performance Monitor. "
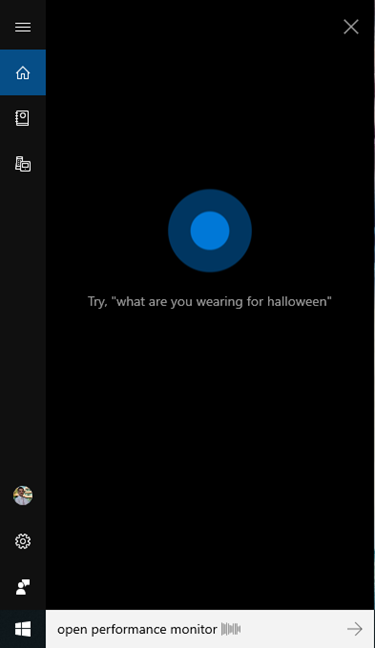
اطلب من Cortana فتح مراقب الأداء
أثناء تنفيذ الأمر ، تعرض Cortana رسالة " بدء مراقبة الأداء ":
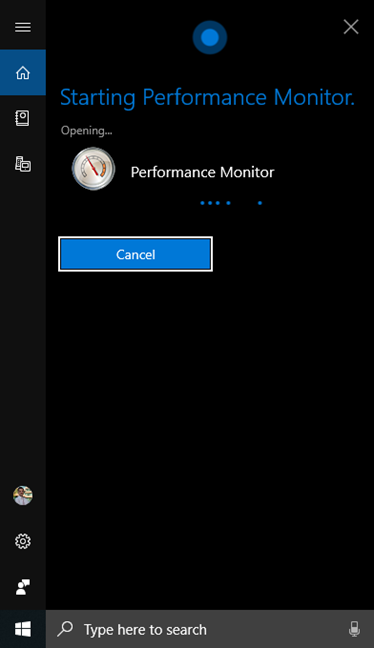
فتح Cortana لمراقبة الأداء
4. قم بتثبيت مراقب الأداء بشريط المهام ، أو قائمة ابدأ (Windows 10 و Windows 7) أو شاشة البدء (Windows 8.1)
إذا كنت تصل إلى مراقب الأداء بشكل متكرر ، فإن الأماكن الملائمة حيث يمكنك تثبيته للوصول السريع هي شريط المهام وقائمة ابدأ (Windows 10 و Windows 7) أو شاشة البدء (Windows 8.1).
أولاً ، ابحث عن مراقب الأداء في قائمة ابدأ في Windows 10 . انقر فوق ابدأ ، وقم بالتمرير لأسفل في قائمة التطبيقات ، وافتح مجلد الأدوات الإدارية في Windows . انقر بزر الماوس الأيمن أو اضغط لفترة طويلة على اختصار مراقبة الأداء . في القائمة التي تفتح ، لديك خيارات " تثبيت بشاشة البدء " لقائمة ابدأ والمزيد . عند النقر أو النقر فوق " المزيد " ، تمتد القائمة مع الخيار الأول إلى " التثبيت على شريط المهام " .
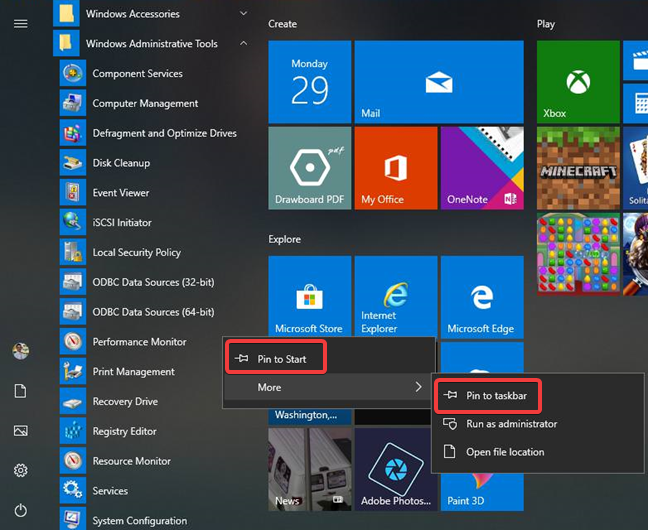
قم بالتثبيت على شاشة البدء والتثبيت على شريط المهام في نظام التشغيل Windows 10
في Windows 8.1 ، ابدأ بكتابة " perfmon " على شاشة البدء . تنشط الكتابة وظيفة البحث ، وفي النتائج ، انقر بزر الماوس الأيمن أو اضغط مع الاستمرار على perfmon . في القائمة التي تظهر ، اختر " تثبيت بشاشة البدء " .
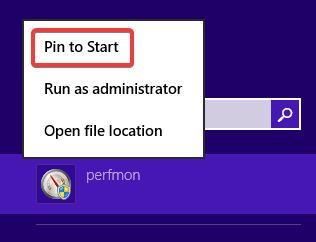
تثبيت بشاشة البدء في نظام التشغيل Windows 8.1
يجب عليك تثبيت مراقب الأداء على شاشة البدء ، لتتمكن من تثبيته على شريط المهام. انقر بزر الماوس الأيمن أو اضغط لفترة طويلة على لوحة مراقبة الأداء في شاشة البدء ، وحدد " تثبيت هذا البرنامج على شريط المهام " في القائمة التي تفتح.
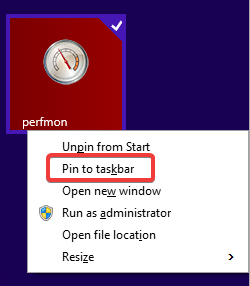
قم بالتثبيت على شريط المهام في نظام التشغيل Windows 8.1
في Windows 7 ، افتح قائمة ابدأ واكتب " Performance Monitor " في حقل البحث الخاص بها. انقر بزر الماوس الأيمن أو اضغط مطولاً على شاشة الأداء في قائمة النتائج. في القائمة التي تظهر لديك خيارات " التثبيت في قائمة ابدأ " و " التثبيت على شريط المهام " .
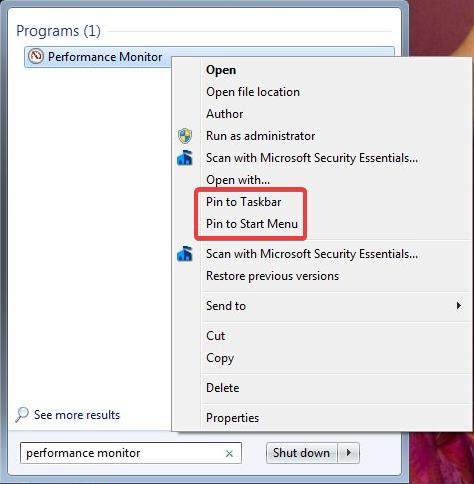
التثبيت على شريط المهام والتثبيت في قائمة ابدأ في Windows 7
5. افتح مراقب الأداء من تكوين النظام (كافة إصدارات Windows)
يمكنك تشغيل أداة مراقبة الأداء من تكوين النظام. انتقل إلى علامة التبويب " أدوات " في "تكوين النظام" ، وحدد "مراقب الأداء" وانقر أو انقر فوق "تشغيل" .
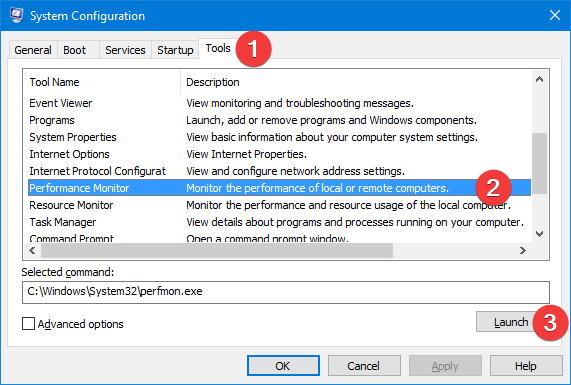
بدء مراقبة الأداء من تكوين النظام
6. افتح مراقب الأداء من إدارة الكمبيوتر (كافة إصدارات Windows)
يتم تجميع مراقب الأداء بواسطة Windows في إدارة الكمبيوتر مع مكونات أخرى مثل Event Viewer و Device Manager . يمكنك العثور على أداة مراقبة الأداء في شجرة القائمة على الجانب الأيسر من نافذة إدارة الكمبيوتر . انقر أو اضغط على الأداء للوصول إلى شاشة الأداء الكاملة .
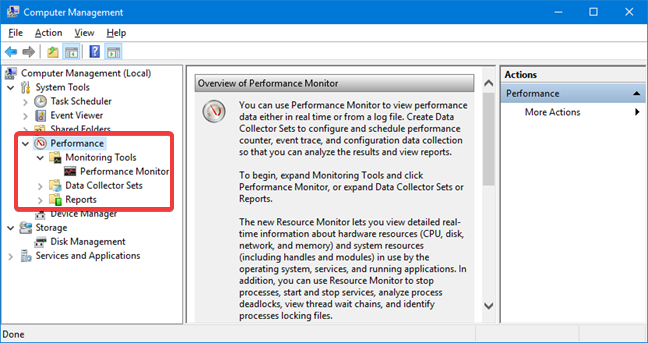
قم بتشغيل مراقب الأداء داخل إدارة الكمبيوتر
7. استخدم نافذة التشغيل (كافة إصدارات Windows)
اضغط على Win + R على لوحة المفاتيح لفتح نافذة Run . في الحقل فتح ، اكتب " perfmon " واضغط على Enter بلوحة المفاتيح أو انقر فوق " موافق " .
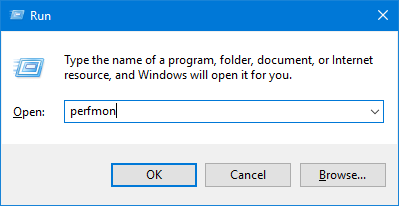
ابدأ مراقبة الأداء باستخدام نافذة التشغيل
مراقب الأداء مفتوح الآن ، ويمكنك البدء في استخدامه.
8. افتح مراقب الأداء من موجه الأوامر أو PowerShell (كافة إصدارات Windows)
يمكنك استخدام Command Prompt أو PowerShell أيضًا. في أي من هذه التطبيقات ، اكتب perfmon في سطر الأوامر واضغط على ENTER .
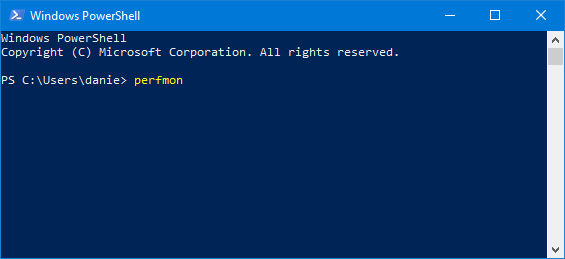
بدء مراقبة الأداء في بوويرشيل
يمكن تحسين استخدام سطر الأوامر لمراقب الأداء باستخدام المعلمات - اقرأ كيفية استخدام معلمات سطر أوامر مراقبة الأداء (perfmon) .
9. إنشاء اختصار لمراقبة الأداء (كافة إصدارات Windows)
إذا كان اختصار سطح المكتب هو طريقتك المفضلة لبدء تشغيل التطبيقات ، فيمكنك إنشاء اختصار لـ Performance Monitor . في نافذة إنشاء اختصار ، اكتب الوجهة " perfmon " (بدون علامات الاقتباس). اقرأ هذا الدليل إذا كنت بحاجة إلى مساعدة في إنشاء الاختصارات .
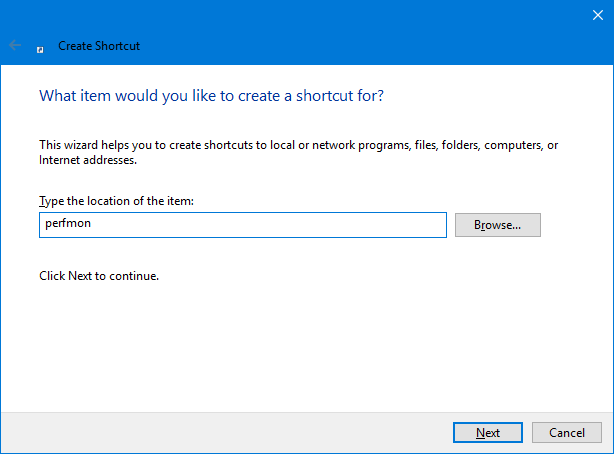
إنشاء اختصار لـ perfmon (مراقب الأداء)
10. افتح مراقب الأداء باستخدام مستكشف Windows (Windows 7) أو مستكشف الملفات (Windows 8.1 و Windows 10)
يعد Windows Explorer من Windows 7 أو File Explorer من Windows 8.1 و Windows 10 طرقًا ملائمة لبدء تشغيل مراقب الأداء . اكتب " perfmon " في شريط العناوين واضغط على ENTER بلوحة المفاتيح.
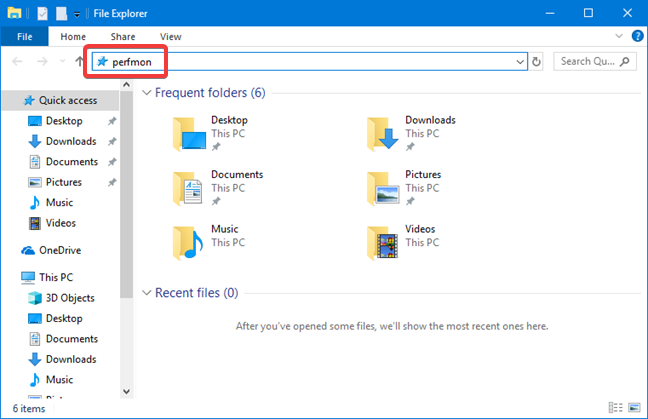
ابدأ تشغيل "مراقبة الأداء" في مستكشف الملفات
11. افتح مراقب الأداء عن طريق تشغيل الملف القابل للتنفيذ (كافة إصدارات Windows)
تم العثور على الملف التنفيذي "مراقب الأداء" في المجلد الفرعي System32 لمجلد Windows . تحتاج إلى تحديد الملف perfmon.exe ثم النقر فوقه نقرًا مزدوجًا أو النقر فوقه نقرًا مزدوجًا.
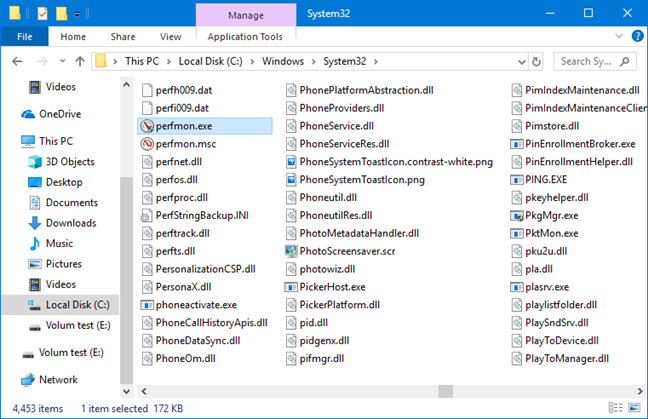
ابدأ تشغيل "مراقبة الأداء" عن طريق تشغيل الملف القابل للتنفيذ
ملاحظة: في قائمة الملفات أعلاه قد تلاحظ ملفين " perfmon ". يقوم كل من perfmon.exe و perfmon.msc بتشغيل نفس التطبيق عند النقر نقرًا مزدوجًا أو الضغط عليهما مرتين. إذا تركنا جانباً التفاصيل الفنية حول كيفية تنفيذها (الملفات مختلفة بالفعل) ، فإن الاختلاف العملي الوحيد هو أن معلمات سطر الأوامر تعمل فقط عند استخدام perfmon.exe .
كيف تفتح مراقب الأداء؟
لقد أوضحنا لك إحدى عشرة طريقة لبدء تشغيل "مراقبة الأداء" بحيث يمكنك تحديد الطريقة الأكثر ملاءمة لاحتياجاتك. ما هي طريقتك المفضلة لبدء مراقبة الأداء ؟ أخبرنا في تعليق أدناه ، وشارك طرقك المفضلة للوصول إلى مراقب الأداء .