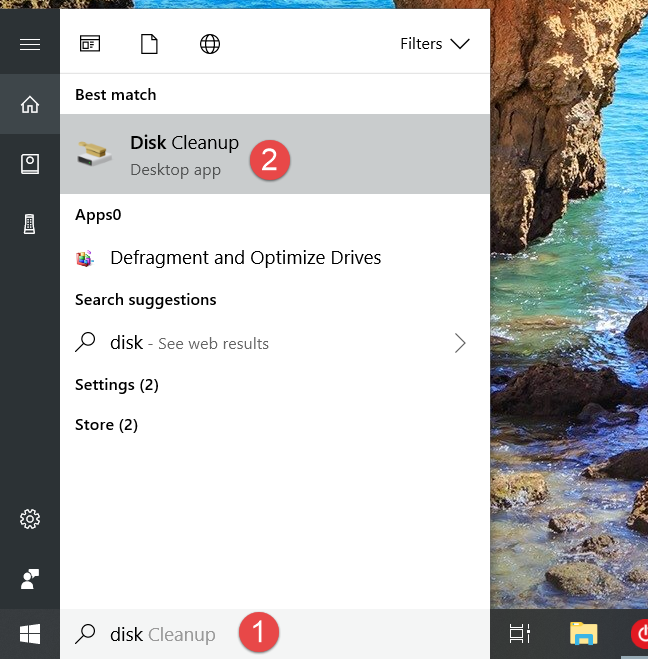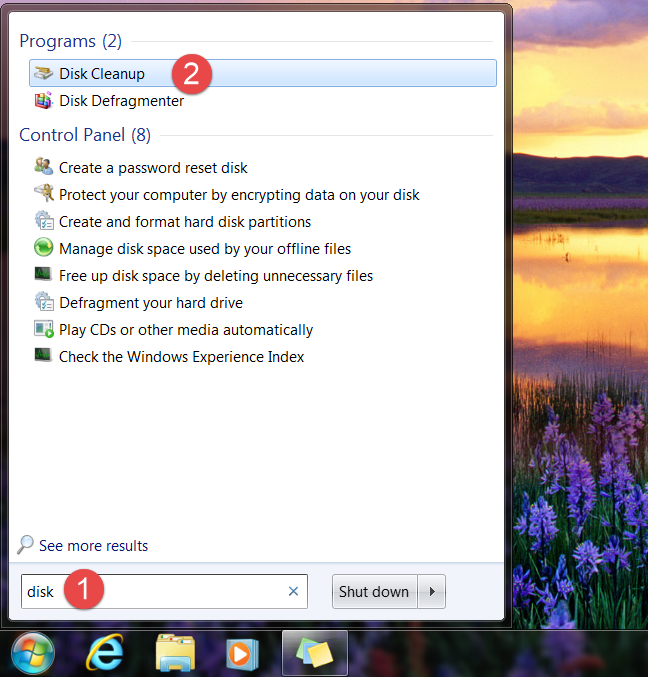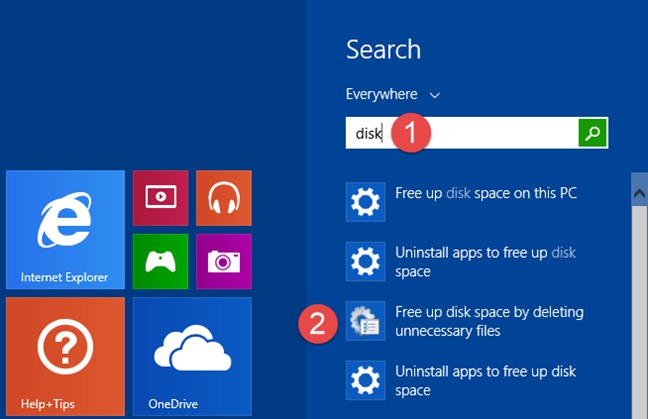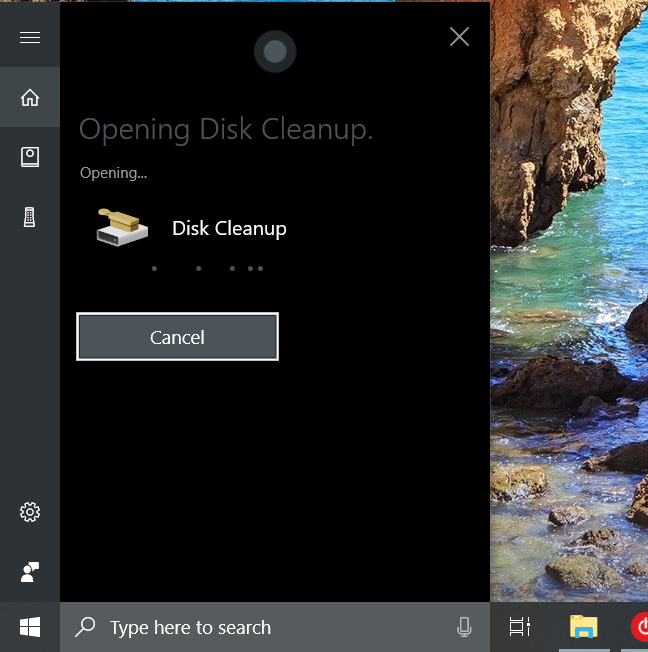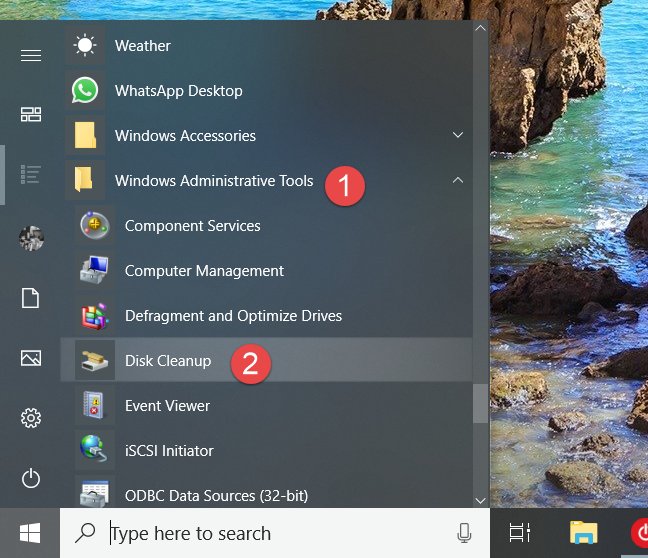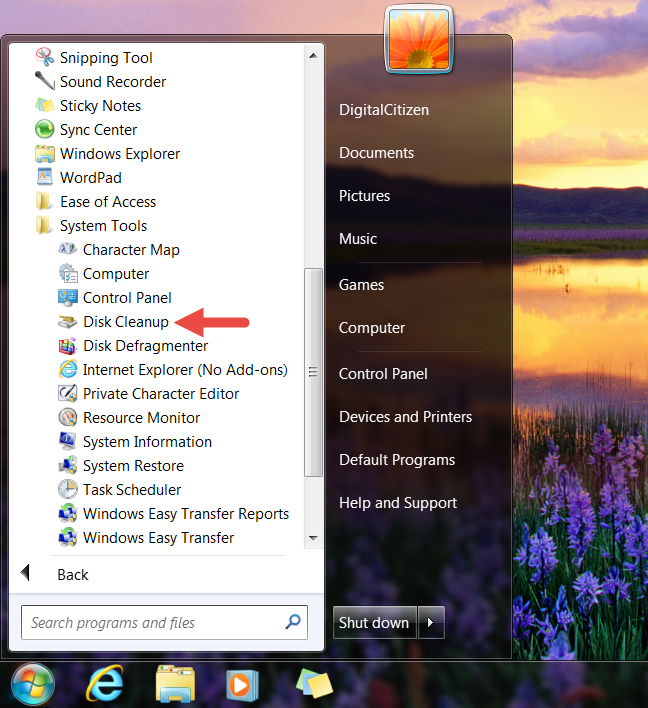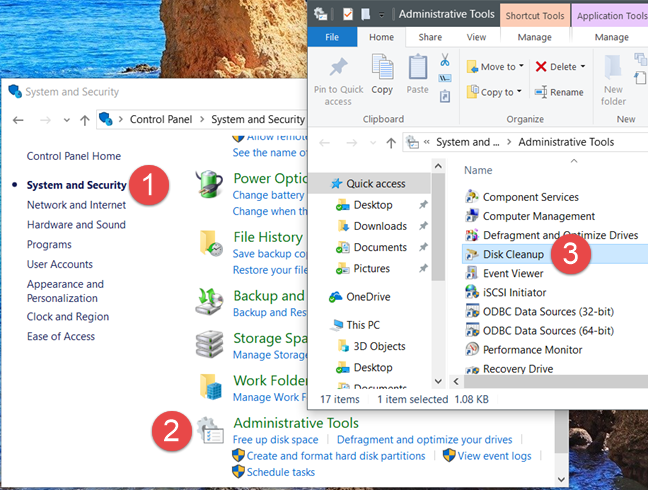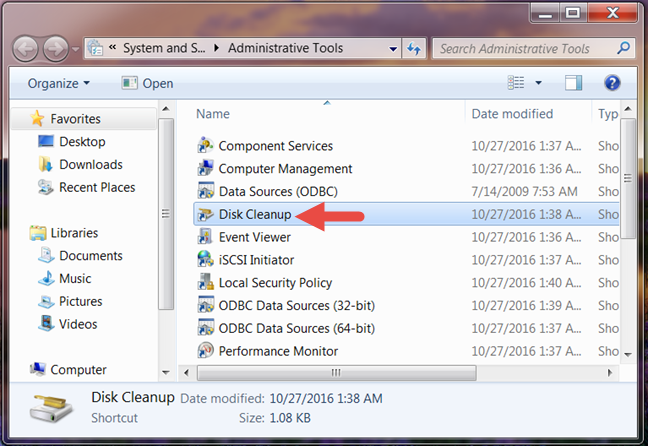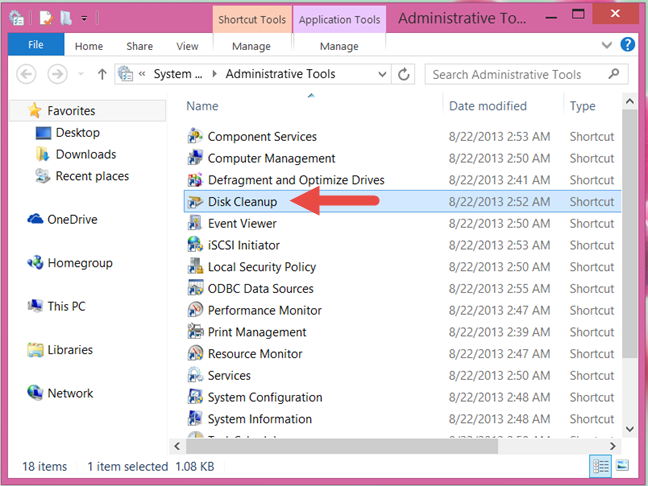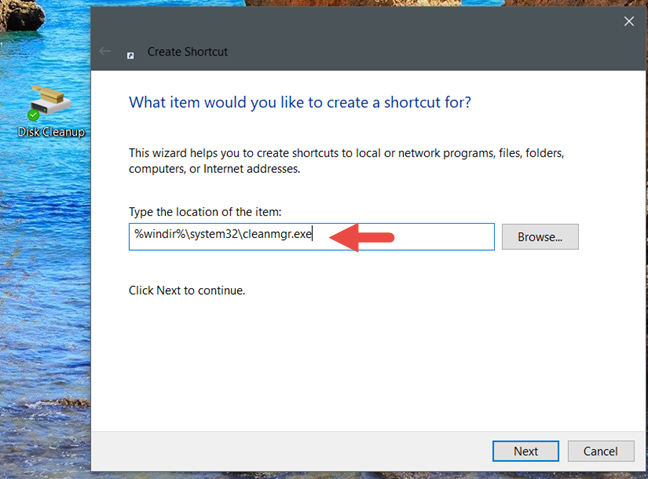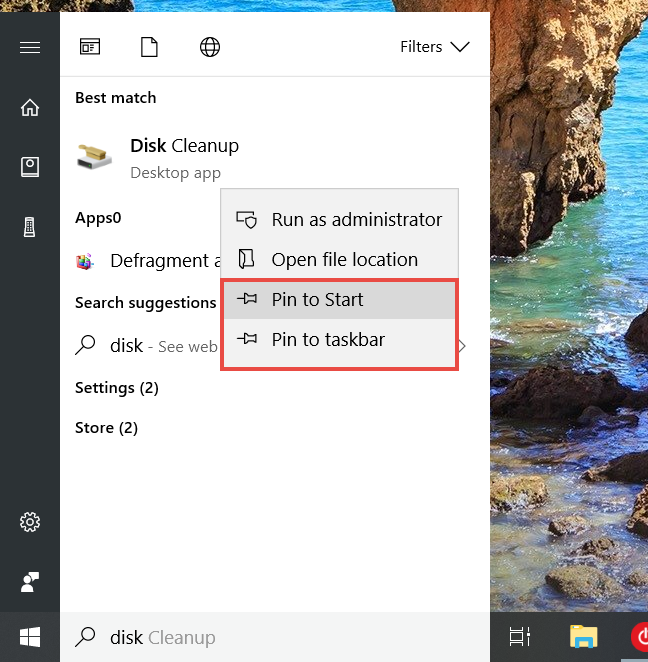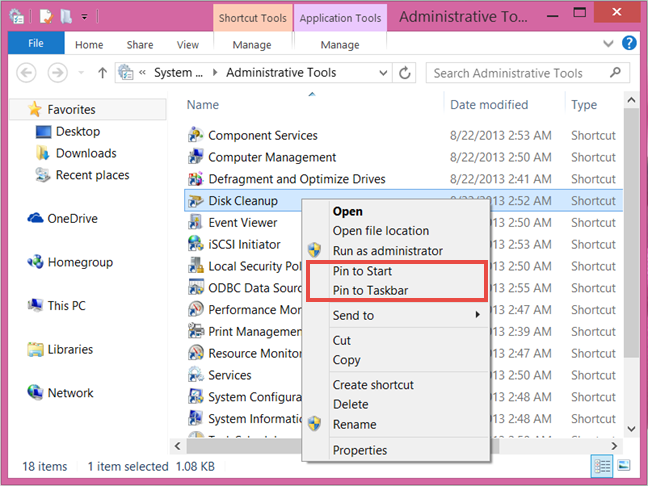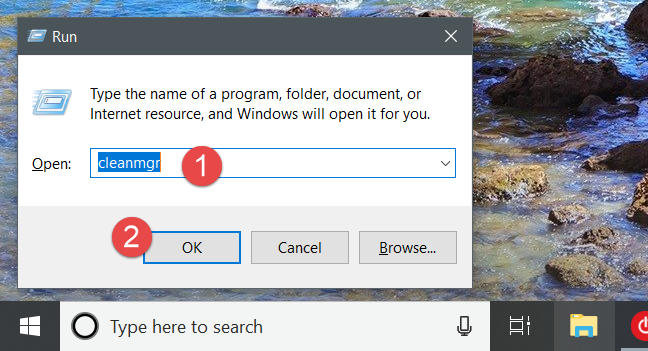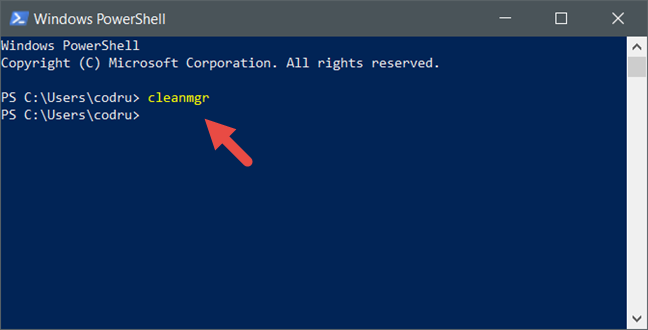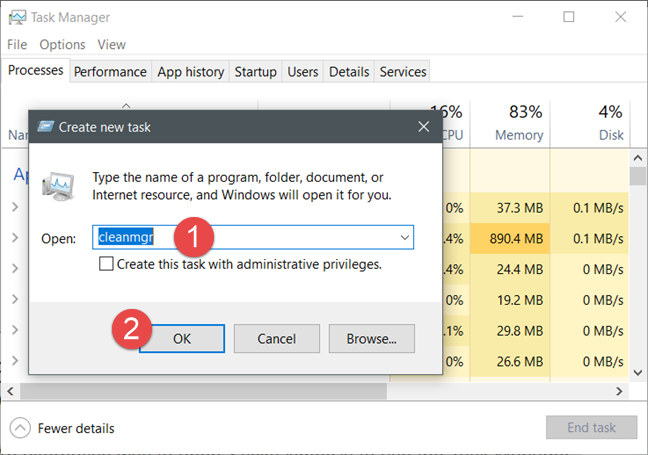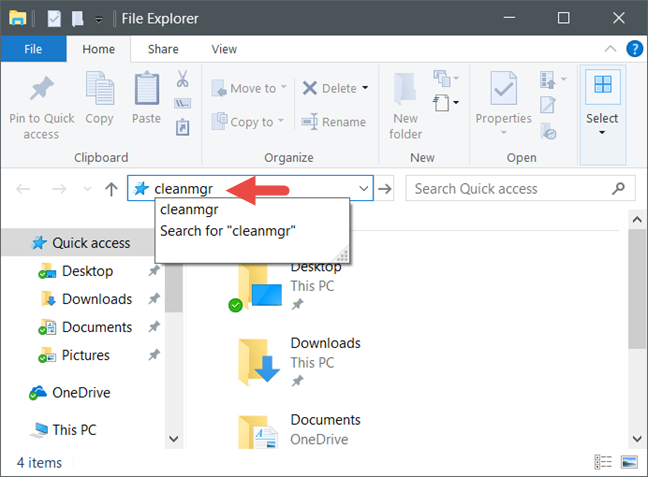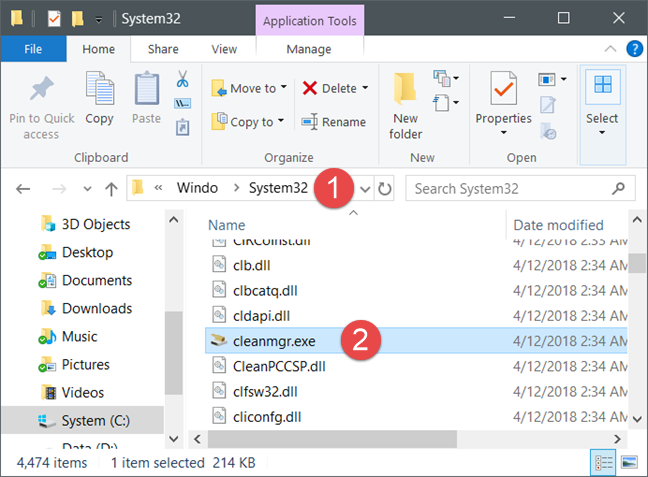إذا كانت لديك مساحة تخزين محدودة على جهاز الكمبيوتر الشخصي أو الجهاز الذي يعمل بنظام Windows 10 ، أو إذا قمت بجمع الكثير من البيانات عليه ، فقد تتعثر في مشكلات ناتجة عن عدم وجود مساحة خالية كافية. في مثل هذه الحالات ، فإن أول شيء يجب عليك فعله هو تنظيف تخزين الملفات غير الضرورية مثل الملفات المؤقتة أو الصور المصغرة أو الملفات التي حذفتها ولكنها لا تزال موجودة في سلة المحذوفات . لحسن الحظ ، للقيام بذلك بأمان ، يمكنك استخدام أداة تنظيف القرص ، وهي أداة مدمجة في جميع إصدارات Windows الحديثة. ومع ذلك ، قبل المضي قدمًا واستخدامه لتنظيف جهازك ، يجب أن تعرف أولاً كيفية فتحه. للبدء ، إليك إحدى عشرة طريقة لبدء تشغيل Disk Cleanup في أنظمة التشغيل Windows 10 و Windows 7 و Windows 8.1:
محتويات
- 1. افتح "تنظيف القرص" باستخدام البحث (كافة إصدارات Windows)
- 2. افتح تنظيف القرص عن طريق مطالبة Cortana بالقيام بذلك (Windows 10 فقط)
- 3. افتح تنظيف القرص من قائمة ابدأ (Windows 10 و Windows 7)
- 4. افتح "تنظيف القرص" من لوحة التحكم (كافة إصدارات Windows)
- 5. إنشاء اختصار لتنظيف القرص وتثبيته على سطح المكتب (كافة إصدارات Windows)
- 6. تثبيت تنظيف القرص على شريط المهام أو قائمة ابدأ أو شاشة البدء (جميع إصدارات Windows)
- 7. افتح تنظيف القرص باستخدام نافذة التشغيل (كافة إصدارات Windows)
- 8. افتح تنظيف القرص باستخدام موجه الأوامر أو PowerShell (كافة إصدارات Windows)
- 9. افتح تنظيف القرص باستخدام إدارة المهام (جميع إصدارات Windows)
- 10. افتح "تنظيف القرص" باستخدام مستكشف الملفات (في Windows 10 و 8.1) أو مستكشف Windows (في Windows 7)
- 11. افتح Disk Cleanup عن طريق تشغيل ملفه القابل للتنفيذ (جميع إصدارات Windows)
- ما هي طريقتك المفضلة لفتح Disk Cleanup؟
1. افتح "تنظيف القرص" باستخدام البحث (كافة إصدارات Windows)
إذا كنت تستخدم Windows 10 وتريد تشغيل Disk Cleanup ، فإن إحدى الطرق السريعة للقيام بذلك هي استخدام ميزة البحث. انقر أو اضغط على المربع الموجود على شريط المهام واكتب كلمة "القرص". ثم ، انقر أو اضغط على نتيجة بحث تنظيف القرص .
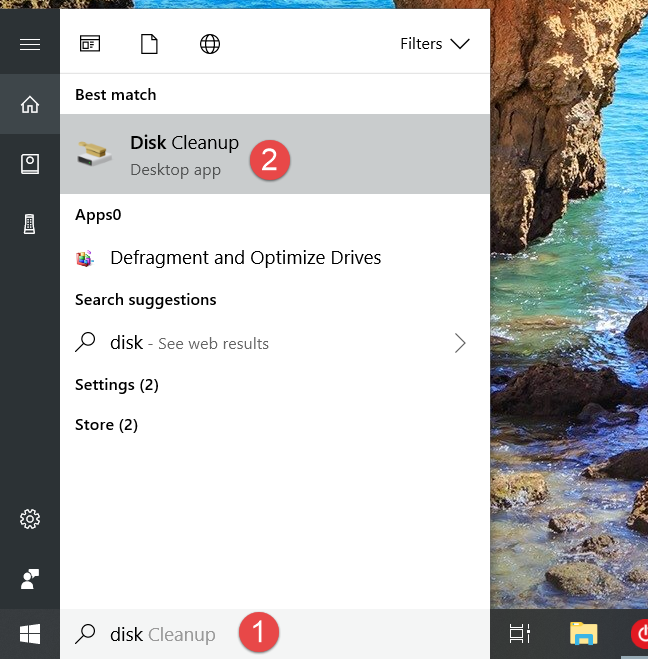
تنظيف القرص ، ويندوز
في Windows 7 ، افتح قائمة ابدأ واكتب كلمة "disk" في حقل البحث الخاص بها. بعد ذلك ، انقر فوق نتيجة بحث Disk Cleanup (تنظيف القرص) .
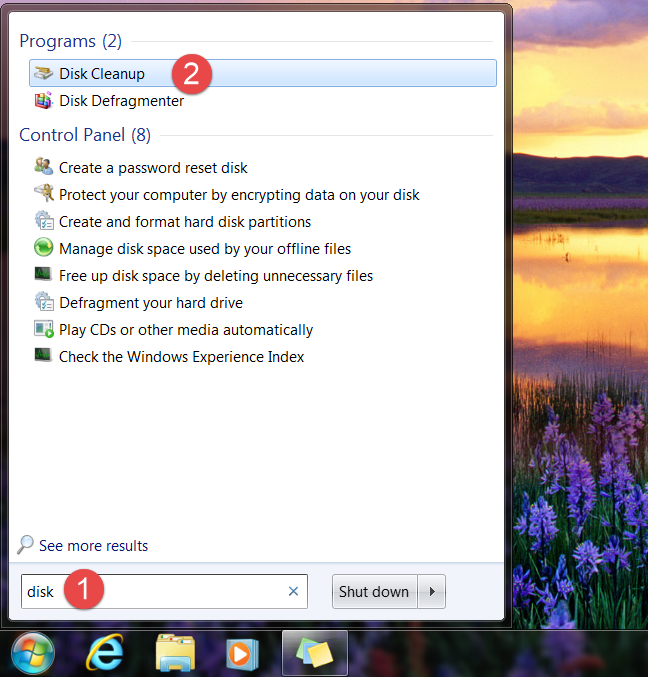
تنظيف القرص ، ويندوز
في Windows 8.1 ، قم بالتبديل إلى شاشة البدء وابدأ في كتابة "القرص". بمجرد بدء عرض نتائج البحث ، انقر أو انقر فوق "تحرير مساحة القرص عن طريق حذف الملفات غير الضرورية".
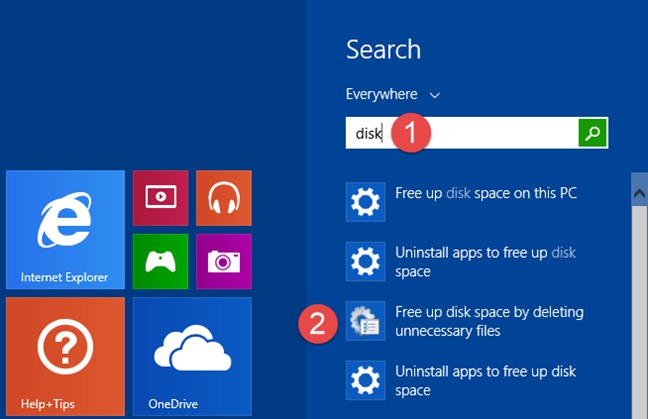
تنظيف القرص ، ويندوز
2. افتح تنظيف القرص عن طريق مطالبة Cortana بالقيام بذلك (Windows 10 فقط)
في Windows 10 ، إذا تم تمكين Cortana على جهازك ، فيمكنك أيضًا أن تطلب منها فتح Disk Cleanup . قل "Hey Cortana" أو انقر / اضغط على زر الميكروفون الموجود على الجانب الأيمن من حقل بحث Cortana. ثم قل "افتح تنظيف القرص".
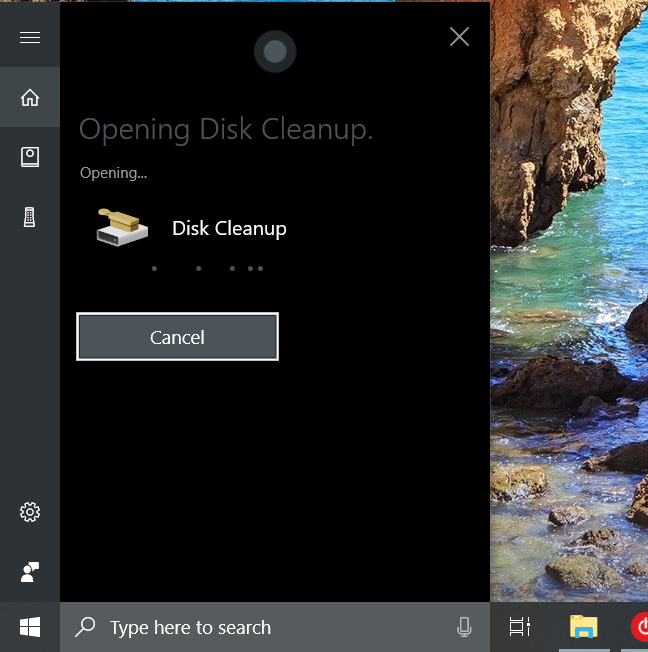
تنظيف القرص ، ويندوز
3. افتح تنظيف القرص من قائمة ابدأ (Windows 10 و Windows 7)
الطريقة الأطول لفتح Disk Cleanup هي القيام بذلك من قائمة ابدأ . في Windows 10 ، قم بتشغيل قائمة ابدأ ، وفي قائمة جميع التطبيقات ، افتح مجلد "Windows Administrative Tools" . بداخله ، يوجد اختصار لـ Disk Cleanup .
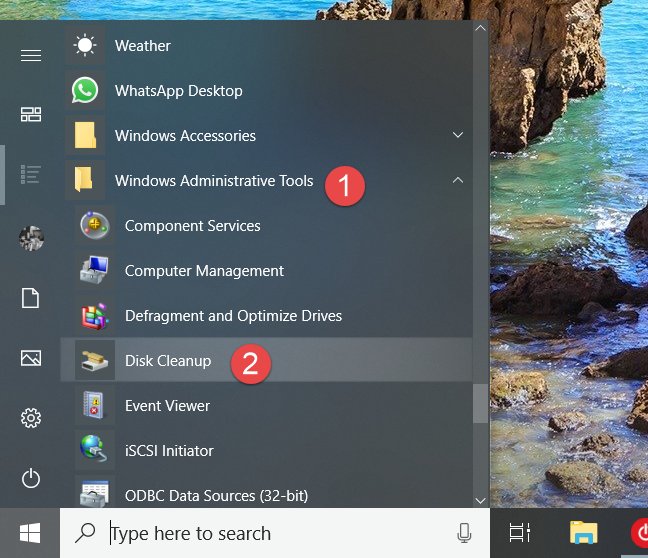
تنظيف القرص ، ويندوز
في Windows 7 ، افتح قائمة ابدأ وانتقل إلى "كافة البرامج -> الملحقات -> أدوات النظام." هناك يمكنك العثور على اختصار لـ Disk Cleanup .
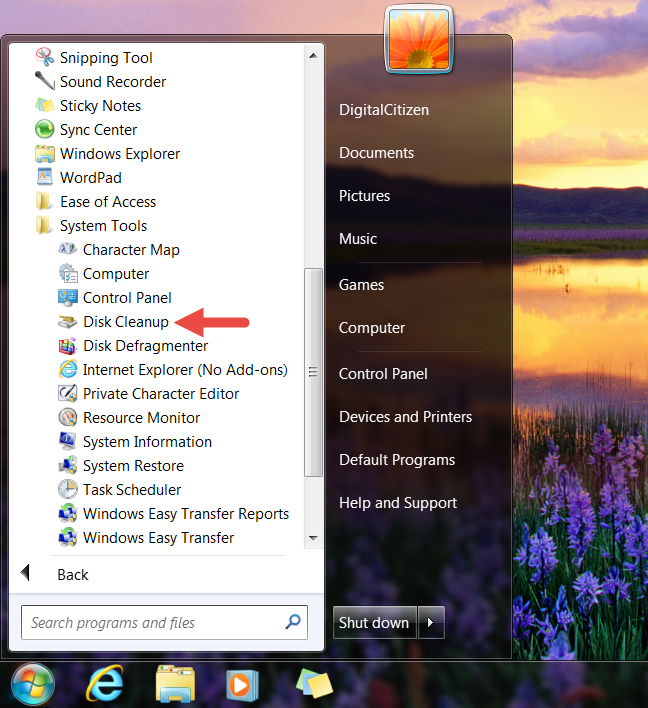
تنظيف القرص ، ويندوز
4. افتح "تنظيف القرص" من لوحة التحكم (كافة إصدارات Windows)
هناك طريقة أخرى لفتح " تنظيف القرص " تتضمن استخدام "لوحة التحكم" . افتح لوحة التحكم وانتقل إلى " النظام والأمان -> أدوات إدارية". ثم ، انقر أو اضغط على تنظيف القرص .
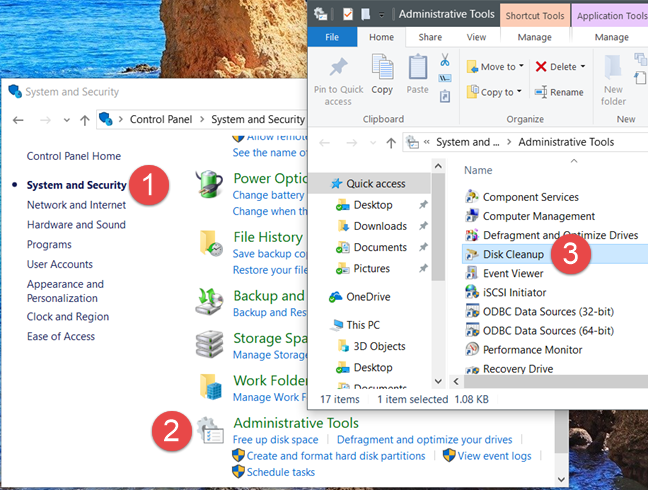
تنظيف القرص ، ويندوز
في Windows 7 ، يكون المسار هو نفسه كما في Windows 10: افتح لوحة التحكم وانتقل إلى "النظام والأمان -> الأدوات الإدارية -> تنظيف القرص."
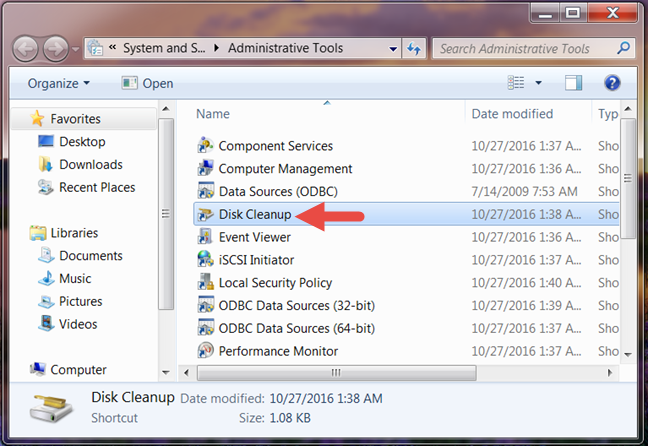
تنظيف القرص ، ويندوز
في Windows 8.1 ، افتح لوحة التحكم وانتقل إلى "النظام والأمان". انقر أو اضغط على "أدوات إدارية" ، وفي النافذة الجديدة التي تفتح ، انقر أو اضغط على تنظيف القرص .
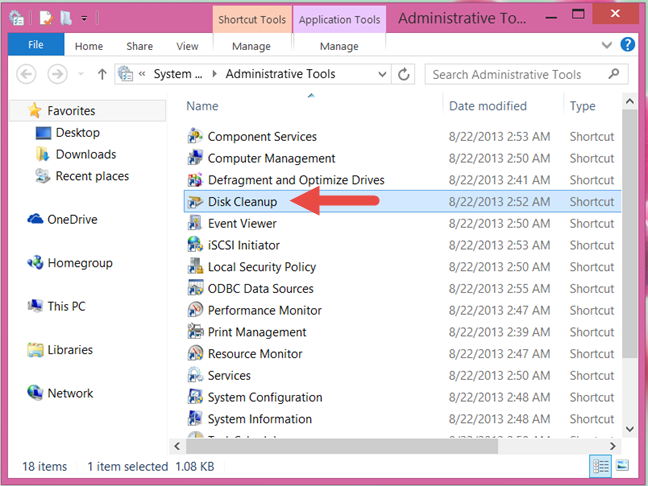
تنظيف القرص ، ويندوز
5. إنشاء اختصار لتنظيف القرص وتثبيته على سطح المكتب (كافة إصدارات Windows)
في Windows ، يمكنك إنشاء اختصار لـ Disk Cleanup والذي يمكنك وضعه على سطح المكتب أو في أي مكان آخر تفضله. عند إنشاء الاختصار أشر إلى "٪ windir٪ system32cleanmgr.exe" .
أيضًا ، إذا كنت بحاجة إلى مساعدة حول كيفية إنشاء اختصارات ، فاقرأ هذا الدليل: كيفية إنشاء اختصارات للتطبيقات والملفات والمجلدات وصفحات الويب في Windows .
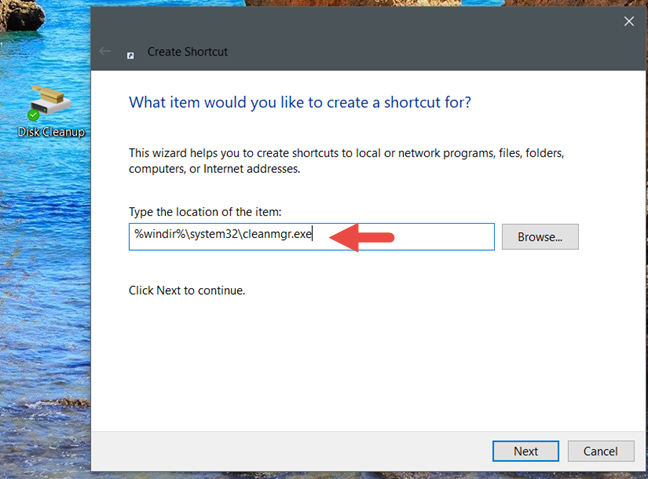
تنظيف القرص ، ويندوز
6. تثبيت تنظيف القرص على شريط المهام أو قائمة ابدأ أو شاشة البدء (جميع إصدارات Windows)
إذا كنت تريد الوصول عالي السرعة إلى Disk Cleanup ، فإن أفضل الطرق لتحقيق ذلك هي تثبيته على شريط المهام أو قائمة ابدأ أو شاشة البدء . إذا كنت تستخدم Windows 10 أو Windows 7 ، فابحث عن Disk Cleanup كما أوضحنا لك في الطريقة الأولى من هذا الدليل. في قائمة النتائج ، انقر بزر الماوس الأيمن أو اضغط مع الاستمرار على نتيجة بحث Disk Cleanup . ثم انقر أو اضغط على "تثبيت على شريط المهام" أو "تثبيت بشاشة البدء" (في Windows 10) أو "تثبيت في قائمة ابدأ" (في Windows 7) ، بناءً على ما تفضله.
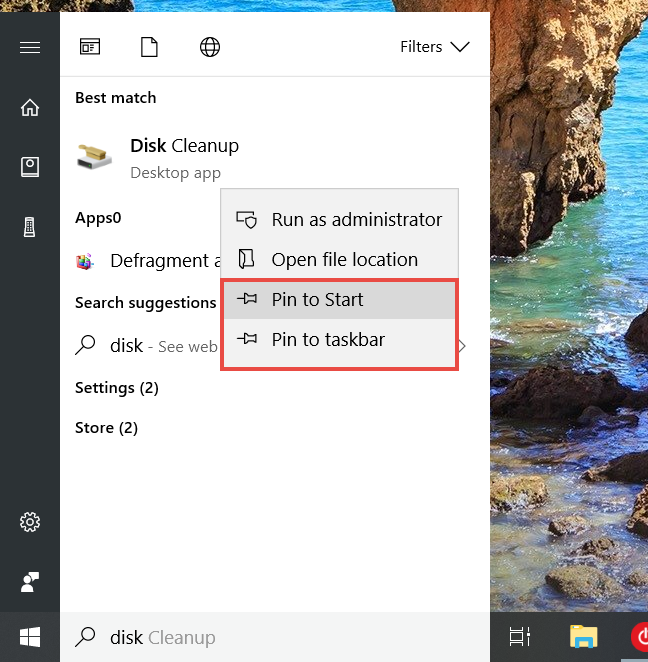
تنظيف القرص ، ويندوز
في Windows 8.1 ، لا يمكنك استخدام البحث لتثبيت Disk Cleanup على شاشة البدء . ومع ذلك ، يمكنك الوصول إليه عبر لوحة التحكم . في قائمة الأدوات الإدارية ، انقر بزر الماوس الأيمن أو اضغط مع الاستمرار على اختصار Disk Cleanup . ثم ، انقر أو اضغط على "تثبيت على شريط المهام" أو "تثبيت بشاشة البدء" ، حسب ما تريد.
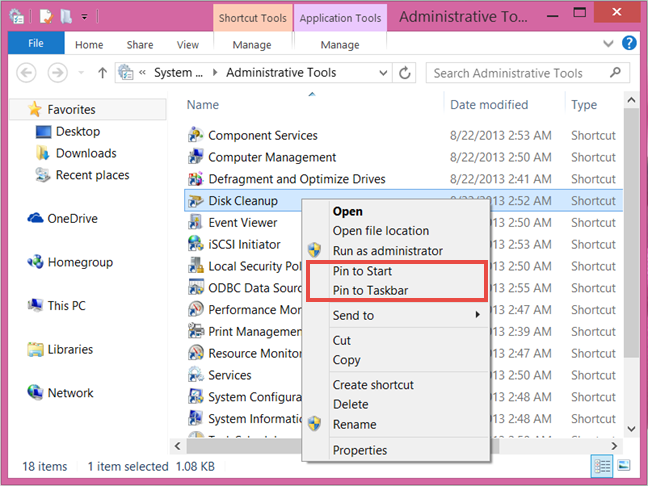
تنظيف القرص ، ويندوز
7. افتح تنظيف القرص باستخدام نافذة التشغيل (كافة إصدارات Windows)
افتح نافذة Run بالضغط على مفاتيح Win + R على لوحة المفاتيح. ثم اكتب "cleanmgr" واضغط على Enter أو OK . يؤدي هذا على الفور إلى بدء "تنظيف القرص" .
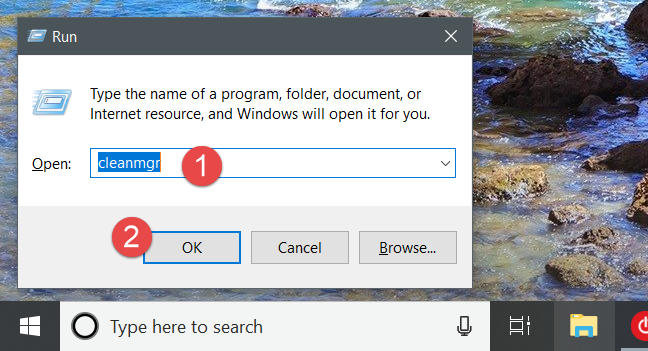
تنظيف القرص ، ويندوز
8. افتح تنظيف القرص باستخدام موجه الأوامر أو PowerShell (كافة إصدارات Windows)
إذا كنت ترغب في استخدام موجه الأوامر أو PowerShell ، فيمكنك استخدام الأمر "cleanmgr" لبدء " تنظيف القرص " في أي إصدار من إصدارات Windows.
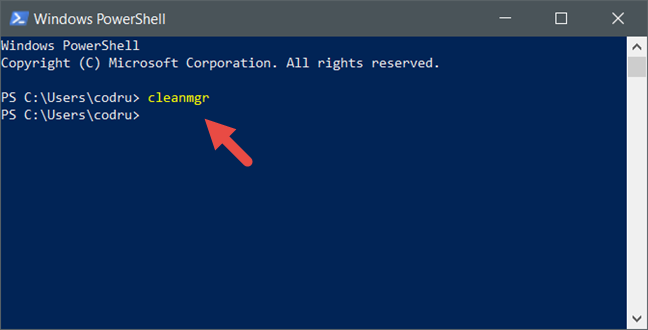
تنظيف القرص ، ويندوز
9. افتح تنظيف القرص باستخدام إدارة المهام (جميع إصدارات Windows)
يمكنك أيضًا فتح Disk Cleanup عبر مدير المهام . قم بتشغيله بالضغط على مفاتيح Ctrl + Shift + Esc على لوحة المفاتيح ، وإذا تم فتح مدير المهام في الوضع المضغوط ، فانقر أو انقر فوق "مزيد من التفاصيل". بعد ذلك ، افتح قائمة ملف وانقر أو اضغط على "مهمة جديدة" في نظام التشغيل Windows 7 أو "تشغيل مهمة جديدة" في نظام التشغيل Windows 10 أو Windows 8.1. في نافذة "إنشاء مهمة جديدة" ، اكتب "cleanmgr" واضغط على Enter أو موافق .
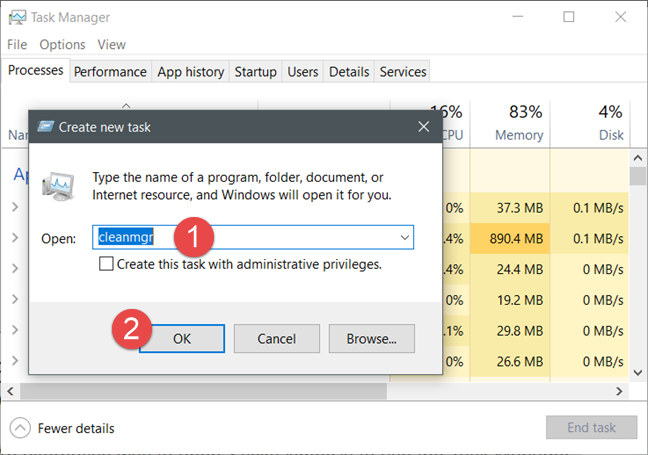
تنظيف القرص ، ويندوز
10. افتح "تنظيف القرص" باستخدام مستكشف الملفات (في Windows 10 و 8.1) أو مستكشف Windows (في Windows 7)
هناك طريقة بديلة ��سريعة نسبيًا لفتح أداة تنظيف القرص وهي استخدام مستكشف الملفات أو مستكشف Windows . افتح مدير الملفات من جهاز Windows الخاص بك ، واكتب في شريط العنوان الخاص به "cleanmgr". اضغط على Enter بلوحة المفاتيح ، وسيفتح Disk Cleanup على الفور.
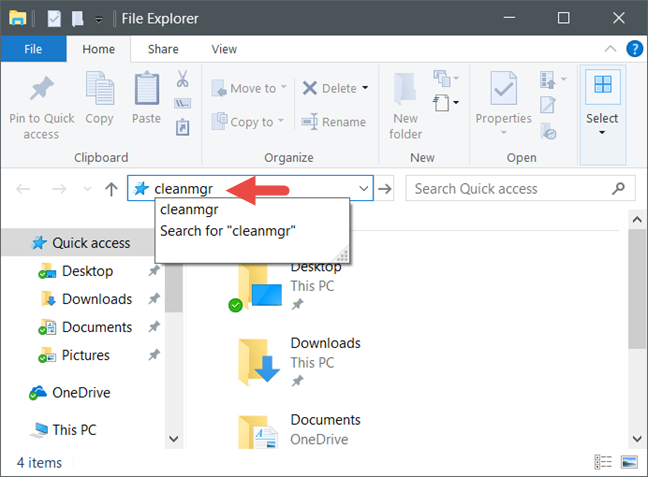
تنظيف القرص ، ويندوز
11. افتح Disk Cleanup عن طريق تشغيل ملفه القابل للتنفيذ (جميع إصدارات Windows)
يعد Disk Cleanup ، في الواقع ، ملفًا قابلاً للتنفيذ يسمى cleanmgr.exe ، والذي يمكنك العثور عليه في المجلد الفرعي System32 لمجلد Windows . انتقل إلى هذا الموقع وانقر نقرًا مزدوجًا أو انقر نقرًا مزدوجًا على cleanmgr.exe وسيتم تشغيل Disk Cleanup على الفور.
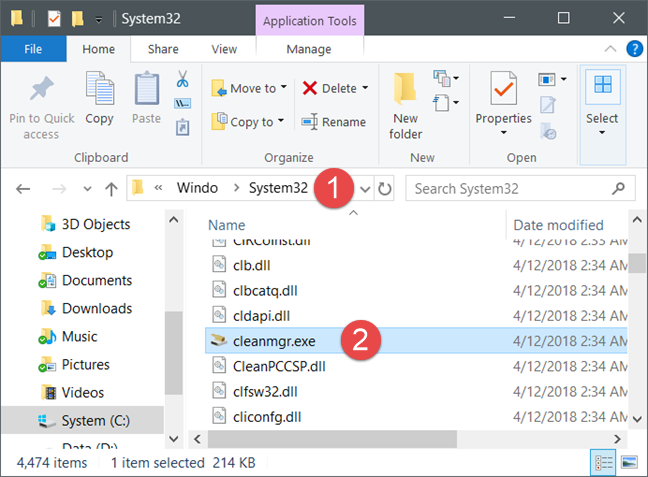
تنظيف القرص ، ويندوز
ما هي طريقتك المفضلة لفتح Disk Cleanup؟
أنت الآن تعرف كل الطرق التي يمكننا التفكير بها لبدء تشغيل أداة تنظيف القرص في Windows. هل لديك واحدة مفضلة ، أم تعرف طرقًا أخرى أيضًا؟ إذا قمت بذلك ، فقم بالتعليق أدناه ودعنا نناقش.