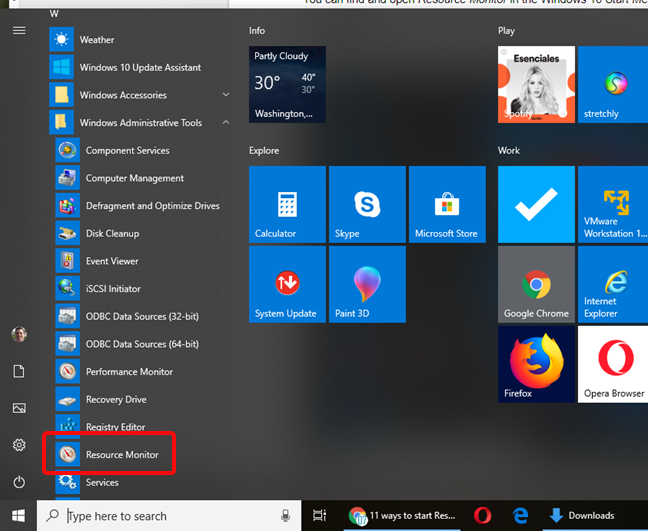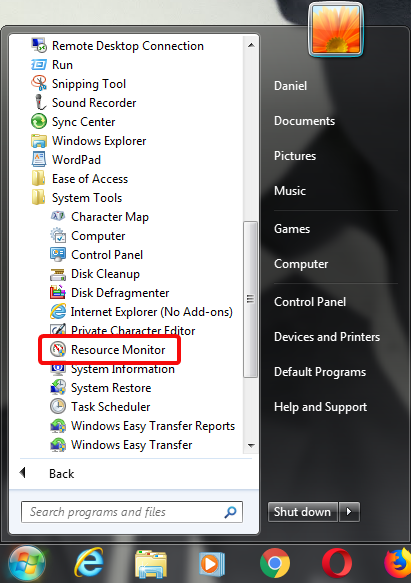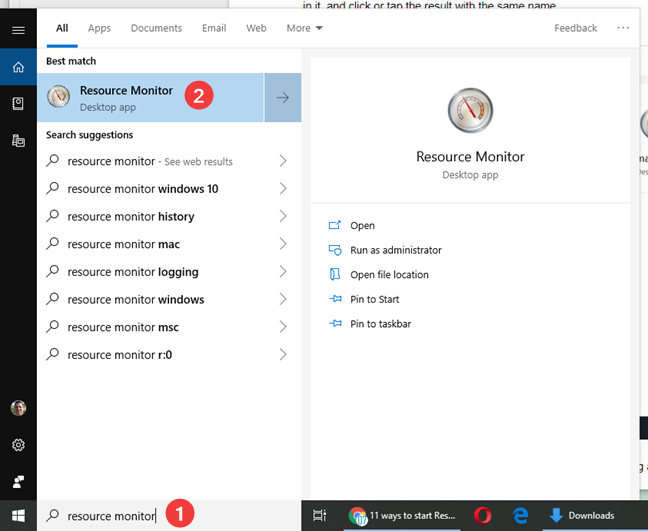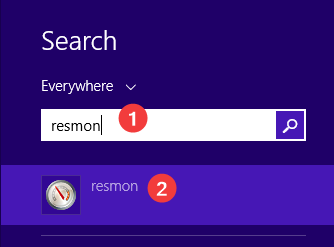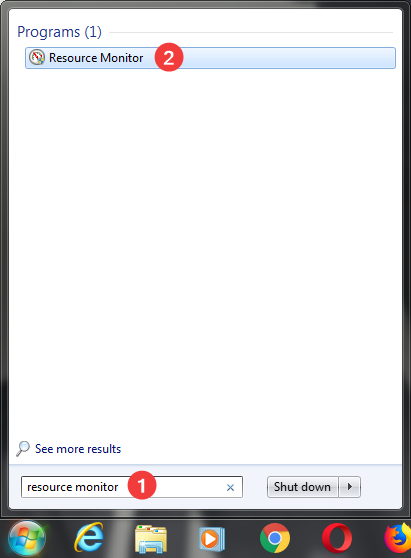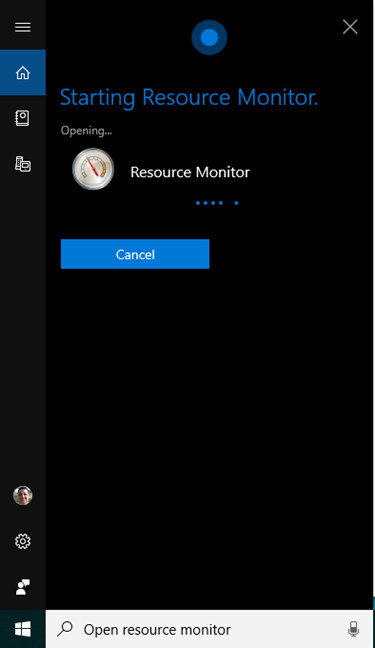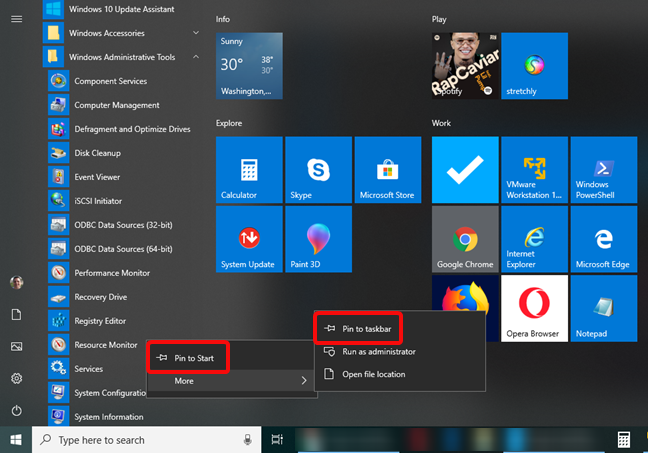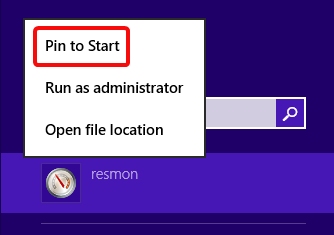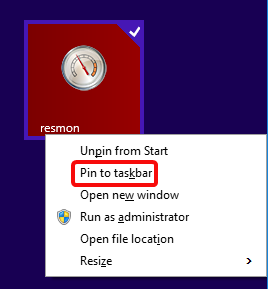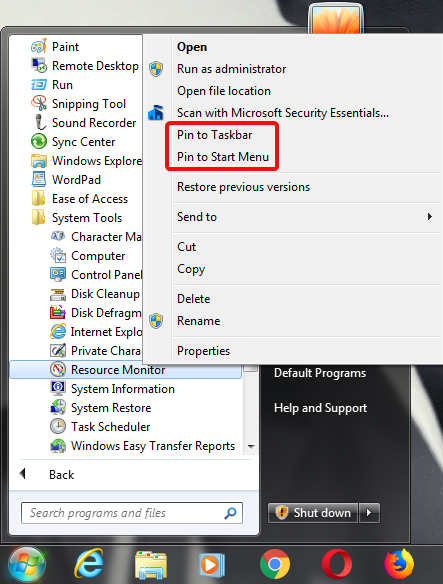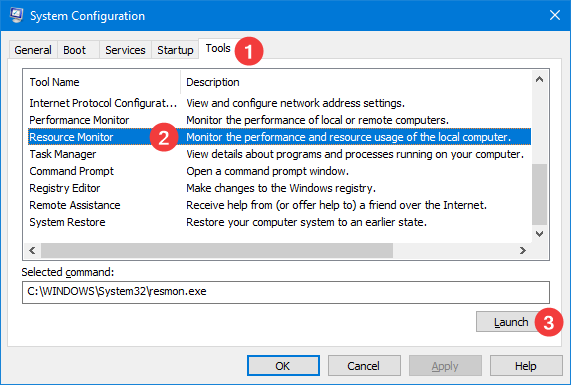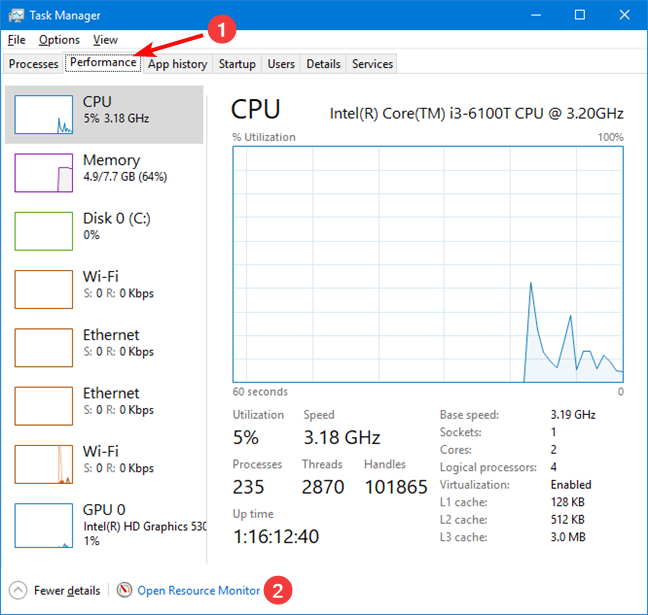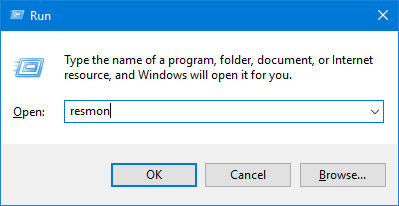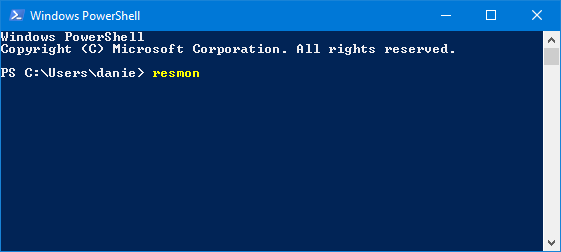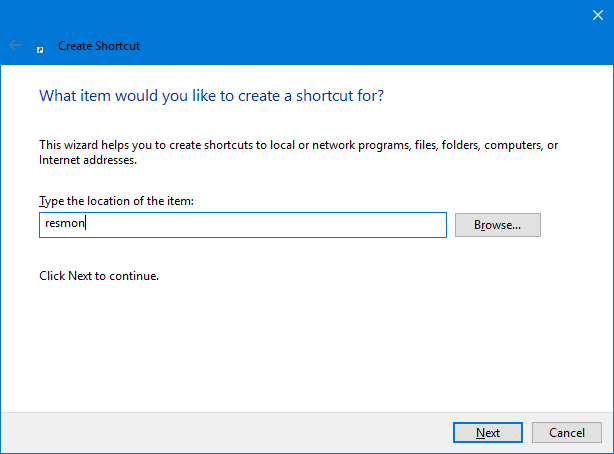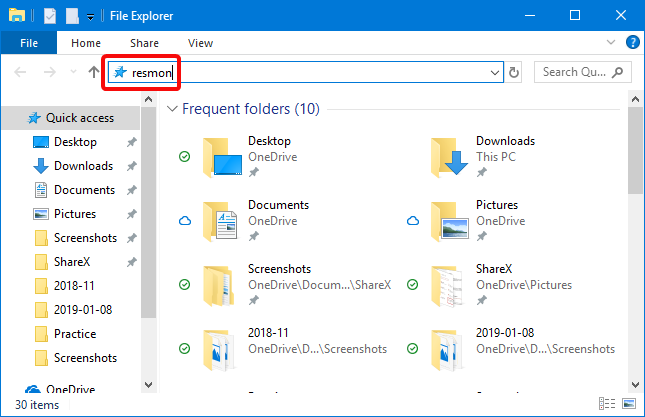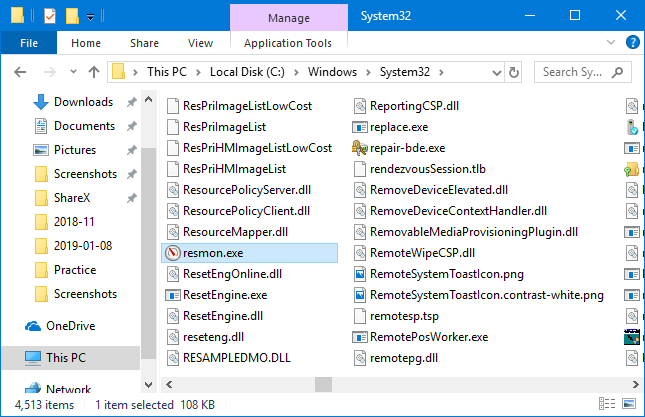يقوم Resource Monitor بتوسيع إدارة المهام في Windows من خلال إتاحة الوصول إلى مزيد من التفاصيل حول الطريقة التي يدير بها Windows الموارد (الذاكرة والمعالج والقرص والشبكة) لجهاز الكمبيوتر الخاص بك. يتم تقديم المعلومات في الوقت الفعلي مما يجعل Resource Monitor أداة ممتازة للمساعدة في تشخيص مشاكل الأداء. اقرأ هذا الدليل لتتعلم كيفية بدء Resource Monitor ، بكل الطرق الممكنة:
محتويات
- ما هو Resource Monitor
- 1. افتح Resource Monitor من قائمة ابدأ (Windows 10 و Windows 7)
- 2. افتح Resource Monitor باستخدام البحث (كافة إصدارات Windows)
- 3. افتح Resource Monitor عن طريق مطالبة Cortana بالقيام بذلك (Windows 10 فقط)
- 4. قم بتثبيت Resource Monitor على شريط المهام ، أو قائمة ابدأ (Windows 10 و Windows 7) أو شاشة Start (Windows 8.1)
- 5. افتح Resource Monitor من System Configuration (كافة إصدارات Windows)
- 6. افتح Resource Monitor من Task Manager (جميع إصدارات Windows)
- 7. استخدم نافذة التشغيل (كافة إصدارات Windows)
- 8. افتح Resource Monitor من موجه الأوامر أو PowerShell (كافة إصدارات Windows)
- 9. إنشاء اختصار Resource Monitor (كافة إصدارات Windows)
- 10. افتح Resource Monitor باستخدام Windows Explorer (Windows 7) أو File Explorer (Windows 8.1 و Windows 10)
- 11. افتح Resource Monitor عن طريق تشغيل الملف القابل للتنفيذ (كافة إصدارات Windows)
- كيف تفضل فتح Resource Monitor؟
ملاحظة: يغطي هذا الدليل أنظمة التشغيل Windows 10 و Windows 7 و Windows 8.1. تعمل بعض الطرق في جميع الإصدارات الثلاثة من Windows ، والبعض الآخر في إصدار واحد أو اثنين فقط. لكل طريقة ، نذكر إصدار Windows الذي تعمل فيه. إذا كنت لا تعرف إصدار Windows الذي لديك ، فاقرأ هذا البرنامج التعليمي: ما هو إصدار Windows الذي قمت بتثبيته؟ .
ما هو Resource Monitor
يوفر Resource Monitor نظرة متعمقة على الطريقة التي يدير بها Windows موارد جهاز الكمبيوتر الخاص بك. يتم تجميع الموارد في أربع فئات: وحدة المعالجة المركزية (المعالج) والذاكرة والقرص والشبكة. يعد Resource Monitor جزءًا من مجموعة أدوات في Windows تتضمن مراقبة الأداء ومراقب الموثوقية . لمزيد من المعلومات ، اقرأ كيفية استخدام Resource Monitor في Windows .
1. افتح Resource Monitor من قائمة ابدأ (Windows 10 و Windows 7)
يمكنك العثور على Resource Monitor وفتحها في قائمة ابدأ في Windows 10 . انقر فوق ابدأ ، وقم بالتمرير لأسفل في قائمة التطبيقات ، وافتح مجلد الأدوات الإدارية في Windows . هناك تجد اختصار Resource Monitor .
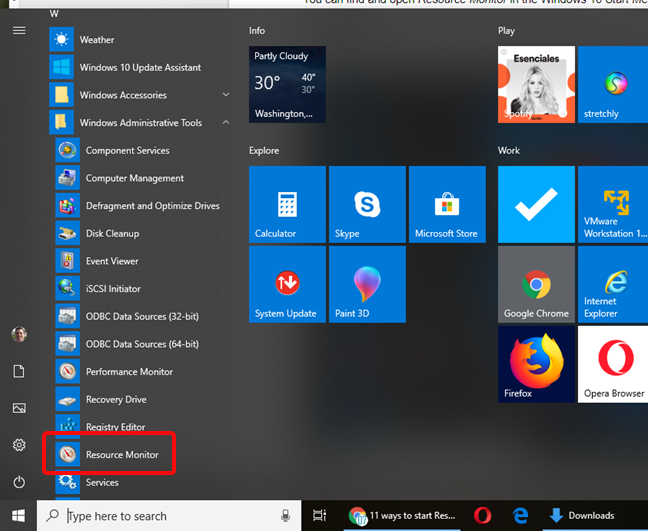
Resource Monitor في قائمة ابدأ في Windows 10
في Windows 7 ، افتح قائمة ابدأ ، وانقر على مجلد الملحقات ثم على أدوات النظام . هنا ، ابحث عن اختصار Resource Monitor وانقر عليه .
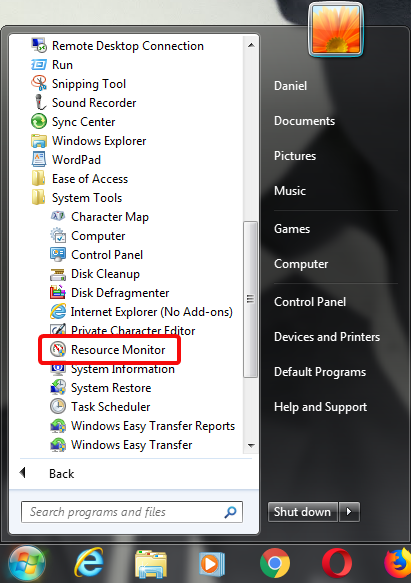
مراقب الموارد في قائمة ابدأ في Windows 7
2. افتح Resource Monitor باستخدام البحث (كافة إصدارات Windows)
في Windows 10 و Windows 7 ، يمكنك البحث باستخدام الاسم الكامل للأداة Resource Monitor . في جميع إصدارات Windows ، يمكنك البحث باسم ملفه القابل للتنفيذ: resmon .
في Windows 10 ، انقر أو اضغط على حقل البحث في شريط المهام ، واكتب " Resource Monitor " أو resmon ، ثم انقر أو اضغط على النتيجة التي تحمل الاسم نفسه.
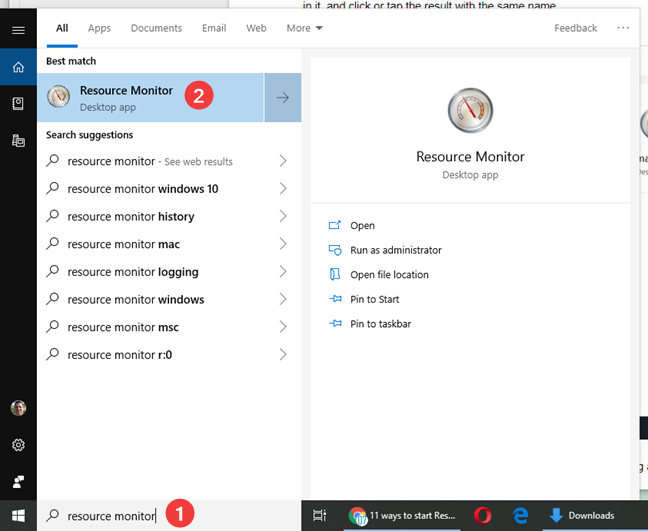
ابحث عن Resource Monitor في Windows 10
في Windows 8.1 ، ابدأ بكتابة " resmon " على شاشة البدء . تعمل الكتابة على تنشيط وظيفة البحث ، وفي النتائج التي تظهر ، انقر أو انقر فوق إعادة تسجيل .
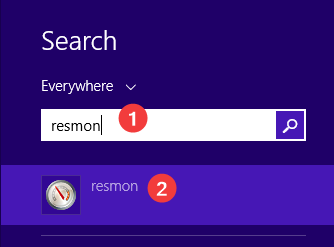
ابحث عن resmon في Windows 8.1
في Windows 7 ، افتح قائمة ابدأ واكتب " Resource Monitor " في حقل البحث الخاص بها. في قائمة النتائج ، انقر فوق Resource Monitor .
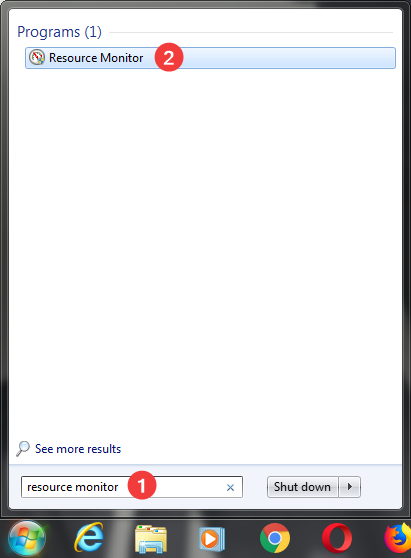
ابحث عن Resource Monitor في Windows 7
3. افتح Resource Monitor عن طريق مطالبة Cortana بالقيام بذلك (Windows 10 فقط)
إذا تم تمكين Cortana على نظام Windows 10 الخاص بك ، فيمكنك أن تطلب منها فتح Resource Monitor نيابة عنك. بعد تنشيط Cortana بقول " Hey Cortana " أو بالنقر أو النقر فوق زر الميكروفون في شريط المهام ، قل " Open Resource Monitor ". تؤكد Cortana الأمر الخاص بك وتعرض رسالة " بدء مراقبة الموارد ":
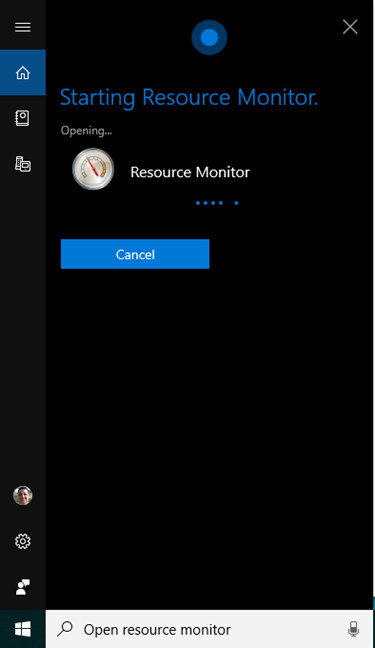
Cortana يفتح Resource Monitor
4. قم بتثبيت Resource Monitor على شريط المهام ، أو قائمة ابدأ (Windows 10 و Windows 7) أو شاشة Start (Windows 8.1)
إذا كنت تصل إلى Resource Monitor بشكل متكرر ، فإن الأماكن الملائمة حيث يمكنك تثبيته للوصول السريع هي شريط المهام وقائمة ابدأ (Windows 10 و Windows 7) أو شاشة البدء (Windows 8.1).
أولاً ، ابحث عن Resource Monitor في قائمة ابدأ في Windows 10 . انقر بزر الماوس الأيمن أو اضغط لفترة طويلة على اختصار Resource Monitor . في القائمة التي تفتح ، لديك خيارات " تثبيت بشاشة البدء " لقائمة ابدأ والمزيد . عند النقر أو النقر فوق " المزيد " ، تمتد القائمة مع الخيار الأول إلى " التثبيت على شريط المهام " .
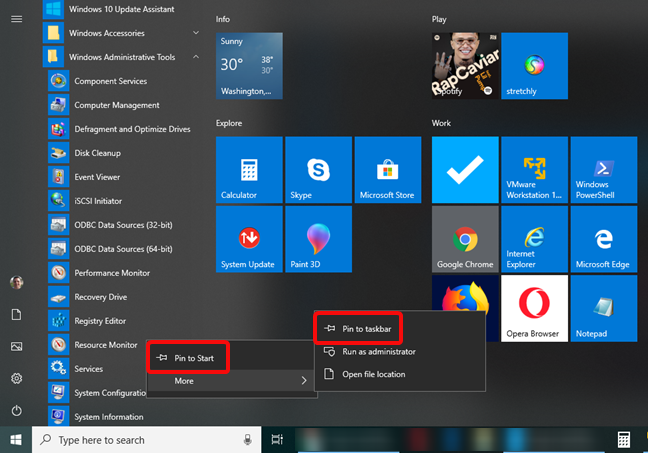
قم بالتثبيت على شاشة البدء والتثبيت على شريط المهام في نظام التشغيل Windows 10
في Windows 8.1 ، ابدأ بكتابة " resmon " على شاشة البدء . تعمل الكتابة على تنشيط وظيفة البحث ، وفي النتائج ، انقر بزر الماوس الأيمن أو اضغط باستمرار على زر إعادة التشغيل . في القائمة التي تظهر ، اختر " تثبيت بشاشة البدء " .
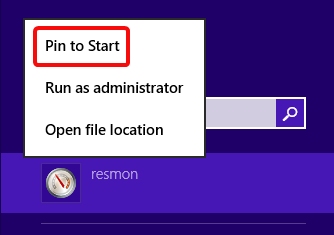
تثبيت بشاشة البدء في نظام التشغيل Windows 8.1
يجب عليك تثبيت Resource Monitor على شاشة Start (ابدأ ) ، لتتمكن من تثبيته على شريط المهام. انقر بزر الماوس الأيمن أو اضغط لفترة طويلة على لوحة Resource Monitor في شاشة Start (ابدأ ) ، وحدد " Pin this program to Taskbar " في القائمة التي تفتح.
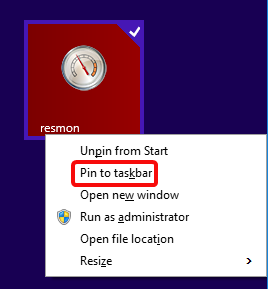
قم بالتثبيت على شريط المهام في نظام التشغيل Windows 8.1
في Windows 7 ، افتح قائمة ابدأ ، وابحث عن اختصار Resource Monitor . انقر بزر الماوس الأيمن فوقه ، وفي القائمة التي تظهر ، لديك خيارات " تثبيت في قائمة ابدأ " و " تثبيت على شريط المهام " .
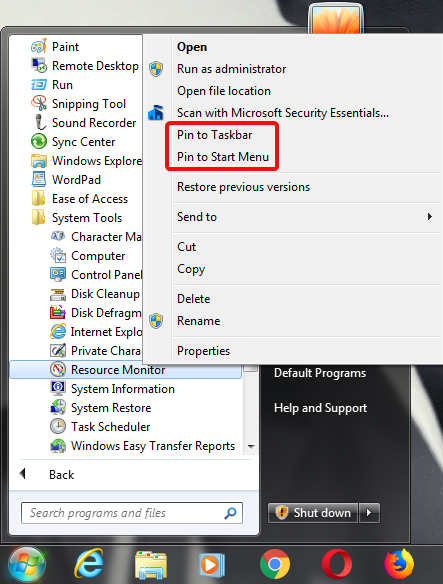
قم بالتثبيت على شريط المهام وقم بالتثبيت في قائمة ابدأ في Windows 7
اختر الخيار الذي تفضله.
5. افتح Resource Monitor من System Configuration (كافة إصدارات Windows)
يمكنك تشغيل أداة Resource Monitor من تكوين النظام. انتقل إلى علامة التبويب " أدوات " في "تكوين النظام" ، وحدد " Resource Monitor" وانقر أو انقر فوق "تشغيل" .
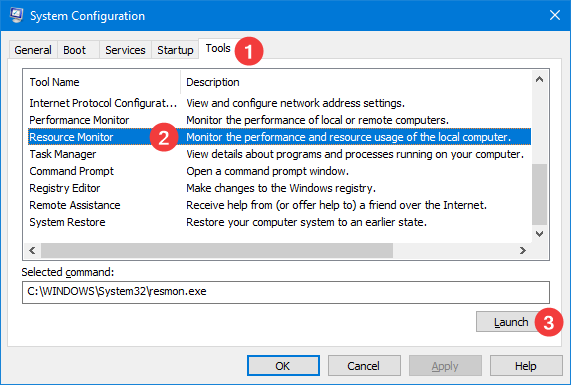
ابدأ تشغيل Resource Monitor من System Configuration (تكوين النظام)
6. افتح Resource Monitor من Task Manager (جميع إصدارات Windows)
يقوم Resource Monitor بتوسيع المعلومات المتوفرة في علامة التبويب Performance (الأداء) في Task Manager (إدارة المهام) . بعد فتح مدير المهام ، قم بالتبديل إلى علامة التبويب "الأداء" وانقر فوق أو انقر فوق الارتباط " فتح مراقب الموارد" في الأسفل.
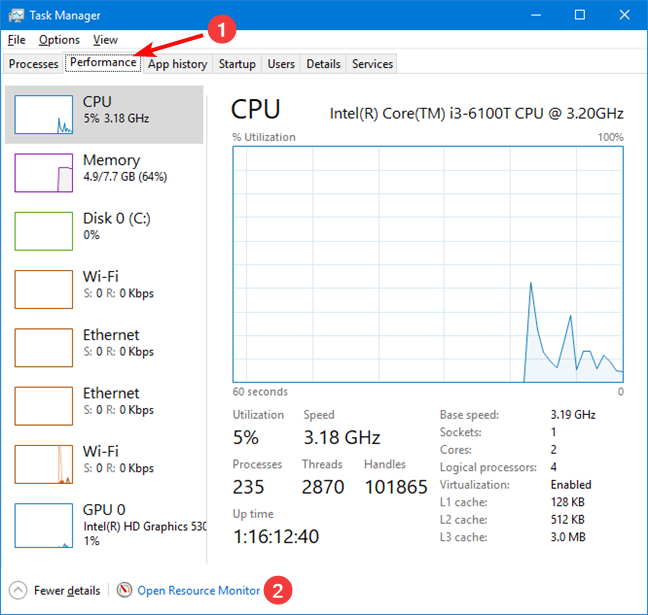
افتح Resource Monitor من Task Manager (مدير المهام)
7. استخدم نافذة التشغيل (كافة إصدارات Windows)
اضغط على Win + R على لوحة المفاتيح لفتح نافذة Run . في الحقل فتح ، اكتب " resmon " واضغط على Enter بلوحة المفاتيح أو انقر فوق " موافق " .
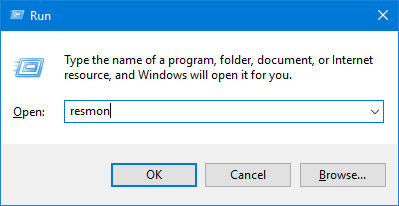
ابدأ Resource Monitor باستخدام نافذة التشغيل
Resource Monitor مفتوح الآن ، ويمكنك البدء في استخدامه.
ملاحظة : Resource Monitor هي جزء من مجموعة الأدوات المقدمة في Windows للمساعدة في مراقبة الأداء الذي يتضمن مراقبة الأداء ومراقب الموثوقية . تم الكشف عن الارتباط بين الأدوات أيضًا من خلال حقيقة أنه يمكنك بدء تشغيل Resource Monitor باستخدام الملف القابل للتنفيذ الخاص بـ Performance Monitor بإضافة مفتاح التبديل / res ( "perfmon.exe / res") .
8. افتح Resource Monitor من موجه الأوامر أو PowerShell (كافة إصدارات Windows)
يمكنك استخدام Command Prompt أو PowerShell أيضًا. في أي من هذه التطبيقات ، اكتب resmon في سطر الأوامر واضغط على ENTER .
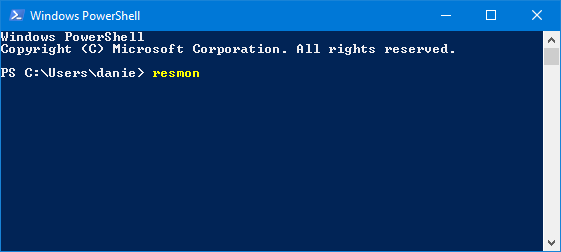
ابدأ تشغيل Resource Monitor في PowerShell
9. إنشاء اختصار Resource Monitor (كافة إصدارات Windows)
إذا كان اختصار سطح المكتب هو الطريقة المفضلة لديك لبدء التطبيقات ، فيمكنك إنشاء اختصار لـ Resource Monitor . في نافذة إنشاء اختصار ، اكتب الوجهة " resmon " (بدون علامات الاقتباس).
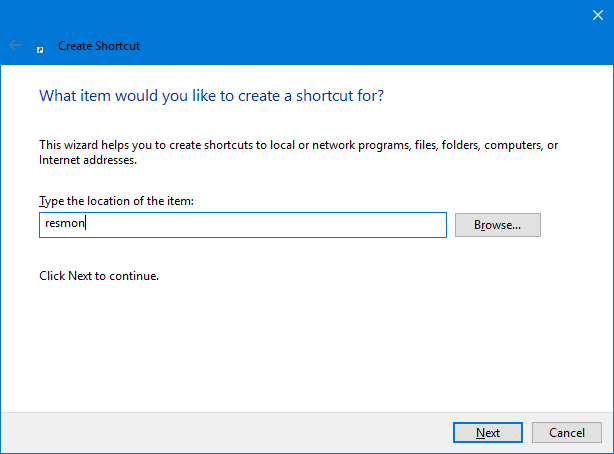
إنشاء اختصار لـ resmon (Resource Monitor)
10. افتح Resource Monitor باستخدام Windows Explorer (Windows 7) أو File Explorer (Windows 8.1 و Windows 10)
يعد Windows Explorer من Windows 7 أو File Explorer من Windows 8.1 و Windows 10 طرقًا ملائمة لبدء Resource Monitor . اكتب " resmon " في شريط العناوين واضغط على ENTER على لوحة المفاتيح.
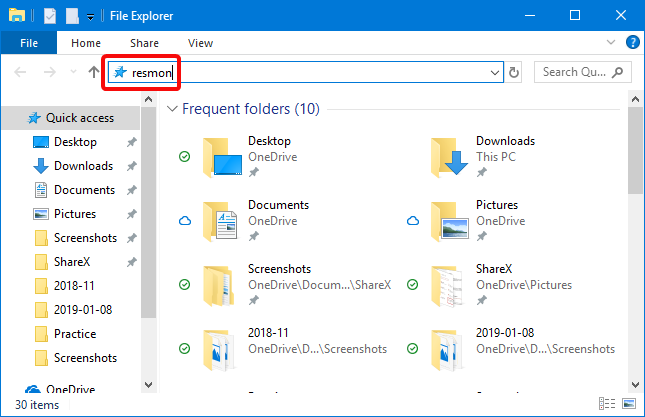
ابدأ تشغيل Resource Monitor في File Explorer
11. افتح Resource Monitor عن طريق تشغيل الملف القابل للتنفيذ (كافة إصدارات Windows)
تم العثور على الملف التنفيذي Resource Monitor في المجلد الفرعي System32 لمجلد Windows . تحتاج إلى تحديد الملف resmon.exe ثم النقر فوقه نقرًا مزدوجًا أو النقر فوقه نقرًا مزدوجًا.
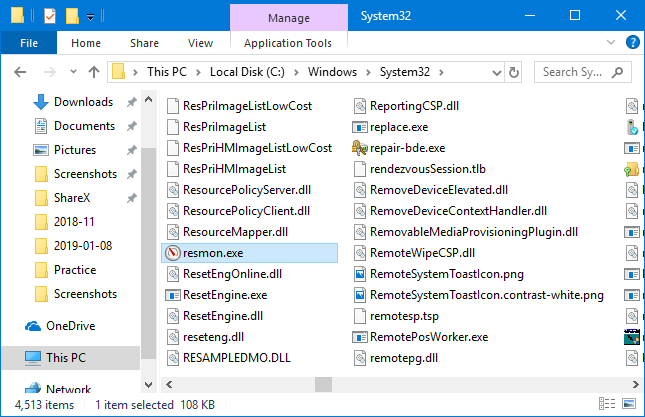
بدء Resource Monitor عن طريق تشغيل الملف القابل للتنفيذ
كيف تفضل فتح Resource Monitor؟
أظهرنا لك جميع الطرق التي نعرفها لبدء Resource Monitor . ما هي طريقتك المفضلة لبدء Resource Monitor ؟ هل تعرف أي أشخاص آخرين؟ أخبرنا في تعليق أدناه ، وشارك طرقك المفضلة للوصول إلى Resource Monitor .