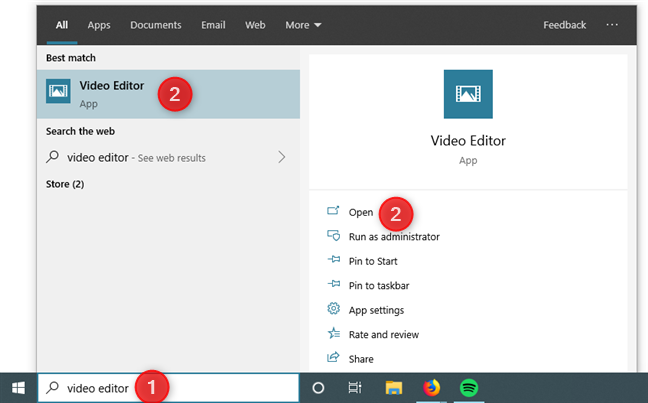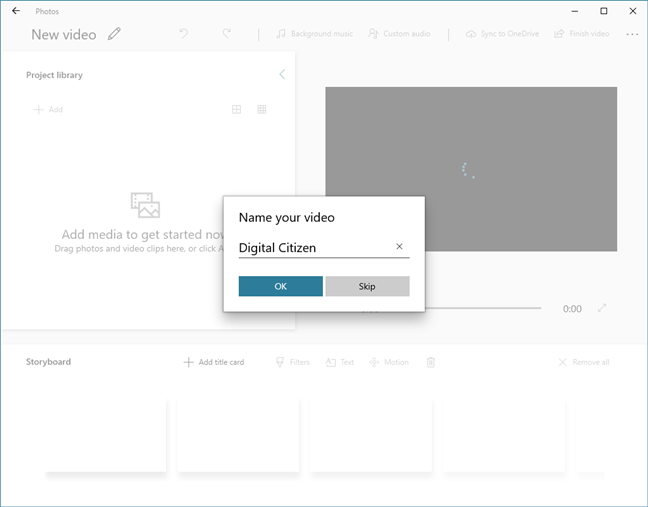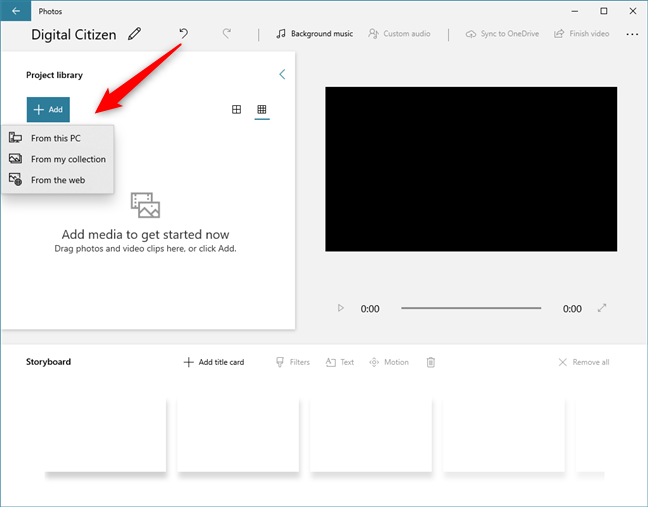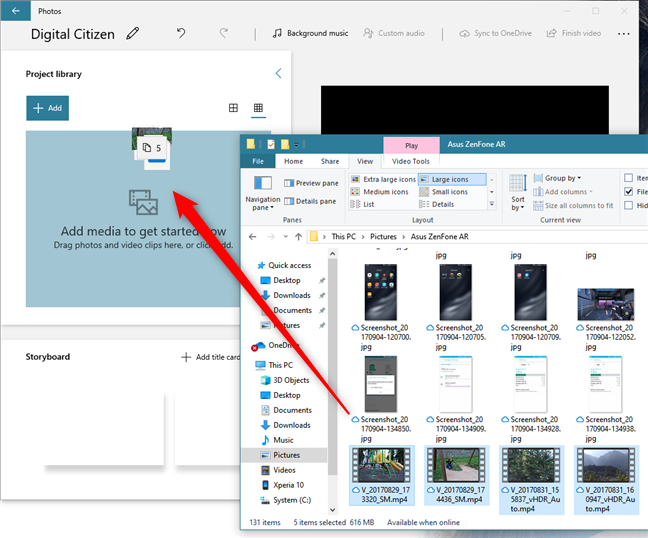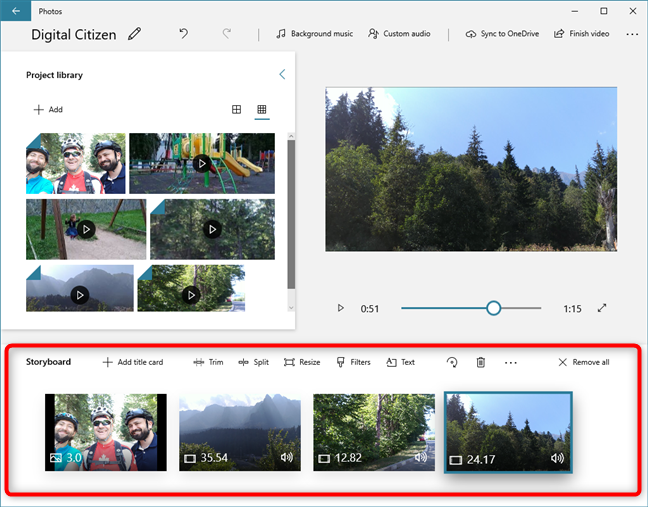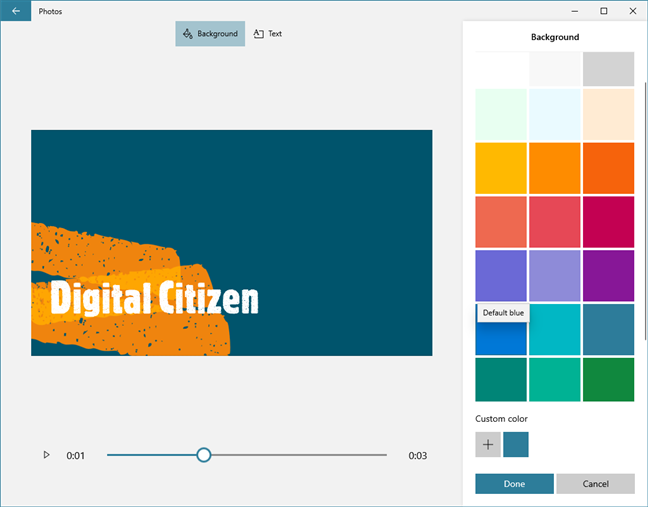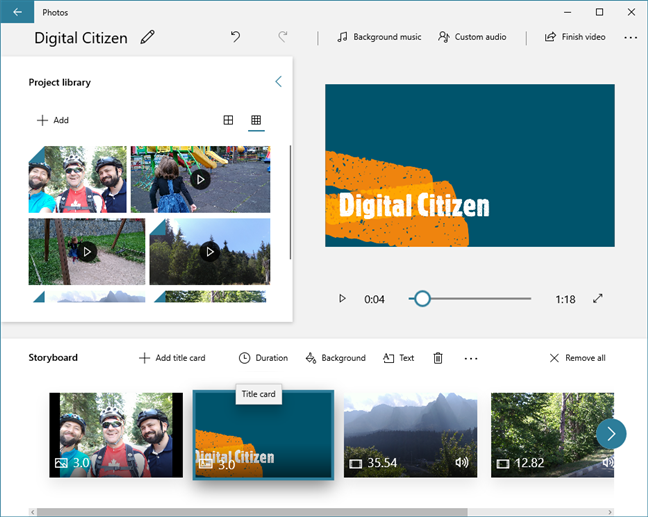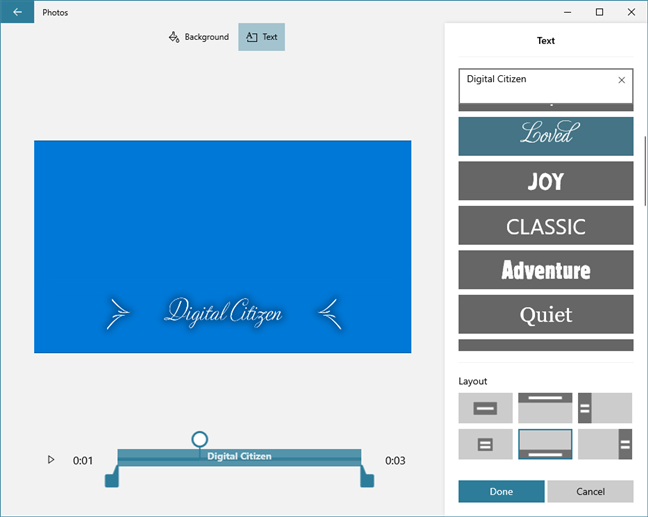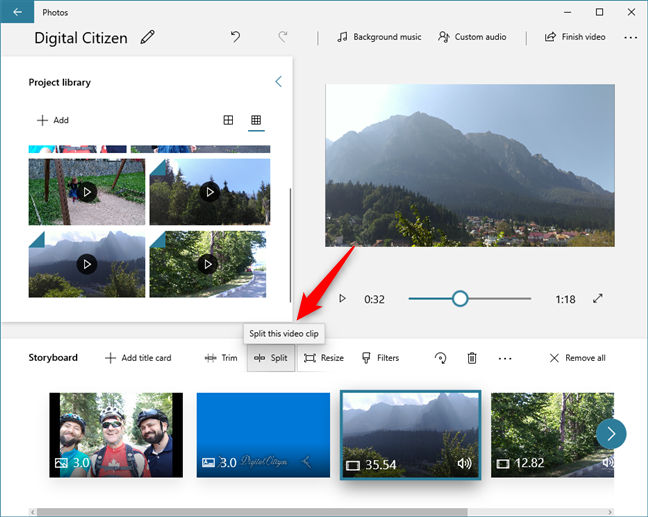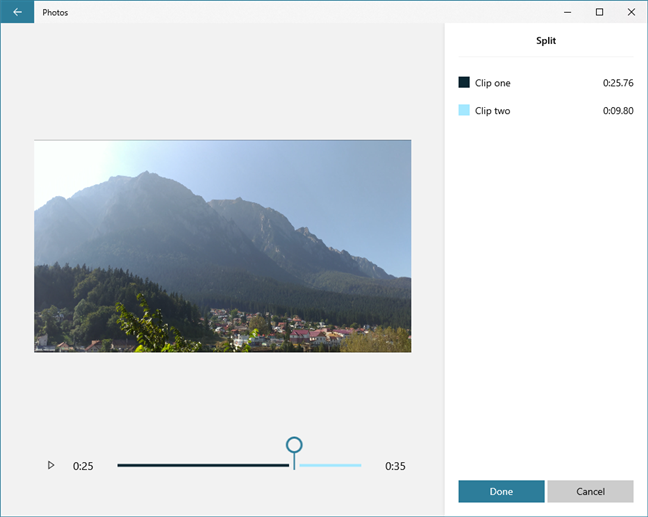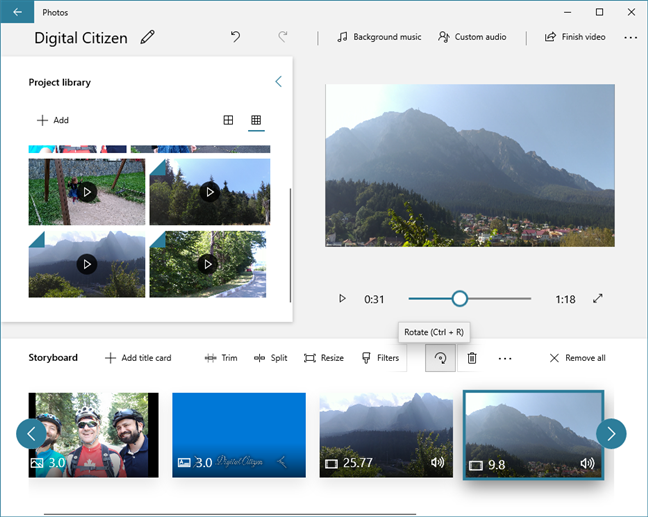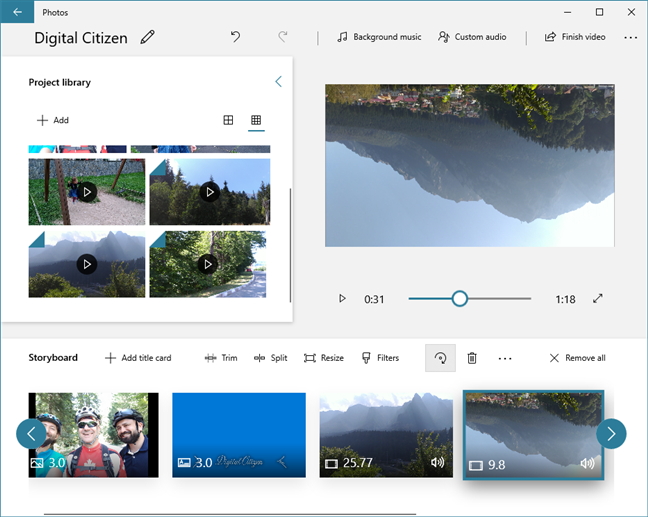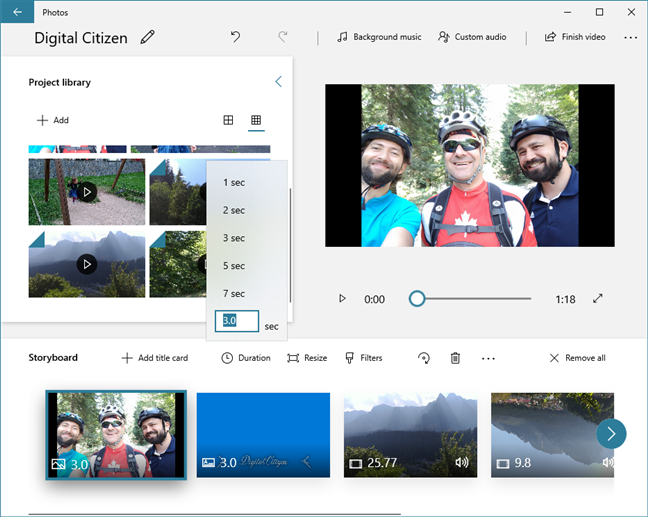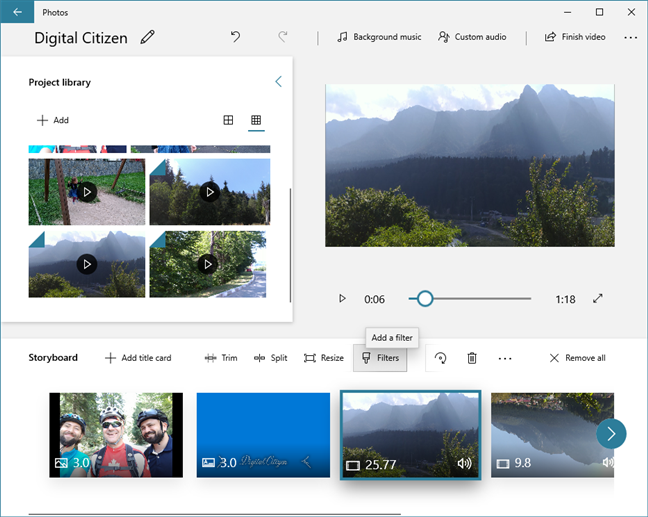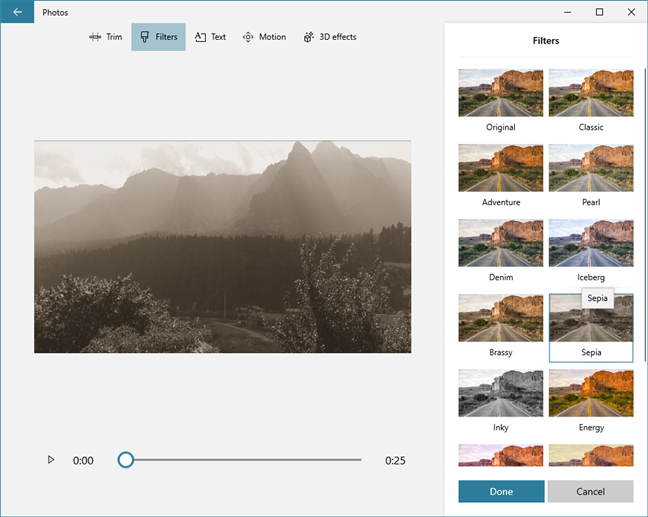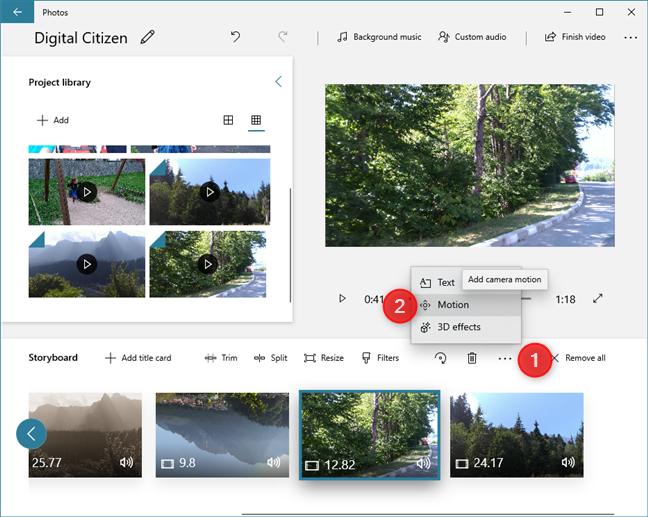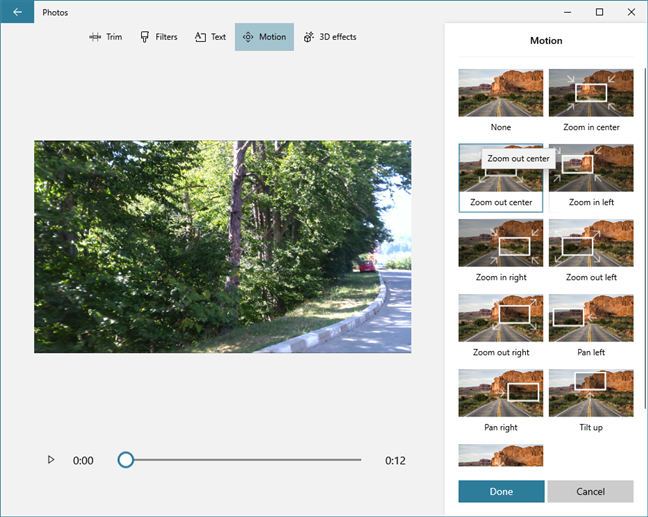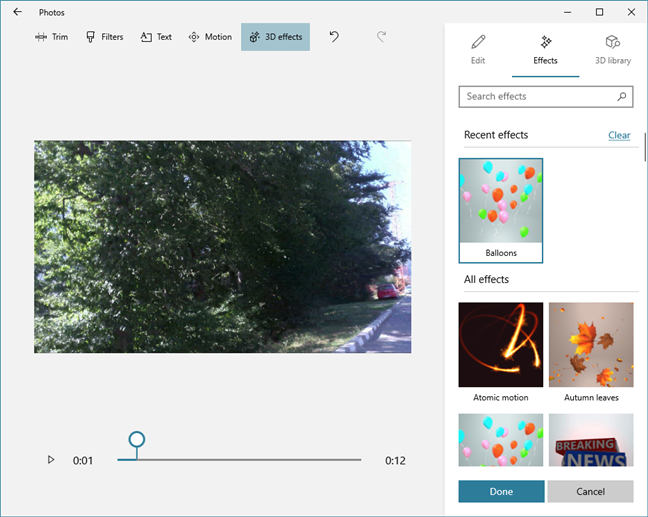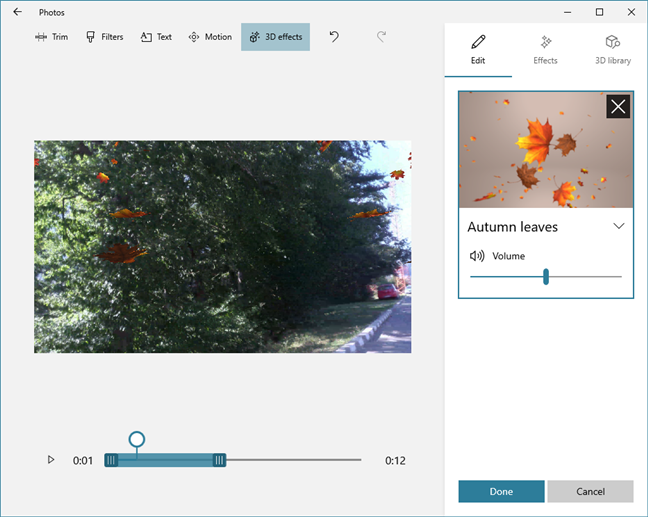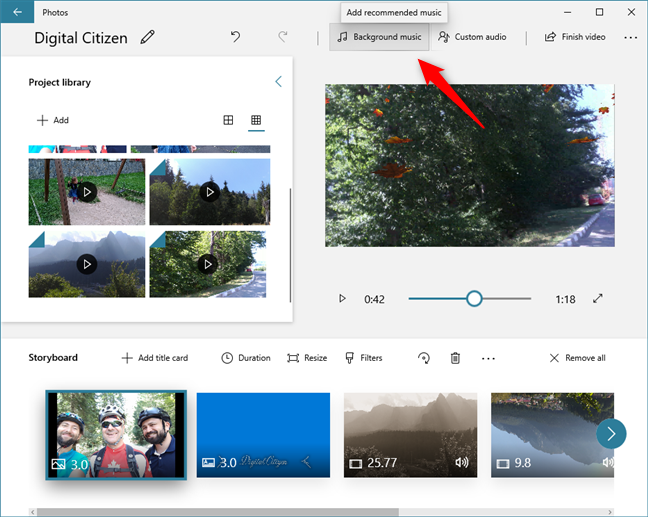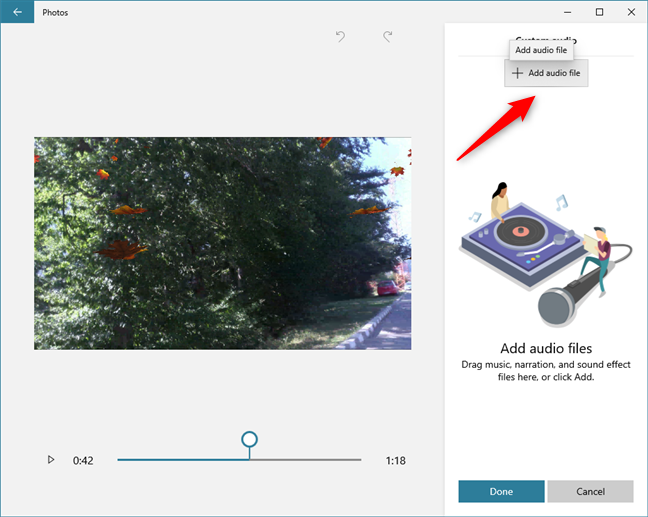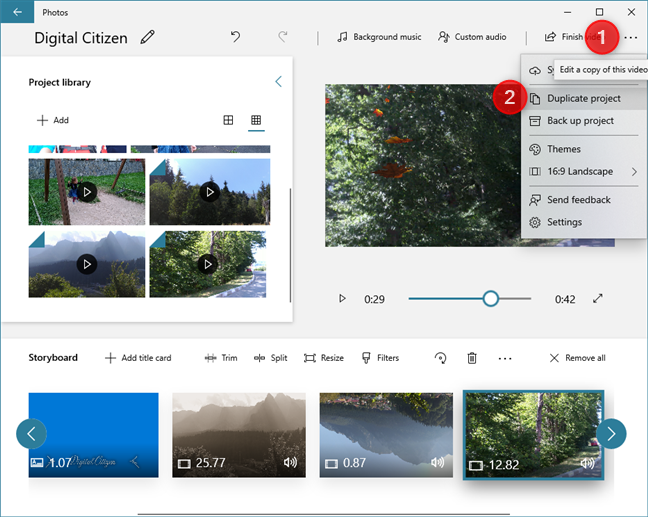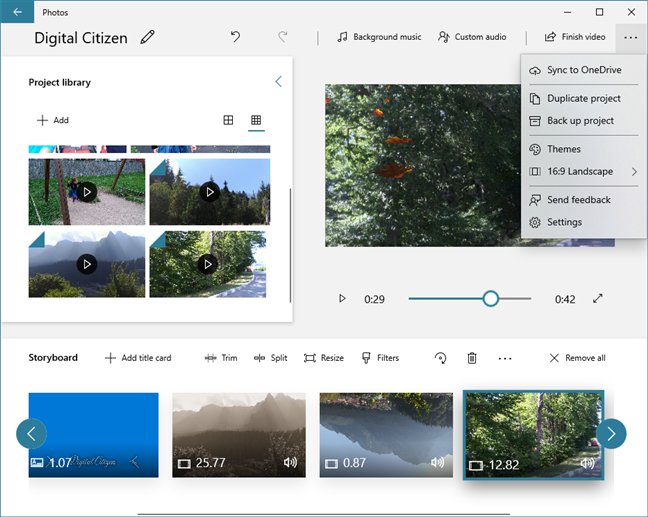منذ فترة طويلة ، قررت Microsoft إنهاء تطوير Windows Movie Maker ، وهو برنامج يستخدمه العديد من مستخدمي Windows لإنشاء مقاطع فيديو. كان الناس يطلبون أداة جديدة ، وعلى الرغم من أن الأمر استغرق بعض الوقت ، في إصدارات Windows 10 بدءًا من Fall Creators Update (1709) ، قدمت Microsoft أداة جديدة تتيح للمستخدمين إنشاء مقاطع الفيديو وتحريرها. يطلق عليه محرر الفيديو ، ويقدم خيارات وميزات أكثر مما تتوقع. فيما يلي اثنا عشر شيئًا يمكنك القيام به باستخدام تطبيق محرر الفيديو من نظام التشغيل Windows 10:
محتويات
- كيفية فتح محرر الفيديو من Windows 10
- 1. أضف مقاطع فيديو وصور إلى مخططك الزمني باستخدام السحب والإفلات أو الزر "إضافة"
- 2. أدخل بطاقات العنوان في مقاطع الفيديو الخاصة بك
- 3. قم بتغيير نمط النص المستخدم في مقاطع الفيديو الخاصة بك
- 4. تقليم أو تقسيم أقسام طويلة من أشرطة الفيديو الخاصة بك
- 5. تدوير مقاطع الفيديو باستخدام محرر الفيديو
- 6. اضبط المدة التي تظهر فيها صورة أو بطاقة عنوان في الفيديو الخاص بك
- 7. أضف عوامل تصفية مثل Sepia و Adventure و Inky و Arcade والمزيد
- 8. تطبيق تأثيرات الحركة على الصور ومقاطع الفيديو
- 9. إدراج تأثيرات ثلاثية الأبعاد على مقاطع الفيديو من الجدول الزمني الخاص بك
- 10. أضف الموسيقى إلى مقاطع الفيديو الخاصة بك باستخدام محرر الفيديو
- 11. تكرار مشاريع الفيديو
- 12. مزامنة المشاريع مع OneDrive أو نسخها احتياطيًا إلى وسائط أخرى
- هل يعجبك تطبيق محرر الفيديو من Windows 10؟
كيفية فتح محرر الفيديو من Windows 10
قبل أن نعرض لك ما يمكنك فعله باستخدام تطبيق محرر الفيديو من Windows 10 ، يجب أن تعرف أولاً كيفية فتحه. ربما تكون أسرع طريقة للقيام بذلك هي البحث عنه: اكتب "محرر الفيديو" في مربع البحث من شريط المهام ثم اضغط على Enter أو انقر / اضغط على محرر الفيديو .
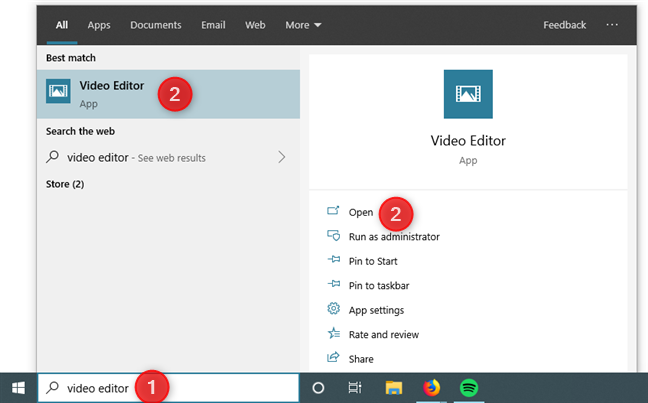
فتح محرر الفيديو بالبحث من Windows 10
يمكنك أيضًا فتح محرر الفيديو من أماكن أخرى ، مثل قائمة ابدأ أو تطبيق الصور ، لكنه أبطأ.
بمجرد فتح محرر الفيديو ، يمكنك إنشاء مقطع فيديو جديد بنقرة واحدة أو النقر فوق الزر الذي يحمل نفس الاسم ، من الجانب العلوي من النافذة. يطلب منك التطبيق بعد ذلك اختيار اسم لمشروع الفيديو الجديد الخاص بك ، وبعد ذلك يمكنك البدء في الاستمتاع بإنشاءه وتحريره.
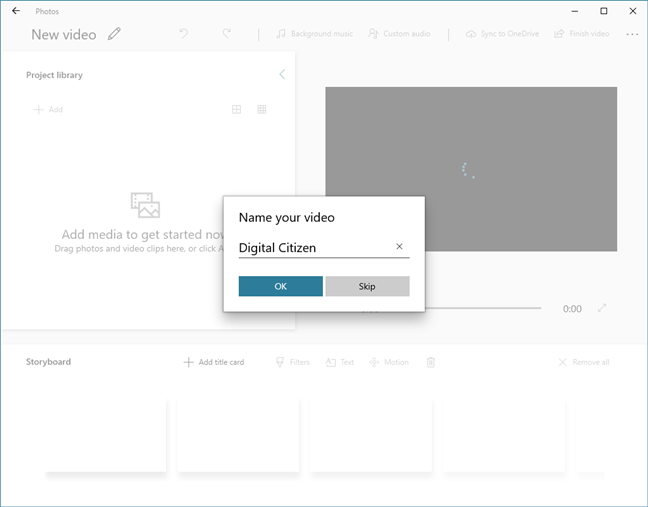
اختيار اسم للفيديو الجديد في محرر الفيديو
بعد ذلك ، دعنا نرى ما هي أفضل الأشياء التي يمكنك القيام بها باستخدام محرر الفيديو من Windows 10:
1. أضف مقاطع فيديو وصور إلى مخططك الزمني باستخدام السحب والإفلات أو الزر "إضافة"
تم تصميم محرر الفيديو لجعل تجربة إنشاء الفيديو سهلة وبديهية قدر الإمكان. يمكنك رؤية ذلك مباشرة من البداية عندما تضطر إلى إضافة مقاطع فيديو وصور إلى مشروعك. إحدى طرق القيام بذلك هي الضغط على الزر " إضافة " وتحديد الوسائط من جهاز الكمبيوتر أو الويب.
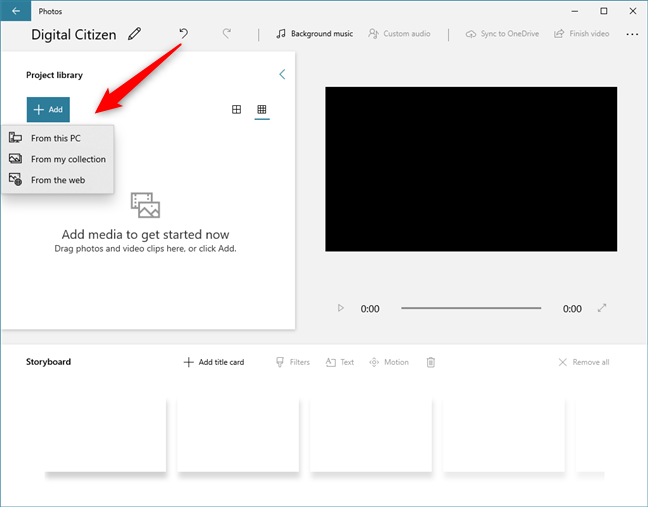
استخدام الزر "إضافة" لإضافة محتوى إلى مكتبة المشروع
بدلاً من ذلك ، يمكنك سحب وإفلات مقاطع الفيديو والصور من File Explorer مباشرة في قسم مكتبة المشروع من محرر الفيديو .
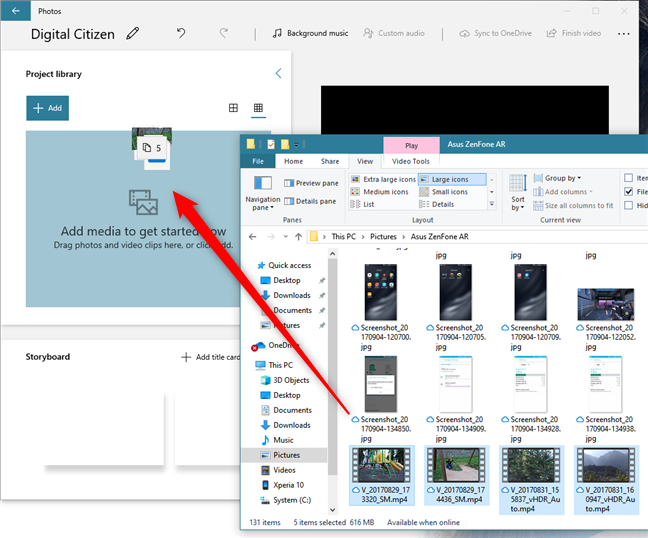
قم بسحب وإفلات مقاطع الفيديو والصور في مكتبة المشروع
يتم بعد ذلك عرض جميع مقاطع الفيديو والصور التي تضيفها في مكتبة المشروع الخاصة بك . من هناك ، يمكنك سحبها وإفلاتها في Storyboard في أسفل النافذة. في المخطط الزمني ، يمكنك إعادة ترتيب المحتوى كما تريد ، وكذلك تقسيم مقاطع الفيديو ، وضبط المدة التي تظهر فيها الصور ، وإدراج تأثيرات النص والفيديو ، وما إلى ذلك.
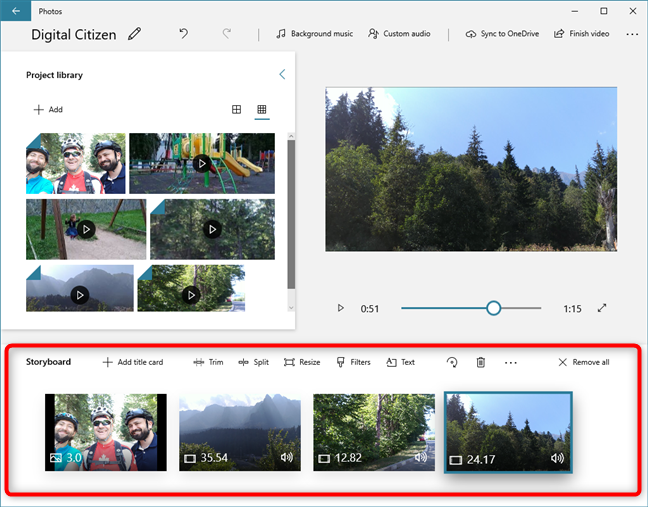
تتم إضافة مقاطع الفيديو والصور التي تختار استخدامها إلى لوحة العمل
2. أدخل بطاقات العنوان في مقاطع الفيديو الخاصة بك
إلى جانب إضافة نص مباشرة إلى مقاطع الفيديو في Storyboard الخاصة بك ، يتيح لك تطبيق Video Editor أيضًا إدراج بطاقات العنوان. بطاقات العنوان هي أجزاء من النص يتم عرضها على الشاشة بأكملها ، لمدة من اختيارك. يتيح لك محرر الفيديو أيضًا تحديد ألوان الخلفية ، بالإضافة إلى الخط المستخدم لها.
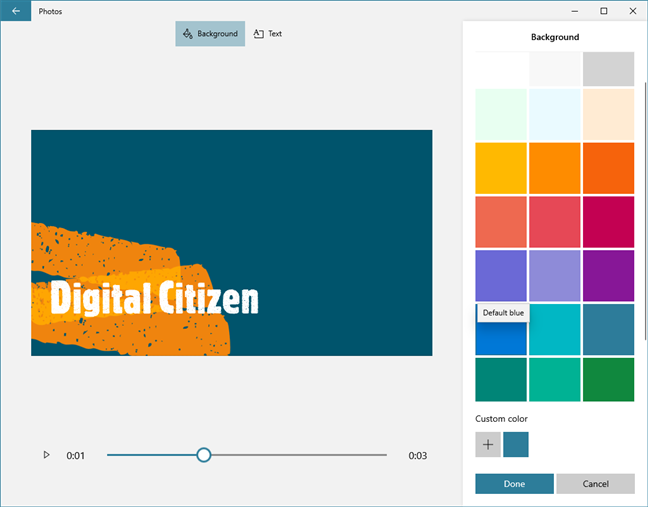
بطاقات العنوان لها خلفيات قابلة للتكوين
بمجرد إنشاء بطاقة عنوان ، تتم إضافتها إلى Storyboard ، ويمكنك العمل معها تمامًا كما هو الحال مع أي فيديو أو صورة.
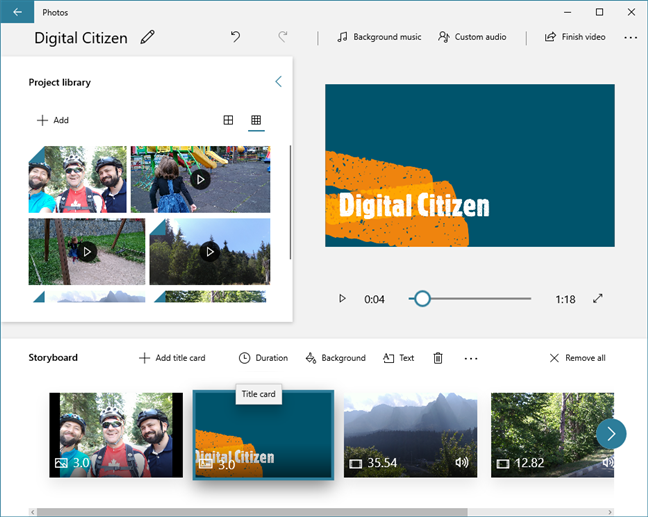
تُعد بطاقات العنوان جزءًا من لوحة العمل وتتصرف تمامًا مثل الصور
3. قم بتغيير نمط النص المستخدم في مقاطع الفيديو الخاصة بك
في محرر الفيديو ، تحصل على خيارات متنوعة لتعديل شكل النص. يمكنك تحرير أنماط النص لكل من النص العادي الذي تضيفه إلى مقاطع الفيديو والصور الخاصة بك ، وكذلك لبطاقات العنوان التي تقوم بإنشائها.
هناك العديد من الخيارات المختلفة التي يمكنك الاختيار من بينها ، اعتمادًا على نوع الفيديو الذي تنوي إنشاءه ، لتتناسب مع موضوعه: مضحك ، جاد ، حنين ، حب ، إلخ.
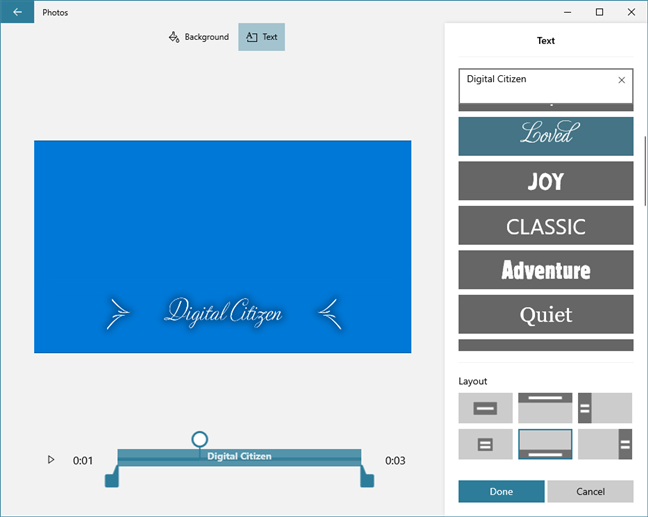
يتيح لك محرر الفيديو تخصيص أنماط النص
4. تقليم أو تقسيم أقسام طويلة من أشرطة الفيديو الخاصة بك
قد تكون بعض مقاطع الفيديو التي تضيفها إلى Storyboard الخاصة بك طويلة جدًا ، أو قد ترغب في استخدام بعض الأجزاء منها فقط. يتضمن محرر الفيديو أيضًا خيارات Split و Trim الأساسية. لاستخدامها ، حدد الفيديو الذي تريد تحريره من Storyboard ثم انقر أو انقر فوق الزر Trim أو Split .
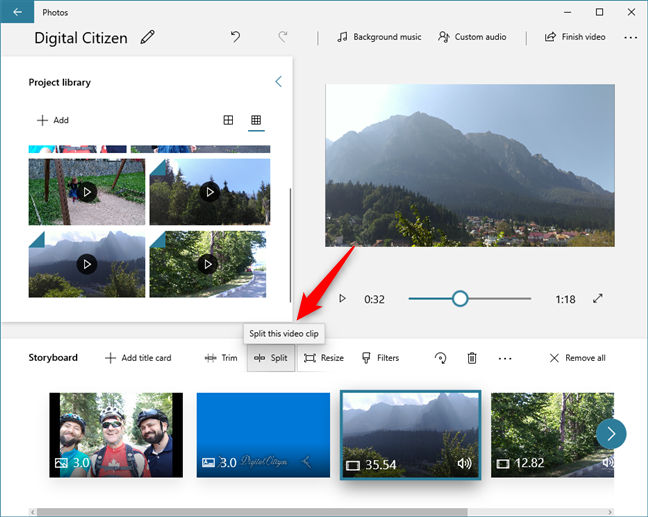
في محرر الفيديو ، يمكنك قص مقاطع الفيديو أو تقسيمها
يفتح محرر الفيديو بعد ذلك الفيديو الذي حددته ويسمح لك بقصه أو تقسيمه كما تريد. اختر المكان الذي تريد قص أو تقسيم الفيديو واضغط على زر تم . تتم إضافة مقاطع الفيديو التي تم قصها أو تقسيمها على الفور إلى Storyboard .
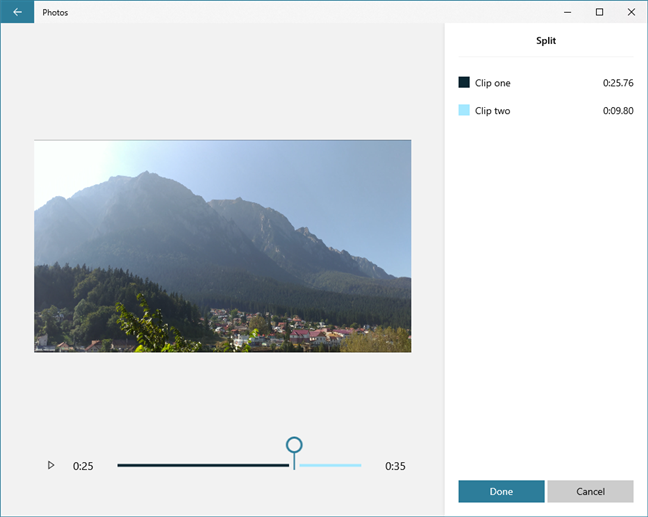
تقسيم الفيديو باستخدام محرر الفيديو
5. تدوير مقاطع الفيديو باستخدام محرر الفيديو
في بعض الأحيان ، قد يكون لمقاطع الفيديو الخاصة بك اتجاه خاطئ. يحدث هذا عادةً عند تصوير مقاطع فيديو بهاتفك الذكي . إذا كنت بحاجة إلى تدوير مقطع فيديو في مشروعك ، فإن محرر الفيديو يتيح لك القيام بذلك بسهولة: حدد هذا الفيديو وانقر أو انقر فوق الزر " تدوير " حتى يصبح اتجاهه هو الذي تريده.
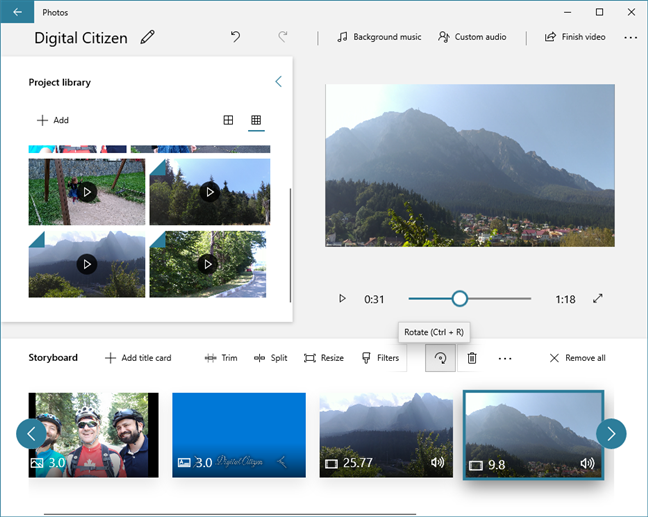
زر التدوير من محرر الفيديو
عندما تضغط على زر التدوير ، يتم تدوير الفيديو المحدد في اتجاه عقارب الساعة. الضغط عليه أربع مرات يعيد الفيديو إلى اتجاهه الأصلي.
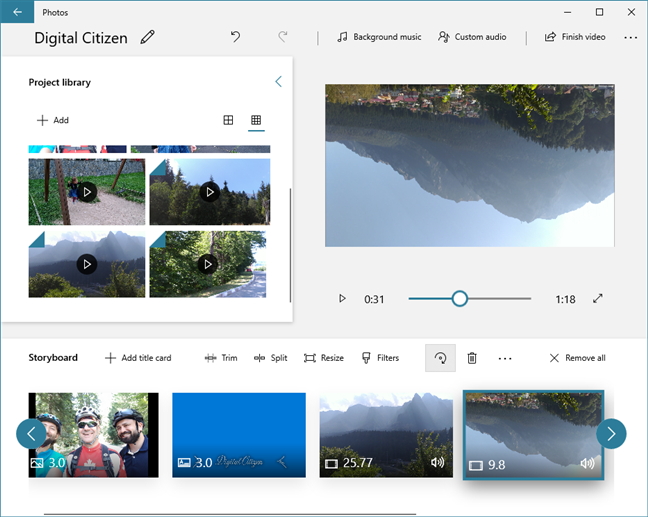
يعد تدوير مقاطع الفيديو في محرر الفيديو أمرًا سهلاً
6. اضبط المدة التي تظهر فيها صورة أو بطاقة عنوان في الفيديو الخاص بك
مدة العرض الافتراضية للصور وبطاقات العنوان التي تضيفها إلى مشروع فيديو هي 3 ثوانٍ. ومع ذلك ، في بعض الأحيان ، قد ترغب في عرضها لفترات أقصر أو أطول. يتيح لك محرر الفيديو تعديل ذلك الوقت: حدد بطاقة العنوان أو الصورة وانقر / اضغط على المدة . ثم اختر أحد الأوقات المحددة مسبقًا ، أو اكتب وقتًا مخصصًا.
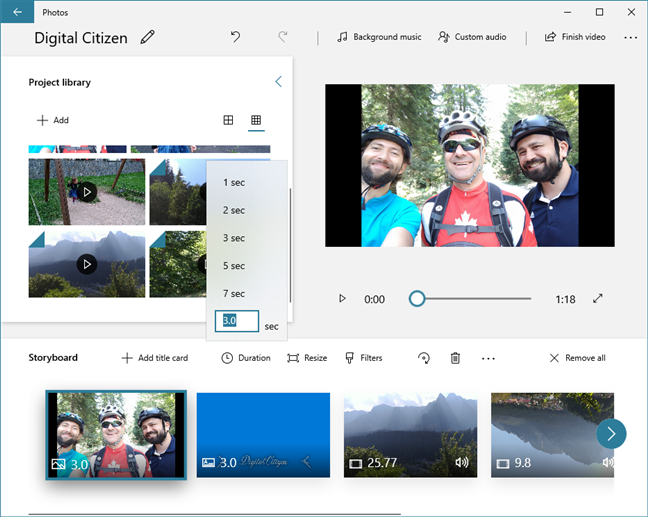
يمكنك ضبط المدة التي يتم فيها عرض الصورة أو بطاقة العنوان
7. أضف عوامل تصفية مثل Sepia و Adventure و Inky و Arcade والمزيد
إذا كنت تشعر بالإبداع وترغب في إنشاء مقطع فيديو يبدو مميزًا ، فإن محرر الفيديو يتيح لك أيضًا إضافة عوامل تصفية إلى المحتوى الخاص بك. للقيام بذلك ، حدد الفيديو أو الصورة التي تريد تغييرها وانقر أو اضغط على زر تصفية من Storyboard .
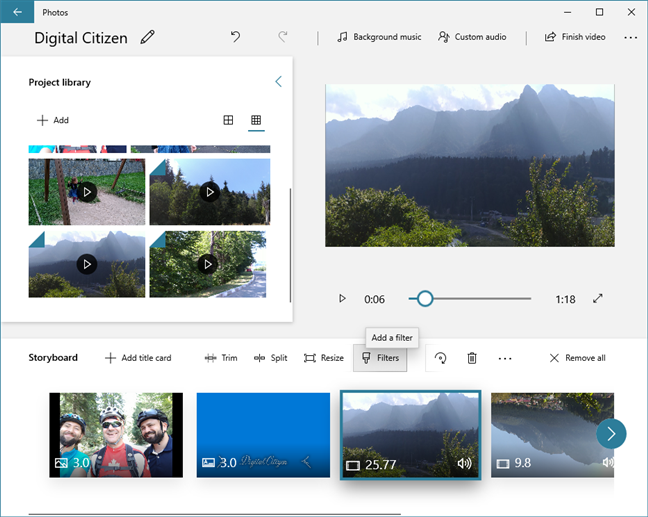
يتيح لك محرر الفيديو إضافة عوامل تصفية إلى مقاطع الفيديو والصور
يحتوي Video Editor على سلسلة من المرشحات الشيقة التي يمكنك اختيارها لاستخدامها: Classic ، Adventure ، Pearl ، Denim ، Iceberg ، Brassy ، Sepia ، Inky ، Energy ، Joy ، Loved ، Pixel ، و Arcade .
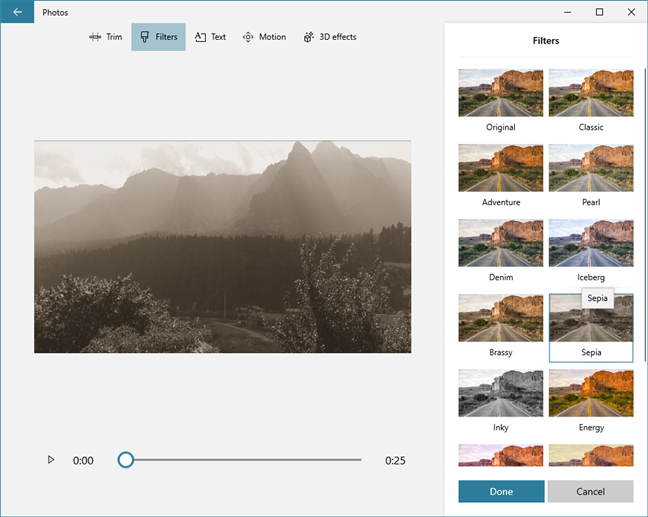
المرشحات المتوفرة في محرر الفيديو
8. تطبيق تأثيرات الحركة على الصور ومقاطع الفيديو
قد تبدو الصور ومقاطع الفيديو الخاصة بك أفضل عندما يكون لها تأثير الحركة. على الرغم من تطبيق بعض الحركة تلقائيًا على الصور ، يتيح لك محرر الفيديو أيضًا التحكم في نوع الحركة واتجاه الحركة. حتى أنه يتيح لك إضافة حركة إلى مقاطع الفيديو إذا كنت تريد منحها نوعًا من التأثير الديناميكي.
للقيام بذلك ، يمكنك تحديد صورة أو مقطع فيديو والنقر أو النقر فوق الزر ... (المزيد) . ثم اضغط على الحركة .
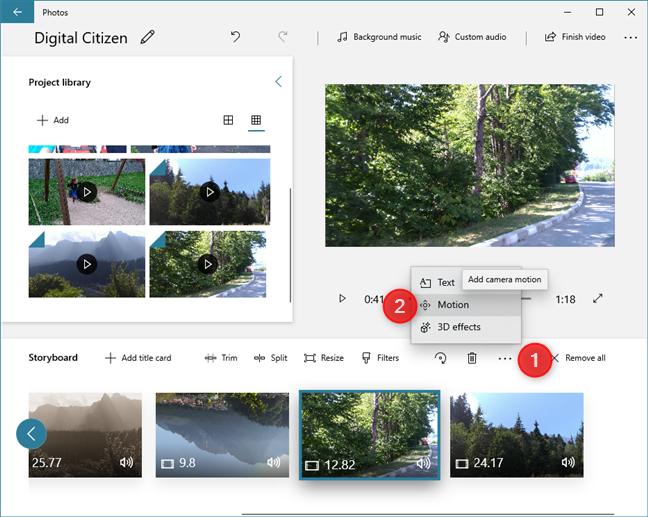
اختيار إضافة تأثيرات الحركة إلى الفيديو
بعد ذلك ، تحصل على معاينة للفيديو أو الصورة ومجموعة من إعدادات الحركة للاختيار من بينها. كل ما عليك فعله هو اختيار الشخص الذي تفضله والضغط على تم .
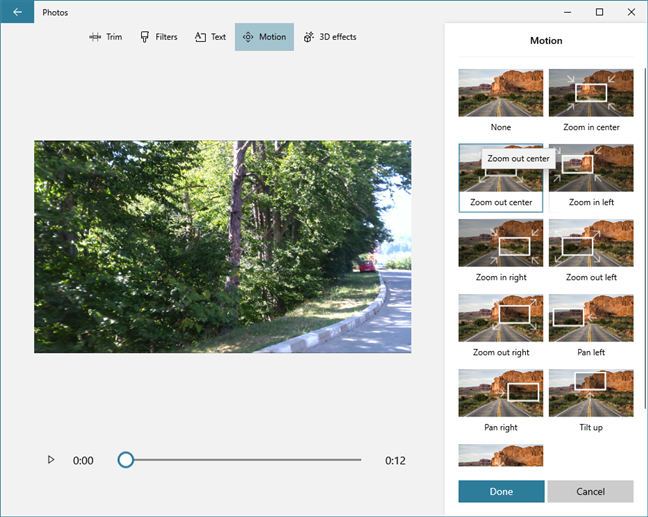
قائمة تأثيرات الحركة المتوفرة في محرر الفيديو
9. إدراج تأثيرات ثلاثية الأبعاد على مقاطع الفيديو من الجدول الزمني الخاص بك
وبالمثل ، ولكن لمقاطع الفيديو فقط ، يمكنك استخدام محرر الفيديو لإضافة تأثيرات ثلاثية الأبعاد إلى مشروعك. بمجرد تحديد الفيديو الذي تريد تحريره ، انقر أو اضغط على ... (المزيد) واختر تأثيرات ثلاثية الأبعاد . بعد ذلك ، اختر أحد التأثيرات ثلاثية الأبعاد المتاحة ، مثل البالونات وأوراق الخريف والفقاعات والأخبار العاجلة ونار المعسكر ودش القصاصات وانفجار الغبار والألعاب النارية والثلج العاصف وما إلى ذلك.
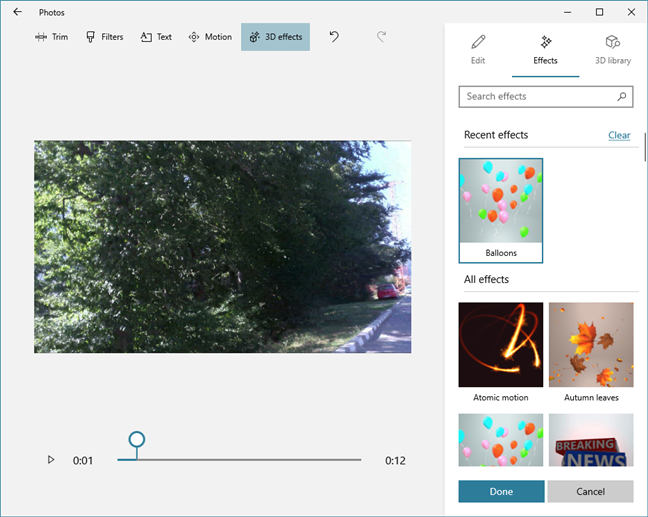
التأثيرات ثلاثية الأبعاد متوفرة في محرر الفيديو
إليك عينة لما يبدو عليه تأثير أوراق الخريف ثلاثية الأبعاد:
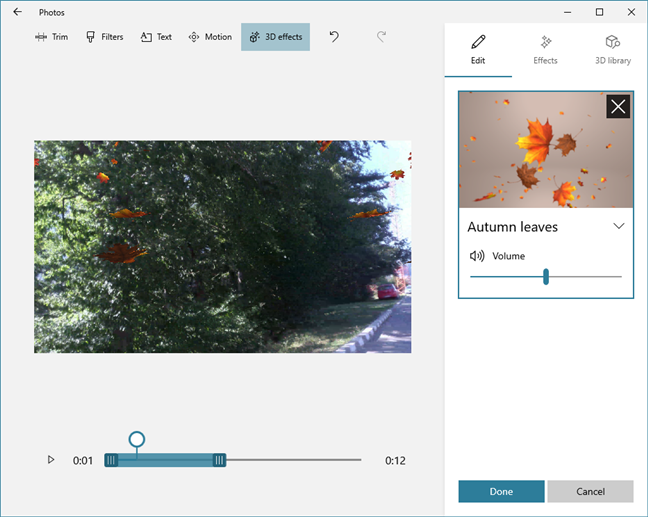
الخريف يترك تأثير 3D
10. أضف الموسيقى إلى مقاطع الفيديو الخاصة بك باستخدام محرر الفيديو
إذا كنت لا تريد الاحتفاظ بالصوت الأصلي في مقاطع الفيديو الخاصة بك ، فيمكنك استخدام تطبيق محرر الفيديو لإضافة موسيقى خلفية مختلفة. للقيام بذلك ، اضغط على زر موسيقى الخلفية من أعلى التطبيق.
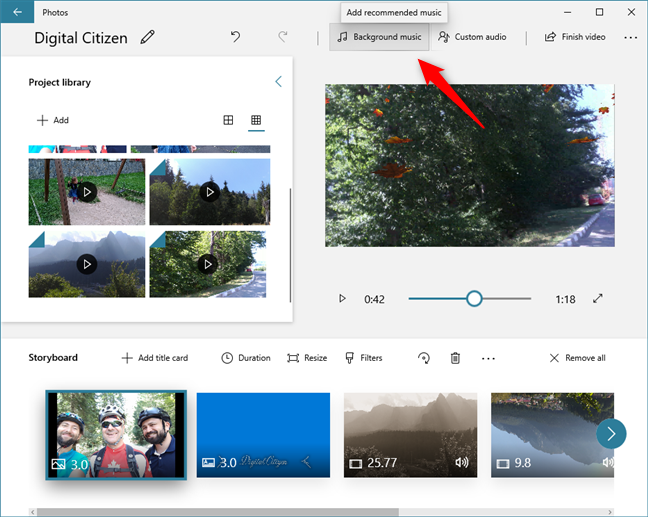
إضافة موسيقى خلفية إلى مقطع فيديو
بعد ذلك ، يعرض لك محرر الفيديو قائمة بالمسارات المضمنة الموصى بها والتي يمكنك الاختيار من بينها.
قائمة المقطوعات الموسيقية الخلفية المضمنة
إذا كنت تفضل استخدام مسار الموسيقى الخاص بك للفيديو الذي تقوم بإنشائه ، فبدلاً من الضغط على زر موسيقى الخلفية ، انقر أو انقر فوق صوت مخصص في الجزء العلوي من محرر الفيديو . ثم ، انقر أو اضغط على "إضافة ملف صوتي" وتصفح من خلال جهاز الكمبيوتر الخاص بك للعثور على الأغنية التي تريد استخدامها.
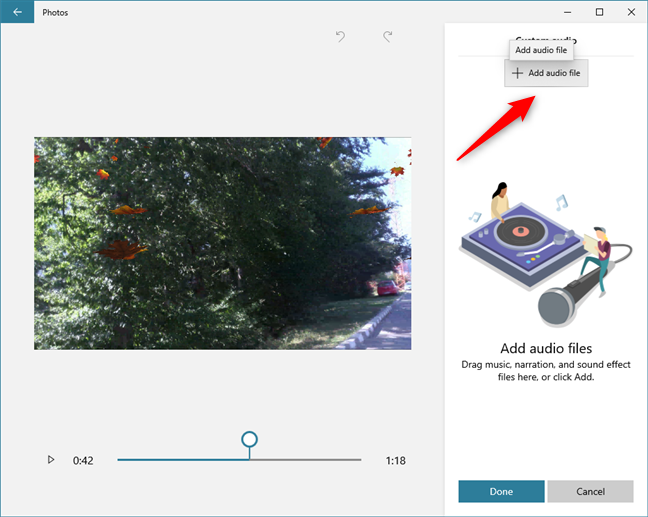
يتيح لك محرر الفيديو إضافة مسارات صوتية مخصصة إلى مقاطع الفيديو
11. تكرار مشاريع الفيديو
عند إنشاء مقطع فيديو باستخدام محرر الفيديو ، قد تكتشف أنك تريد عمل إصدارات مختلفة منه. في هذه الحالة ، يمكنك ، في أي لحظة ، تكرار مشروع الفيديو الخاص بك. هذا يعني أنك تقوم بإنشاء نسخة من مشروعك ، والتي يمكنك العمل عليها لاحقًا بشكل مختلف. لتكرار مشروع فيديو ، اضغط على زر ... (شاهد المزيد) من الزاوية العلوية اليمنى من نافذة محرر الفيديو واختر تكرار المشروع في القائمة التي تفتح.
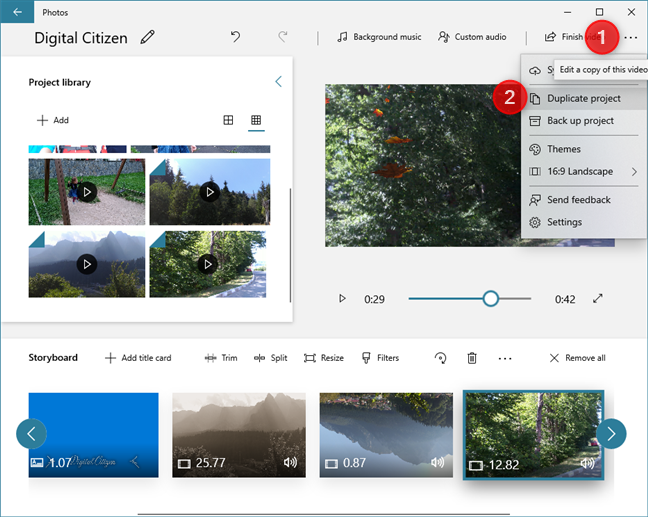
في محرر الفيديو ، يمكنك تكرار مشاريع الفيديو
يجب أن يطلب منك محرر الفيديو اختيار الاسم الذي تريده لمشروعك المكرر. اكتب الشخص الذي تريده ، واضغط على موافق ، وسيتم حفظه.
اختيار اسم لمشروع فيديو مكرر
12. مزامنة المشاريع مع OneDrive أو نسخها احتياطيًا إلى وسائط أخرى
سواء لم يكن لديك الوقت لإنهاء مشروعك أو إذا كنت ترغب في مواصلة العمل على كمبيوتر آخر يعمل بنظام Windows 10 ، فإن محرر الفيديو قد غطيتك أيضًا. في قائمة ... (مشاهدة المزيد) ، يحتوي محرر الفيديو على خيارات للمزامنة مع OneDrive ونسخ المشروع احتياطيًا . تعمل المزامنة مع OneDrive على حفظ مشروعك في مساحة سحابة OneDrive الخاصة بك بحيث يتم تحميله تلقائيًا على جميع أجهزة الكمبيوتر والأجهزة التي تعمل بنظام Windows 10 والتي تتصل بها بنفس حساب Microsoft . مشروع النسخ الاحتياطييحفظ مشروعك كما هو ، مع جميع مقاطع الفيديو والصور التي أضفتها إلى مكتبته ، على أي محرك تخزين مثل ذاكرة USB أو قرص مضغوط / DVD.
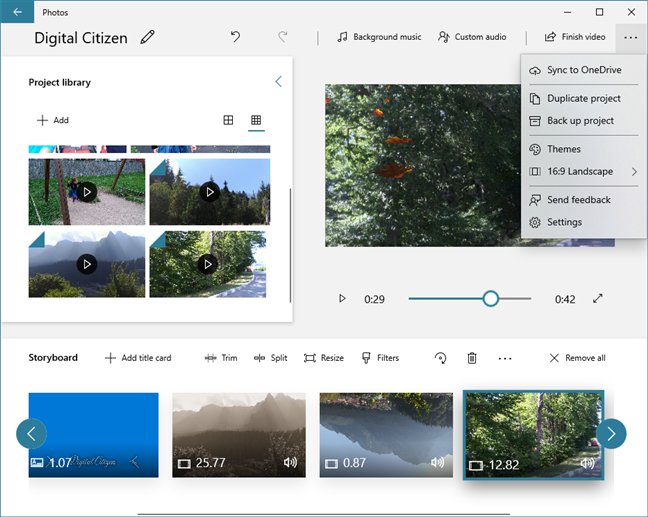
يمكن لمحرر الفيديو مزامنة مشاريع الفيديو مع OneDrive وحفظها في وسائط أخرى
هل يعجبك تطبيق محرر الفيديو من Windows 10؟
يوفر تطبيق Video Editor من Windows 10 الكثير من خيارات التخصيص والميزات الكافية لمساعدتك في إنشاء مقاطع فيديو منزلية رائعة. ربما يكون أفضل وأسرع من Windows Movie Maker القديم ، والذي أحبه العديد من المستخدمين في جميع أنحاء العالم. قبل إغلاق هذا البرنامج التعليمي ، أخبرنا برأيك حول محرر الفيديو وما إذا كنت تفضله أكثر من Windows Movie Maker القديم . التعليق أدناه ، ودعنا نناقش.