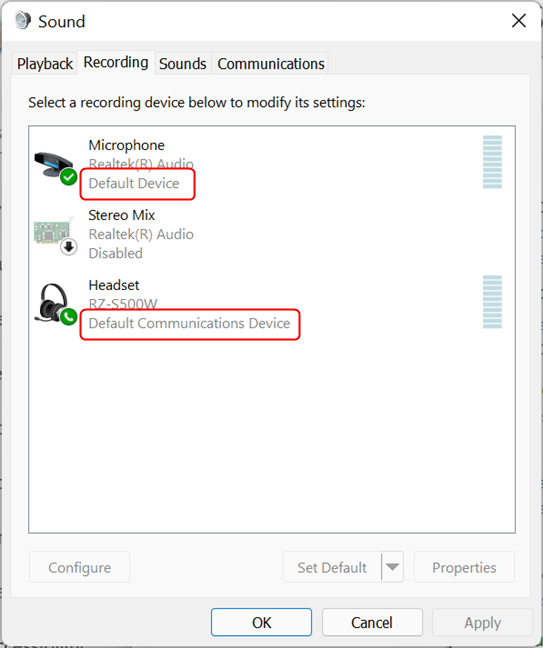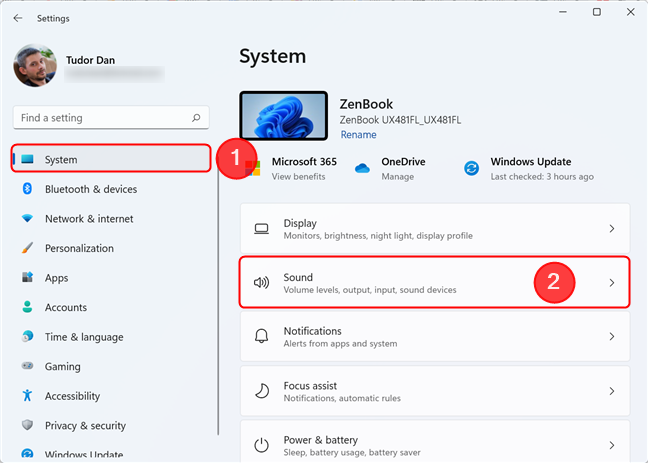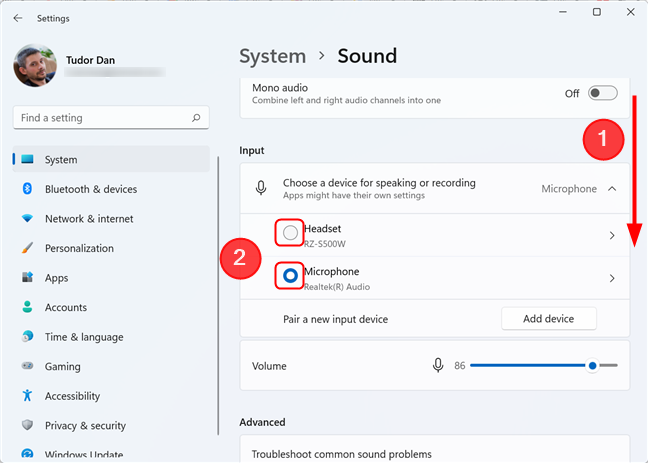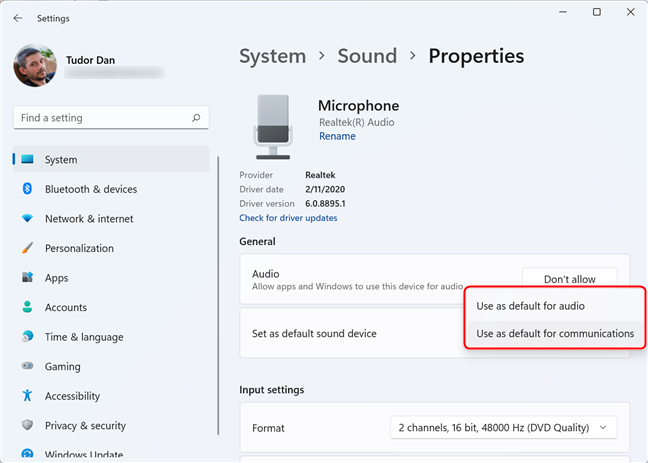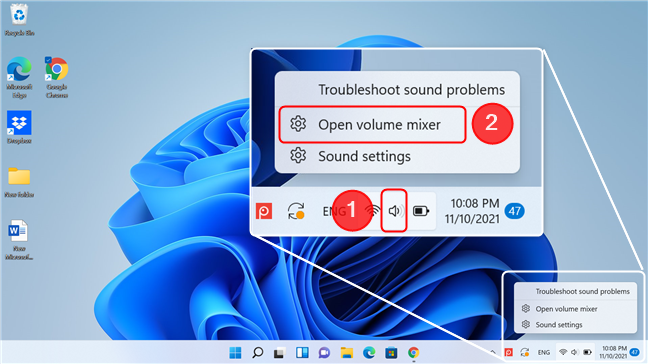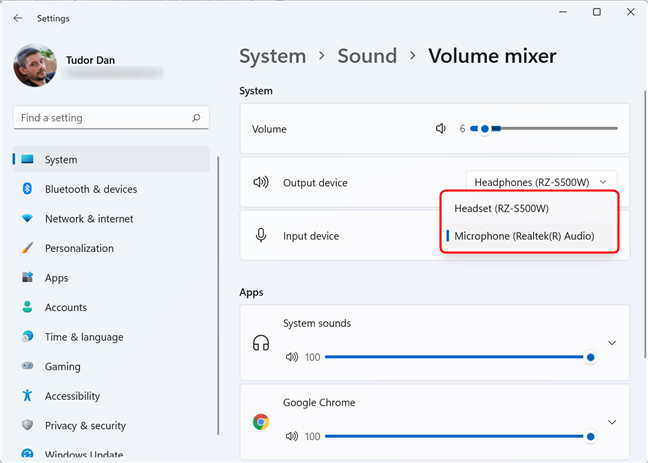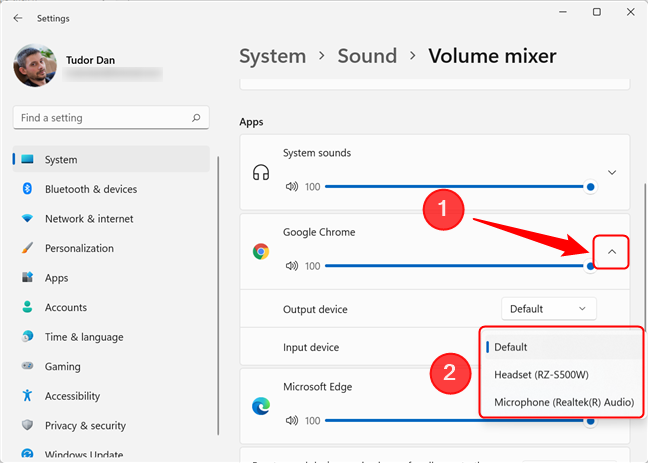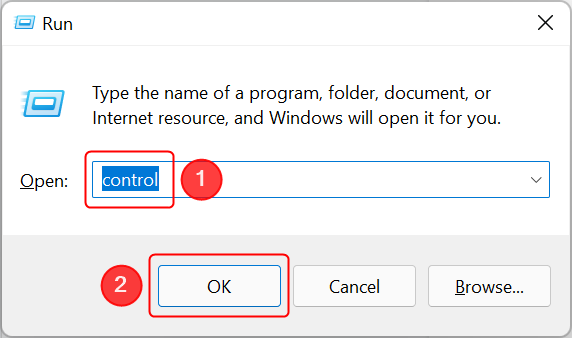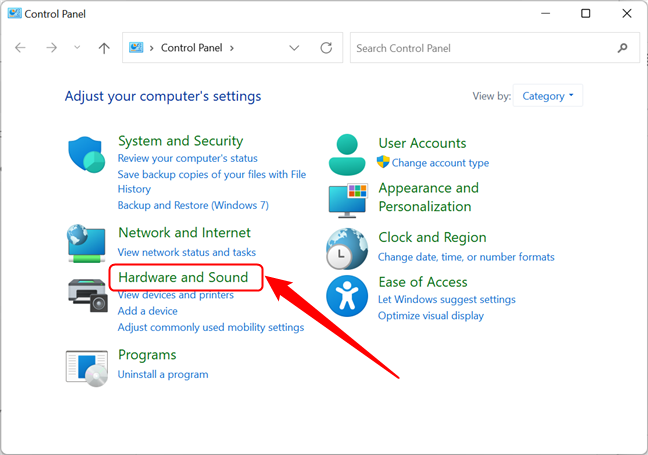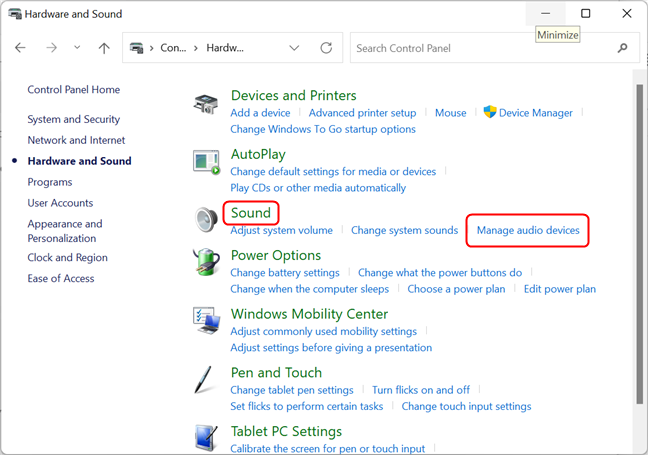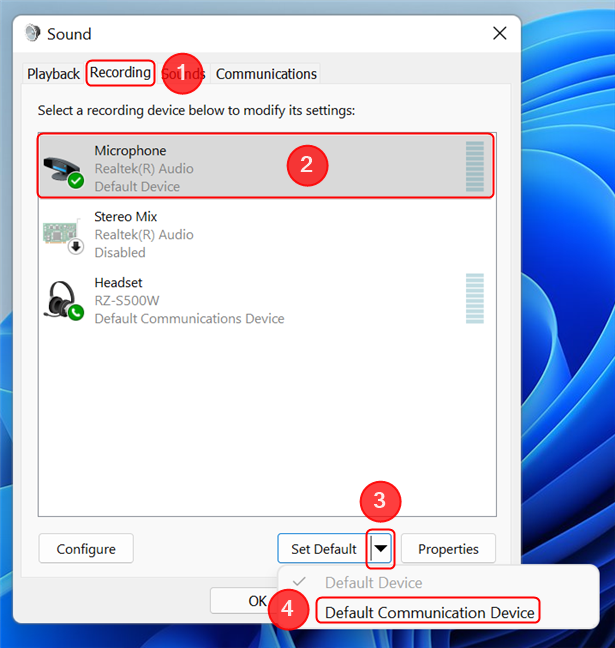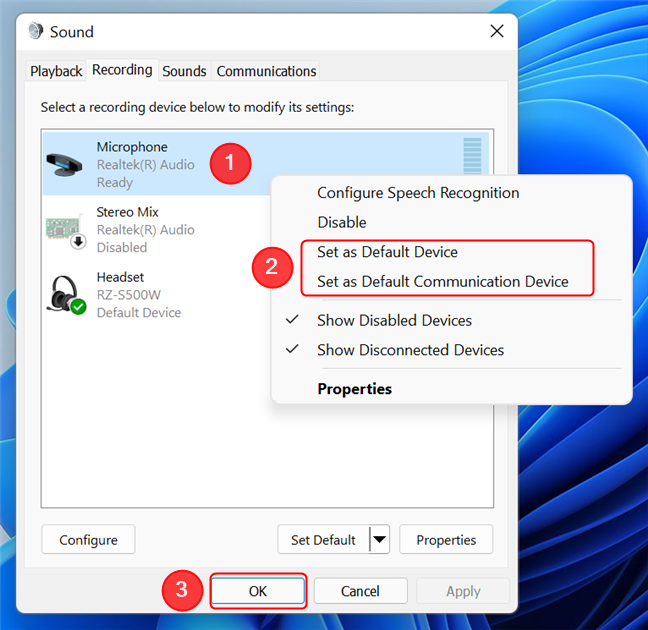في نظام التشغيل Windows 11 ، يؤدي توصيل ميكروفون جديد عادةً إلى تعيينه كجهاز تسجيل افتراضي. ومع ذلك ، إذا كنت تقوم باستمرار بالاتصال وفصل مدخلات الصوت المختلفة ، فقد تجد أن الميكروفون المعتاد لمكالمات Skype أو Teams لم يعد يعمل أو أن إعدادات الميكروفون لم تتم استعادتها بشكل صحيح. في هذا البرنامج التعليمي ، نعرض لك ثلاث طرق للتحقق من الميكروفون الافتراضي وتعيينه في Windows 11. هل تريد معرفة كيفية تعيين الميكروفون الافتراضي لكل تطبيق أو للنظام بأكمله؟ واصل القراءة:
محتويات
- جهاز الصوت الافتراضي مقابل جهاز الاتصال الافتراضي
- 1. قم بتغيير الميكروفون الافتراضي باستخدام تطبيق الإعدادات
- 2. تعيين الميكروفون الافتراضي لكل تطبيق باستخدام خالط الصوت
- 3. عرض وتغيير الميكروفون الافتراضي باستخدام لوحة التحكم
- هل تقوم بتغيير الميكروفون الافتراضي غالبًا على جهاز Windows الخاص بك؟
جهاز الصوت الافتراضي مقابل جهاز الاتصال الافتراضي
يحتوي Windows على إعدادات منفصلة للاتصال والصوت ، ويمكنك رؤية الخيارين عند تحديد الإعداد الافتراضي. ومع ذلك ، فإنه يقوم بعمل ضعيف في شرح الاختلافات بين الاثنين.
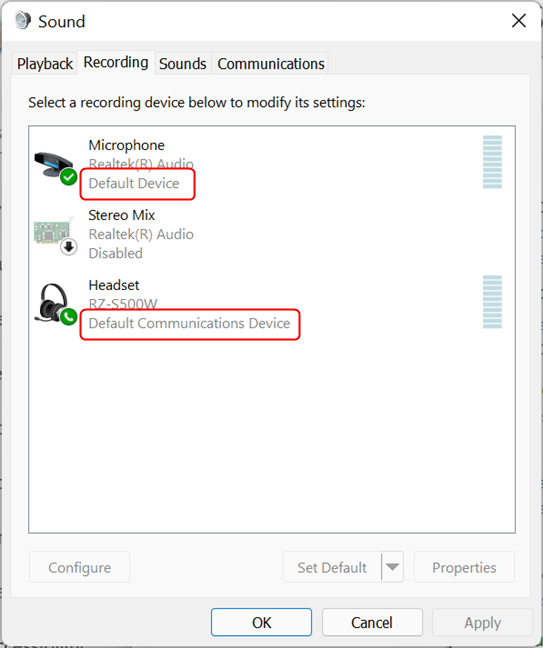
يمكن أن تكون الإعدادات الافتراضية للاتصال والصوت مختلفة
نظرًا لأن لديهم سيناريوهات استخدام مختلفة ، يجب أن تعرف أي منها ينطبق على حالتك الخاصة ، لذلك إليك شرحًا موجزًا:
- جهاز الاتصال الافتراضي - الجهاز الذي يستخدمه Windows للمكالمات ومكالمات الفيديو في تطبيقات مخصصة مثل Microsoft Teams أو Skype
- جهاز الصوت الافتراضي - يُعرض أيضًا كجهاز افتراضي - الجهاز الذي يستخدمه Windows لجميع التطبيقات الأخرى التي تحتاج إلى إدخال وإخراج الصوت.
من الجدير بالذكر أنه بالنسبة للمكالمات عبر الويب أو مؤتمرات الفيديو (على سبيل المثال ، استخدام Google Meet على متصفحك المفضل) ، فإن الإعداد ذي الصلة هو جهاز الصوت الافتراضي ، وليس جهاز الاتصال الافتراضي.
1. قم بتغيير الميكروفون الافتراضي باستخدام تطبيق الإعدادات
تتمثل إحدى الطرق البسيطة لتعيين الميكروفون الافتراضي في نظام التشغيل Windows 11 في استخدام تطبيق الإعدادات . افتح الإعدادات بالضغط على Windows + I ثم ابحث عن الأصوات في قسم النظام . انقر أو اضغط على الأصوات للوصول إلى الإعدادات ذات الصلة.
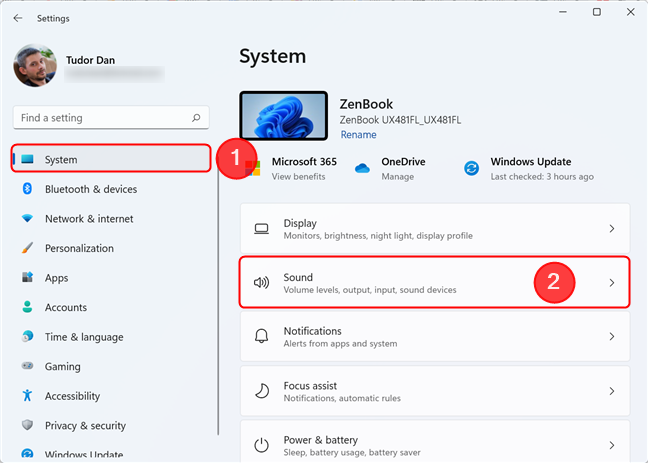
انقر فوق الصوت في قسم النظام في تطبيق الإعدادات
بعد ذلك ، قم بالتمرير لأسفل إلى الإدخال . هناك ، يجب أن يكون لديك قائمة الميكروفونات المتاحة. قم بتعيين الجهاز الذي تريده كجهاز تسجيل افتراضي عن طريق النقر أو النقر فوق مربع الاختيار الدائري قبل الاسم.
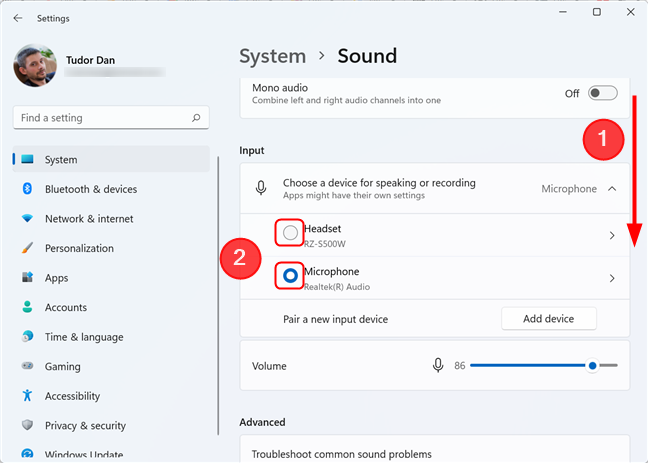
قم بالتمرير لأسفل إلى الإدخال وانقر فوق علامة الاختيار الموجودة بجوار اسم الميكروفون لتعيينه كافتراضي
إذا كنت في حاجة إليها ، يمكنك تعيين ميكروفونات مختلفة للاتصال والتسجيلات الصوتية. للقيام بذلك ، انقر أو انقر فوق الميكروفون الذي تريد تكوينه في القائمة أعلاه. هذا يفتح صفحة الإعدادات لجهاز التسجيل المختار. حدد موقع الخيار " تعيين كجهاز صوت افتراضي " في القسم العام . انقر أو اضغط على الزر المجاور له لتوسيع القائمة ، ثم اختر أحد الخيارين المتاحين.
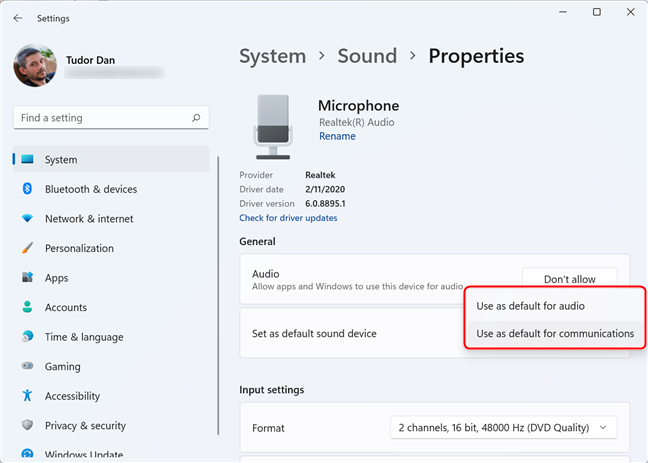
تسمح لك القائمة بتعيين الإعدادات الافتراضية للصوت والاتصالات
ملاحظة: إذا كان خيار " التعيين كجهاز صوت افتراضي " غير مرئي ، فإن الميكروفون المختار هو بالفعل الجهاز الافتراضي لكل من الاتصال والصوت.
2. تعيين الميكروفون الافتراضي لكل تطبيق باستخدام خالط الصوت
هناك طريقة أخرى لتغيير الميكروفون المستخدم بشكل افتراضي بسرعة وهي النقر بزر الماوس الأيمن على أيقونة مستوى الصوت على شريط المهام واختيار " فتح وحدة مزج الصوت ".
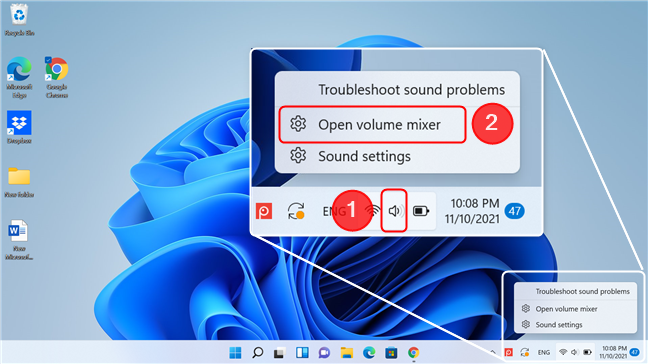
افتح خالط الصوت من شريط المهام
في نافذة Volume mixer ، حدد حقل جهاز الإدخال وانقر على الزر المجاور له. في القائمة ، حدد الميكروفون الذي تريد استخدامه. يرجى ملاحظة أن هذا يغير جهاز الإدخال الافتراضي للصوت فقط ، وليس للاتصال.
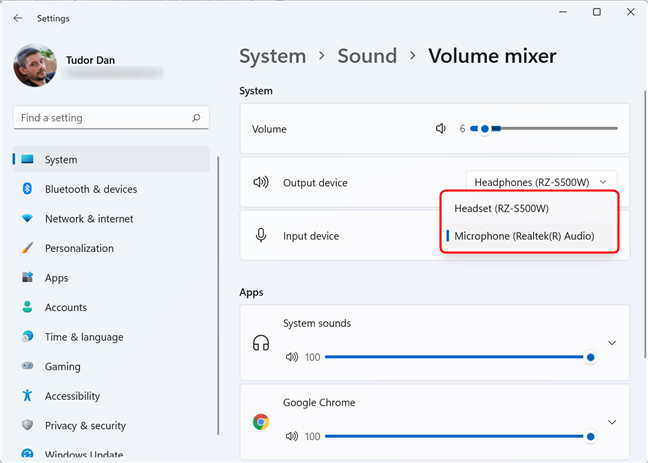
قم بتوسيع القائمة بجوار جهاز الإدخال وحدد أحد العناصر
إذا كنت ترغب في تغيير الميكروفون الذي يستخدمه كل تطبيق ، يمكنك العثور على البرامج التي يمكنها الوصول إلى الميكروفون في قسم التطبيقات في نافذة مزج الصوت . ابحث عن التطبيق الذي تهتم به ، ثم انقر على السهم الموجود على اليسار. يتيح لك هذا تحديد أجهزة الإدخال والإخراج لهذا التطبيق. بعد ذلك ، انقر فوق الزر الموجود بجوار جهاز الإدخال وحدد الميكروفون المطلوب. يتم تطبيق التغييرات على الفور.
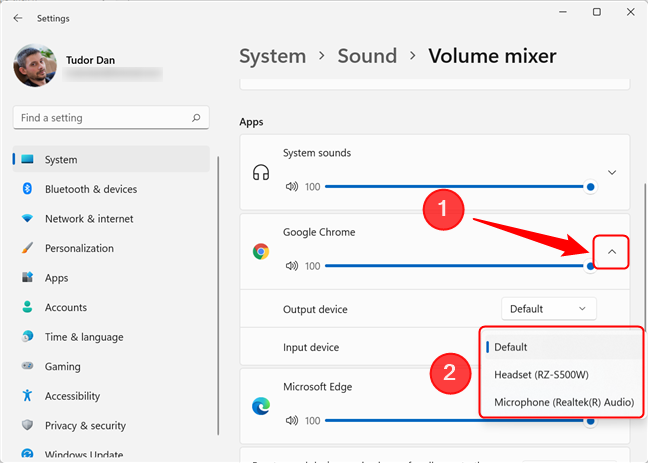
قم بتعيين الميكروفون الافتراضي لكل تطبيق في Windows 11
3. عرض وتغيير الميكروفون الافتراضي باستخدام لوحة التحكم
إذا كنت معتادًا على العمل في لوحة التحكم ، يمكنك تغيير الميكروفون الافتراضي منها. أولاً ، افتح لوحة التحكم . إحدى طرق القيام بذلك هي الضغط على مفاتيح Windows + R على لوحة المفاتيح لفتح نافذة Run . ثم اكتب " control " واضغط على Enter بلوحة المفاتيح أو اضغط على OK .
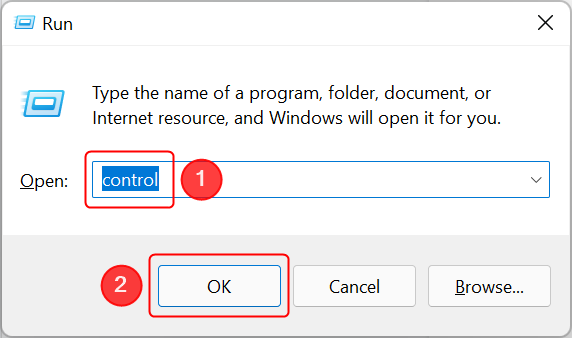
افتح لوحة التحكم باستخدام نافذة التشغيل
في نافذة لوحة التحكم ، انتقل إلى الأجهزة والصوت .
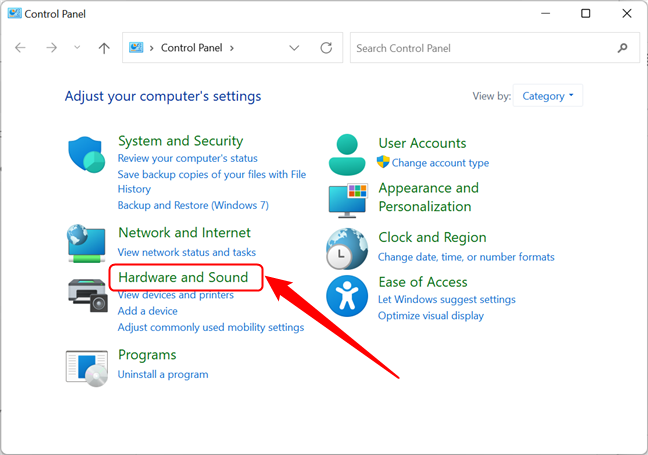
انتقل إلى Hardware and Sound في لوحة التحكم
حدد موقع قسم الصوت وانقر فوقه أو على إدارة أجهزة الصوت . هذا يفتح نافذة الصوت .
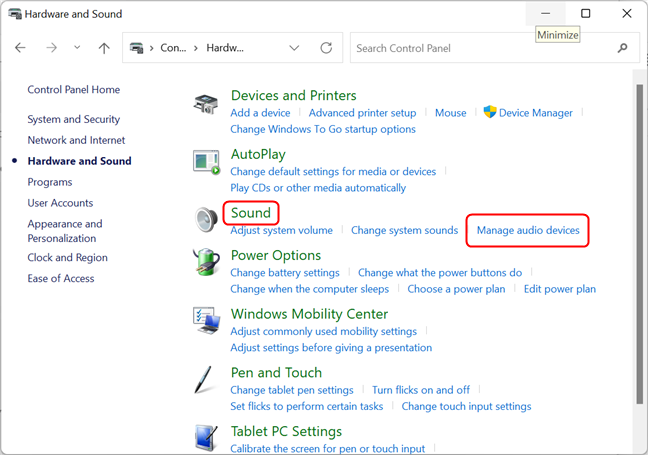
أي من الرابطين المميزين سيفتح نافذة الصوت
تلميح: يمكنك الوصول بسرعة إلى نافذة الصوت مباشرة من سطح المكتب بالضغط على Windows + R ، وكتابة " mmsys.cpl " والضغط على Enter .
بعد ذلك ، انتقل إلى علامة التبويب التسجيل . تسرد علامة التبويب جميع أجهزة التسجيل ، بما في ذلك الميكروفونات ومدخلات الصوت الأخرى. كما يظهر أي من الأجهزة تم تعيينه كافتراضي.
حدد الميكروفون الذي تريد تعيينه كافتراضي ثم اضغط على الزر " تعيين الافتراضي" . إذا كنت تريد تعيين الميكروفون كافتراضي للصوت أو للاتصال فقط ، فاضغط على السهم الموجود بجوار الزر Set Default بدلاً من ذلك واختر أحد الخيارات المعروضة.
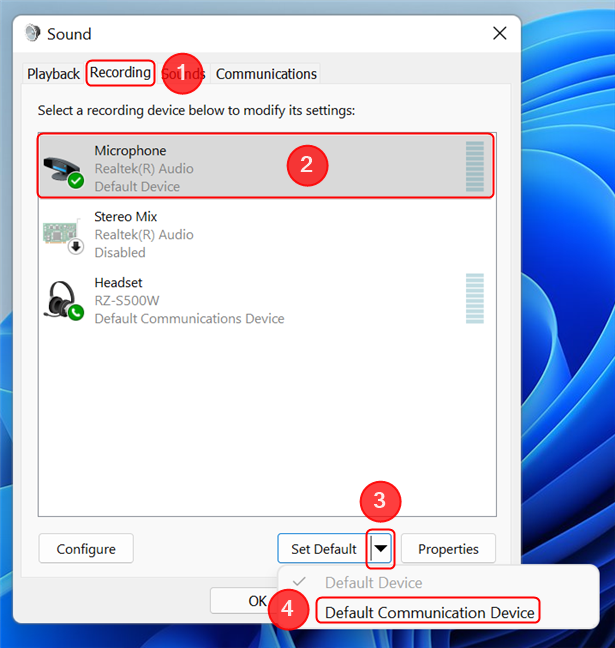
ضبط جهاز الإخراج الافتراضي باستخدام لوحة التحكم
بدلاً من ذلك ، يمكنك النقر بزر الماوس الأيمن فوق الميكروفون في القائمة ، ثم تحديد أحد الخيارات في قائمة السياق. اضغط على موافق لإغلاق نافذة الصوت .
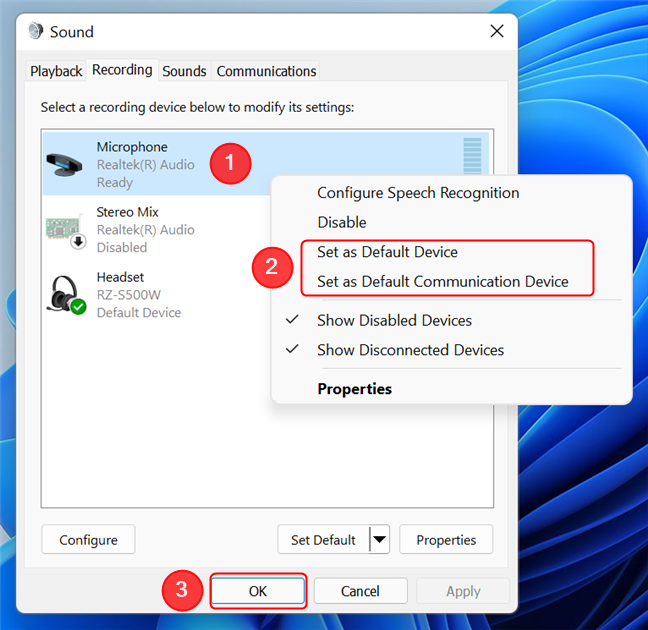
استخدم قائمة السياق لضبط الميكروفون الافتراضي في نافذة الصوت
هل تقوم بتغيير الميكروفون الافتراضي غالبًا على جهاز Windows الخاص بك؟
أنت الآن تعرف ثلاث طرق لتغيير الميكروفون الافتراضي في Windows 11. قبل إغلاق الصفحة ، يسعدنا معرفة ما إذا كنت غالبًا ما تقوم بتغيير الميكروفون الافتراضي يدويًا أو ما إذا كان Windows يقوم بعمل جيد في اختيار جهاز الإدخال الصحيح. لو سمحتوا دعونا نعرف في التعليقات. إذا كنت تعرف طريقة أخرى لتغيير الميكروفون الافتراضي ، فشاركها وسنقوم بتحديث المقالة.