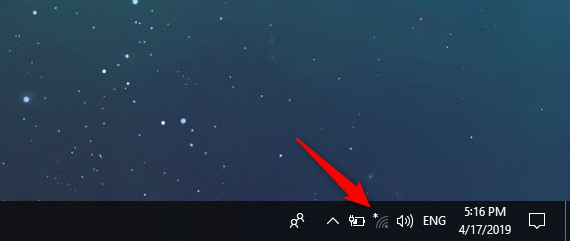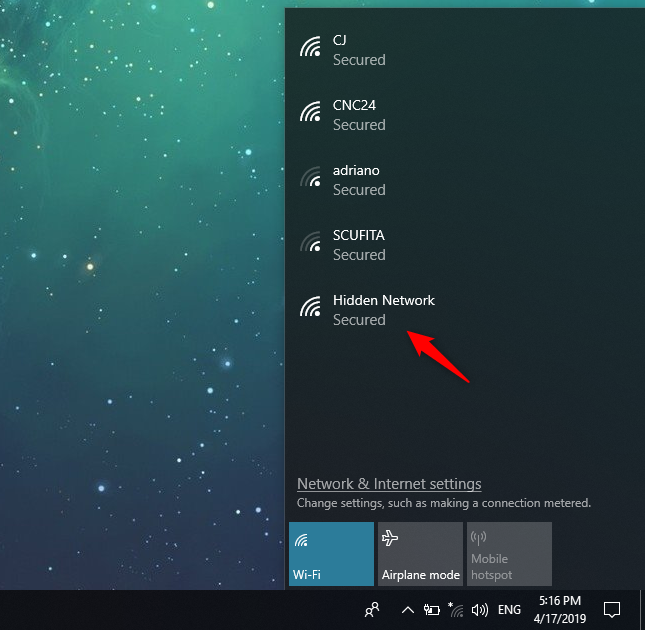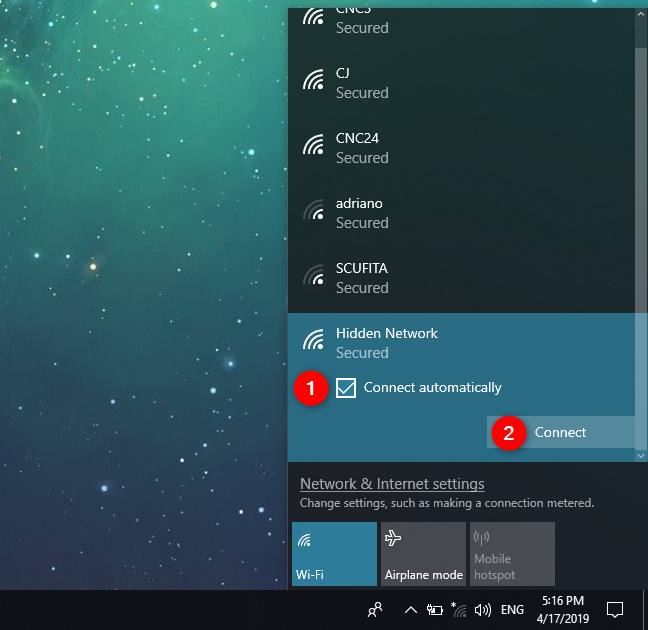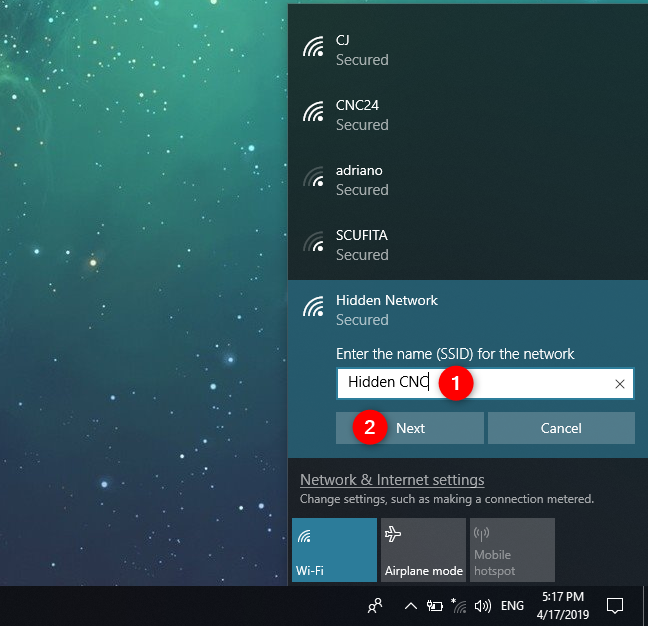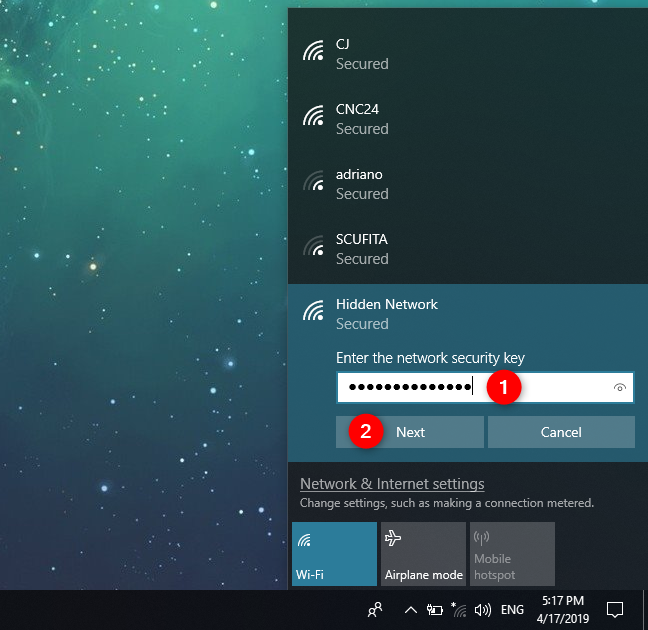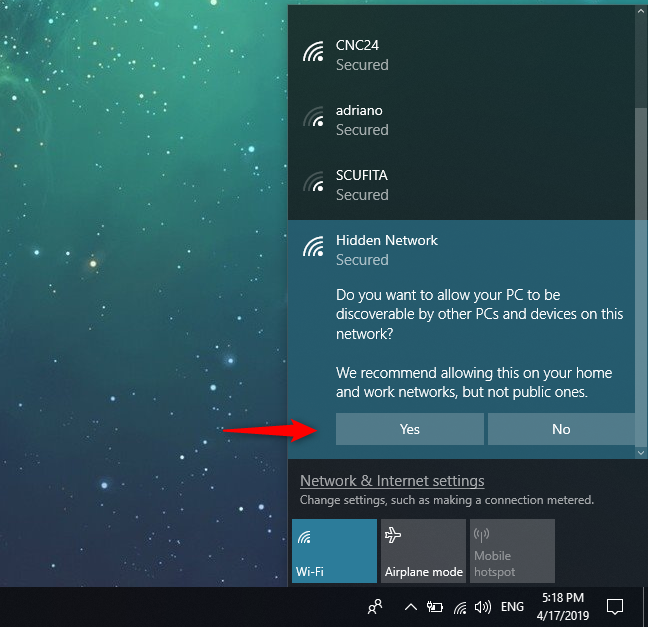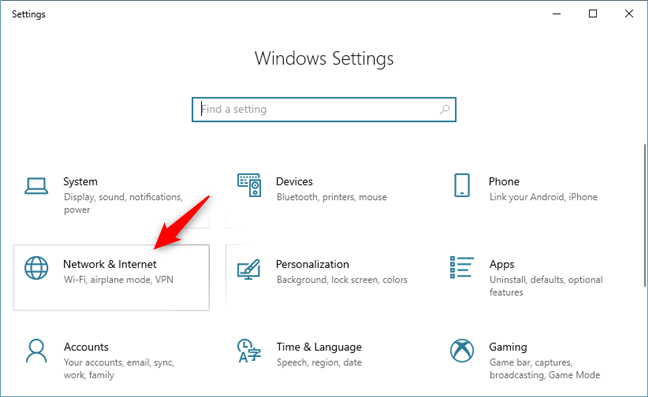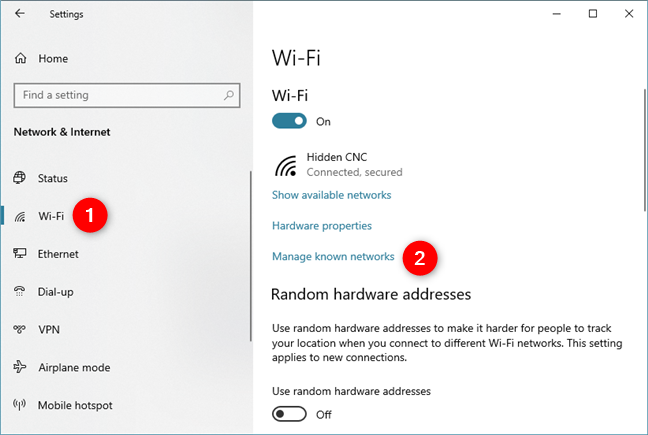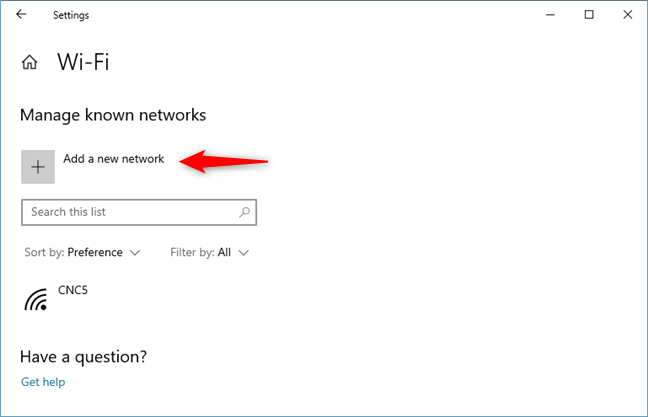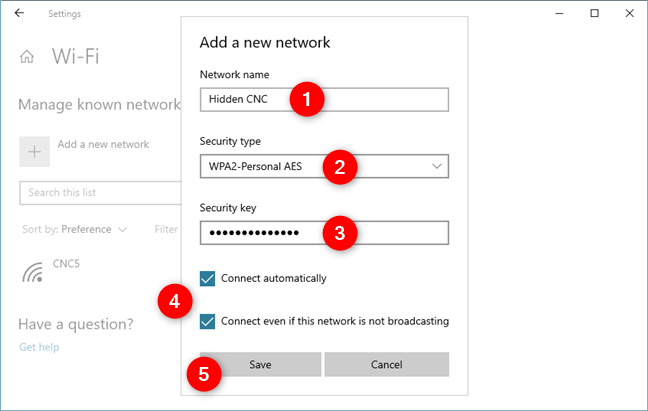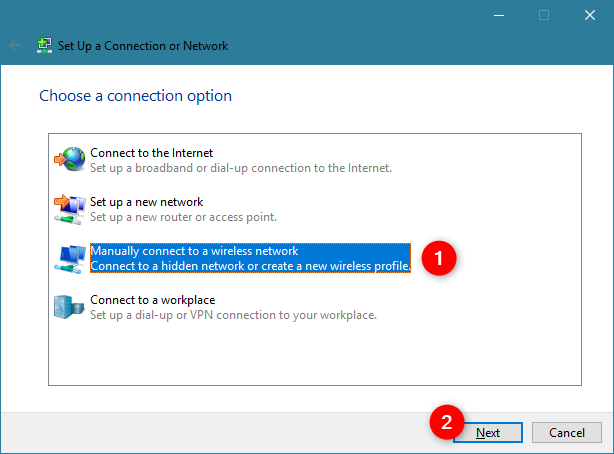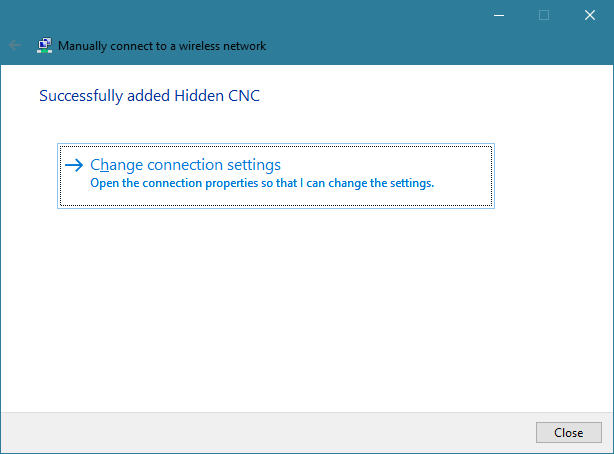لا تبث شبكات WiFi المخفية أسمائها ، لذا فهي غير مرئية في قائمة الشبكات اللاسلكية التي يعرضها Windows 10. ومع ذلك ، هذا لا يعني أنه لا يمكنك الاتصال بشبكة WiFi مخفية: يمكنك ذلك ، ولكن عليك معرفة اسمها وكلمة المرور ومعلومات الأمان الأخرى. فيما يلي ثلاث طرق مختلفة للاتصال بشبكات Wi-Fi المخفية ، على أجهزة الكمبيوتر المحمولة والأجهزة اللوحية والأجهزة المختلطة التي تعمل بنظام التشغيل Windows 10:
محتويات
- ما يجب أن تعرفه عن شبكة Wi-Fi المخفية
- الطريقة الأولى: الاتصال بشبكة لاسلكية مخفية باستخدام قائمة الشبكات من علبة النظام
- الطريقة الثانية: الاتصال بشبكة لاسلكية مخفية باستخدام تطبيق الإعدادات
- الطريقة الثالثة: الاتصال بشبكة لاسلكية مخفية باستخدام لوحة التحكم ومعالج "إعداد اتصال أو شبكة"
- لماذا تستخدم واي فاي مخفي؟
ما يجب أن تعرفه عن شبكة Wi-Fi المخفية
عند الاتصال بشبكة لاسلكية تبث اسمها وتكون مرئية في قائمة الشبكات المتاحة ، يتم إجراء الكثير من تكوين الشبكة تلقائيًا. كل ما عليك فعله هو إدخال كلمة مرور أو الضغط على زر WPS على جهاز التوجيه . ومع ذلك ، عند الاتصال بشبكة لاسلكية مخفية ، يجب أن تعرف معلومات الأمان الخاصة بها. يجب عليك إدخال جميع التفاصيل يدويًا:
- اسم أو SSID (معرف مجموعة الخدمات) للشبكة اللاسلكية المخفية
- كلمة المرور التي تستخدمها الشبكة اللاسلكية
- نوع التشفير (أو الأمان) الذي تستخدمه شبكة Wi-Fi. إذا كانت الشبكة تستخدم WEP ، فقم بتدوين مفتاح WEP. إذا كان يستخدم WPA-PSK أو WPA2-PSK ، فلاحظ المفتاح المشترك مسبقًا. إذا لم يكن يستخدم أي أمان ، فأنت تحتاج فقط إلى SSID.
يمكنك العثور على كل هذه المعلومات من مالك شبكة Wi-Fi ، أو مسؤول تكنولوجيا المعلومات (إذا كنت في بيئة عمل) أو من جهاز التوجيه اللاسلكي الخاص بك إذا كنت في المنزل. يمكنك أيضًا اتباع التوصيات الواردة في هذا الدليل: كيفية العثور على الشبكات اللاسلكية المخفية (SSID) في منطقتك ، في Windows . قبل محاولة الاتصال ، تأكد من أنك في نطاق الشبكة اللاسلكية المخفية.
الطريقة الأولى: الاتصال بشبكة لاسلكية مخفية باستخدام قائمة الشبكات من علبة النظام
بادئ ذي بدء ، افتح قائمة شبكات Wi-Fi المتاحة ، عن طريق النقر أو النقر فوق رمز Wi-Fi من علبة النظام (الزاوية اليمنى السفلية من سطح المكتب). إذا كنت لا ترى هذا الرمز ، فاقرأ هذا البرنامج التعليمي لإعادته: كيفية تعيين الرموز المعروضة على شريط مهام Windows 10 ، في علبة النظام .
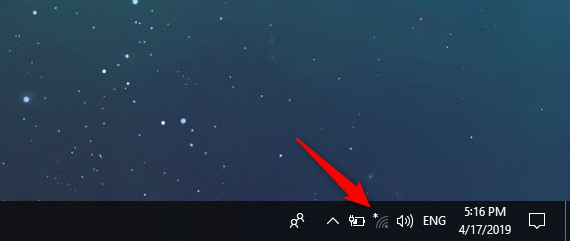
رمز الشبكات من علبة نظام Windows 10
يعرض Windows 10 جميع الشبكات اللاسلكية في منطقتك. قم بالتمرير خلال القائمة حتى تصل إلى القاع. هذا هو المكان الذي ترى فيه شبكة Wi-Fi تسمى Hidden Network . انقر أو اضغط على هذا الإدخال.
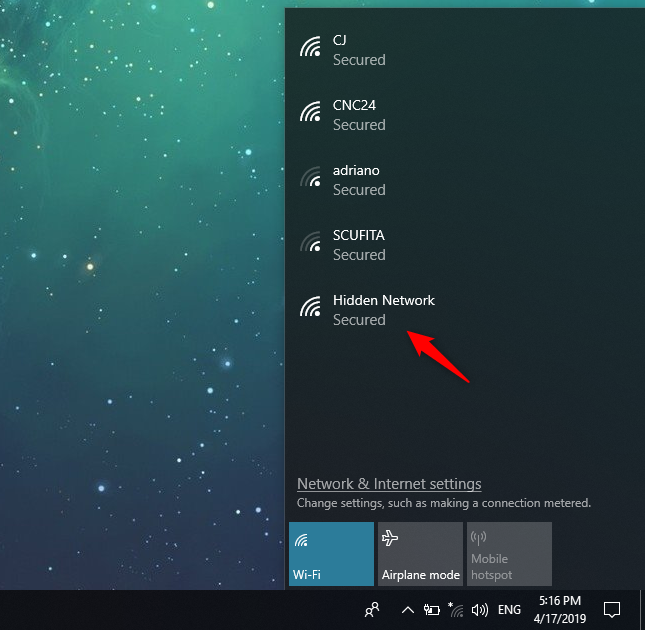
النقر فوق الشبكة المخفية من قائمة الشبكات التي يعرضها Windows 10
حدد خيار "الاتصال تلقائيًا" ثم اضغط على اتصال .
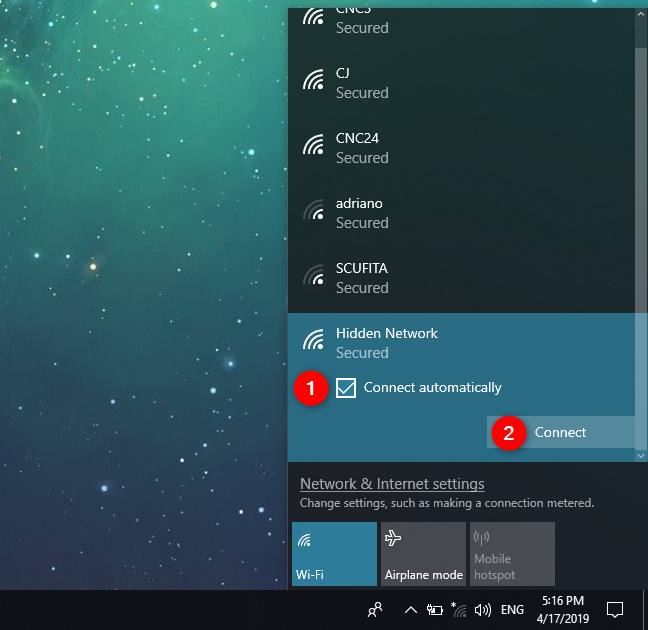
خيار الاتصال تلقائيًا بالشبكة المخفية
يُطلب منك الآن إدخال اسم الشبكة اللاسلكية المخفية. اكتبه واضغط على التالي .
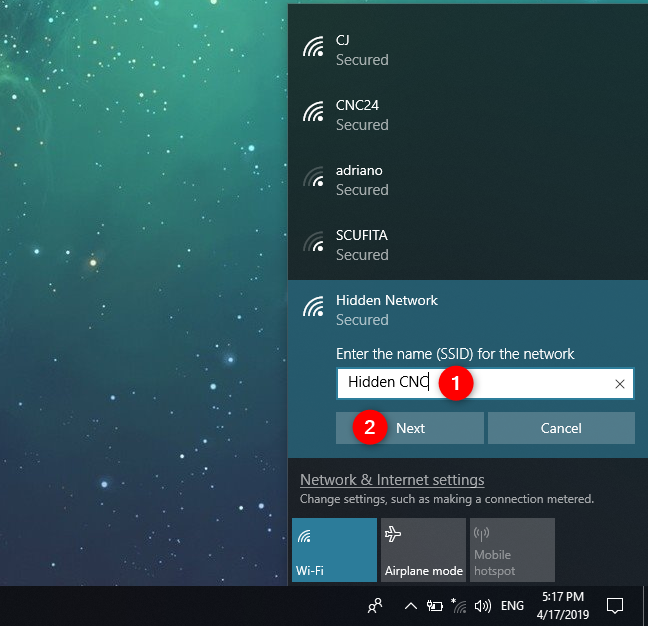
الدخول إلى SSID الخاص بشبكة WiFi المخفية
عندما يُطلب منك إدخال كلمة المرور (أو مفتاح الأمان) للشبكة المخفية ، اكتبها واضغط على التالي .
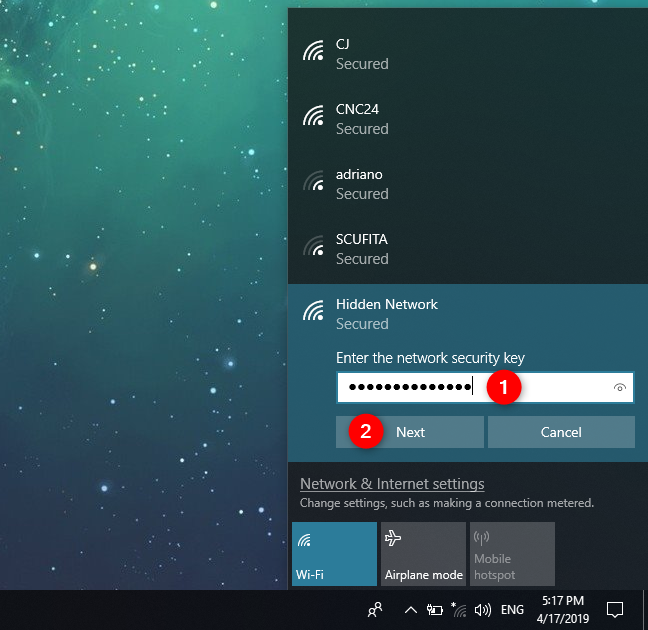
دخول مفتاح أمان الشبكة
يقضي Windows 10 بضع ثوانٍ ويحاول الاتصال بشبكة Wi-Fi المخفية. إذا سارت الأمور على ما يرام ، فسيتم سؤالك عما إذا كنت تريد السماح لجهاز الكمبيوتر الخاص بك ليكون قابلاً للاكتشاف على هذه الشبكة. اختر نعم أو لا ، حسب ما تريد. يعيّن هذا الاختيار موقع الشبكة أو ملف التعريف وإعدادات مشاركة الشبكة. إذا كنت تريد معرفة المزيد وفهم هذا الخيار ، فاقرأ: ما هي مواقع الشبكة في Windows؟ .
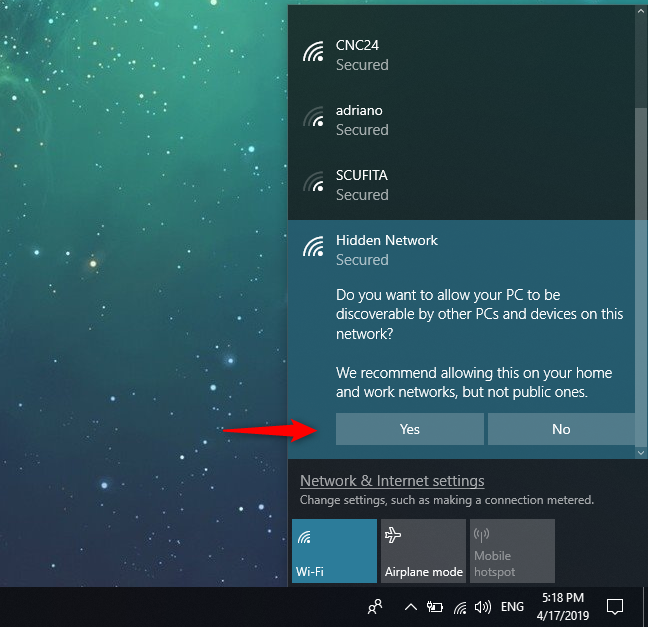
اختيار ما إذا كانت الشبكة عامة أم خاصة
أنت الآن متصل بالشبكة اللاسلكية المخفية.
الطريقة الثانية: الاتصال بشبكة لاسلكية مخفية باستخدام تطبيق الإعدادات
يقدم لنا تطبيق الإعدادات طريقة أخرى للاتصال بالشبكات اللاسلكية المخفية. الخطوة الأولى هي فتح الإعدادات ثم فئة الشبكة والإنترنت .
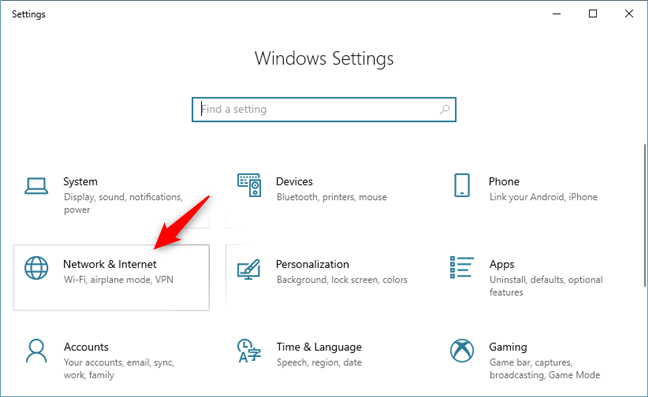
إعدادات Windows 10
حدد Wi-Fi على الجانب الأيسر من النافذة ، وانقر أو اضغط على " إدارة الشبكات المعروفة" على الجانب الأيمن.
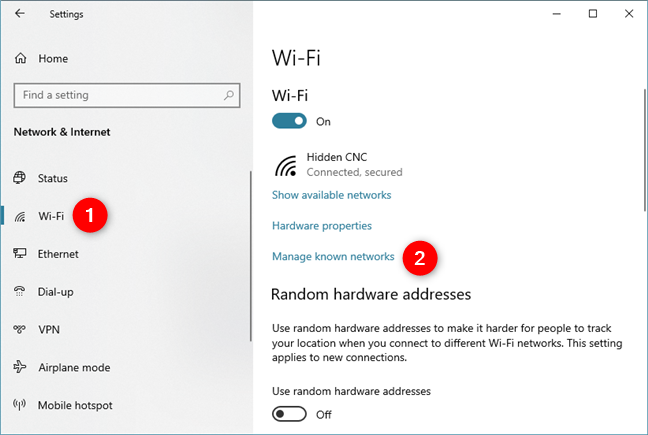
إدارة الشبكات المعروفة في Windows 10
في صفحة "إدارة الشبكات المعروفة" ، انقر أو اضغط على الزر "+ إضافة شبكة" .
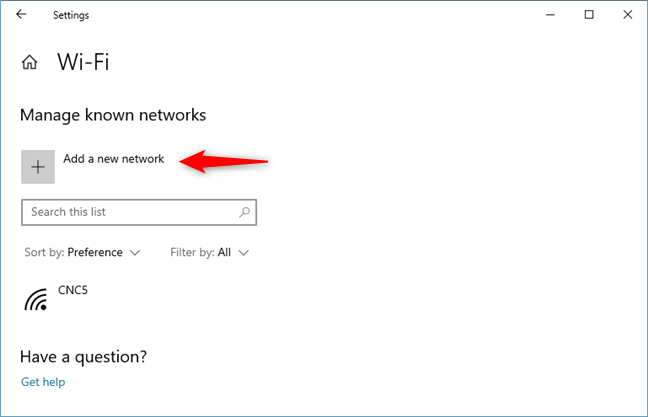
إضافة شبكة جديدة
أدخل معلومات الأمان الخاصة بالشبكة اللاسلكية المخفية على النحو التالي:
- أدخل SSID أو اسم الشبكة المخفية ، في حقل اسم الشبكة .
- في حقل نوع الأمان ، اختر نوع الأمان الذي تستخدمه الشبكة المخفية. قد تقوم بعض أجهزة التوجيه بتسمية طريقة المصادقة هذه. اعتمادًا على نوع الأمان الذي تختاره ، قد يطلب منك Windows 10 أو لا يطلب منك أيضًا تحديد نوع التشفير.
- في حقل مفتاح الأمان ، أدخل كلمة المرور التي تستخدمها شبكة WiFi المخفية.
- للاتصال بالشبكة المخفية تلقائيًا ، حدد المربع الذي يشير إلى "الاتصال تلقائيًا".
- إذا كنت ترغب في ذلك ، يمكنك أيضًا تحديد المربع الذي يشير إلى "الاتصال حتى إذا كانت الشبكة لا تبث." هذا يجعل Windows 10 يبحث عن الشبكة المخفية في كل مرة لا يكون فيها متصلاً بشبكة ، حتى لو لم تكن الشبكة المخفية في منطقتك. ومع ذلك ، قد يعرض خصوصيتك للخطر لأن المتخصصين المهرة يمكنهم اعتراض هذا البحث عن الشبكة المخفية. كما أنه يستخدم طاقة البطارية أثناء البحث ، إذا كان جهازك يعمل بالبطاريات.
عند الانتهاء من كل شيء ، انقر أو اضغط على حفظ .
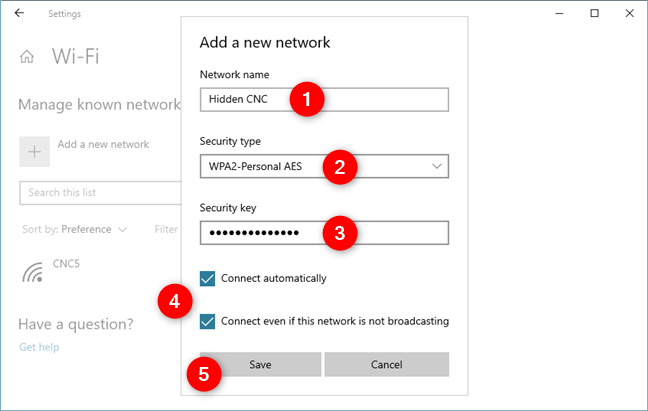
إدخال تفاصيل الشبكة اللاسلكية المخفية في Windows 10
بمجرد حفظ الشبكة اللاسلكية الجديدة ، يحاول Windows 10 الاتصال بها تلقائيًا. إذا قمت بإدخال تفاصيلها بشكل صحيح ، يجب عليك الاتصال في أي وقت من الأوقات.
الطريقة الثالثة: الاتصال بشبكة لاسلكية مخفية باستخدام لوحة التحكم ومعالج "إعداد اتصال أو شبكة"
إذا لم يتم العثور على الخيارات الموضحة في الطريقتين الأوليين على الكمبيوتر المحمول أو الكمبيوتر اللوحي الذي يعمل بنظام Windows 10 ، فربما تستخدم إصدارًا أقدم من Windows 10. إذا كنت لا تعرف أيهما ، فاقرأ ما هو إصدار Windows 10 وإصداره ونوعه هل قمت بتثبيت؟
في هذه الحالة ، تحتاج إلى تجربة هذه الطريقة بدلاً من ذلك: افتح لوحة التحكم وانتقل إلى "الشبكة والإنترنت -> مركز الشبكة والمشاركة." هناك ، انقر أو اضغط على الرابط الذي يقول: "إعداد اتصال أو شبكة جديدة".
قم بإنشاء شبكة أو إتصال جديد
تم بدء تشغيل معالج "إعداد اتصال أو شبكة" . اختر "الاتصال يدويًا بشبكة لاسلكية" وانقر فوق " التالي " أو اضغط عليه .
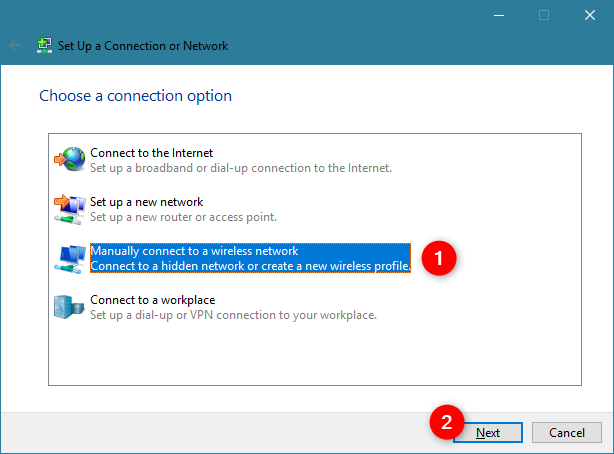
قم بالاتصال بشبكة لاسلكية يدويًا
أدخل معلومات الأمان الخاصة بشبكة WiFi في الحقول المناسبة ، على النحو التالي:
- أدخل SSID أو اسم الشبكة ، في حقل اسم الشبكة .
- في حقل نوع الأمان ، اختر نوع الأمان الذي تستخدمه الشبكة اللاسلكية المخفية. قد تقوم بعض أجهزة التوجيه بتسمية طريقة المصادقة هذه. بناءً على نوع الأمان الذي تختاره ، قد يطلب منك Windows 10 أو لا يطلب منك تحديد نوع التشفير.
- في حقل مفتاح الأمان ، أدخل كلمة المرور التي تستخدمها شبكة WiFi المخفية.
- إذا كنت لا تريد أن يرى الآخرون كلمة المرور التي تكتبها ، فحدد المربع الذي يقول "إخفاء الأحرف".
- للاتصال بهذه الشبكة تلقائيًا ، حدد المربع الذي ينص على "بدء هذا الاتصال تلقائيًا".
- إذا كنت ترغب في ذلك ، يمكنك أيضًا تحديد المربع الذي يشير إلى "الاتصال حتى إذا كانت الشبكة لا تبث." هذا يجعل Windows 10 يبحث عن الشبكة المخفية في كل مرة لا يكون فيها متصلاً بشبكة ، حتى لو لم تكن الشبكة المخفية في منطقتك. قد يعرض هذا خصوصيتك للخطر لأن المتخصصين المهرة يمكنهم اعتراض هذا البحث عن الشبكة المخفية.
عند الانتهاء من كل شيء ، انقر فوق "التالي" .
إدخال تفاصيل الشبكة اللاسلكية المخفية
يخطرك Windows 10 بأنه قد نجح في إضافة الشبكة اللاسلكية. انقر فوق إغلاق وتكون قد انتهيت.
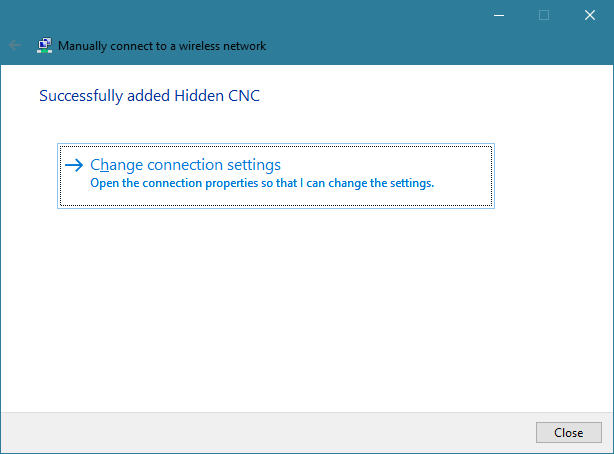
تمت إضافة الشبكة اللاسلكية المخفية
إذا كنت في نطاق الشبكة اللاسلكية المخفية ، فإن Windows 10 يتصل بها تلقائيًا.
لماذا تستخدم واي فاي مخفي؟
كما رأيت من هذا البرنامج التعليمي ، فإن إجراء الاتصال بشبكة مخفية أكثر تعقيدًا قليلاً من العملية البسيطة للاتصال بشبكات WiFi التي تبث أسمائها. كما أن استخدام شبكة لاسلكية مخفية لا يجعلك أكثر أمانًا. لذلك ، قبل إغلاق هذا المقال ، نود أن نعرف سبب استخدامك للشبكات اللاسلكية المخفية وأين. هل هو في المنزل أم في العمل؟ التعليق أدناه ودعنا نناقش.