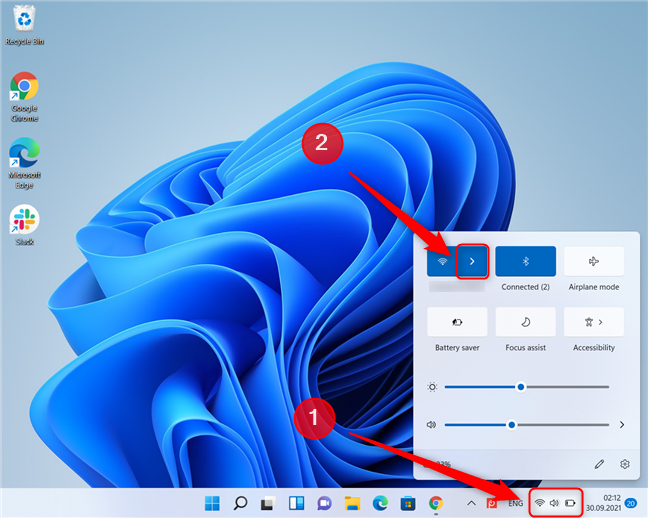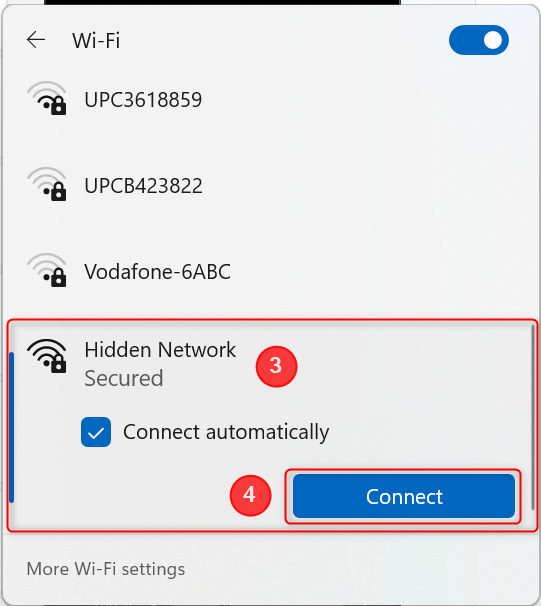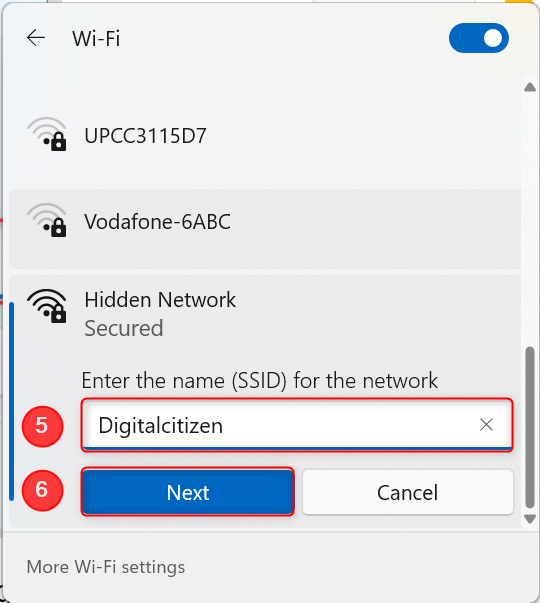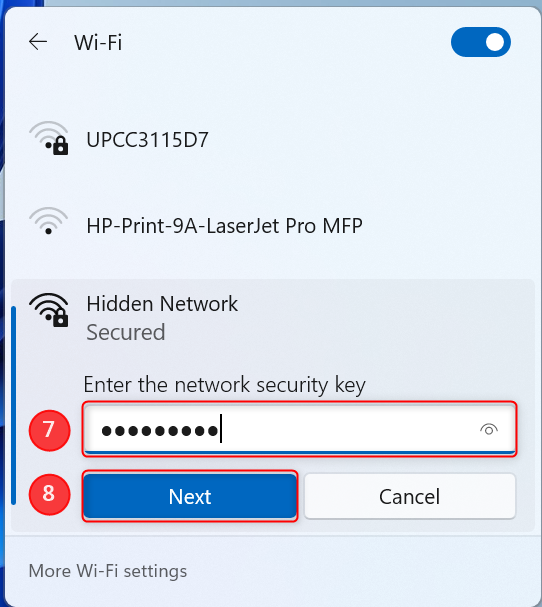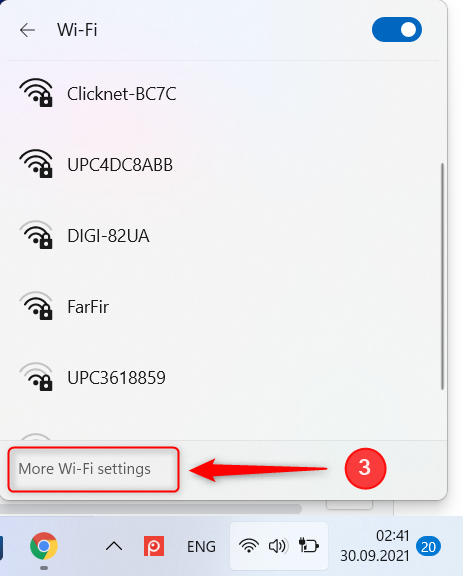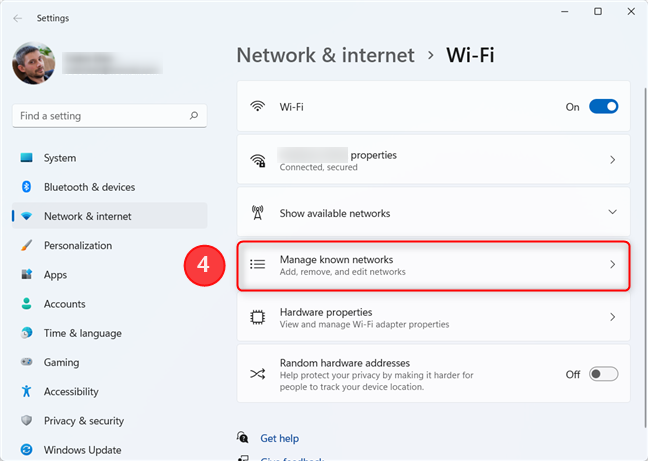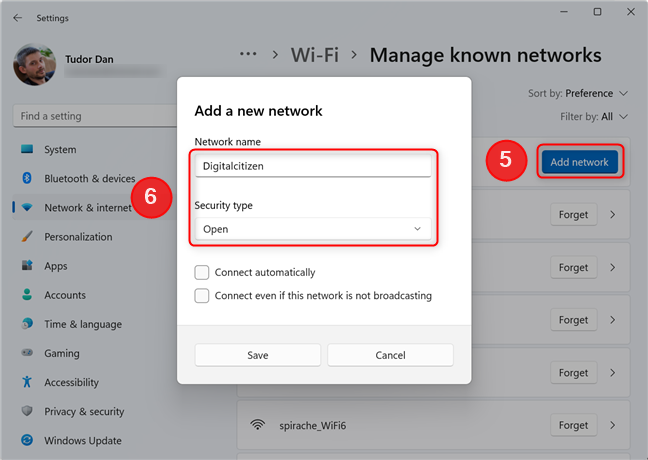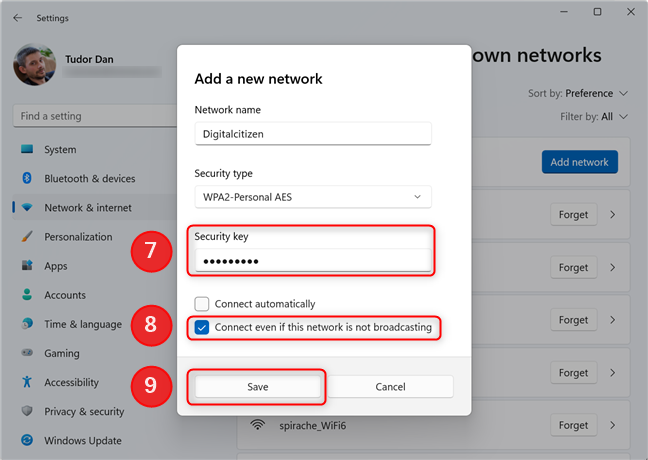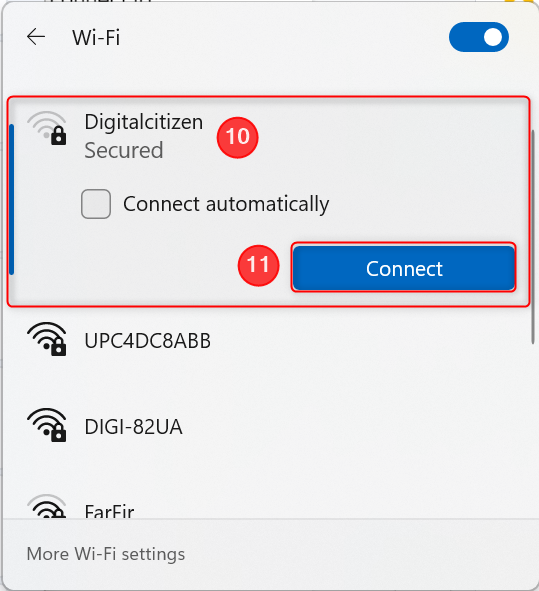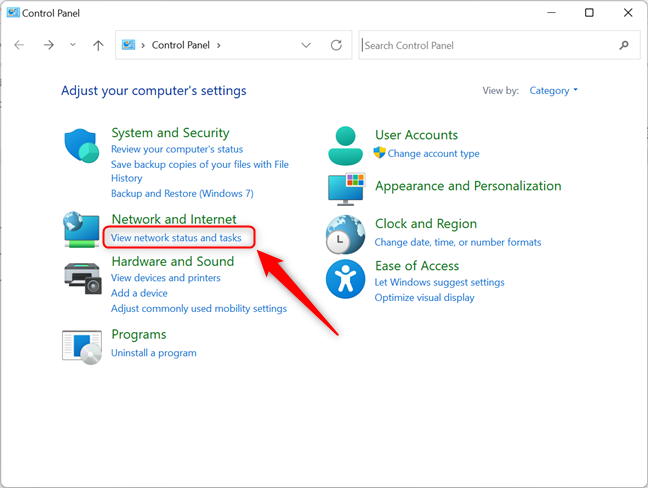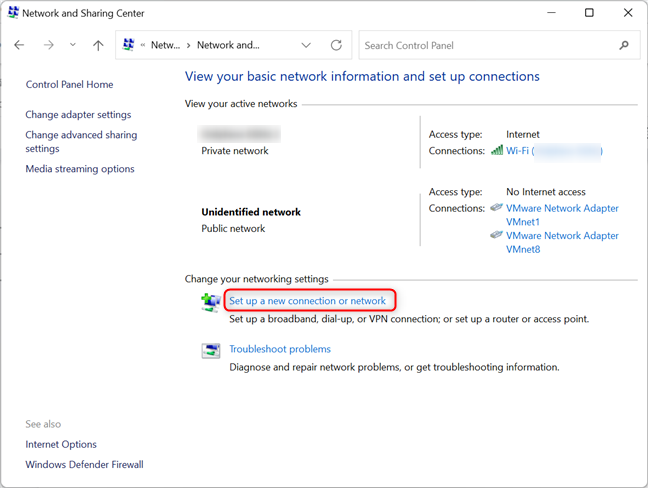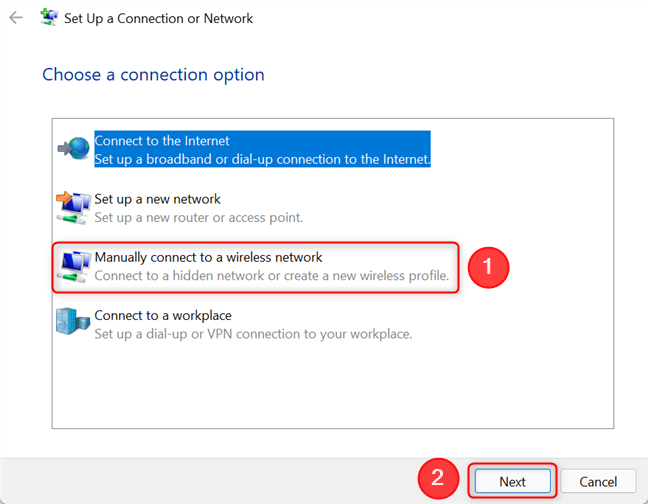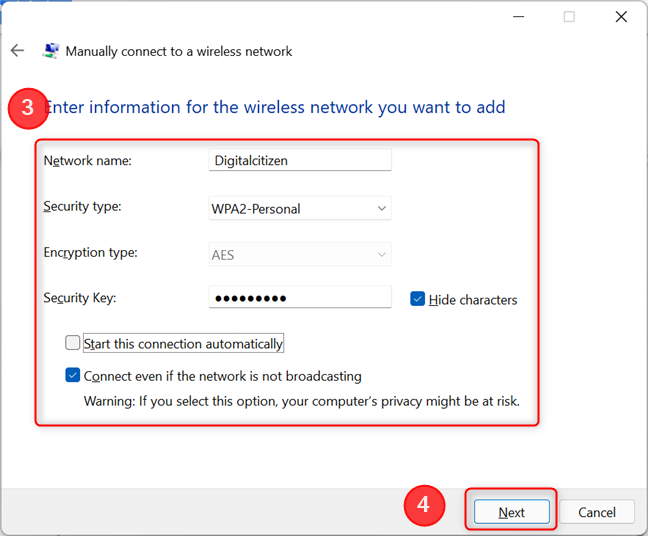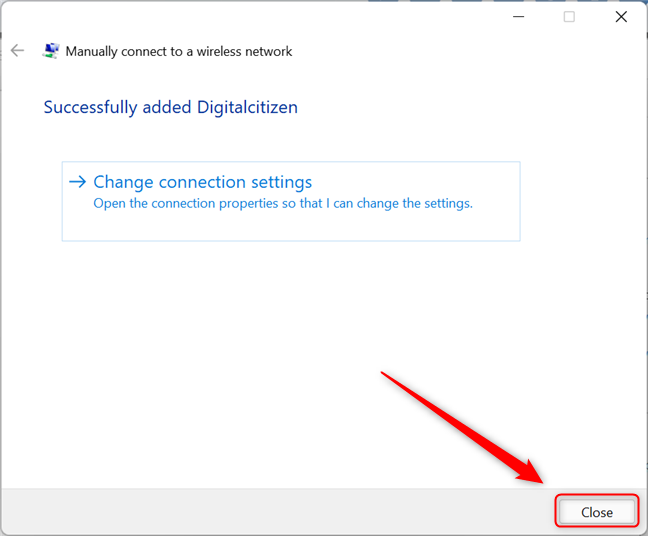الاتصال بشبكات Wi-Fi المخفية في Windows 11 ليس بالمهمة السهلة. في هذا البرنامج التعليمي ، نوضح متى يكون من المفيد استخدام شبكة مخفية ، وما هي المعلومات المطلوبة للوصول إلى شبكة Wi-Fi مخفية ، وكيفية الاتصال بالشبكات المخفية على أجهزة الكمبيوتر المحمولة والأجهزة اللوحية والأجهزة الأخرى التي تعمل بنظام Windows 11. دعنا ابدأ بالإجابة على سؤال بسيط: ما هي شبكة Wi-Fi المخفية؟
محتويات
- ما هي شبكة Wi-Fi المخفية؟ متى تكون الشبكة المخفية مفيدة؟
- 1. كيفية الاتصال بشبكة Wi-Fi مخفية باستخدام الإعدادات السريعة
- 2. الاتصال بشبكة Wi-Fi مخفية باستخدام تطبيق الإعدادات
- 3. الاتصال بشبكة مخفية باستخدام لوحة التحكم ومعالج "إعداد اتصال أو شبكة"
- هل تصل إلى الشبكات المخفية في المنزل أو في المكتب؟
ما هي شبكة Wi-Fi المخفية؟ متى تكون الشبكة المخفية مفيدة؟
عادةً ما تبث شبكات Wi-Fi اسمها (المعروف أيضًا باسم معرف مجموعة الخدمات أو SSID) إلى جميع الأجهزة الموجودة في النطاق ، مما يسهل على المستخدمين تحديد الشبكة التي يريدون الاتصال بها. عندما يتم تكوين شبكة على أنها مخفية ، فإنها لا تبث اسمها. بدلاً من ذلك ، يجب على جهاز العميل "إجراء اتصال" ، من خلال بث الاسم الصحيح للشبكة التي يحاول الاتصال بها.
خلافًا للاعتقاد الشائع ، فإن شبكات Wi-Fi المخفية ليست أكثر أمانًا. لديهم نفس بروتوكولات التشفير ، لذا فإن الشيء الوحيد الذي يجعلهم مميزين هو حقيقة أنهم لا يبثون اسمهم. السبب الرئيسي لإخفاء شبكة Wi-Fi هو منع المستخدمين غير المرغوب فيهم والمهاجمين العاديين من محاولة الاتصال بها. لا يزال بإمكان المهاجم المصمم العثور على شبكة مخفية .
للاتصال بشبكة Wi-Fi مخفية ، تحتاج إلى معرفة التفاصيل التالية:
- الاسم الدقيق للشبكة
- نوع الأمان (WEP ، WPA2 ، إلخ.)
- كلمة المرور (المعروفة أيضًا باسم مفتاح الأمان) التي تستخدمها الشبكة المخفية
لديك بعد ذلك عدة طرق للتواصل ، سنشرحها في الأقسام التالية.
1. كيفية الاتصال بشبكة Wi-Fi مخفية باستخدام الإعدادات السريعة
الطريقة الأكثر مباشرة لتوصيل جهاز Windows 11 بشبكة Wi-Fi مخفية هي الوصول إلى الإعدادات السريعة . أولاً ، تأكد من تشغيل محول Wi-Fi وأنك في نطاق الشبكة المخفية التي تريد الاتصال بها. ثم اضغط على Win + A على لوحة المفاتيح لفتح الإعدادات السريعة . بدلاً من ذلك ، انقر أو انقر فوق أي من رموز Wi-Fi أو وحدة التخزين أو البطارية في الزاوية اليمنى السفلية من الشاشة. في نافذة الإعدادات السريعة ، اضغط على السهم بجوار رمز Wi-Fi (" إدارة اتصالات Wi-Fi ").
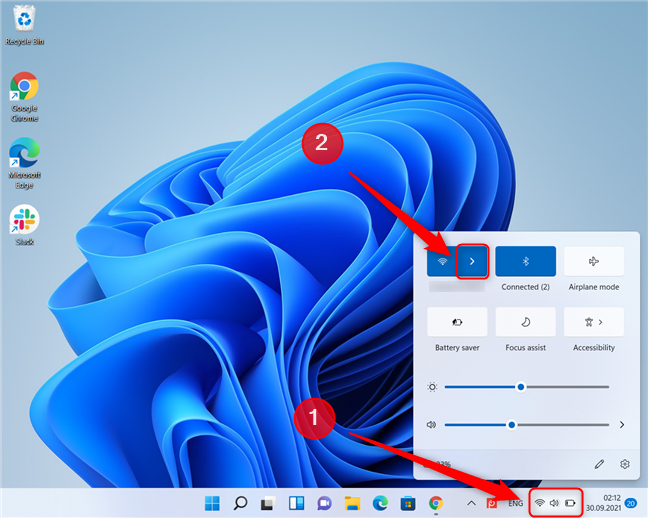
افتح قائمة الشبكات من الإعدادات السريعة
يعرض Windows 11 قائمة بجميع شبكات Wi-Fi الموجودة في نطاق جهازك. ابحث عن إدخال يسمى الشبكة المخفية . يجب أن يكون آخر إدخال في القائمة. إذا لم يكن إدخال الشبكة المخفية موجودًا ، فانتقل إلى القسم التالي من هذه المقالة. إذا كان الإدخال موجودًا ، فانقر فوقه لتحديده ، ثم انقر فوق اتصال . حدد أيضًا مربع الاختيار " الاتصال تلقائيًا " إذا كنت تخطط لاستخدام شبكة Wi-Fi بانتظام ولا تريد الاتصال يدويًا في كل مرة.
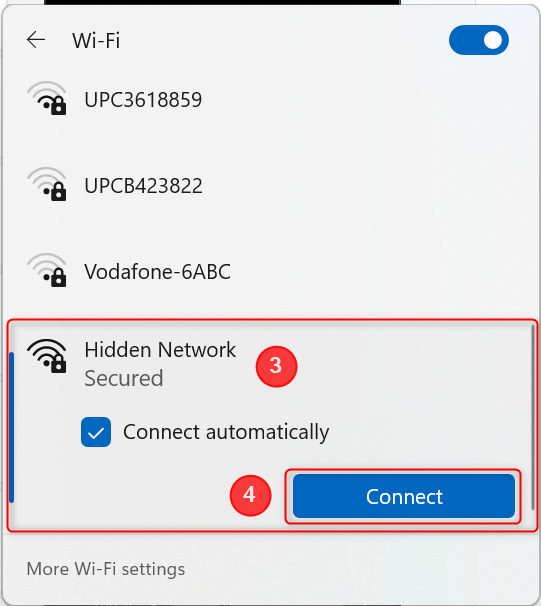
حدد Hidden Network في القائمة وانقر أو اضغط على Connect
اكتب اسم الشبكة واضغط على التالي .
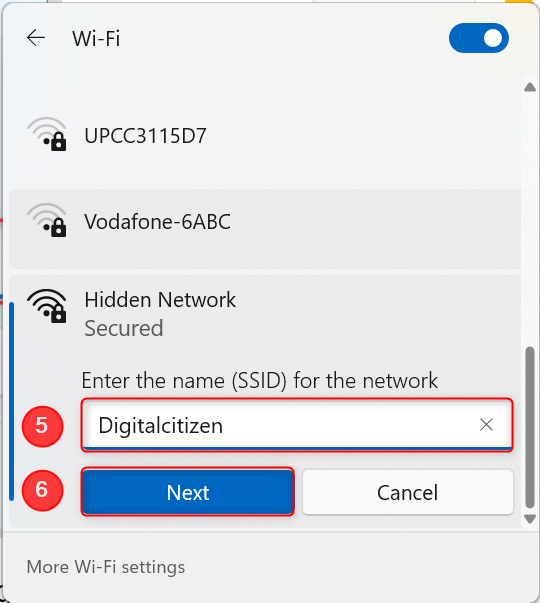
أدخل اسم الشبكة المخفية واضغط على التالي
الآن ، أدخل كلمة المرور (مفتاح الأمان) لشبكة Wi-Fi المخفية واضغط على التالي .
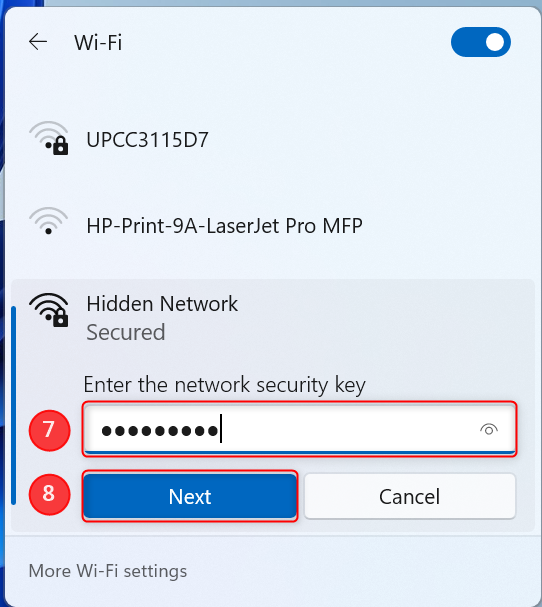
أدخل كلمة مرور الشبكة المخفية وانقر أو اضغط على التالي
سيتصل الكمبيوتر المحمول أو الكمبيوتر اللوحي الذي يعمل بنظام Windows 11 بالشبكة المخفية.
2. الاتصال بشبكة Wi-Fi مخفية باستخدام تطبيق الإعدادات
في بعض الأحيان قد تفشل الطريقة الأولى لأن شبكة Wi-Fi التي تريد الاتصال بها لا تظهر كشبكة مخفية في قائمة شبكة Wi-Fi. إذا كانت هذه هي الحالة ، فأنت بحاجة إلى النقر / النقر فوق المزيد من إعدادات Wi-Fi بعد فتح قائمة الشبكة (راجع الخطوتين 1 و 2 من القسم السابق من هذا البرنامج التعليمي).
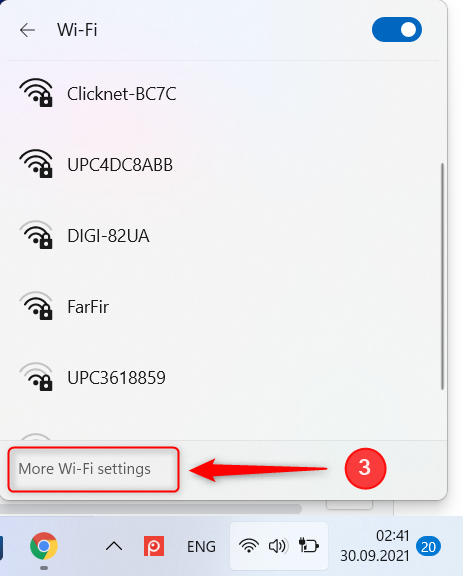
قم بالوصول إلى تطبيق الإعدادات من قائمة الشبكات في نظام التشغيل Windows 11
هذا يفتح قسم الشبكة والإنترنت في تطبيق الإعدادات . للوصول إلى نفس المكان ، يمكنك أيضًا فتح الإعدادات والانتقال إلى "الشبكة والإنترنت -> Wi-Fi". انقر أو اضغط على " إدارة الشبكات المعروفة ".
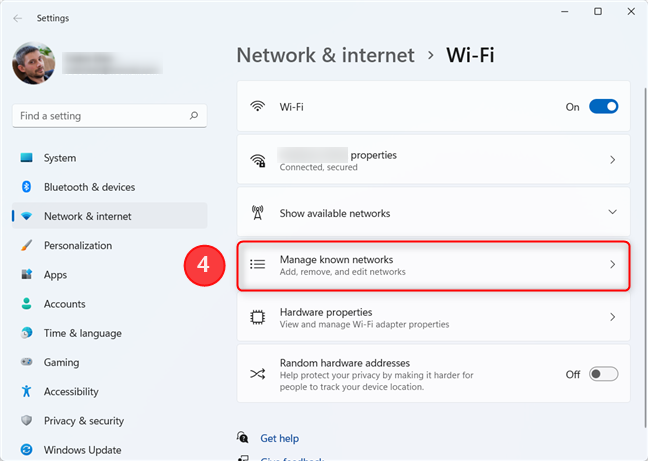
انقر فوق إدارة الشبكات المعروفة لرؤية قائمة الشبكات
اضغط على زر إضافة شبكة على الجانب الأيمن من الشاشة. تحتاج بعد ذلك إلى إدخال اسم الشبكة واختيار نوع الأمان للشبكة المخفية.
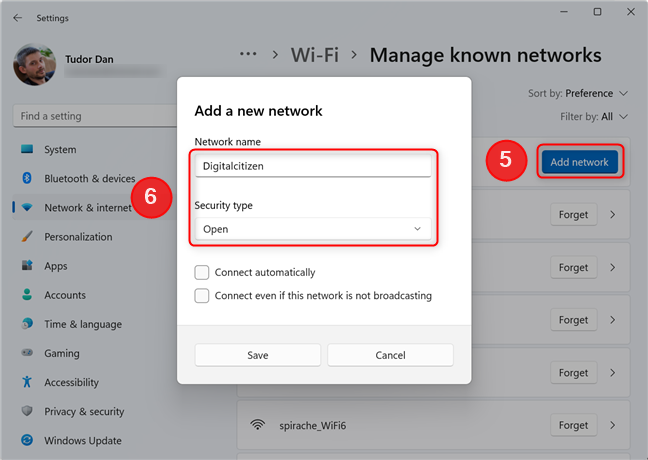
أضف شبكة Wi-Fi جديدة في الإعدادات
إذا كانت الشبكة تحتوي على تشفير ، فعليك الآن إدخال كلمة المرور. حدد مربع الاختيار بجوار " الاتصال حتى إذا كانت هذه الشبكة لا تبث ." حدد أيضًا مربع الاختيار " الاتصال تلقائيًا " إذا كنت تخطط لاستخدام شبكة Wi-Fi بانتظام ولا تريد الاتصال يدويًا في كل مرة. بعد ذلك ، انقر فوق حفظ .
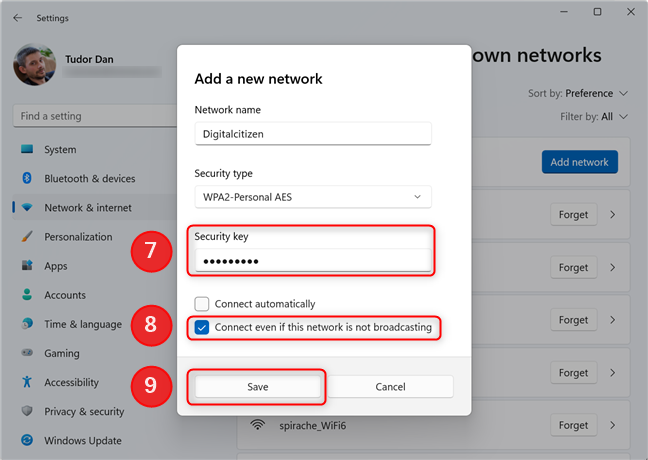
أدخل كلمة المرور وقم بتكوين الشبكة الجديدة
هام: قد يؤدي تحديد مربع الاختيار " الاتصال حتى إذا كانت هذه الشبكة لا تبث " إلى تعريض خصوصيتك للخطر ، حيث سيبحث جهازك بنشاط عن الشبكة المخفية حتى لو لم تكن في النطاق. يمكن بعد ذلك اعتراض هذا البث من قبل محترفين مهرة. هذا يعني أيضًا أن جهازك سيستخدم طاقة أكبر قليلاً ، لذا إذا كان يعمل بالبطاريات ، فضع ذلك في الاعتبار.
ستظهر الشبكة المخفية الآن في قائمة شبكة Wi-Fi للإعدادات السريعة . إذا لم تكن متصلاً بشبكة وقمت بتحديد خانة الاختيار الاتصال تلقائيًا ، فسيقوم جهازك بالاتصال بالشبكة المخفية.
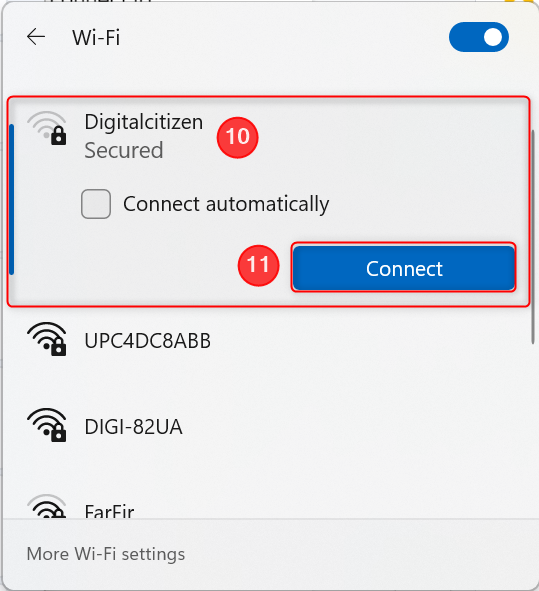
اتصل بالشبكة المخفية باستخدام الإعدادات السريعة
إذا لم تختر الاتصال تلقائيًا ، فعليك الآن الاتصال بشبكة Wi-Fi المخفية يدويًا. انطلق وأغلق تطبيق الإعدادات ، ثم ارجع إلى الإعدادات السريعة ( Win + A ). انقر فوق السهم الموجود بجانب رمز Wi-Fi . في القائمة ، حدد الإدخال الذي تم إنشاؤه حديثًا ، ثم انقر أو اضغط على اتصال .
3. الاتصال بشبكة مخفية باستخدام لوحة التحكم ومعالج "إعداد اتصال أو شبكة"
هذه الطريقة الثالثة موجودة منذ أيام Windows XP ، وظلت دون تغيير إلى حد كبير. للاتصال بشبكة Wi-Fi مخفية باستخدام معالج " إعداد اتصال أو شبكة " ، افتح لوحة التحكم أولاً . تتمثل إحدى طرق القيام بذلك عن طريق فتح قائمة ابدأ ، وكتابة " لوحة التحكم " والضغط على Enter (أو تحديد لوحة التحكم في قائمة النتائج). بعد ذلك ، انقر أو انقر فوق " عرض حالة الشبكة ومهامها " ، أسفل الشبكة والإنترنت .
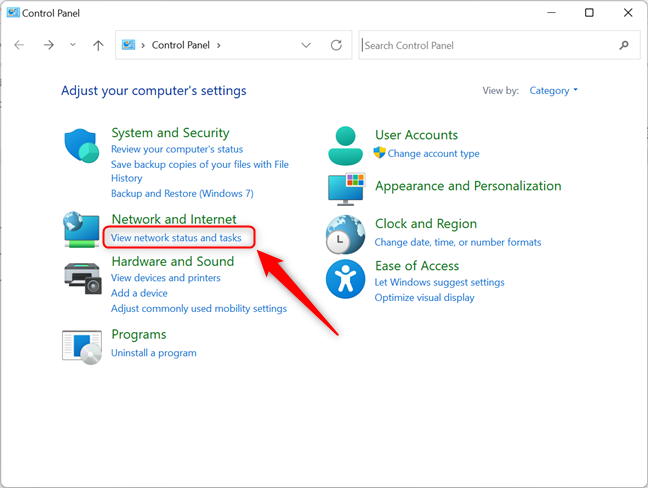
استخدم لوحة التحكم للاتصال بشبكة مخفية في Windows 11
الآن ، انقر أو انقر فوق " إعداد اتصال أو شبكة جديدة " في الجزء السفلي من النافذة.
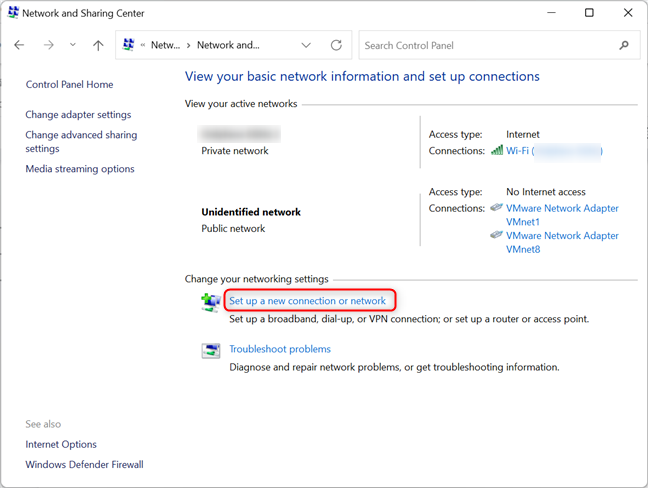
ابدأ معالج "إعداد اتصال أو شبكة" في نظام التشغيل Windows 11
يؤدي هذا إلى تشغيل معالج " إعداد اتصال أو شبكة ". اختر " الاتصال يدويًا بشبكة لاسلكية " وانقر فوق " التالي " أو اضغط عليه .
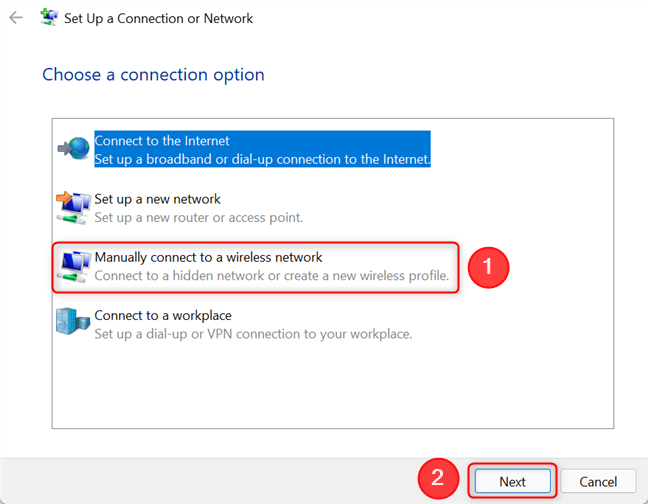
انقر فوق الاتصال يدويًا بشبكة لاسلكية
أدخل معلومات الأمان الخاصة بشبكة WiFi في الحقول المناسبة ، على النحو التالي:
- أدخل اسم الشبكة في حقل اسم الشبكة .
- في حقل نوع الأمان ، اختر نوع الأمان الذي تستخدمه الشبكة اللاسلكية المخفية.
- في حقل مفتاح الأمان ، أدخل كلمة مرور شبكة WiFi المخفية.
- إذا كنت لا تريد أن يرى الآخرون كلمة المرور التي تكتبها ، فحدد مربع الاختيار " إخفاء الأحرف ".
- إذا كنت تريد أن يتصل جهازك بهذه الشبكة تلقائيًا عندما يكون في النطاق ، فحدد المربع الذي يقول " ابدأ هذا الاتصال تلقائيًا ."
- حدد المربع الذي يقول " الاتصال حتى إذا كانت الشبكة لا تبث ". وهذا يجعل Windows 11 يبحث عن الشبكة المخفية بشكل دوري ، حتى لو لم يكن جهازك في منطقة تغطيتها.
عند الانتهاء من كل شيء ، انقر فوق "التالي" .
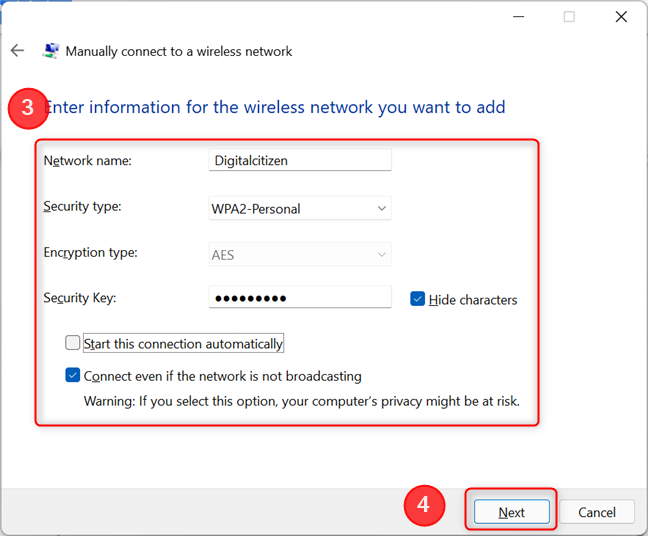
أدخل تفاصيل الشبكة المخفية
إذا لم تكن متصلاً حاليًا بشبكة أخرى وقمت بتحديد المربع الذي يقول " ابدأ هذا الاتصال تلقائيًا " ، فسيقوم جهازك تلقائيًا بالاتصال بالشبكة المخفية. انقر فوق إغلاق ثم أغلق نافذة لوحة التحكم .
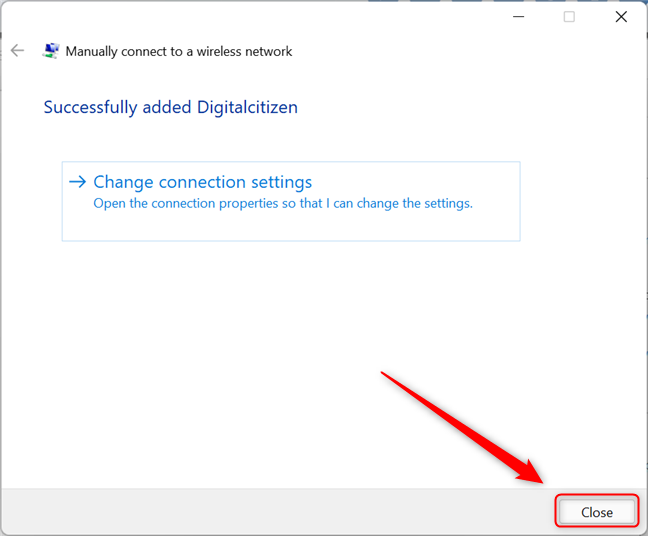
أغلق معالج "إعداد اتصال أو شبكة"
إذا لم تختر الاتصال تلقائيًا ، فعليك الآن الاتصال بشبكة Wi-Fi المخفية يدويًا بالانتقال إلى الإعدادات السريعة (Win + A) ، والنقر فوق السهم الموجود بجوار أيقونة Wi-Fi وتحديد الشبكة التي تريدها للتو خلقت. أخيرًا ، انقر أو اضغط على اتصال ، وقد انتهيت.
هل تصل إلى الشبكات المخفية في المنزل أو في المكتب؟
نأمل أن تكون قد عرفت الآن كيفية الاتصال بالشبكات المخفية واكتسبت مزيدًا من المعرفة حولها. قبل المغادرة ، نود معرفة ما إذا كنت تستخدم شبكات مخفية في المنزل أو في المكتب أو عند السفر. أيضًا ، إذا كنت تعرف طريقة للاتصال بشبكات Wi-Fi المخفية في Windows 11 لم نستكشفها في هذه المقالة ، فأخبرنا بذلك وسنقوم بتحديثها.