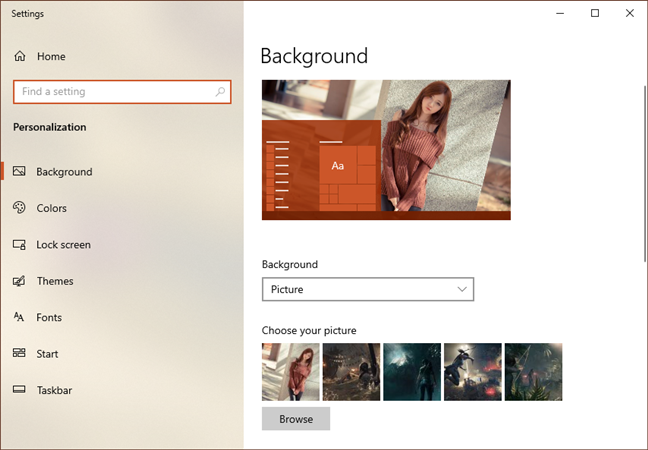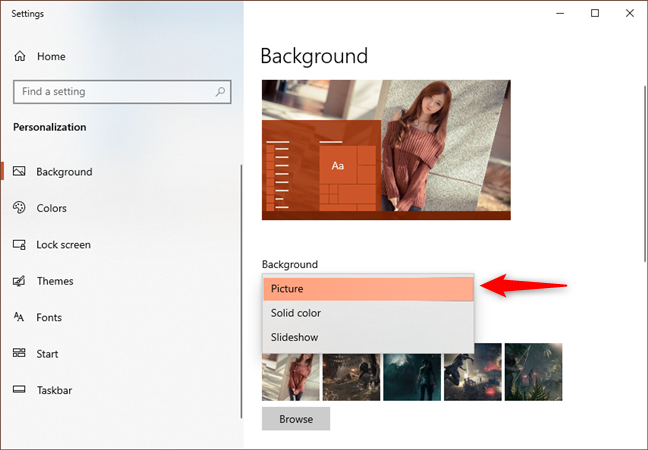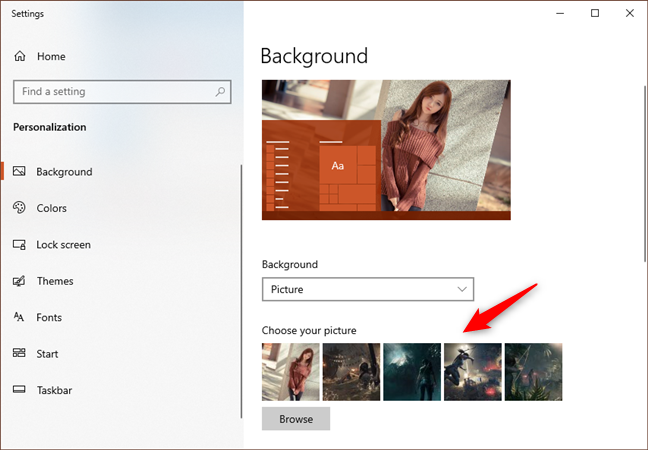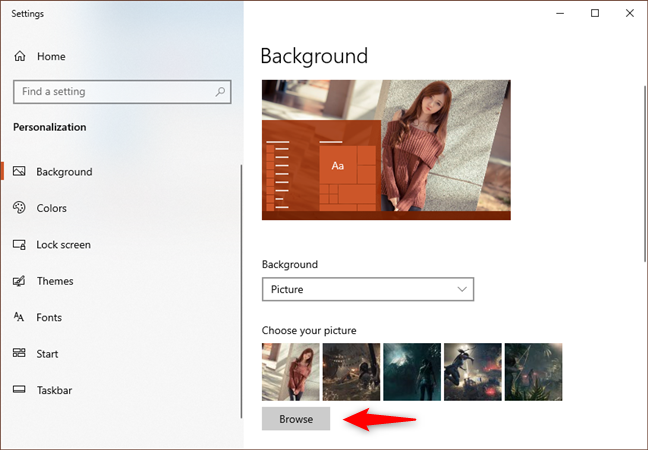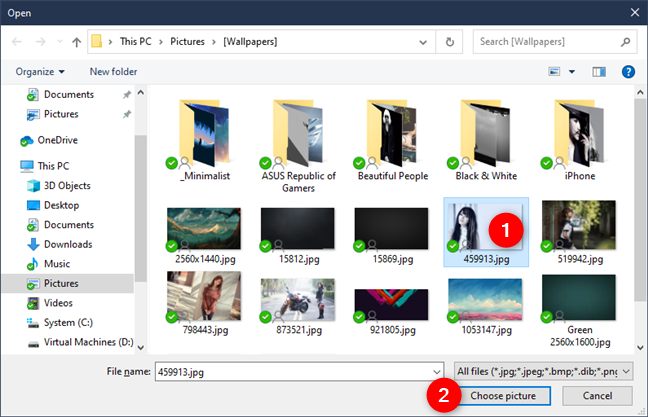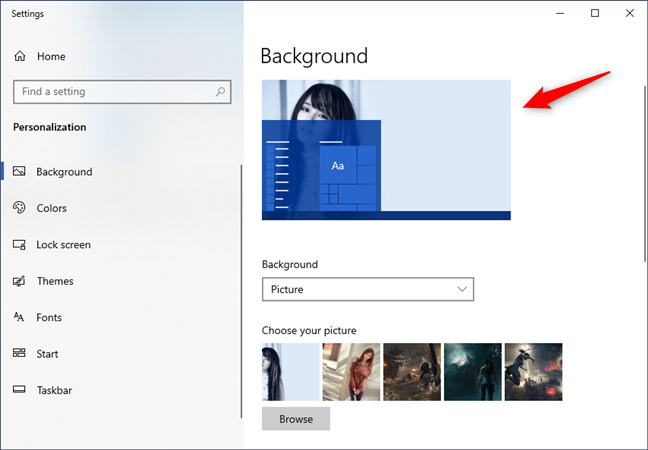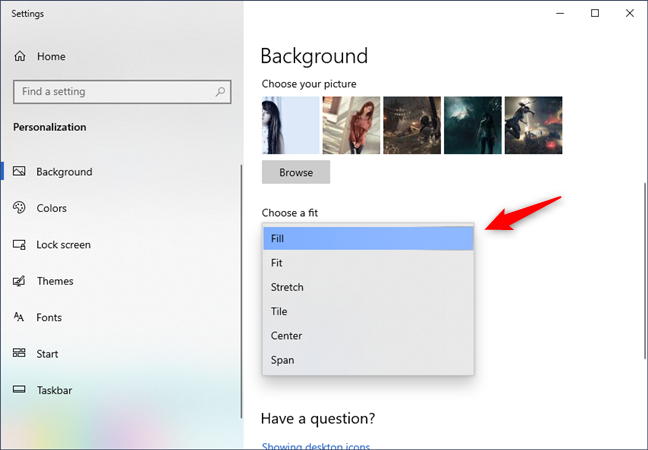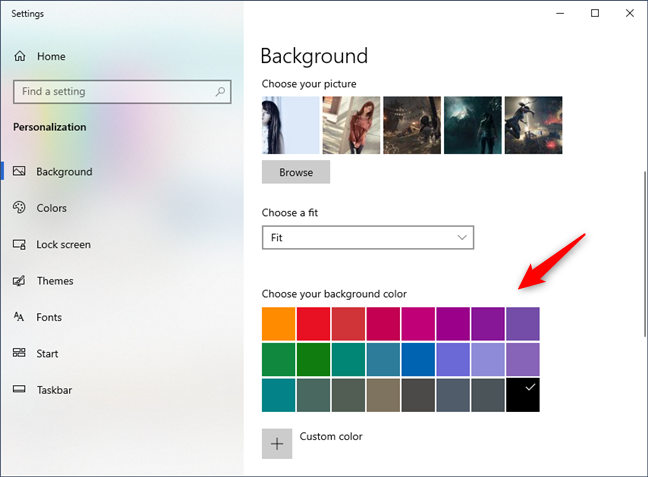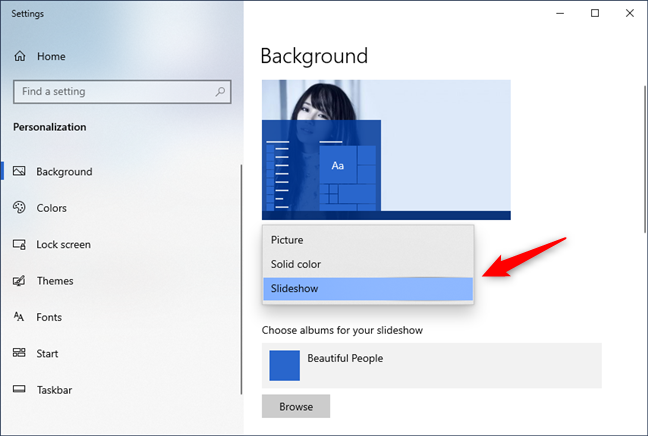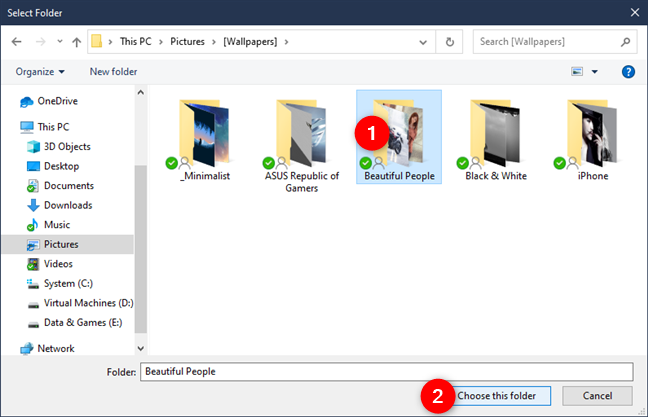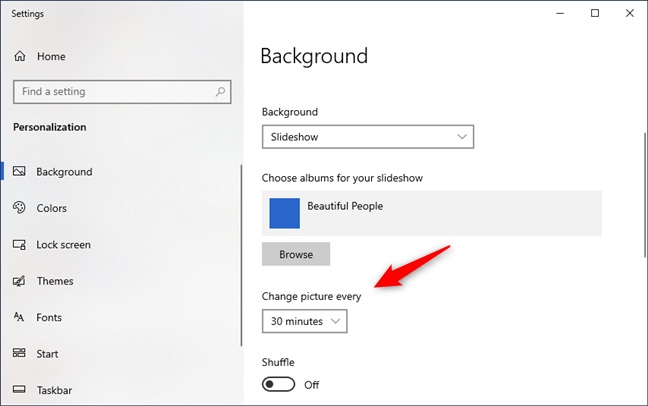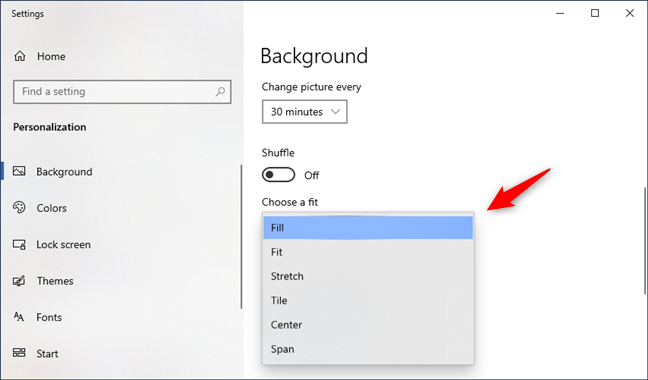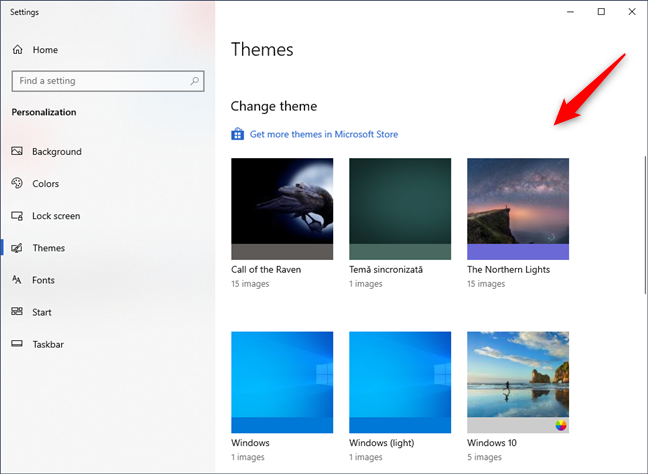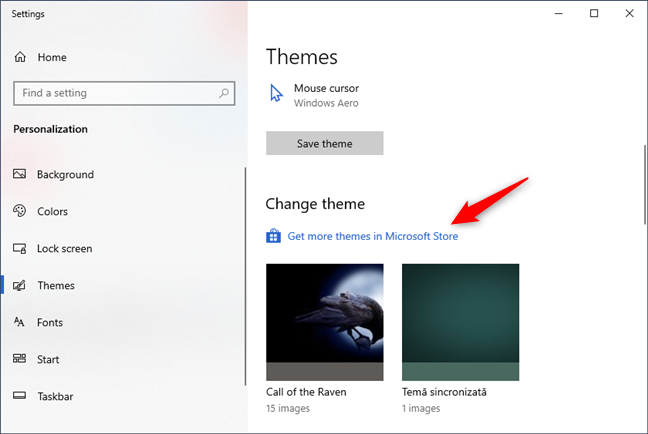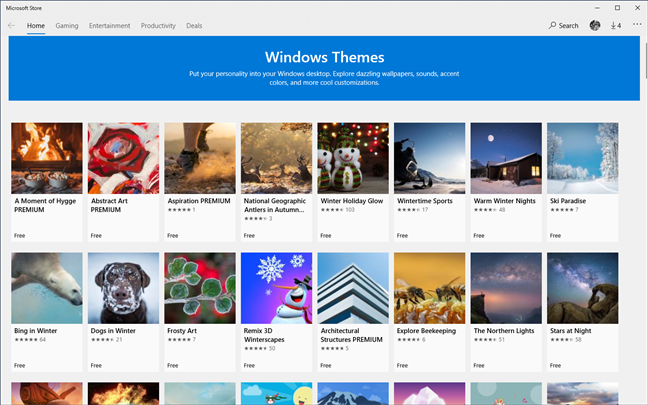ربما لم يكتشف بعض المستخدمين بعد أن Microsoft توفر مجموعة مختارة من الخلفيات الملونة مع أنظمة التشغيل الخاصة بها ، وبالتالي لا يجربون أبدًا تغيير الخلفية القياسية. لقد اخترنا دائمًا شيئًا آخر غير الخلفية الافتراضية ، لذلك ، في هذه المقالة ، سنتحدث عن كيفية القيام بذلك في Windows 10. إذا كنت تريد معرفة كيفية تغيير خلفية سطح المكتب ، فاقرأ:
محتويات
- 1. كيفية تعيين صورة كخلفية لسطح المكتب في نظام التشغيل Windows 10 ، باستخدام قائمة النقر بزر الماوس الأيمن
- 2. كيفية تعيين وتخصيص صورة كخلفية لسطح المكتب ، في نظام التشغيل Windows 10 ، باستخدام تطبيق "الإعدادات"
- 3. كيفية إعداد عرض شرائح بخلفيات متعددة لسطح المكتب في نظام التشغيل Windows 10
- 4. كيفية تغيير خلفية سطح المكتب في نظام التشغيل Windows 10 ، عن طريق تعيين سمة جديدة
- ما هي خلفية سطح المكتب المفضلة لديك لنظام التشغيل Windows 10؟
1. كيفية تعيين صورة كخلفية لسطح المكتب في نظام التشغيل Windows 10 ، باستخدام قائمة النقر بزر الماوس الأيمن
إذا كنت ترغب في تعيين صورة كخلفية لسطح المكتب في نظام التشغيل Windows 10 ، فمن المحتمل أن تكون أسرع طريقة للقيام بذلك هي استخدام قائمة النقر بزر الماوس الأيمن. افتح مستكشف الملفات واستعرض وصولاً إلى الصورة التي تريد استخدامها كخلفية للشاشة. ثم ، انقر بزر الماوس الأيمن أو انقر مع الاستمرار ، واختر "تعيين كخلفية لسطح المكتب" في القائمة.

تتيح لك قائمة النقر بزر الماوس الأيمن على الصورة تعيين [الصورة] كخلفية لسطح المكتب
ولكن ماذا لو كنت تريد أيضًا اختيار الطريقة التي يملأ بها سطح المكتب أو إذا كنت لا تريد صورة واحدة فقط؟ ماذا لو كنت تريد أن يكون لديك عرض الشرائح الخاص بك مع صور متعددة من مجلد؟ اقرأ بقية هذا الدليل لترى كيف يمكنك الوصول إلى المزيد من خيارات تخصيص خلفية سطح المكتب.
2. كيفية تعيين وتخصيص صورة كخلفية لسطح المكتب ، في نظام التشغيل Windows 10 ، باستخدام تطبيق "الإعدادات"
مثل معظم الأشياء في Windows 10 ، يمكنك أيضًا تغيير خلفية سطح المكتب من تطبيق الإعدادات . انقر بزر الماوس الأيمن أو اضغط مع الاستمرار على سطح المكتب ، ثم حدد التخصيص في القائمة السياقية.

خيار تخصيص من قائمة النقر بزر الماوس الأيمن على سطح المكتب
يفتح الإجراء السابق تطبيق الإعدادات ويأخذك على الفور إلى قسم الخلفية من إعدادات التخصيص . هذا ما يجب أن تراه:
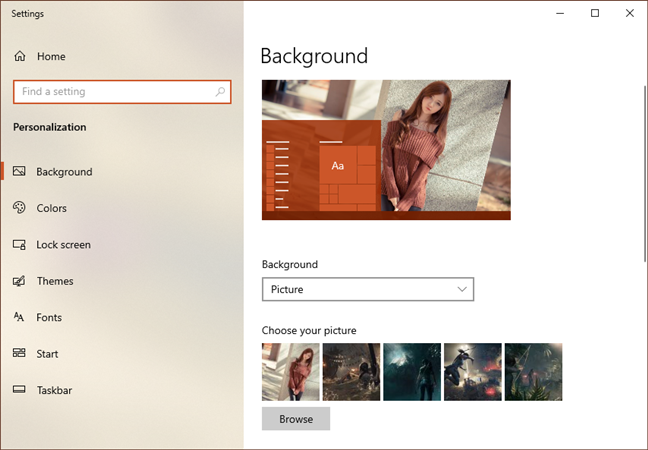
صفحة الخلفية من إعدادات التخصيص
ملاحظة: بدلاً من ذلك ، بدلاً من استخدام قائمة سطح المكتب بالنقر بزر الماوس الأيمن للوصول إلى هنا ، يمكنك أيضًا ببساطة فتح تطبيق الإعدادات والانتقال إلى التخصيص> الخلفية .
على الجانب الأيمن من صفحة الخلفية ، يمكنك رؤية معاينة صغيرة لما يبدو عليه سطح المكتب باستخدام الإعدادات الحالية ، متبوعة بسلسلة من الإعدادات التي تغير مظهره. أولهم يسمى الخلفية . انقر أو اضغط على القائمة المنسدلة الخلفية وحدد خيار الصورة .
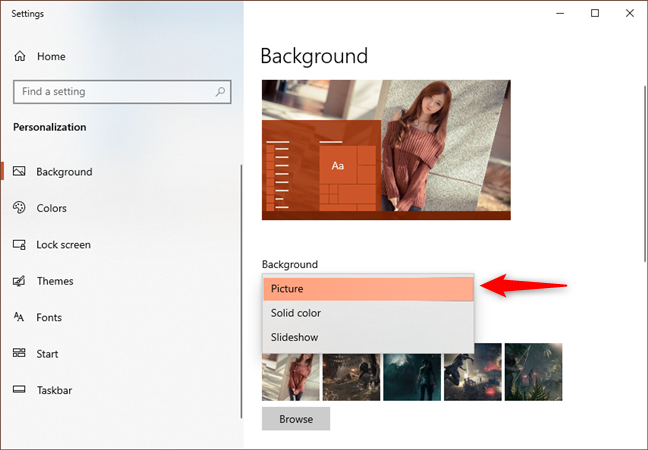
اختيار استخدام صورة كخلفية لسطح المكتب في Windows 10
أسفل إعداد الخلفية مباشرةً ، يوجد قسم يسمى "اختر صورتك" ، حيث يعرض لك Windows 10 سلسلة من الصور التي يمكنك تعيينها بسرعة كخلفية لسطح المكتب. إذا كنت تريد استخدام واحد منهم ، فانقر عليه أو اضغط عليه.
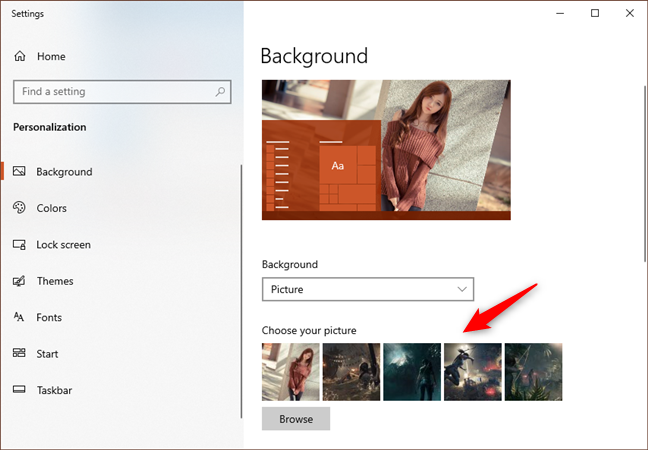
اختيار صورة من القائمة
إذا كنت تريد استخدام صورة مختلفة عن تلك المعروضة في القائمة ، فانقر أو اضغط على زر تصفح . ثم انتقل عبر جهاز الكمبيوتر الذي يعمل بنظام Windows 10 لتحديد الصورة التي تفضل استخدامها كخلفية.
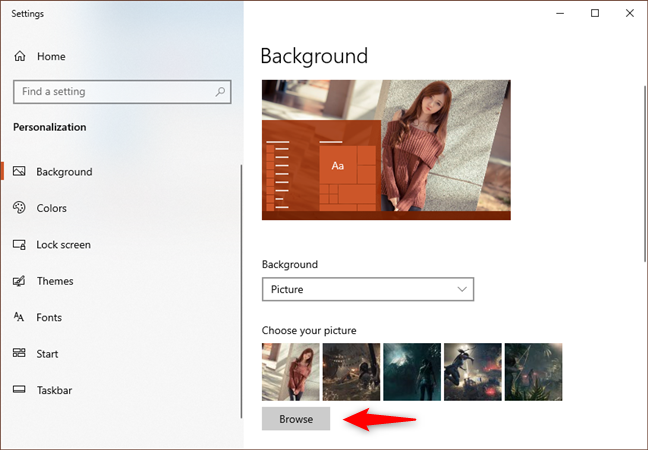
تصفح الصور الأخرى
عندما تجد الشخص الذي تريده ، حدده وانقر أو اضغط على زر "اختيار صورة" .
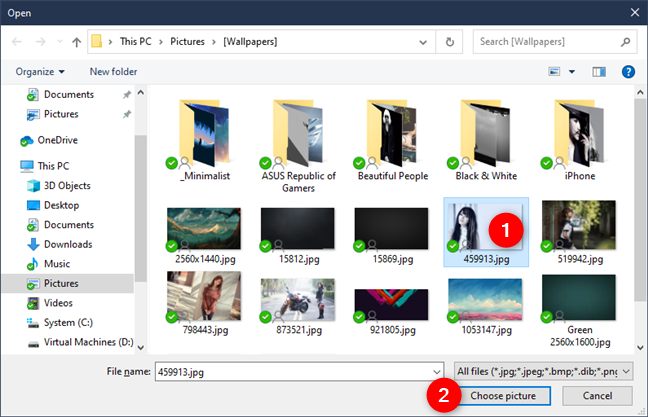
اختيار الصورة لاستخدامها كخلفية لسطح المكتب
بمجرد القيام بذلك ، يقوم Windows 10 بتعيين الصورة الجديدة كخلفية لسطح المكتب. يمكنك أيضًا مشاهدة كيف يبدو سطح المكتب في معاينة الخلفية .
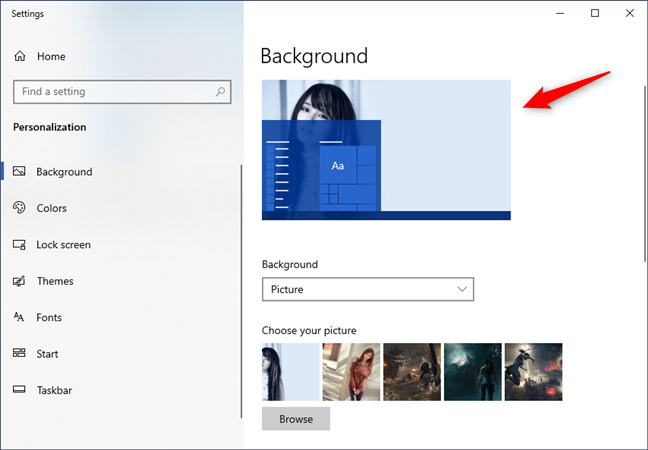
كيف يبدو سطح المكتب في نظام التشغيل Windows 10
ماذا عن تخصيص الصورة التي تملأ مساحة شاشتك؟ قم بالتمرير لأسفل على الجانب الأيمن من نافذة الخلفية . ثم انقر أو اضغط على القائمة المنسدلة "اختر ملاءمة" وحدد وضع الصورة الذي تفضله: Fill ، Fit ، Stretch ، Tile ، Center ، Span .
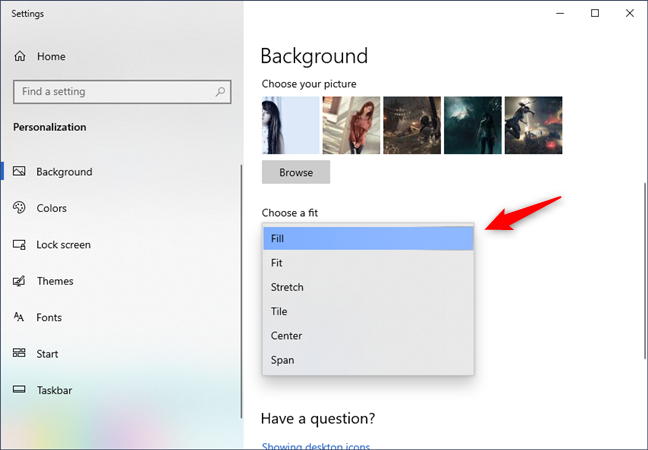
اختيار مناسب لخلفية سطح مكتب Windows 10
التجريب هو أفضل طريقة لتحديد أي من هذه الخيارات يعمل بشكل أفضل. إليك ما يحدث:
- قم بتكبير الصورة أو تصغيرها حتى يتم ملء مساحة سطح المكتب . يتم تمديد الصور أو اقتصاصها لتحقيق ذلك.
- يجعل تطبيق Fit صورك كبيرة بقدر الإمكان لتناسب المساحة المتاحة. فهي ليست مشوهة ولا مقصوصة.
- تمدّد إما صورتك أو تسحقها بنفس أبعاد شاشتك. إذا كان حجم شاشتك لا يتطابق مع حجم الصورة جيدًا ، فقد يبدو هذا قبيحًا حقًا.
- يضع Tile صورتك على الشاشة عدة مرات ، مما يملأ المساحة ، ولكنه قد يلائم أو لا يلائم الصور في المساحة.
- المركز يضع صورتك في وسط الشاشة. قد يكون لديك صورة صغيرة واحدة في وسط مساحة فارغة كبيرة ، أو قد يكون لديك فقط الجزء الأوسط من صورة كبيرة.
- يجعل Span الصورة تمتد على جميع شاشاتك ، إذا كان لديك أكثر من صورة مثبتة على جهاز الكمبيوتر أو الجهاز.
إذا تبين أن صورتك لا تملأ الشاشة بشكل صحيح ، يمكنك النقر فوق "تغيير لون الخلفية r *" * ، والعثور على لون ينسق مع صورتك لملء بقية الشاشة.
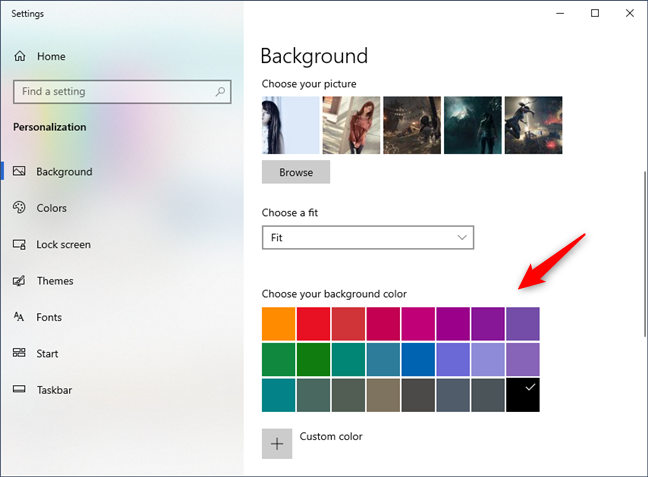
اختيار لون الخلفية عندما لا تملأ الخلفية الشاشة
3. كيفية إعداد عرض شرائح بخلفيات متعددة لسطح المكتب في نظام التشغيل Windows 10
إذا كنت تريد استخدام أكثر من صورة كخلفية في نظام التشغيل Windows 10 ، فافتح تطبيق الإعدادات وانتقل إلى التخصيص> الخلفية . ثم ، انقر أو انقر فوق القائمة المنسدلة الخلفية وحدد عرض الشرائح من القائمة.
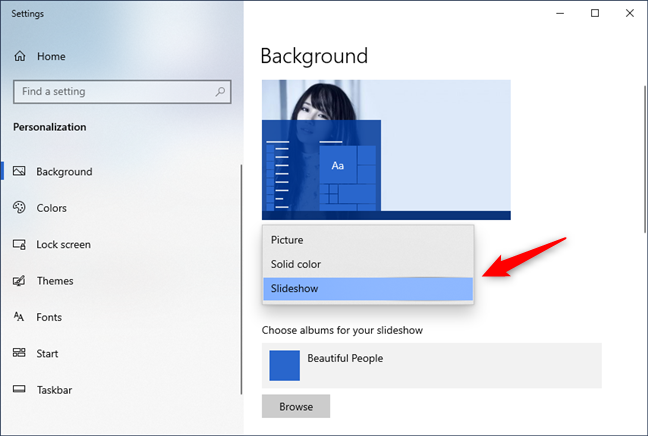
ضبط خلفية سطح المكتب لاستخدام عرض شرائح لصور متعددة
في القسم التالي ، المسمى "اختيار ألبومات لعرض الشرائح الخاص بك" ، انقر أو انقر فوق " تصفح " .
تصفح لتحديد المجلد الذي يحتوي على الخلفيات
انتقل لتحديد المجلد الذي يحتوي على الصور التي تريد استخدامها على سطح المكتب. عندما تجده ، حدده وانقر أو اضغط على "اختيار هذا المجلد".
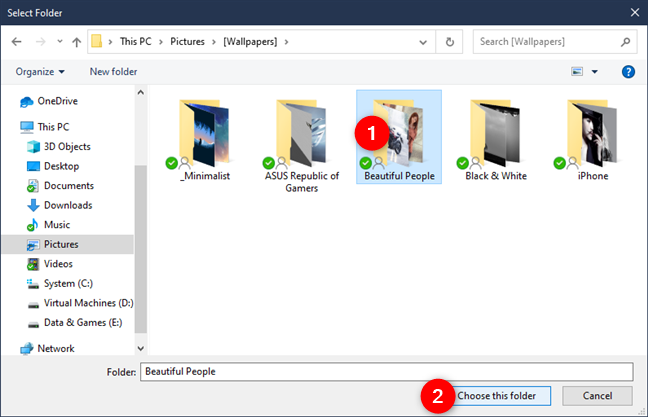
اختيار استخدام مجلد صور لخلفية سطح المكتب
يغير Windows 10 خلفية سطح المكتب على الفور ، ويبدأ في تشغيل عرض شرائح يحتوي على صور من المجلد الذي اخترته. لاحظ أنه يمكنك استخدام مجلد واحد فقط. إذا لم يكن هناك مجلد على جهاز الكمبيوتر الخاص بك يحتوي على الصور التي تريدها ، فيجب عليك إنشاء مجلد مع الصور المحددة لهذا الغرض فقط.
بشكل افتراضي ، تصبح الصور التي اخترتها عرض شرائح يتغير في أي فترة زمنية تريدها. استخدم قائمة "تغيير الصورة كل" واختر الفترة الزمنية التي تريدها. إذا كنت تريد تشغيل الصور بترتيب عشوائي ، فانقر أو اضغط على Shuffle أيضًا.
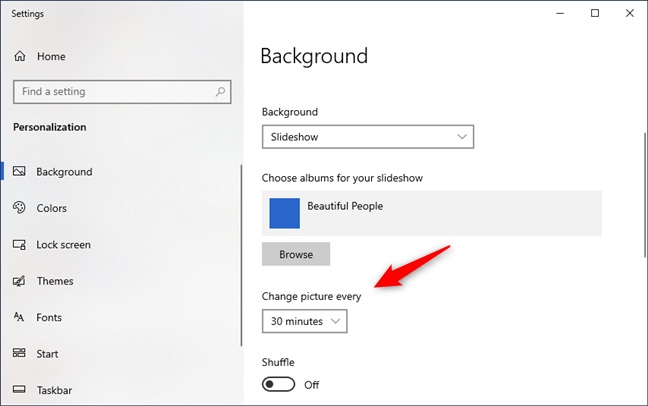
تغيير الصور في فترات زمنية محددة واختيار ما إذا كنت تريد خلطها
أيضًا ، إذا كنت ترغب في ضبط موضع الخلفيات على سطح المكتب ، فاتبع نفس الخطوات التي أظهرناها لك لتعيين صورة كخلفية لسطح المكتب. بشكل أساسي ، كل ما عليك فعله هو النقر أو النقر فوق القائمة المنسدلة "اختيار ملاءمة" وتحديد الخيار الذي تفضله: Fill ، Fit ، Stretch ، Tile ، Center ، Span .
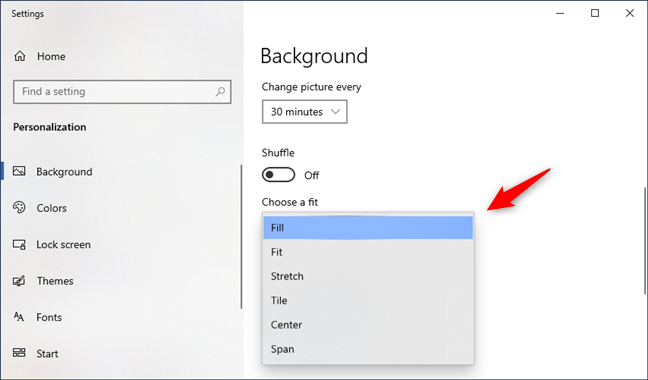
اختيار كيف تناسب الخلفيات الشاشة
4. كيفية تغيير خلفية سطح المكتب في نظام التشغيل Windows 10 ، عن طريق تعيين سمة جديدة
تقوم Microsoft أيضًا بتجميع مجموعات من الخلفيات وألوان النوافذ والأصوات وحافظات الشاشة في ما يسمونه السمات . يعد اختيار واحد من هؤلاء طريقة رائعة للبدء في تخصيص سطح المكتب الخاص بك. يحتوي كل موضوع على مجموعة مختارة من الخلفيات للاختيار من بينها. يمكنك الاحتفاظ بواحد فقط ، أو السماح لهم باللعب مثل عرض الشرائح.
إذا كنت تريد أن يتم تعيين خلفية سطح المكتب الخاص بك بواسطة سمة تعجبك ، فإليك كيفية القيام بذلك. افتح تطبيق الإعدادات وانتقل إلى التخصيص . ثم حدد السمات على الجانب الأيسر من النافذة.

إعدادات Themes من Windows 10
قم بالتمرير لأسفل لمعرفة السمات المتوفرة على جهاز الكمبيوتر أو الجهاز الخاص بك وانقر فوق أو انقر فوق سمة تروق لك. عند القيام بذلك ، يقوم Windows 10 بتغيير خلفيات الشاشة وألوان الشاشة والأصوات ومؤشرات الماوس إلى تلك المضمنة في هذا المظهر.
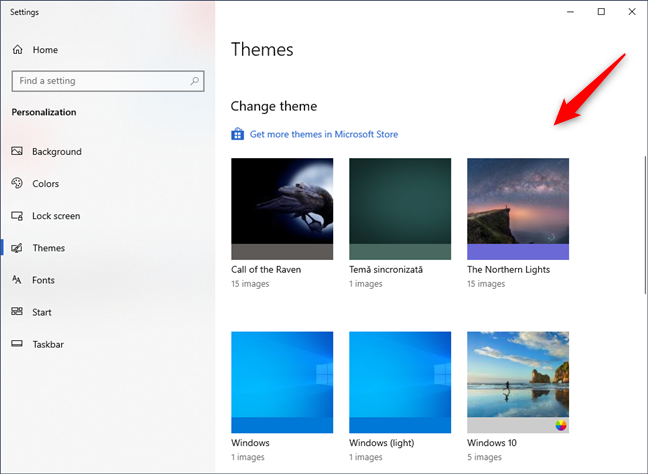
تغيير السمة في Windows 10
تلميح: يمكنك العثور على الصور المستخدمة كخلفيات بواسطة سمات Windows 10 الافتراضية في مجلد "C: WindowsWeb" على جهاز الكمبيوتر الخاص بك. لمزيد من التفاصيل ، راجع هذا المقال: موقع خلفيات Windows 10 لسطح المكتب وشاشة القفل .
العب مع الخيارات المتاحة بقدر ما تريد. إذا لم ترضيك أي من السمات المضمنة ، فإن Microsoft لديها مجموعة رائعة يمكنك الوصول إليها بالنقر أو النقر فوق الارتباط "الحصول على المزيد من السمات في متجر Microsoft" الموجود في بداية قائمة السمات .
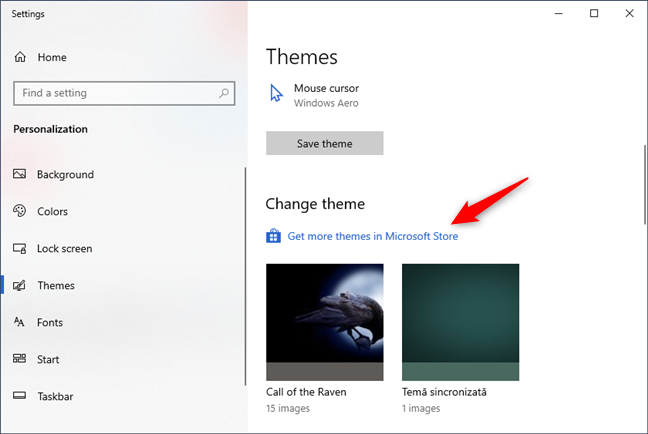
الحصول على سمات جديدة من متجر Microsoft
يؤدي اتباع رابط "الحصول على المزيد من السمات في متجر Microsoft" إلى نقلك إلى تطبيق Microsoft Store ، حيث يمكنك تنزيل أي سمة تريدها.
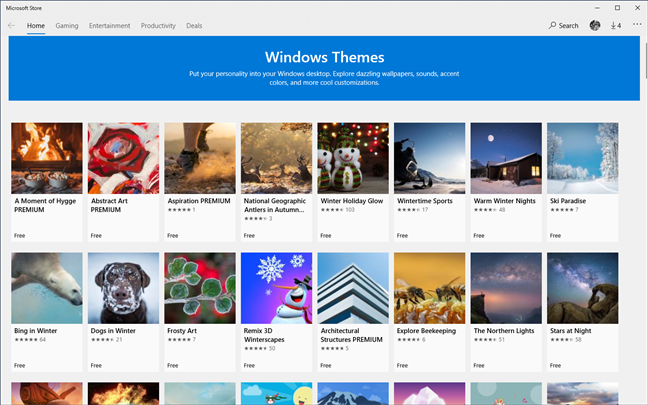
قسم سمات Windows في متجر Microsoft
وهذا إلى حد كبير كل ما يمكنك القيام به لتخصيص الطريقة التي تبدو بها خلفية سطح المكتب.
ما هي خلفية سطح المكتب المفضلة لديك لنظام التشغيل Windows 10؟
لا يوجد سبب لاستخدام نفس الخلفية المملّة القديمة التي يمتلكها أي شخص آخر. تغييره ليناسب تفضيلاتك الخاصة هو أمر سريع ومباشر ، ومن السهل العودة إلى ما كان لديك إذا لم تكن أي من الصور أو السمات الجديدة ترضيك. قم بالتجربة ، وإذا صادفت مجموعة جيدة من صور المجال العام التي من شأنها أن تشكل خلفيات جيدة ، فيرجى مشاركتها في التعليقات.