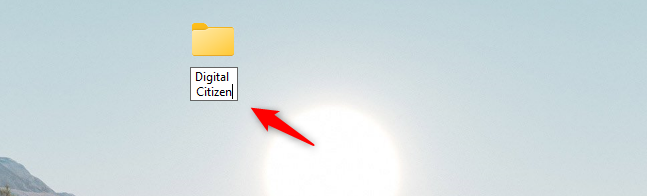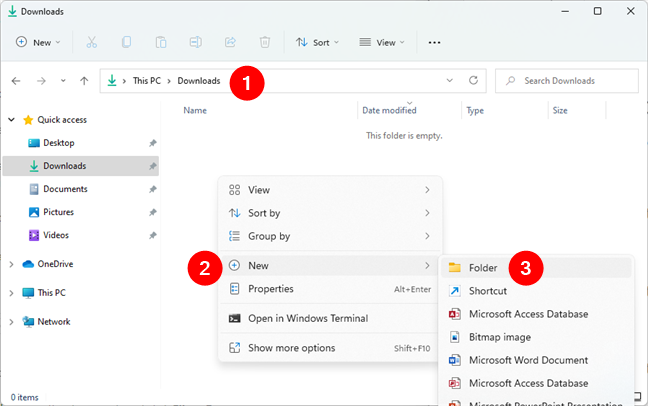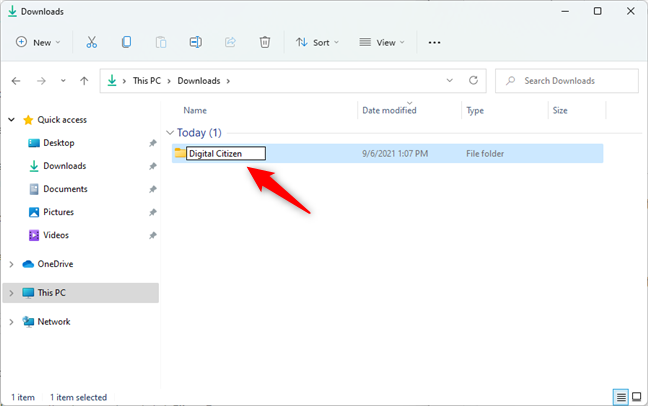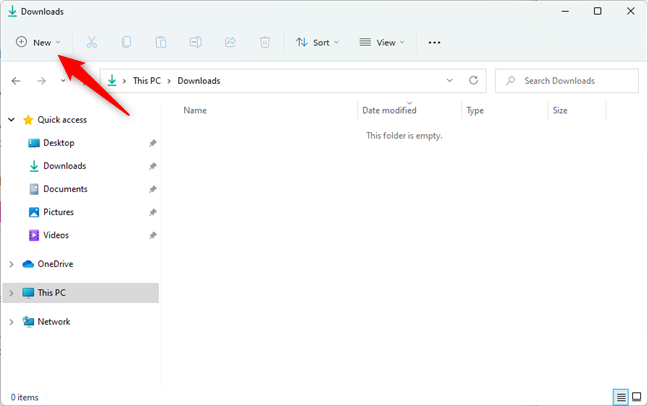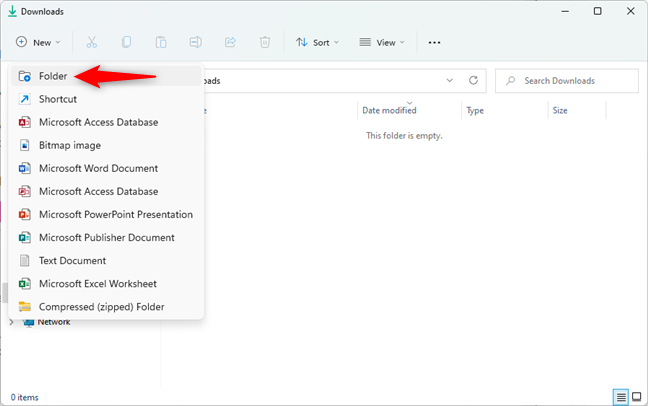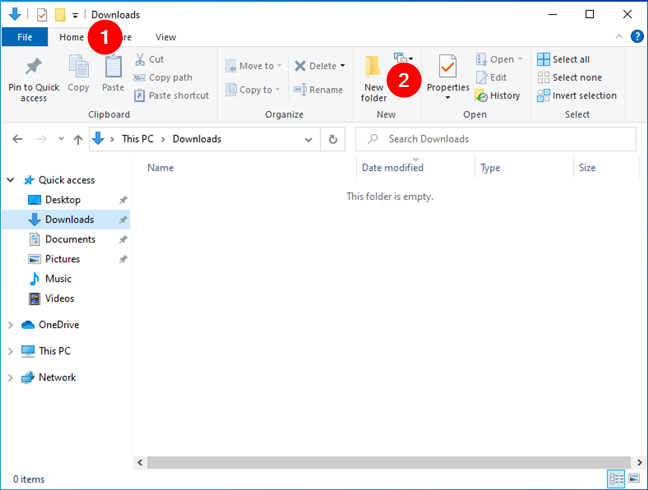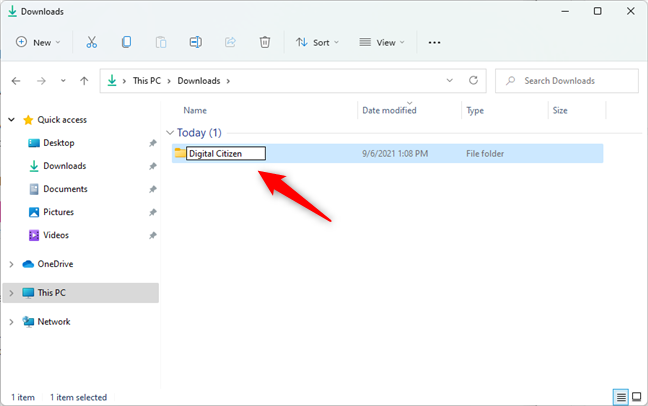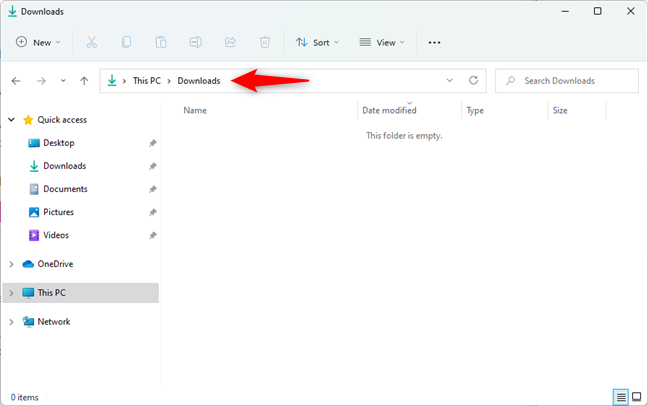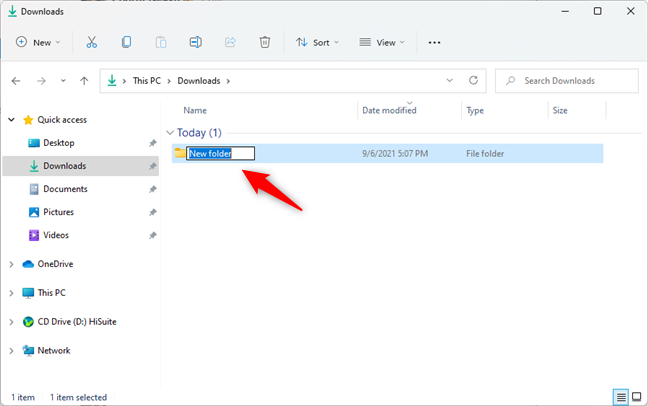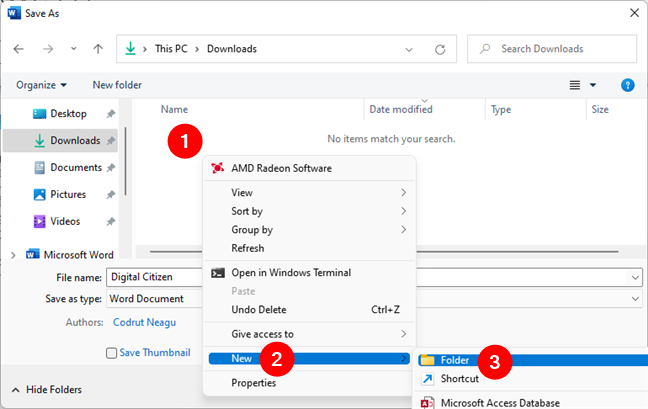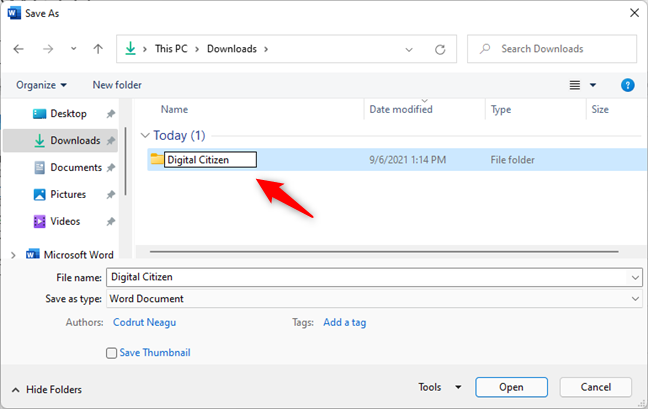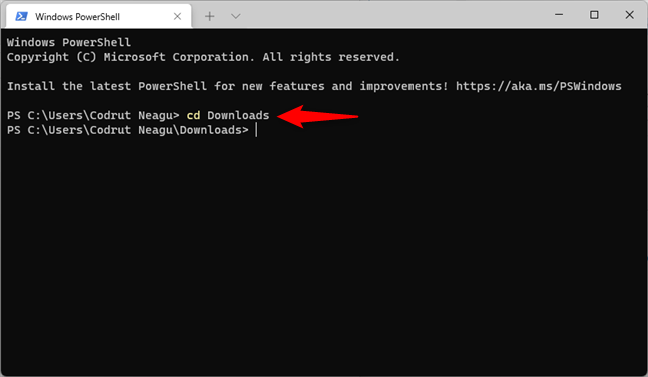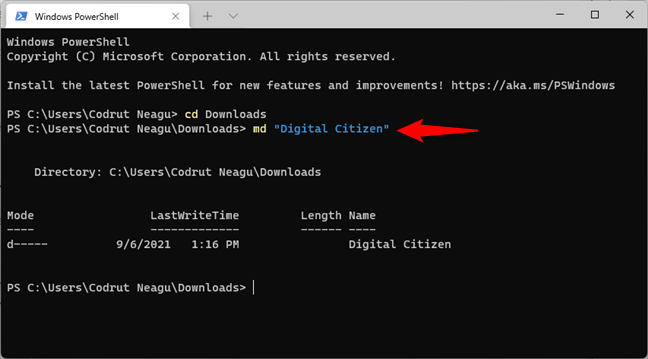تعتمد جميع أنظمة تشغيل Windows ، بما في ذلك Windows 11 و Windows 10 ، على استخدام المجلدات والملفات للهيكل. لذا فإن معرفة كيفية إنشاء مجلد جديد في Windows عندما تحتاج إلى واحد هو أحد أهم الأشياء الأساسية التي يجب إتقانها. لكن هل تعرف عدد الطرق المتاحة لإنشاء مجلد جديد في Windows؟ تابع القراءة لمعرفة خمس طرق لإنشاء مجلد أو دليل إذا كنت تفضل تسميته بهذه الطريقة ، بما في ذلك استخدام File Explorer وسطر الأوامر:
محتويات
- 1. كيفية إنشاء مجلد جديد في Windows باستخدام قائمة النقر بزر الماوس الأيمن
- 2. كيفية إنشاء مجلد جديد في Windows باستخدام قائمة File Explorer
- 3. كيفية إنشاء مجلد جديد في Windows باستخدام لوحة المفاتيح
- 4. كيفية إنشاء مجلد جديد في Windows عند حفظ ملف
- 5. كيفية إنشاء مجلد جديد في Windows من سطر الأوامر
- هل تعرف طرقًا أخرى لإنشاء مجلدات جديدة في Windows؟
1. كيفية إنشاء مجلد جديد في Windows باستخدام قائمة النقر بزر الماوس الأيمن
يعد إنشاء مجلد جديد في Windows أمرًا سهلاً. إذا كنت تريد إنشاء مجلد جديد على سطح المكتب ، فانتقل إلى سطح المكتب ، وانقر بزر الماوس الأيمن أو اضغط مع الاستمرار على مساحة فارغة. بعد ذلك ، حدد جديد في القائمة السياقية وانقر أو اضغط على مجلد في القائمة الفرعية التي تظهر.
قم بإنشاء مجلد جديد على سطح المكتب
بمجرد القيام بذلك ، يقوم Windows بإنشاء مجلد جديد على سطح المكتب الخاص بك. قم بتسميتها كما تريد ، واضغط على Enter بلوحة المفاتيح أو انقر / اضغط على مساحة فارغة على سطح المكتب لحفظها.
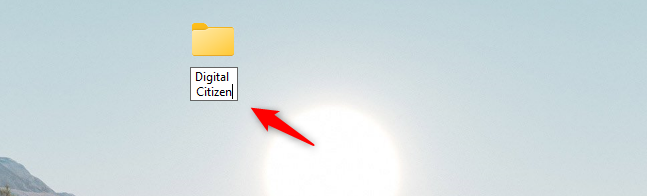
تم إنشاء مجلد جديد على سطح المكتب
وبالمثل ، يمكنك أيضًا استخدام قائمة النقر بزر الماوس الأيمن لإنشاء مجلد جديد في أي مكان آخر في Windows ، وليس فقط على سطح المكتب. أولاً ، استخدم File Explorer للانتقال إلى المكان الذي تريد إنشاءه فيه. ثم ، انقر بزر الماوس الأيمن (أو اضغط باستمرار) على مساحة فارغة ، وتوجه إلى جديد في قائمة النقر بزر الماوس الأيمن ، واضغط على Folder في القائمة الفرعية.
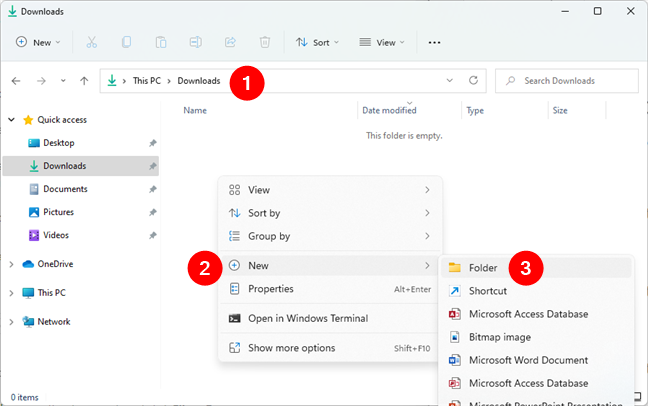
كيفية إنشاء مجلد جديد في Windows من قائمة النقر بزر الماوس الأيمن
يقوم Windows على الفور بإنشاء مجلد جديد ، يمكنك تسميته كما يحلو لك.
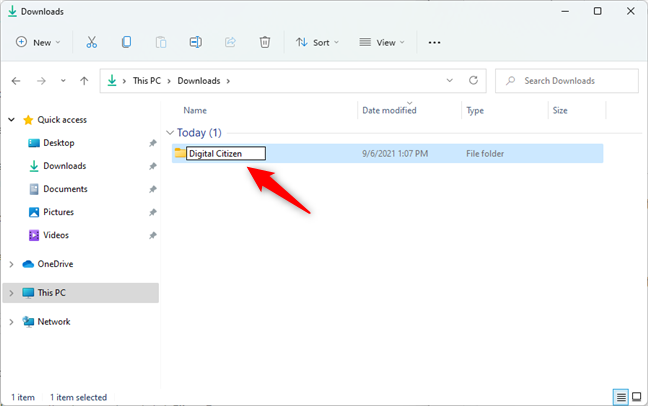
إدخال اسم للمجلد الجديد
لحفظ اسم المجلد الجديد ، اضغط على Enter بلوحة المفاتيح أو انقر / اضغط على أي مساحة فارغة.
2. كيفية إنشاء مجلد جديد في Windows باستخدام قائمة File Explorer
وبالمثل ، يمكنك أيضًا إنشاء مجلد جديد في Windows باستخدام قائمة File Explorer . ابدأ بالتوجه إلى المكان الذي تريد إنشاء المجلد فيه.
بعد ذلك ، إذا كنت تستخدم Windows 11 ، فاضغط على الزر " جديد " من الزاوية العلوية اليسرى من File Explorer .
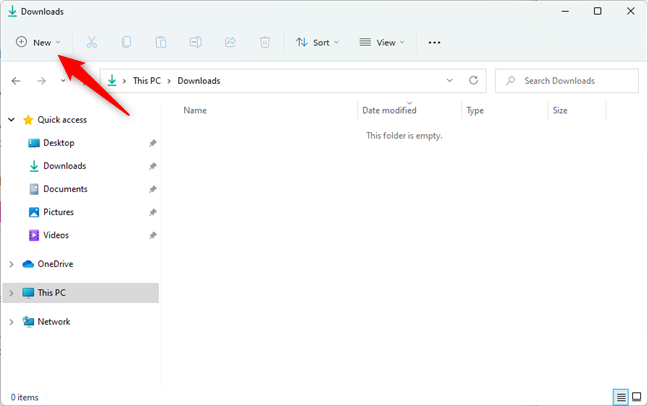
الزر الجديد من مستكشف ملفات Windows 11
بعد ذلك ، حدد مجلد من القائمة.
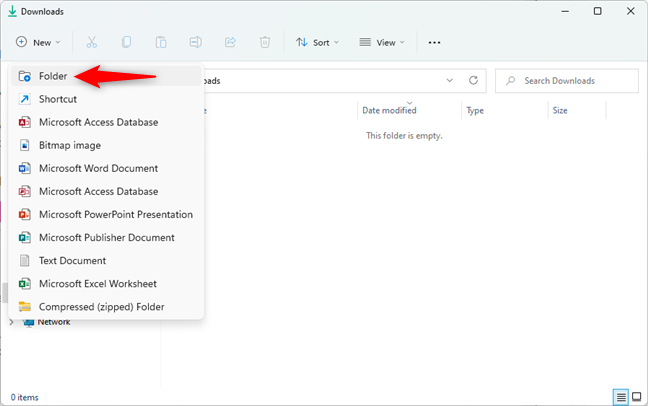
حدد المجلد في قائمة مستكشف الملفات
إذا كنت تستخدم Windows 10 ، فافتح علامة التبويب الصفحة الرئيسية من شريط File Explorer وانقر أو اضغط على مجلد جديد .
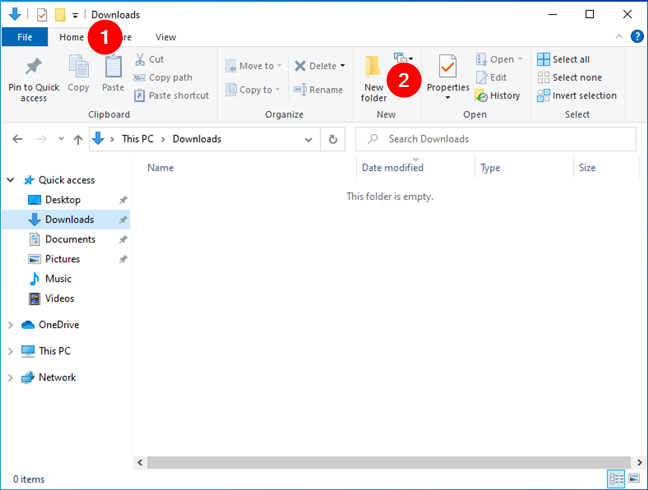
حدد مجلد جديد في مستكشف ملفات Windows 10
في كلتا الحالتين ، في كل من Windows 11 و Windows 10 ، يقوم نظام التشغيل الآن بإنشاء مجلد جديد. قم بتسميته كما تريد ، ثم اضغط على Enter أو انقر / اضغط على مساحة فارغة خارجها.
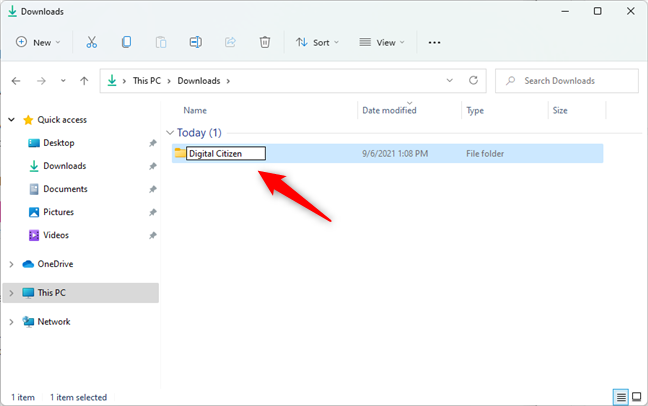
إدخال اسم للمجلد الجديد
هذا هو!
3. كيفية إنشاء مجلد جديد في Windows باستخدام لوحة المفاتيح
ربما تكون أسرع طريقة لإنشاء مجلد جديد في أي إصدار من Windows هي استخدام لوحة المفاتيح الخاصة بك. ابدأ باستخدام File Explorer للتوجه إلى المكان الذي تريد إنشاء مجلدك الجديد فيه.
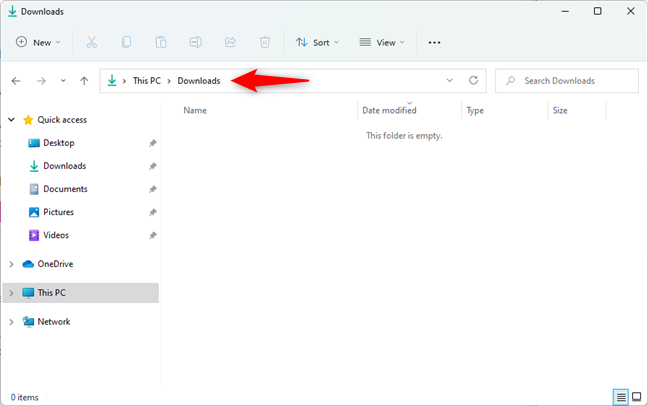
انتقل إلى المكان الذي تريد إنشاء مجلد جديد فيه
عندما تصل إلى هناك ، اضغط في نفس الوقت على Ctrl + Shift + N على لوحة المفاتيح.
قم بإنشاء مجلد جديد في Windows باستخدام اختصار لوحة المفاتيح
ينشئ اختصار لوحة المفاتيح هذا على الفور مجلدًا جديدًا ، يمكنك بعد ذلك تسميته واستخدامه كما يحلو لك.
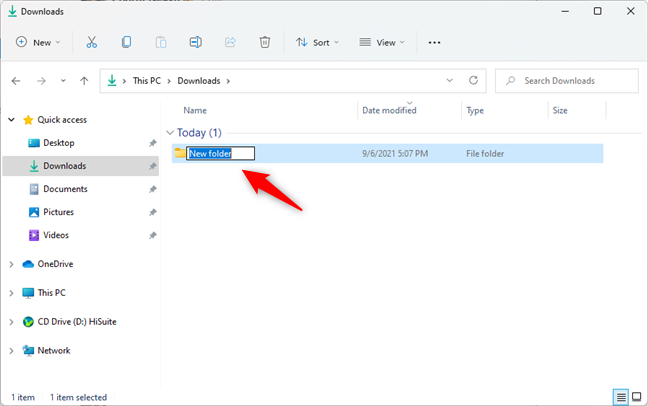
تم إنشاء مجلد جديد في Windows
4. كيفية إنشاء مجلد جديد في Windows عند حفظ ملف
إليك طريقة واحدة لإنشاء مجلد جديد في Windows يفقده الكثير من الأشخاص: إنشاء مجلد جديد أثناء حفظ ملفاتك. عند الانتهاء من العمل على مستند أو جدول بيانات ، عندما تقوم بتحرير صورة أو أي نوع آخر من الملفات ، وتريد حفظها على جهاز الكمبيوتر أو الجهاز ، يمكنك استخدام مربع الحوار " حفظ باسم " لإنشاء مجلد جديد. قبل حفظ ملفك فعليًا ، في نافذة Save As ، استعرض للوصول إلى موقع على جهاز الكمبيوتر الخاص بك ، وانقر بزر الماوس الأيمن أو اضغط مع الاستمرار على مساحة فارغة. بعد ذلك ، حدد جديد في القائمة السياقية واضغط على Folder في القائمة الفرعية الخاصة به.
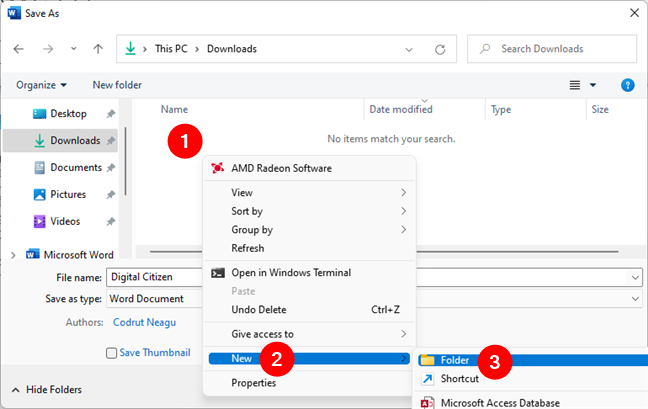
قم بإنشاء مجلد جديد في Windows من نافذة Save As
يؤدي هذا الإجراء إلى إنشاء مجلد جديد هناك. قم بتسميته كما يحلو لك ، وبعد ذلك ، إذا كنت ترغب في ذلك ، يمكنك حفظ ملفك بداخله.
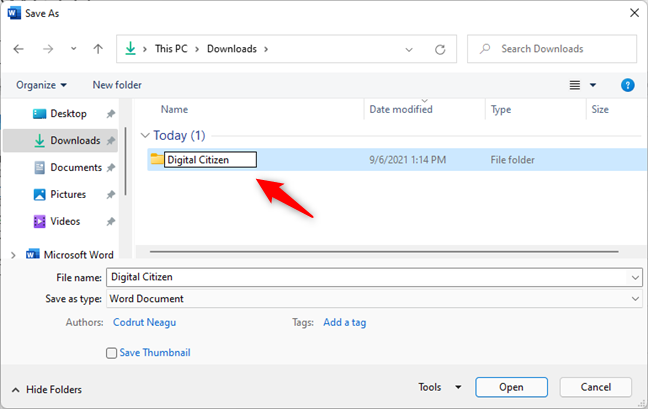
اختيار اسم للمجلد الجديد
5. كيفية إنشاء مجلد جديد في Windows من سطر الأوامر
أخيرًا ، هناك طريقة لإنشاء مجلد جديد في Windows يحبه عشاق سطر الأوامر بالتأكيد عبر Command Prompt أو PowerShell أو Terminal . لقد وصفنا بالفعل كل خطوة من خطوات العملية في قسم "كيفية إنشاء دليل جديد باستخدام موجه الأوامر (CMD)" من البرنامج التعليمي: موجه الأوامر: 11 أمرًا أساسيًا يجب أن تعرفها (cd ، dir ، mkdir ، إلخ.) . إنه يعمل في جميع تطبيقات سطر الأوامر الثلاثة المذكورة. ومع ذلك ، إذا لم يكن لديك الوقت لقراءة ذلك كله ، فإليك النسخة الأقصر قليلاً:
في تطبيق سطر الأوامر المفضل لديك (موجه الأوامر ، PowerShell ، Terminal) ، استخدم الأمر cd [مسار المجلد] للانتقال إلى المجلد الذي تريد إنشاء مجلد جديد فيه. على سبيل المثال ، أردنا إنشاء مجلد جديد في التنزيلات ، لذلك قمنا بتشغيل هذا الأمر: cd Downloads .
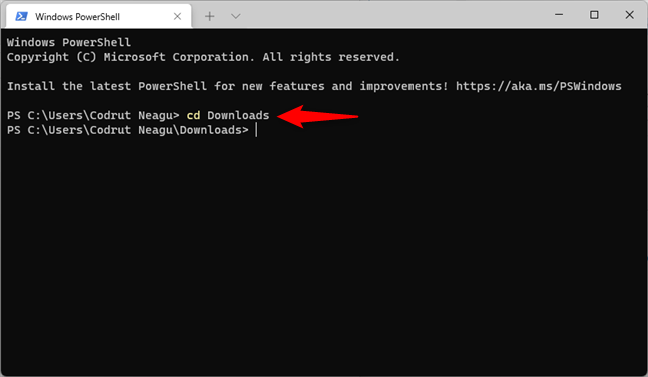
الذهاب إلى الموقع حيث سيتم إنشاء المجلد الجديد
بمجرد دخولك إلى المجلد الذي تريد إنشاء مجلد جديد فيه ، استخدم الأمر md . بناء الجملة الخاص به هو md [اسم المجلد] ، حيث يكون [اسم المجلد] هو اسم المجلد الجديد الذي تقوم بإنشائه. إذا كان اسم المجلد الجديد يحتوي على مسافات ، فتأكد من وضعه بين علامات الاقتباس. على سبيل المثال ، أردنا إنشاء مجلد جديد يسمى Digital Citizen ، لذلك كان الأمر الذي كان علينا تشغيله هو md "المواطن الرقمي" .
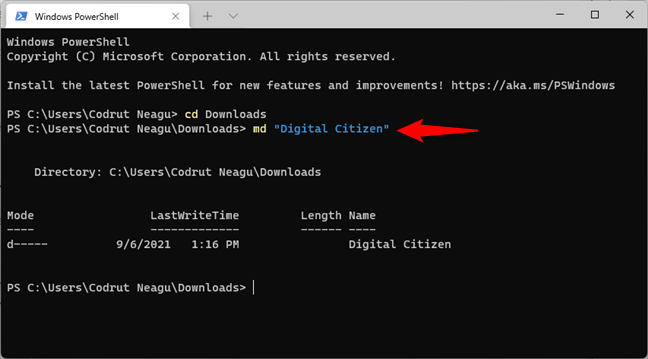
قم بإنشاء مجلد جديد في Windows من سطر الأوامر
هذا هو! لديك الآن مجلد جديد في المكان الذي تريده بالضبط.
تلميح: هل تعلم أنه يمكنك استخدام سطر الأوامر لإنشاء مجلدات متعددة في وقت واحد أيضًا؟
هل تعرف طرقًا أخرى لإنشاء مجلدات جديدة في Windows؟
أنت الآن لا تعرف طريقة أو طريقتين ، ولكنك تعرف خمس طرق مختلفة لإنشاء مجلد جديد في Windows. هل هناك ما فاتنا؟ إذا كنت تعتقد أنه يوجد ، فلا تتردد في إخبارنا في قسم التعليقات أدناه.