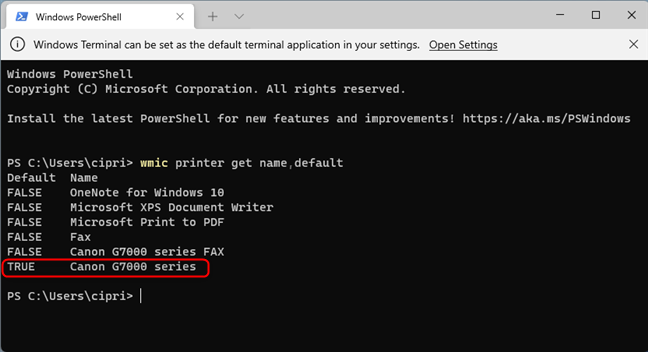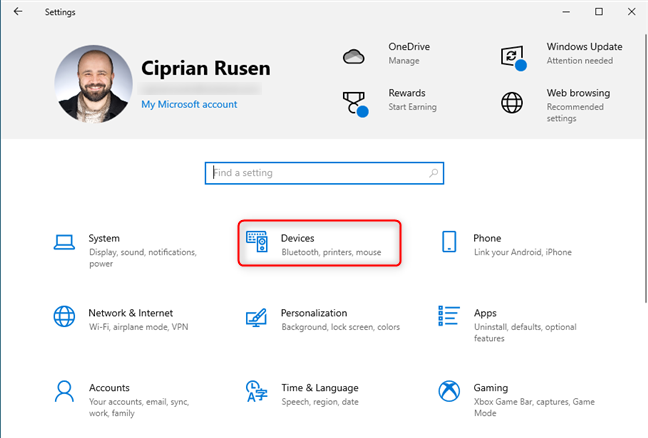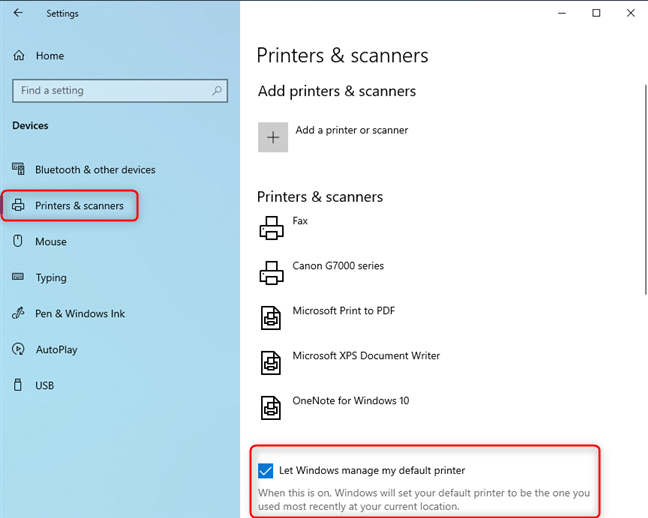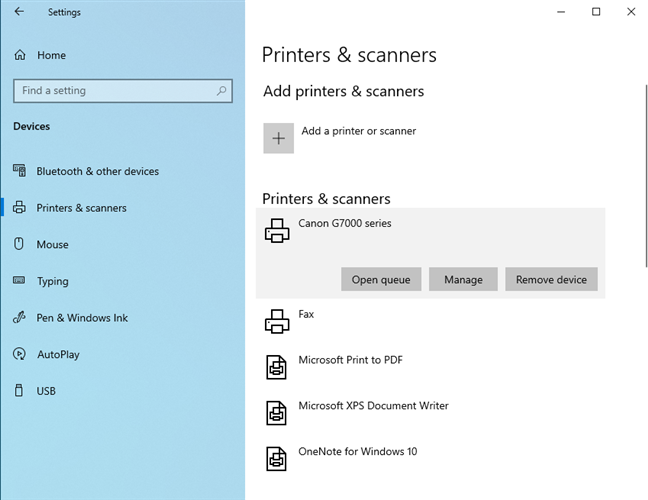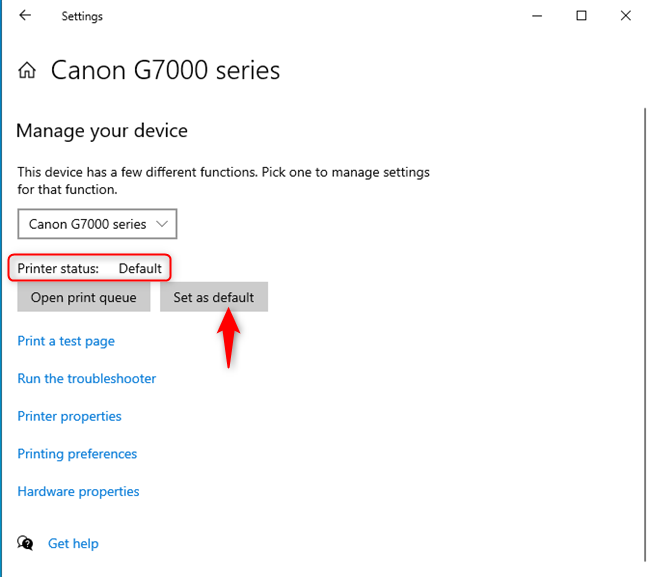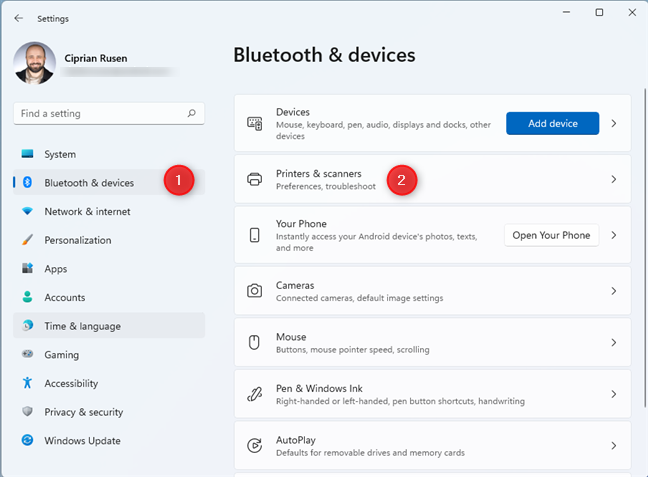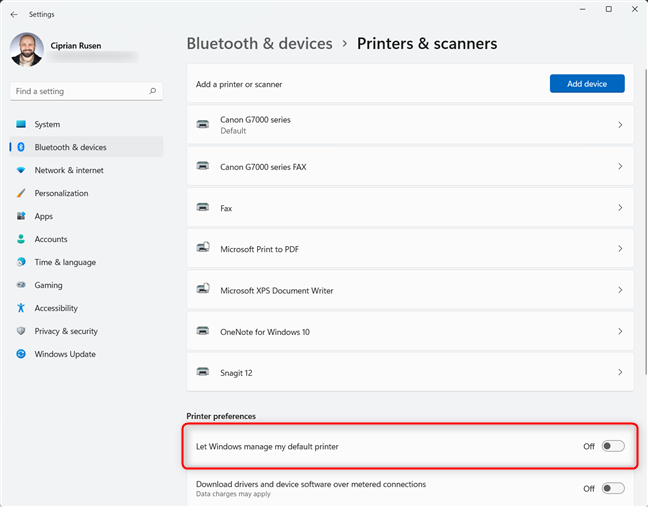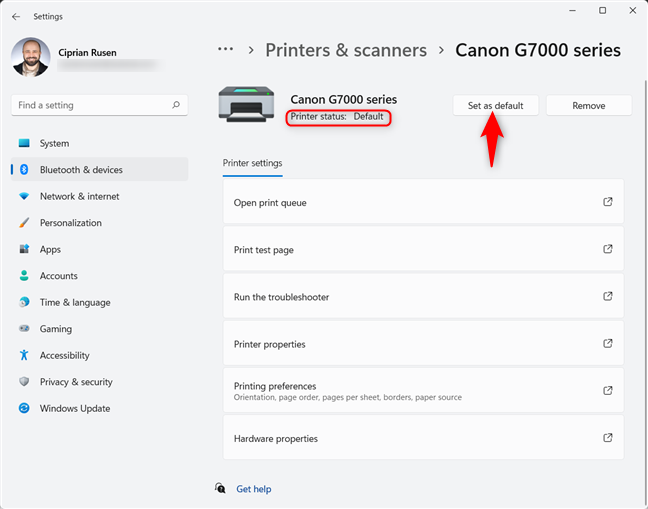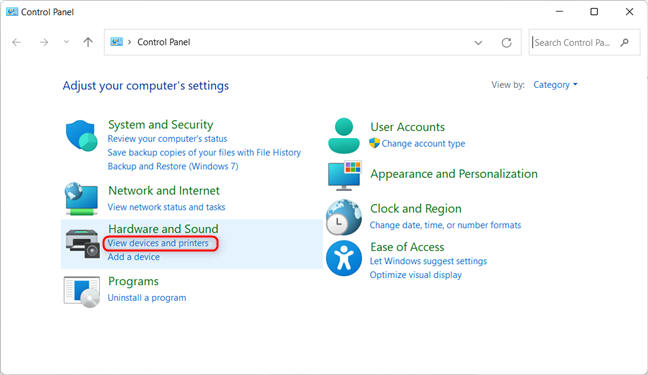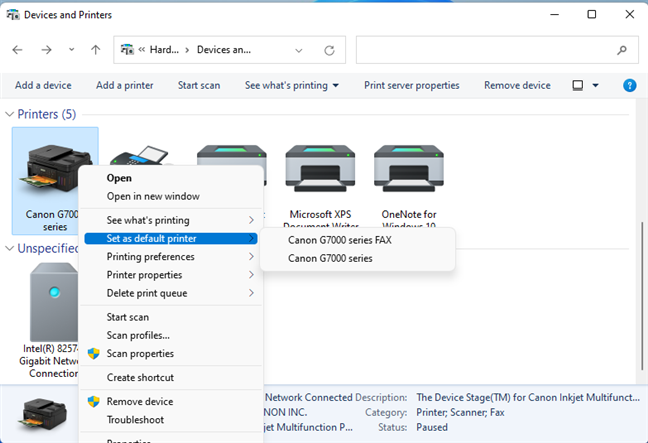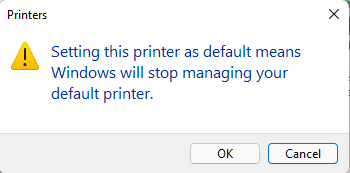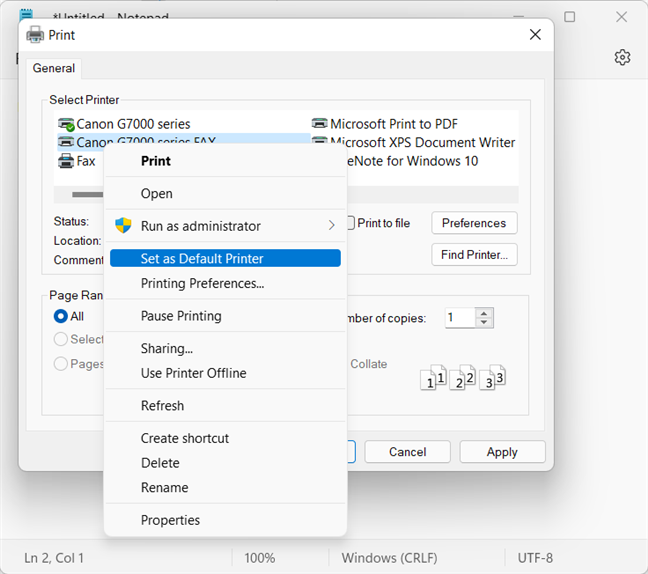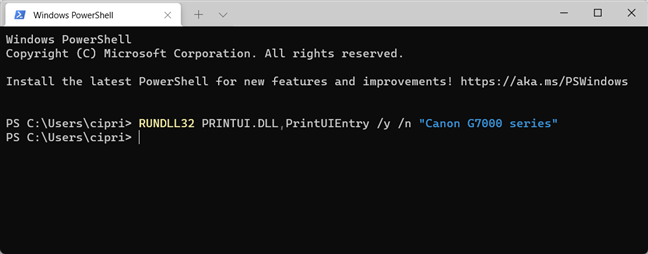الطابعة الافتراضية هي الطابعة التي يتم إرسال جميع مهام الطباعة إليها (ما لم يحدد المستخدم أو التطبيقات التي ترسل مهام الطباعة خلاف ذلك). إذا كنت تستخدم Windows ، فهناك احتمال كبير أن يكون نظام التشغيل لديك مضبوطًا على تحديد الطابعة الافتراضية تلقائيًا. ومع ذلك ، يمكنك تعطيل هذا الخيار وتعيين الطابعة الافتراضية يدويًا باستخدام الإرشادات المشتركة في هذا الدليل. إليك كيفية تعيين الطابعة الافتراضية في Windows 11 و Windows 10 وحتى في الإصدارات الأقدم مثل Windows 7:
محتويات
- كيف أعثر على طابعتي الافتراضية؟
- 1. كيفية تعيين الطابعة الافتراضية في نظام التشغيل Windows 10 من الإعدادات
- 2. كيفية تعيين الطابعة الافتراضية في Windows 11 من الإعدادات
- 3. كيفية تعيين الطابعة الافتراضية من لوحة التحكم (كافة إصدارات Windows)
- 4. كيفية تعيين الطابعة الافتراضية من نافذة الطباعة (كافة إصدارات Windows)
- 5. كيفية تعيين الطابعة الافتراضية من CMD أو PowerShell أو Windows Terminal (كافة إصدارات Windows)
- ما الطريقة التي تفضلها لتعيين الطابعة الافتراضية؟
كيف أعثر على طابعتي الافتراضية؟
توجد طرق عديدة للعثور على طابعتك الافتراضية. أحد الخيارات السهلة نسبيًا ويعمل في جميع إصدارات Windows هو بدء تشغيل موجه الأوامر أو PowerShell أو Windows Terminal وتشغيل هذا الأمر:
اسم الطابعة wmic ، الافتراضي
بعد ذلك ، ترى جميع الطابعات المثبتة على جهاز الكمبيوتر الخاص بك ، كما في لقطة الشاشة أدناه.
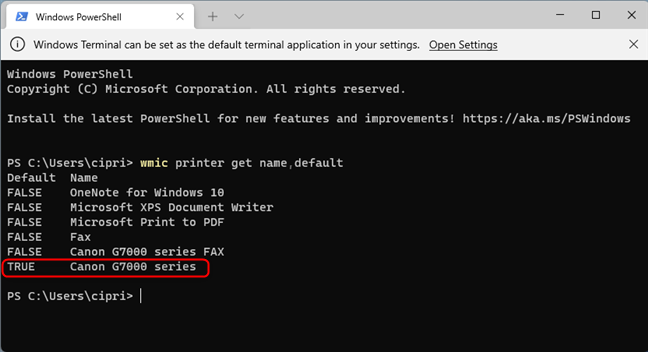
انظر تعيين الطابعة الافتراضية في Windows
الطابعة الافتراضية هي الطابعة التي تم تمييزها بـ TRUE في العمود الافتراضي . في حالتنا ، الطابعة الافتراضية هي سلسلة Canon G7000.
هام: إذا كنت لا ترى الطابعة التي تريد تعيينها كطابعة افتراضية مدرجة في هذا الأمر ، فأنت بحاجة أولاً إلى تثبيتها. فيما يلي دليلان يساعدان:
1. كيفية تعيين الطابعة الافتراضية في نظام التشغيل Windows 10 من الإعدادات
إذا كنت تستخدم Windows 10 ، فافتح الإعدادات وانتقل إلى الأجهزة .
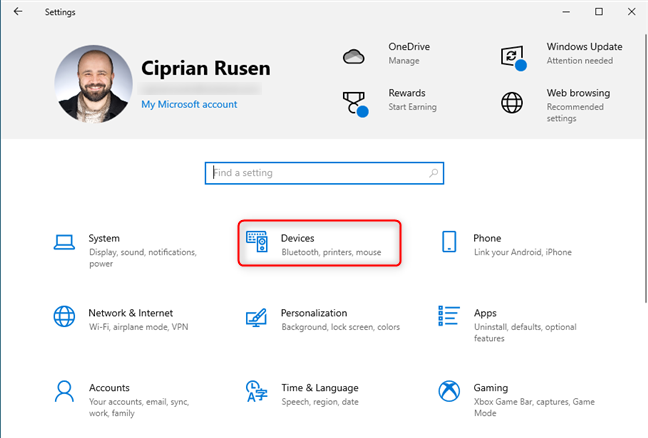
في إعدادات Windows 10 ، انتقل إلى الأجهزة
على اليسار ، انقر أو انقر فوق "الطابعات والماسحات الضوئية" ثم قم بإلغاء تحديد المربع الذي يشير إلى "السماح لنظام Windows بإدارة الطابعة الافتراضية الخاصة بي". عند تمكين هذا الإعداد ، يدير Windows 10 الطابعة الافتراضية نيابةً عنك ، ويقوم دائمًا بتعيينها لتكون الطابعة التي استخدمتها آخر مرة.
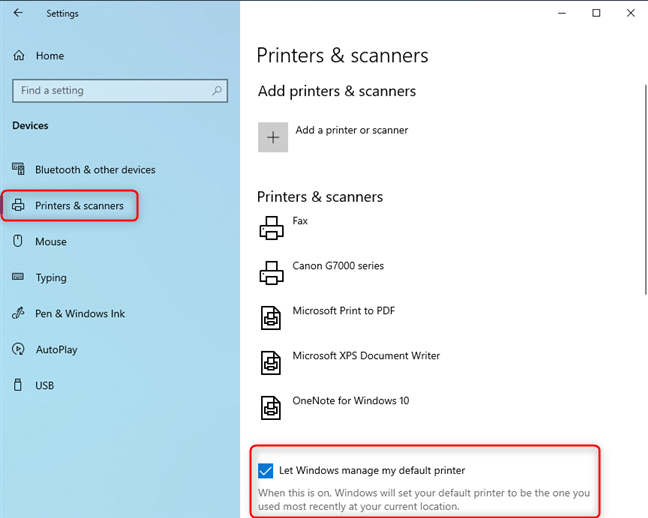
انتقل إلى الطابعات والماسحات الضوئية
بعد إلغاء تحديد هذا الخيار ، انقر أو انقر فوق اسم الطابعة التي تريدها كطابعة افتراضية ، ثم انقر فوق إدارة .
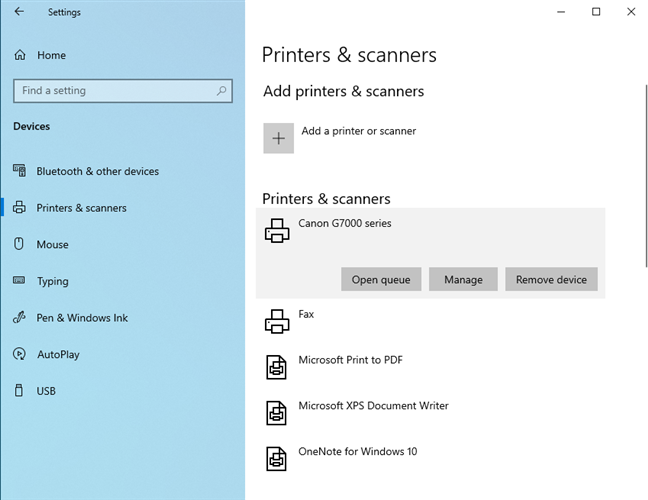
حدد الطابعة التي تريد استخدامها ، وانقر أو اضغط على إدارة
ترى روابط لخيارات تكوين متعددة. انقر أو اضغط على الزر "تعيين كافتراضي" ، ومن ثم سترى الافتراضي كحالة الطابعة .
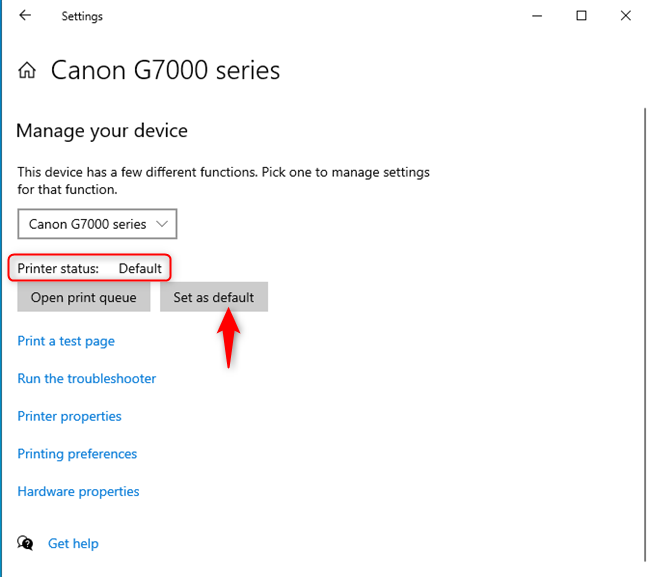
انقر أو اضغط على تعيين كافتراضي
إذا كنت لا ترى الزر "تعيين كافتراضي" ، فهذا يعني أنك لم تقم بإلغاء تحديد الخيار "السماح لـ Windows بإدارة الطابعة الافتراضية الخاصة بي" المذكور سابقًا في هذا القسم.
نصيحة: بعد تعيين الطابعة الافتراضية ، قد ترغب في معرفة كيفية طباعة مقال بدون إعلانات في جميع المتصفحات الرئيسية (Chrome أو Firefox أو Edge أو Opera أو Safari).
2. كيفية تعيين الطابعة الافتراضية في Windows 11 من الإعدادات
إذا كنت تستخدم Windows 11 ، فافتح الإعدادات . على اليسار ، انقر أو اضغط على "البلوتوث والأجهزة". على اليمين ، افتح قسم الطابعات والماسحات الضوئية .
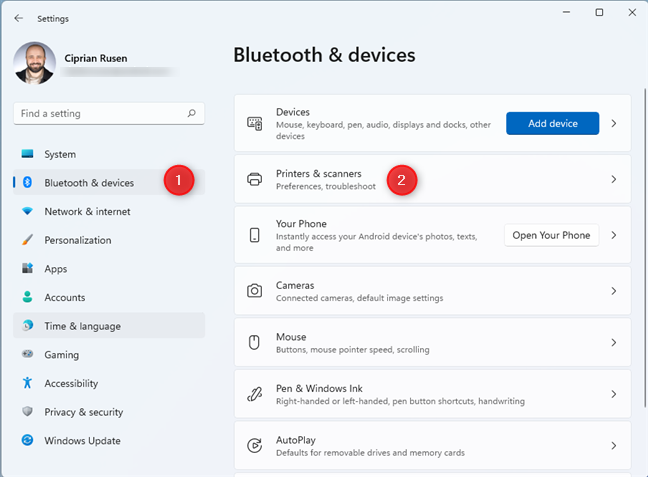
في إعدادات Windows 11 ، انتقل إلى Bluetooth والأجهزة
قم بالتمرير لأسفل في قائمة الطابعات ، وقم بتعيين مفتاح إيقاف تشغيل "السماح لنظام Windows بإدارة الطابعة الافتراضية الخاصة بي" . إذا لم تقم بذلك ، فسيقوم Windows 11 بإدارة الطابعة الافتراضية نيابة عنك عن طريق تحديد آخر طابعة مستخدمة على جهازك.
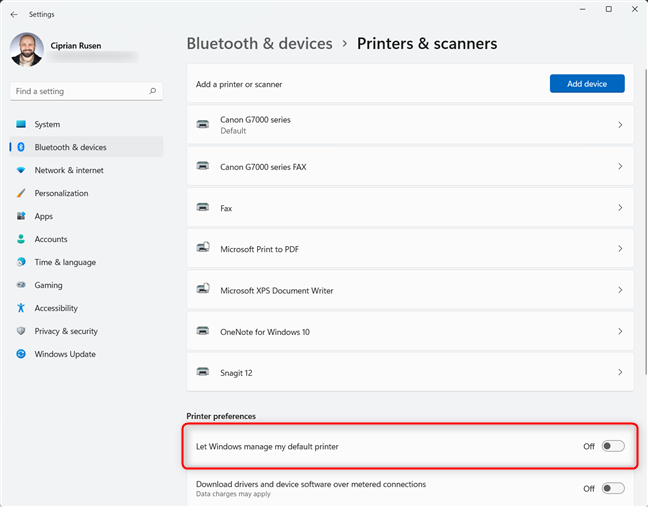
اضبط مفتاح السماح لـ Windows بإدارة الطابعة الافتراضية الخاصة بي على إيقاف التشغيل
في قائمة الطابعات ، انقر أو اضغط على اسم الطابعة التي تريدها كطابعة افتراضية. ثم ، انقر أو اضغط على الزر "تعيين كافتراضي" ولاحظ تغيير حالة الطابعات إلى الافتراضي .
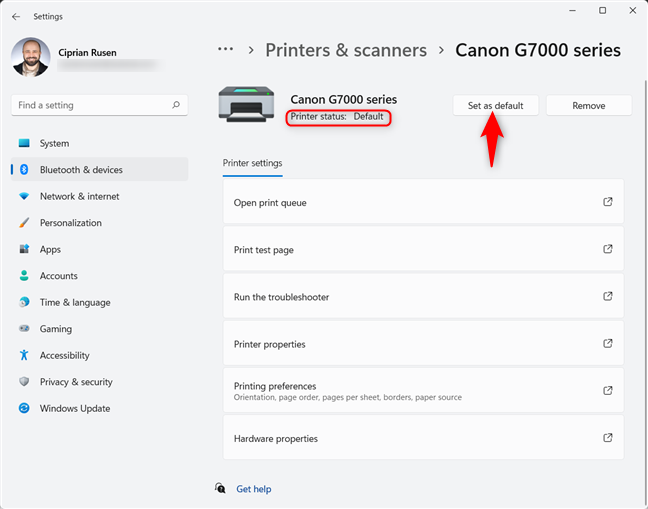
انقر أو اضغط على تعيين كافتراضي
إذا كنت لا ترى الزر "تعيين كافتراضي" ، فإنك لم تقم بإلغاء تحديد الخيار "السماح لـ Windows بإدارة الطابعة الافتراضية الخاصة بي" .
تلميح: هل تريد التقاط لقطات شاشة في Windows وإرسالها مباشرة إلى الطابعة؟ فيما يلي طريقتان "لقطة شاشة إلى طابعة" .
3. كيفية تعيين الطابعة الافتراضية من لوحة التحكم (كافة إصدارات Windows)
تعمل هذه الطريقة في جميع إصدارات Windows ، بما في ذلك Windows 7. ابدأ بفتح لوحة التحكم . بعد ذلك ، في قسم الأجهزة والصوت ، انقر أو اضغط على الرابط الذي يقول "عرض الأجهزة والطابعات".
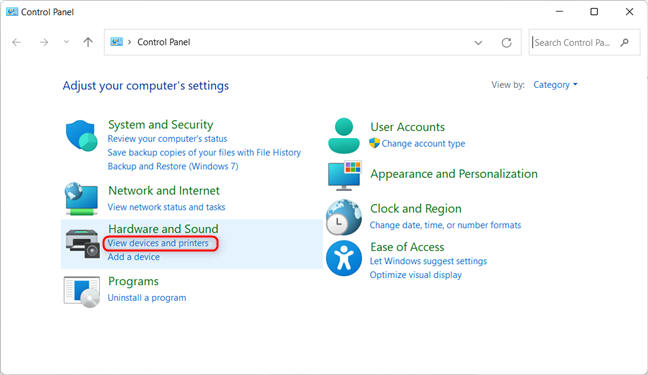
في لوحة التحكم ، انقر فوق عرض الأجهزة والطابعات
ترى قائمة بالأجهزة المثبتة. بعد ذلك ، قم بالتمرير إلى قسم الطابعات ، وابحث عن الطابعة التي تهتم بها وانقر عليها بزر الماوس الأيمن. في القائمة المعروضة ، انقر فوق "تعيين كطابعة افتراضية". بالنسبة للطابعات متعددة الوظائف مثل سلسلة Canon Pixma G7000 التي نستخدمها ، تحتاج أيضًا إلى النقر فوق اسم الطابعة في القائمة الفرعية التي تفتح. بالنسبة للطابعات الأخرى ، لا توجد مثل هذه القائمة الفرعية.
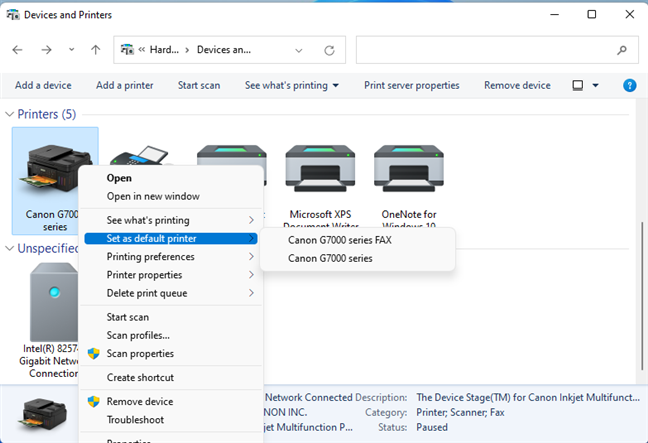
انقر بزر الماوس الأيمن فوق الطابعة التي تريدها كطابعة افتراضية
تم تحذيرك من أن تعيين هذه الطابعة كطابعة افتراضية يعني أن Windows سيتوقف عن إدارة الطابعة الافتراضية. انقر فوق " موافق " لتعيين الطابعة التي اخترتها كطابعة افتراضية.
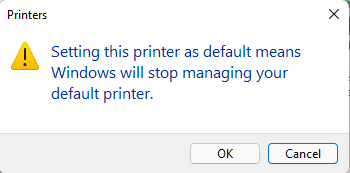
أكد اختيارك
سترى بعد ذلك علامة اختيار بجوار الطابعة التي قمت بتعيينها كطابعة افتراضية ، لتأكيد التغيير.
4. كيفية تعيين الطابعة الافتراضية من نافذة الطباعة (كافة إصدارات Windows)
عندما تريد طباعة شيء ما من Windows ، فعادة ما تضغط على CTRL + P على لوحة المفاتيح. على سبيل المثال ، يعمل هذا الاختصار في أي تطبيق لتحرير المستندات من Notepad إلى WordPad إلى Word . بعد ذلك ، في نافذة الطباعة ، ترى الطابعات المثبتة على جهاز الكمبيوتر الذي يعمل بنظام Windows. انقر بزر الماوس الأيمن فوق الطابعة التي تريدها واختر "تعيين كطابعة افتراضية". "
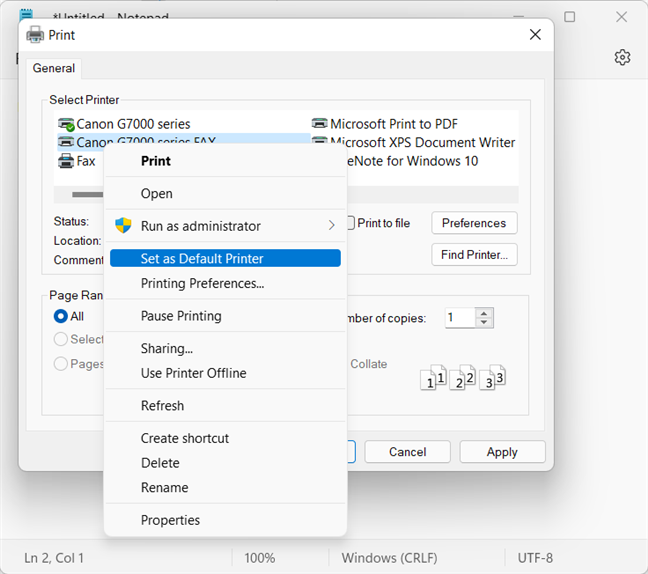
قم بتعيين الطابعة الافتراضية من نافذة الطباعة
يتم بعد ذلك تغيير الطابعة الافتراضية إلى الطابعة التي حددتها ، وسيؤدي الضغط على زر الطباعة إلى إرسال مهمة الطباعة إليها.
5. كيفية تعيين الطابعة الافتراضية من CMD أو PowerShell أو Windows Terminal (كافة إصدارات Windows)
يمكنك أيضًا تعيين الطابعة الافتراضية من سطر الأوامر. أولاً ، ابدأ تشغيل التطبيق الذي تريده ( موجه الأوامر أو PowerShell أو Windows Terminal ) في أي إصدار من Windows ، بما في ذلك Windows 7. إذا كنت تستخدم Windows 11 ، فإليك كيفية فتح Windows Terminal . ثم اكتب الأمر التالي:
rundll32 printui.dll ، PrintUIEntry / y / n "اسم الطابعة"
تأكد من استبدال جزء اسم الطابعة من الأمر بالاسم الفعلي للطابعة التي تريد تعيينها كافتراضية. إذا كنت لا تعرف اسمه ، فيمكنك العثور عليه عن طريق تشغيل الأمر الذي شاركناه في الفصل الأول من هذا الدليل.
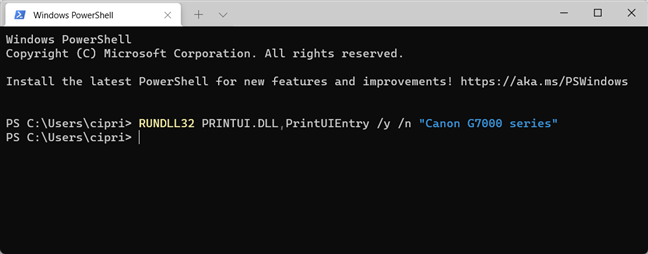
الأمر لتعيين الطابعة الافتراضية في Windows
ما الطريقة التي تفضلها لتعيين الطابعة الافتراضية؟
أنت الآن تعرف جميع الطرق لتعيين الطابعة الافتراضية في Windows 10 و Windows 11 والإصدارات الأقدم أيضًا. قبل إغلاق هذا البرنامج التعليمي ، أخبرنا في تعليق أدناه أي طريقة تناسبك بشكل أفضل. أيضًا ، إذا كنت تعرف طرقًا أخرى ، فلا تتردد في المشاركة ، وسنقوم بتحديث دليلنا لتضمينها.