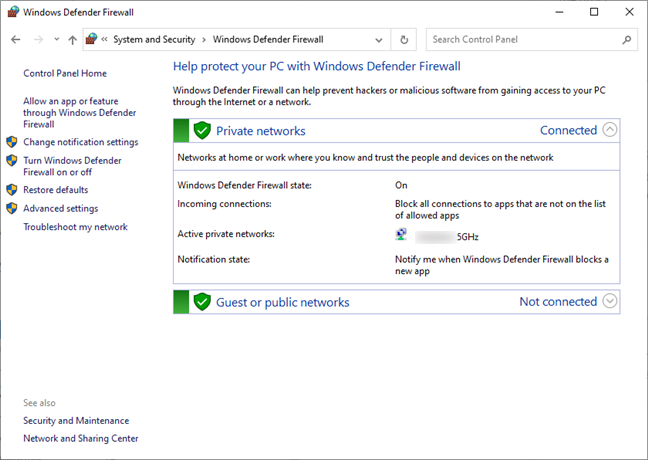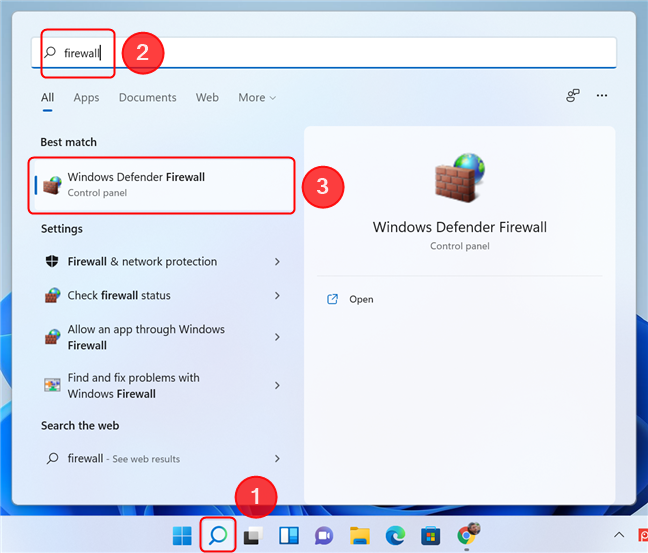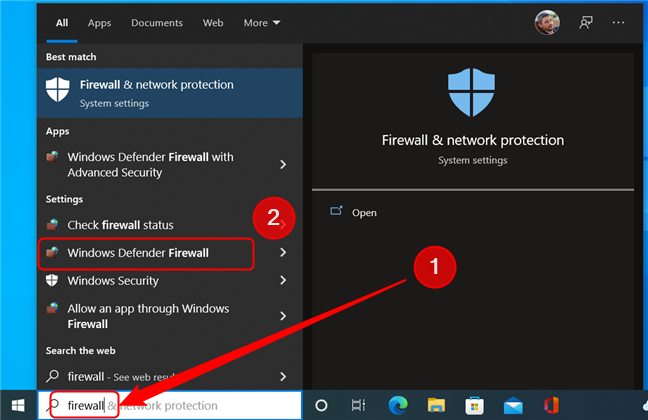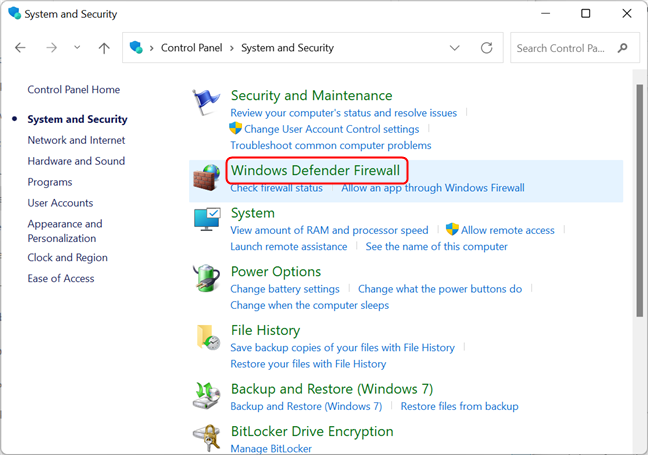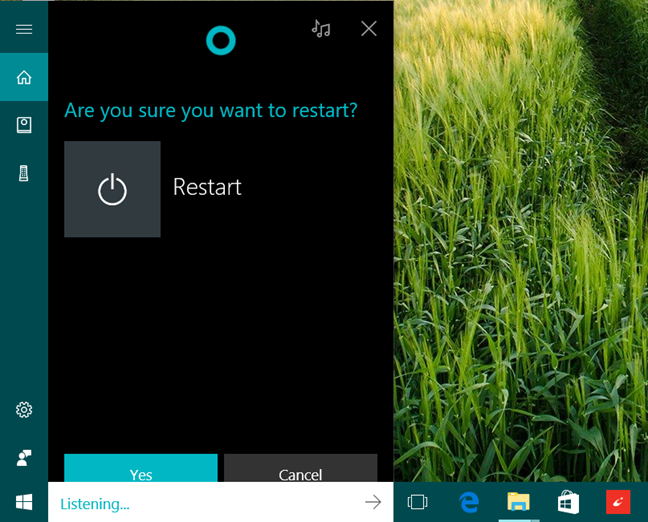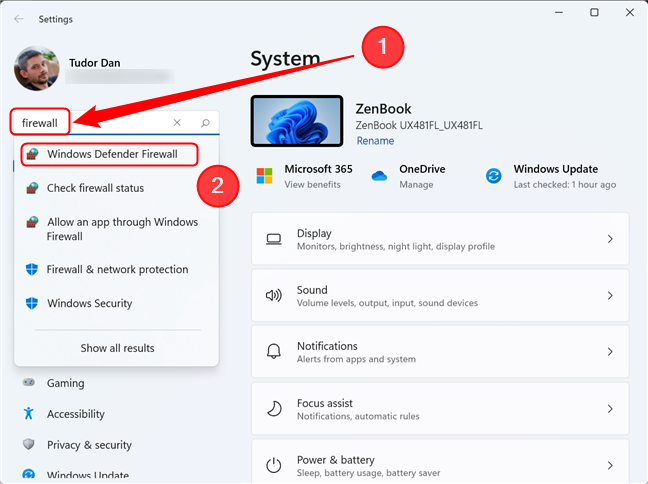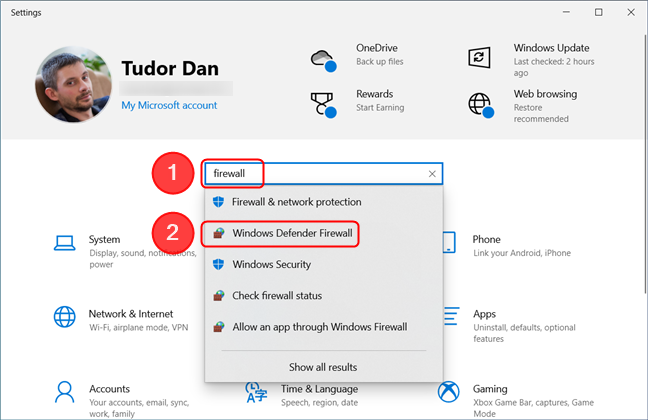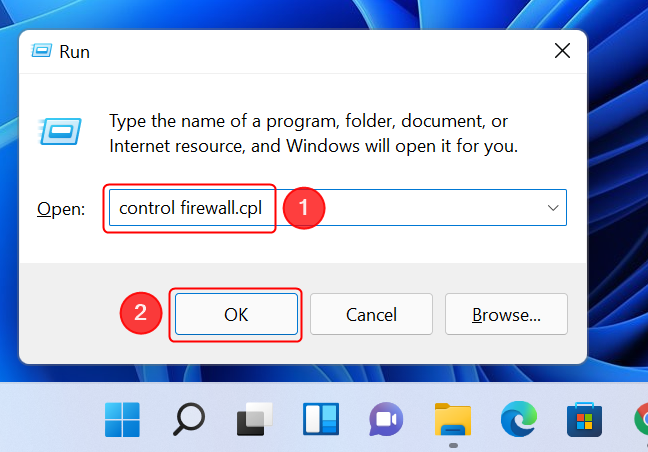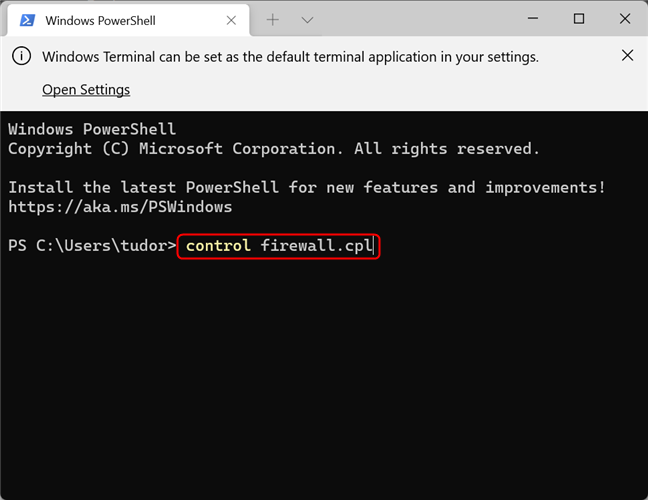كجزء من مجموعة الأمان المضمنة ، يقدم كل من Windows 11 و Windows 10 تطبيق جدار حماية قوي يسمى Windows Defender Firewall . سواء كنت ترغب في إيقاف تشغيل جدار حماية Windows أو لمجرد التأكد من أنه يعمل لحماية جهاز الكمبيوتر الخاص بك ، فأنت بحاجة أولاً إلى معرفة كيفية الوصول إليه. بدون مزيد من اللغط ، دعنا نرى جميع الطرق لفتح جدار حماية Windows Defender :
محتويات
- 1. افتح جدار حماية Windows Defender باستخدام البحث
- 2. ابدأ تشغيل جدار حماية Windows Defender باستخدام لوحة التحكم
- 3. افتح جدار حماية Windows Defender باستخدام تطبيق الإعدادات
- 4. ابدأ تشغيل جدار حماية Windows Defender باستخدام نافذة التشغيل
- 5. استخدم موجه الأوامر أو PowerShell أو Windows Terminal لفتح جدار حماية Windows Defender
- هل تستخدم جدار حماية Windows Defender؟
ملاحظة: يغطي هذا الدليل نظامي التشغيل Windows 11 و Windows 10. إذا كنت لا تعرف إصدار Windows الذي لديك ، فاقرأ هذا البرنامج التعليمي: كيفية معرفة نظام Windows لدي (11 طريقة) .
1. افتح جدار حماية Windows Defender باستخدام البحث
يعد Windows Defender Firewall أداة بسيطة لإدارة الاتصالات الواردة والصادرة على جهاز Windows الخاص بك. إذا كنت تريد معرفة المزيد عن الميزة ، فاقرأ هذا المقال: جدار حماية Windows Defender مع الأمان المتقدم: ما هو؟ كيف تفتحه؟ ماذا يمكنك ان تفعل به؟
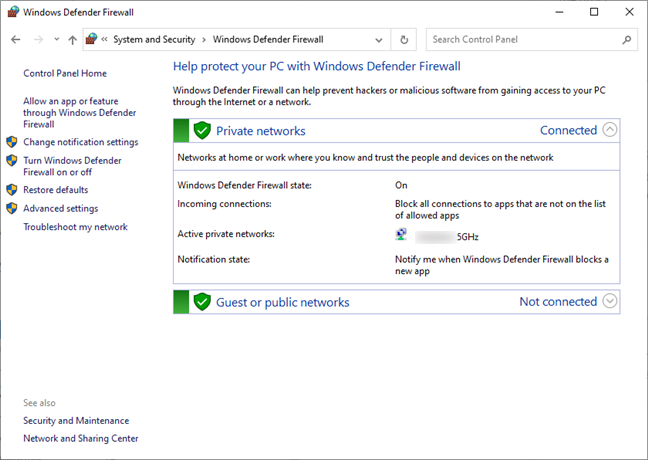
صفحة جدار حماية Windows Defender
أسهل طريقة للوصول إلى جدار حماية Windows Defender هي البحث عنه باستخدام ميزة البحث في Windows. بالنسبة لنظام التشغيل Windows 11 ، ابدأ بالضغط على Windows + S على لوحة المفاتيح أو عن طريق النقر / النقر فوق رمز المكبر على شريط المهام ، ثم اكتب " جدار الحماية " في مربع البحث ، وأخيراً انقر أو انقر فوق نتيجة بحث Windows Defender Firewall .
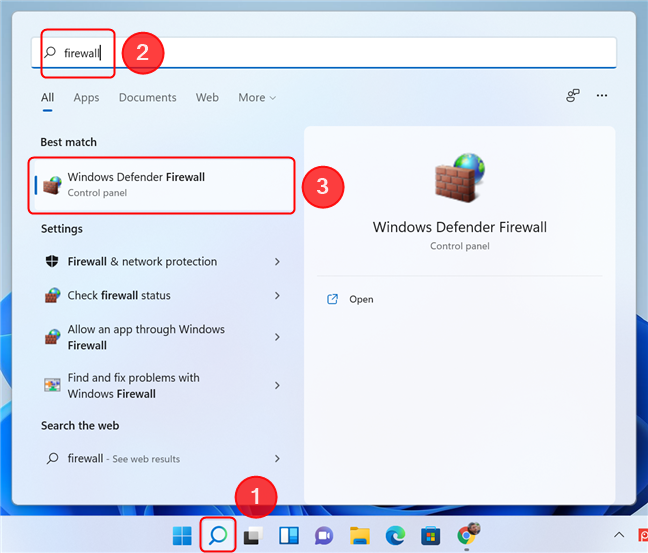
استخدم البحث في Windows 11 لفتح جدار حماية Windows Defender
في Windows 10 ، الخطوات متشابهة. اضغط على Windows + S أو اكتب فقط " جدار الحماية " في مربع البحث الموجود على شريط المهام ، ثم حدد نتيجة بحث Windows Defender Firewall .
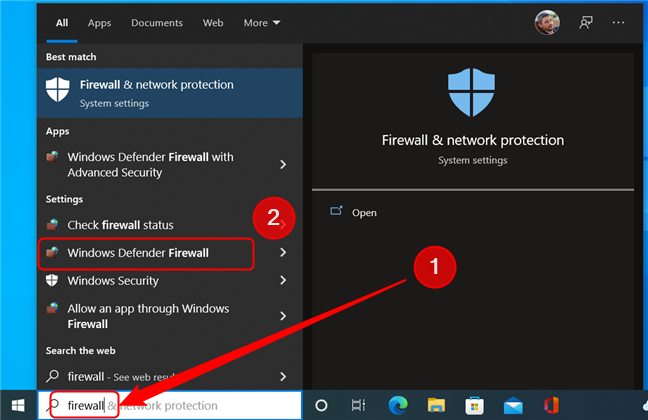
افتح جدار حماية Windows Defender في نظام التشغيل Windows 10 باستخدام ميزة البحث
تلميح: يمكنك أيضًا استخدام قائمة ابدأ لبدء البحث. ما عليك سوى فتحه بالضغط على مفتاح Windows أو النقر فوق الزر " ابدأ " على شريط المهام ، ثم ابدأ الكتابة.
2. ابدأ تشغيل جدار حماية Windows Defender باستخدام لوحة التحكم
يمكن الوصول إلى جدار حماية Windows من لوحة التحكم أيضًا. افتح لوحة التحكم وانتقل إلى النظام والأمان . بعد ذلك ، انقر أو انقر فوق جدار حماية Windows Defender .
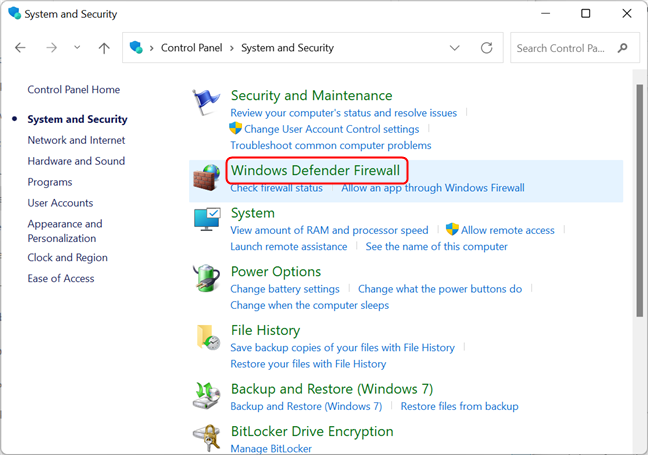
افتح جدار حماية Windows Defender من لوحة التحكم
بدلاً من ذلك ، يمكنك إدخال " جدار الحماية " في مربع بحث لوحة التحكم الموجود في الزاوية العلوية اليمنى من النافذة. ثم ، في قائمة نتائج البحث ، انقر أو اضغط على جدار حماية Windows Defender .
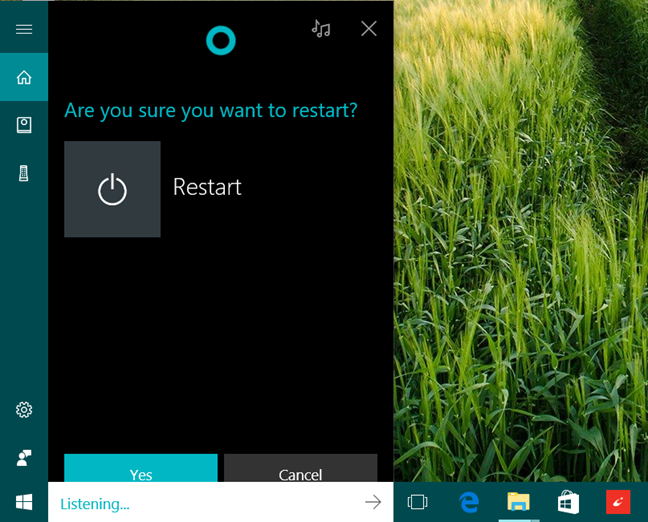
استخدم مربع البحث في لوحة التحكم لتحديد موقع صفحة جدار حماية Windows Defender
3. افتح جدار حماية Windows Defender باستخدام تطبيق الإعدادات
يمكنك أيضًا الوصول إلى صفحة Defender Firewall عن طريق فتح تطبيق الإعدادات ، ثم كتابة " جدار الحماية" وتحديد جدار حماية Windows Defender في قائمة النتائج المنسدلة. إليك كيف يبدو في Windows 11:
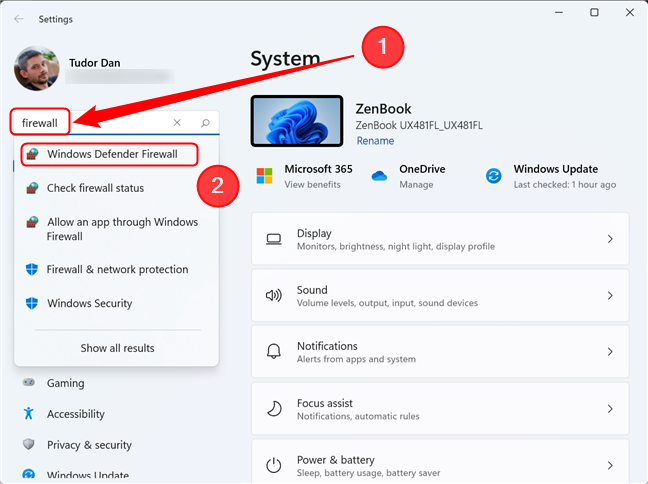
ابحث عن جدار حماية Windows Defender في تطبيق الإعدادات في Windows 11
في نظام التشغيل Windows 10 ، الخطوات هي نفسها: افتح الإعدادات واكتب " جدار الحماية " في مربع البحث ، ثم انقر فوق النتيجة المناسبة.
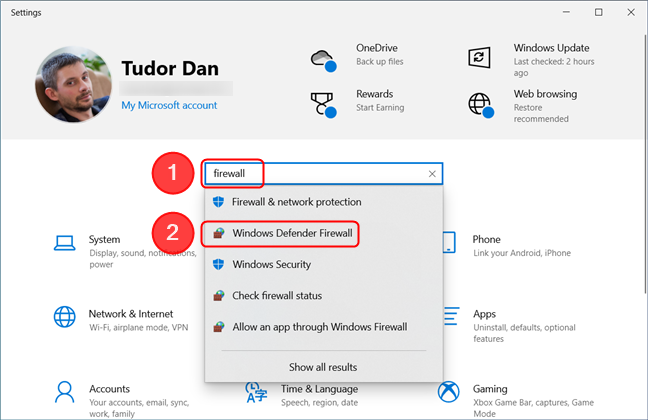
يتشابه تحديد موقع جدار حماية Windows Defender باستخدام تطبيق الإعدادات في نظام التشغيل Windows 10
4. ابدأ تشغيل جدار حماية Windows Defender باستخدام نافذة التشغيل
اضغط على مفتاحي Windows + R على لوحة المفاتيح لفتح نافذة التشغيل . ثم اكتب “ control firewall.cpl ” في الحقل Open واضغط على Enter أو اضغط على OK .
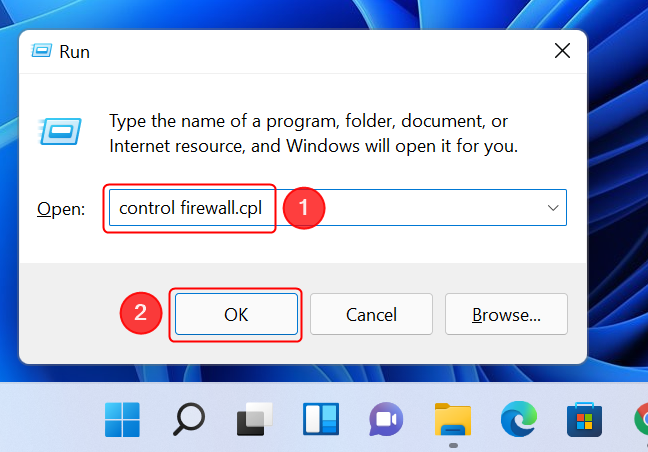
افتح جدار حماية Windows Defender من نافذة التشغيل
تلميح: ستؤدي كتابة " control / name Microsoft.WindowsFirewall " في الحقل Open إلى الحصول على نفس النتيجة.
5. استخدم موجه الأوامر أو PowerShell أو Windows Terminal لفتح جدار حماية Windows Defender
إذا كنت من محبي سطر الأوامر ، فيمكنك استخدام Command Prompt أو PowerShell أو Windows Terminal لفتح جدار حماية Windows Defender . اكتب نفس الأمر المستخدم في نافذة Run ، متبوعًا بـ Enter :
التحكم في جدار الحماية
هذا يفتح على الفور صفحة جدار حماية Windows Defender .
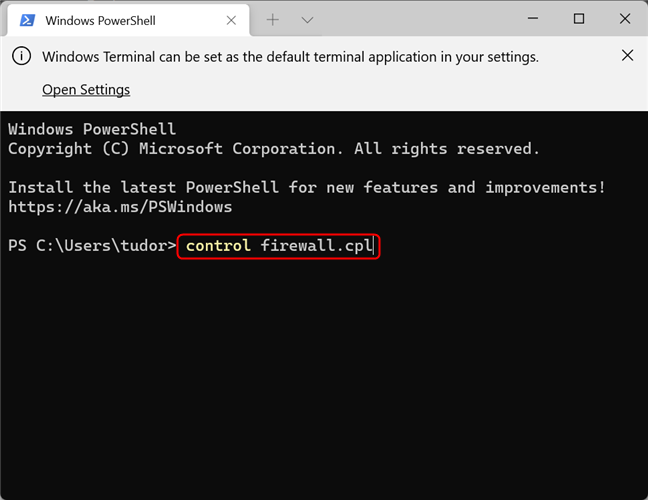
يمكن فتح جدار حماية Windows Defender باستخدام واجهة سطر الأوامر
يمكنك أيضًا استخدام الأمر
التحكم / اسم Microsoft.WindowsFirewall
بنفس النتيجة.
هل تستخدم جدار حماية Windows Defender؟
لقد تعلمت خمس طرق مختلفة لفتح جدار حماية Windows Defender . قبل إغلاق هذا البرنامج التعليمي ، لدينا سؤال لك: هل تستخدم جدار الحماية المدمج في Windows أم تفضل تطبيقًا تابعًا لجهة خارجية لإدارة اتصالات الشبكة الخاصة بك؟ لماذا هذا؟ التعليق أدناه ودعنا نناقش.