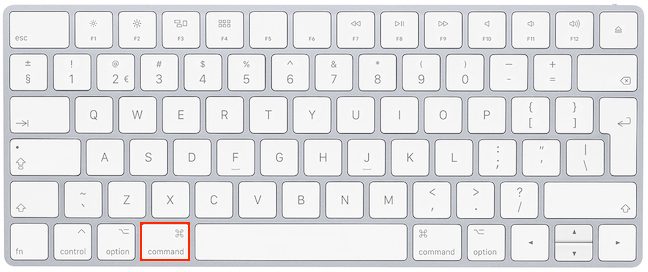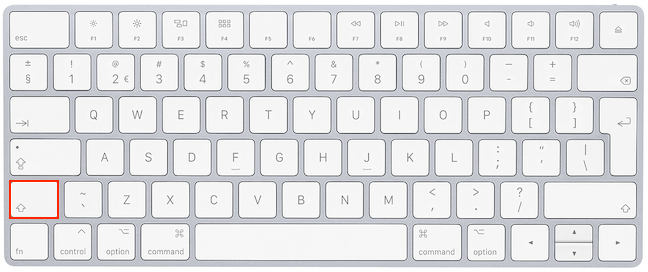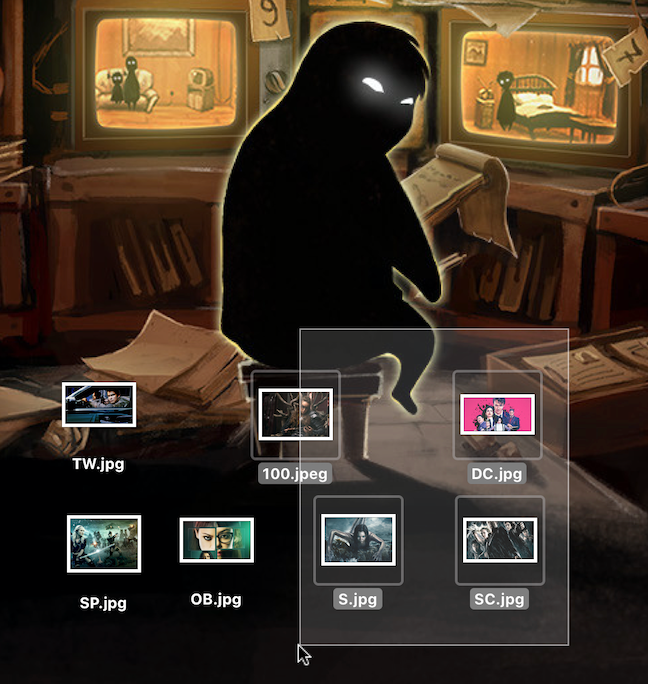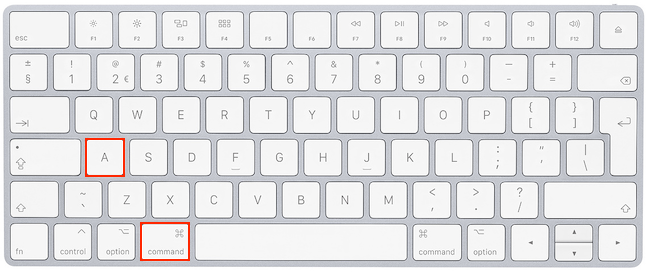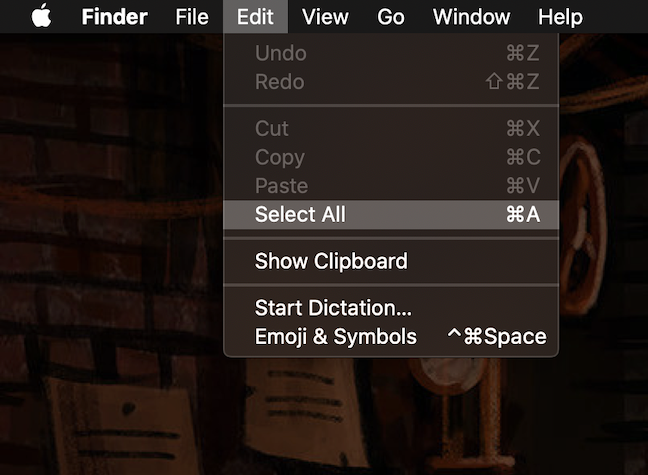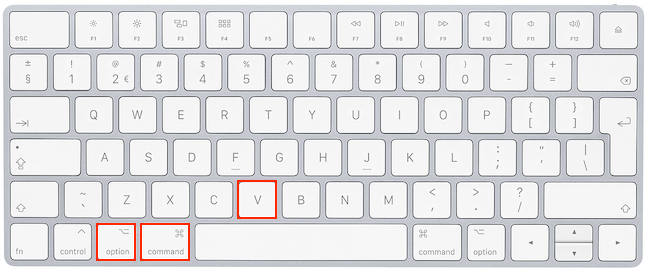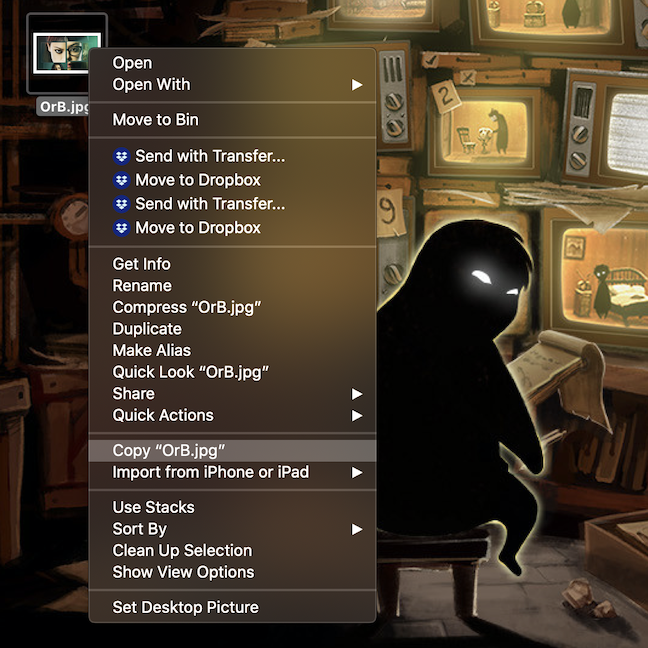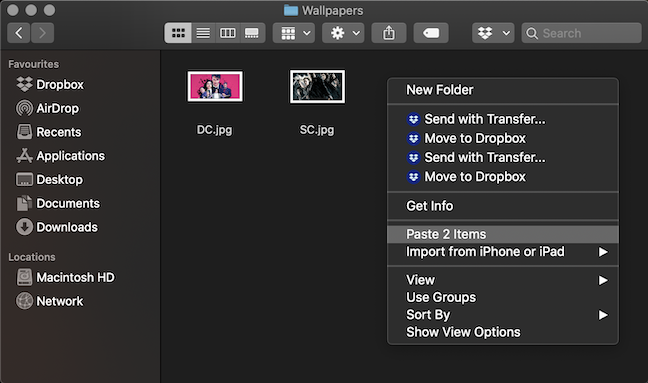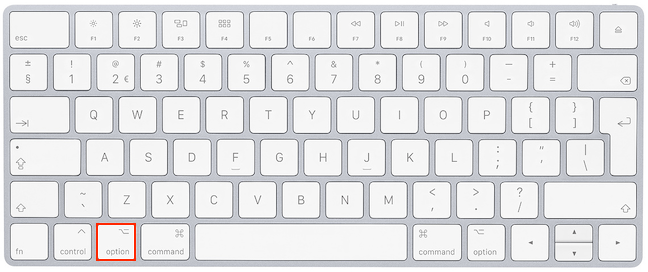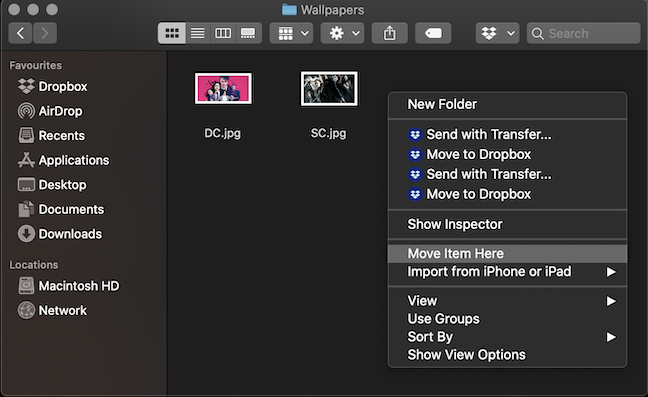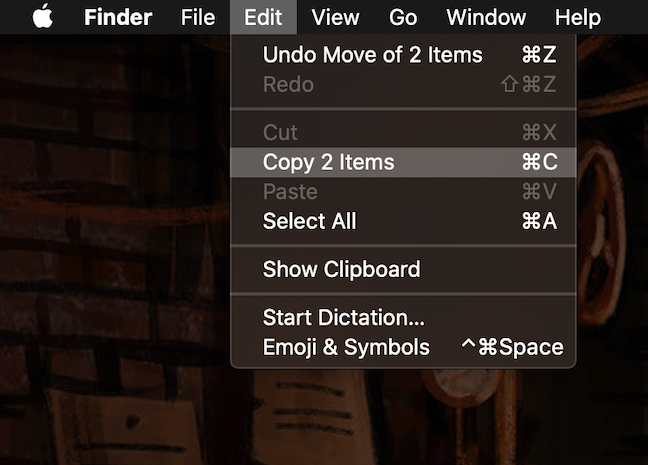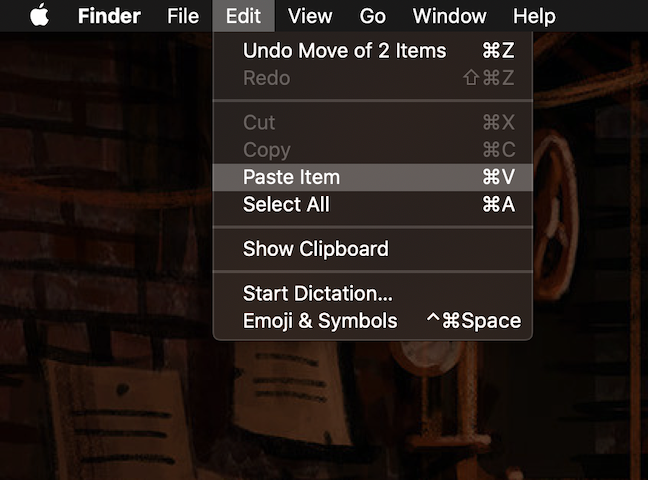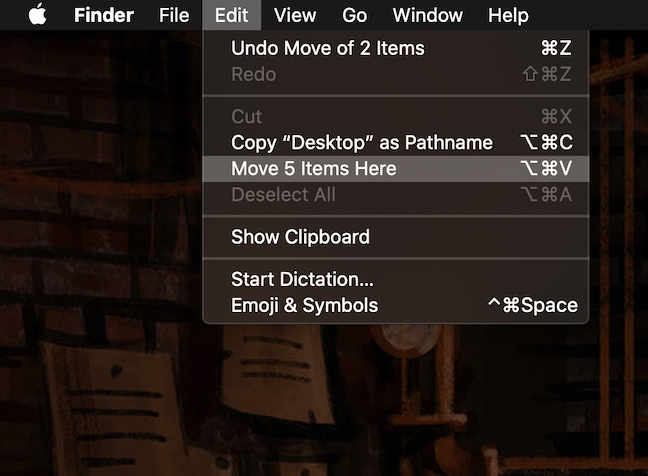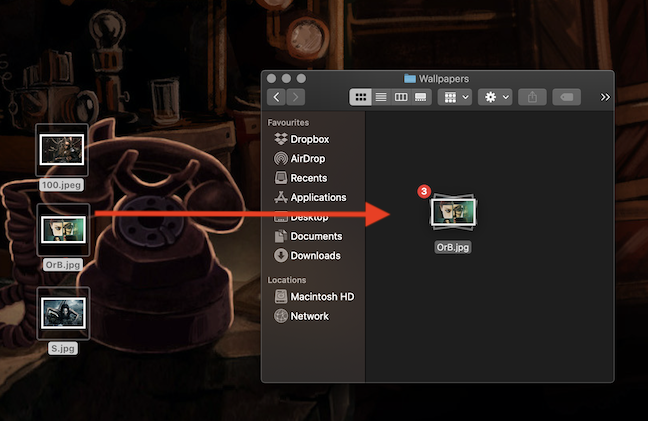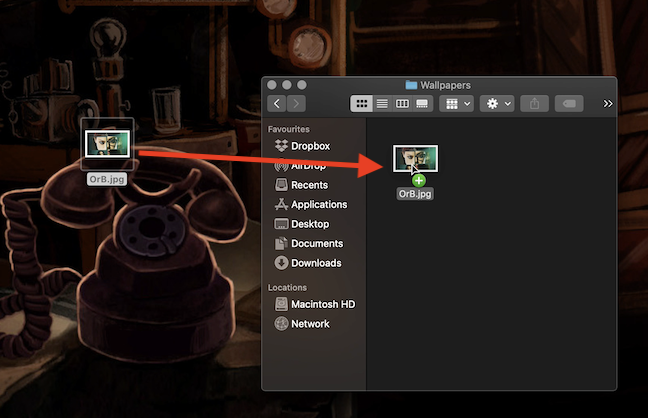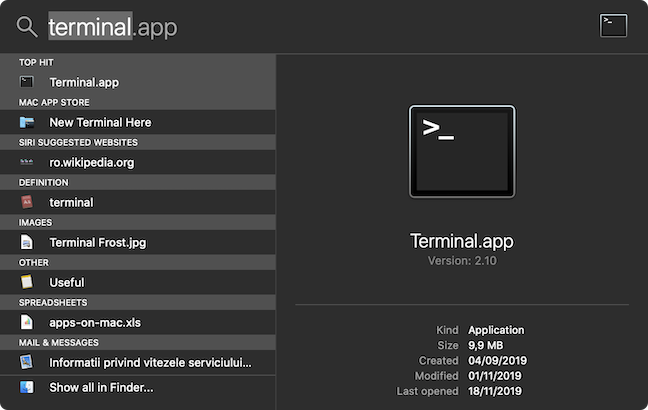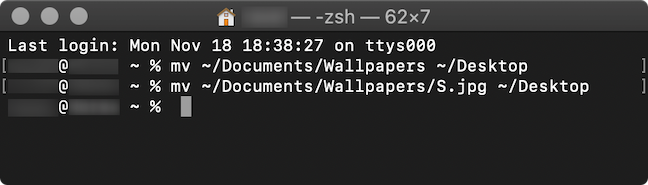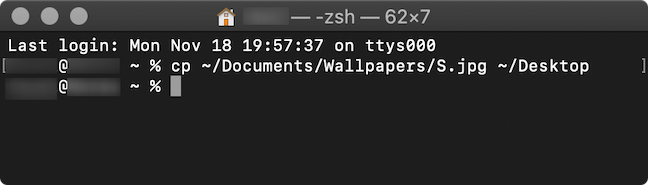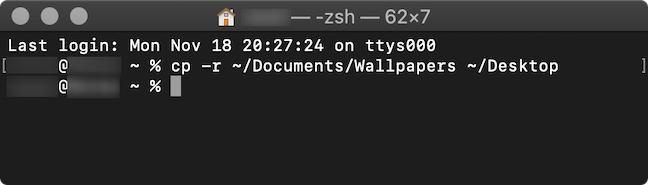القص والنسخ واللصق هي أوامر أساسية تساعدك على مضاعفة وتنظيم الملفات والمجلدات على جهاز الكمبيوتر أو الجهاز ، مما يجعلك أكثر إنتاجية وكفاءة. على جهاز Mac ، يعد العثور على طريقة لنسخ الملفات والمجلدات ولصقها أمرًا بديهيًا للغاية. ومع ذلك ، عندما يتعلق الأمر بالقص واللصق ، فإن العملية ليست مباشرة بنفس القدر ، لأنه على جهاز Mac ، تقوم أولاً بنسخ المحتوى ، ثم استخدام الأمر " نقل العنصر هنا" بدلاً من ذلك. لمعرفة المزيد حول جميع الطرق المختلفة التي يمكنك من خلالها قص الملفات والمجلدات ونسخها ولصقها على macOS ، اقرأ هذا البرنامج التعليمي:
محتويات
- أول الأشياء أولاً: حدد ملفًا ومجلدًا واحدًا أو أكثر
- 1. كيفية قص الملفات والمجلدات ونسخها ولصقها باستخدام اختصارات لوحة المفاتيح
- 2. كيفية قص الملفات والمجلدات ونسخها ولصقها باستخدام قائمة النقر بزر الماوس الأيمن
- 3. كيفية قص الملفات والمجلدات ونسخها ولصقها باستخدام قائمة "تحرير" في Finder
- 4. كيفية قص الملفات والمجلدات ونسخها ولصقها باستخدام الماوس
- 5. كيفية قص الملفات والمجلدات ونسخها ولصقها باستخدام Terminal
- المكافأة: اكتشف العناصر الموجودة حاليًا في الحافظة
- ما هي الطريقة التي تفضلها للقص والنسخ واللصق؟
ملاحظة: يغطي هذا الدليل نظام macOS Catalina أو أحدث. قد لا تعمل الميزات المشتركة في دليلنا على الإصدارات الأقدم من macOS. للتحقق من إصدار macOS لديك ، اقرأ ما هو إصدار macOS الذي أملكه؟
أول الأشياء أولاً: حدد ملفًا ومجلدًا واحدًا أو أكثر
أول شيء عليك القيام به إذا كنت تحاول نسخ المحتوى أو نقله إلى موقع آخر هو تحديد الملف (الملفات) و / أو المجلد (المجلدات) المعنية. لتحديد ملف أو مجلد واحد ، انقر فوقه. لتحديد المزيد من الملفات و / أو المجلدات ، اضغط باستمرار على مفتاح الأوامر (⌘) على لوحة المفاتيح (الذي يحل محل مفتاح Windows Ctrl في معظم اختصارات لوحة المفاتيح) أثناء النقر فوق العناصر الإضافية التي تريد تحديدها.
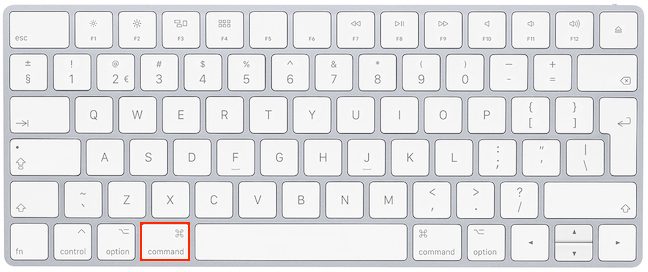
مفتاح الأمر على لوحة مفاتيح ماك
عندما تقوم بعرض المحتوى على هيئة أيقونات ، فإن مفتاح Shift له نفس وظيفة الأمر (⌘) . ومع ذلك ، في أي من أوضاع العرض الأخرى ، مثل القائمة والأعمدة والمعرض ، يمكنك استخدامها لتحديد العناصر المجاورة. انقر فوق العنصر الأول في اختيارك ، واضغط باستمرار على مفتاح Shift ، ثم انقر فوق العنصر الأخير. يتم أيضًا تحديد الملفات و / أو المجلدات الموجودة بينهما.
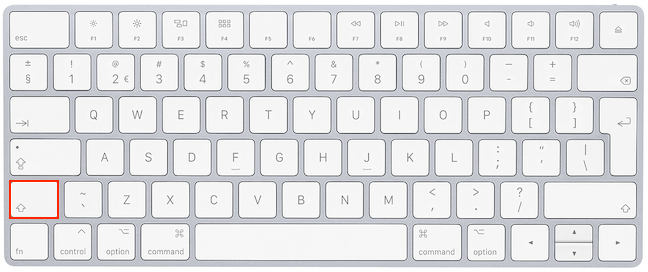
مفتاح Shift على لوحة مفاتيح Mac
عندما يتعلق الأمر بالملفات و / أو المجلدات المجاورة ، يمكنك أيضًا النقر ثم الضغط باستمرار على زر الماوس أثناء سحب المؤشر لإنشاء منطقة تحديد تتضمنها. يكون ذلك أسهل عند عرض الملفات والمجلدات كرموز .
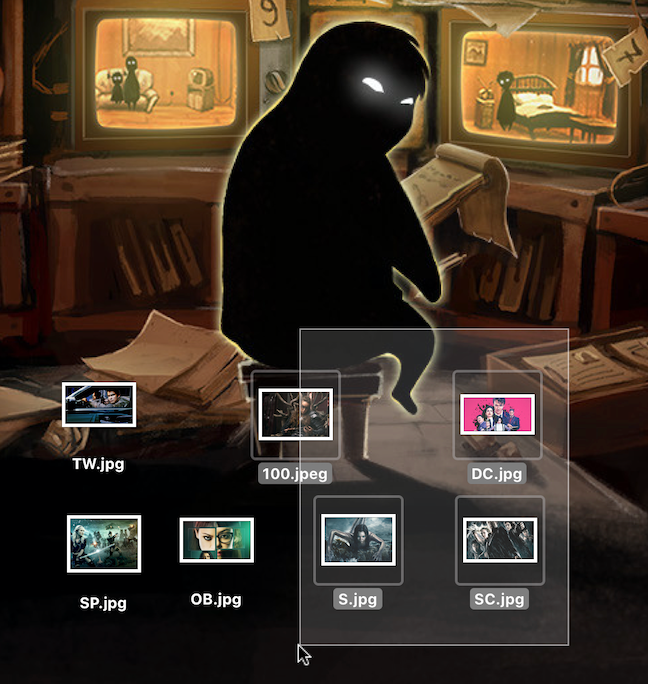
استخدم الماوس فقط لتحديد الملفات أو المجلدات المجاورة
يمكنك استخدام اختصار لوحة المفاتيح Command (⌘) - A لتحديد جميع الملفات و / أو المجلدات في الموقع.
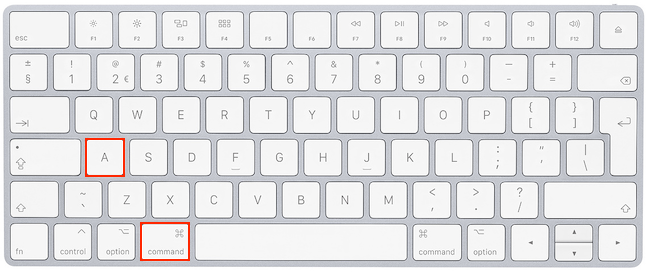
اضغط على Command و A لتحديد المحتوى بالكامل في الموقع
يتوفر أيضًا خيار تحديد الكل من قائمة تحرير Finder . افتح المجلد حيث توجد الملفات ، وانقر فوق تحرير ، ثم على تحديد الكل .
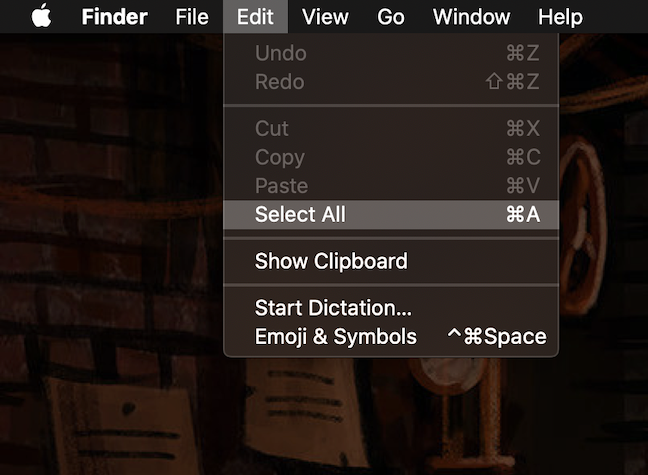
حدد كل الملفات والمجلدات
تلميح: يمكن أيضًا استخدام تحديد الكل لتحديد محتويات المستند بالكامل. لقد قمنا بتضمين المزيد من المعلومات حول تحديد النص في الدليل الكامل لتحديد النص على جهاز Mac الخاص بك .
1. كيفية قص الملفات والمجلدات ونسخها ولصقها باستخدام اختصارات لوحة المفاتيح
تعد اختصارات لوحة المفاتيح ، بالنسبة لمعظم المستخدمين ، أسرع طريقة لنسخ الملفات والمجلدات أو نقلها إلى موقع آخر.
بغض النظر عما تريد القيام به بعد ذلك ، فأنت بحاجة أولاً إلى نسخ الملف (الملفات) المعني باستخدام اختصار لوحة المفاتيح Command (⌘) - C.
اضغط على الأوامر و C لنسخ الملفات والمجلدات
للصقها في موقع آخر ، انتقل إلى هناك واستخدم اختصار لوحة المفاتيح Command (⌘) - V. العناصر متوفرة الآن في كلا الموقعين.
اضغط على Command و V للصق الملفات والمجلدات التي نسختها مسبقًا
لنقل الملفات (أو قصها) ، بعد النسخ ، استخدم اختصار لوحة المفاتيح Option - Command (⌘) - V. الملفات متاحة الآن فقط في الموقع الجديد وتمت إزالتها من الموقع القديم.
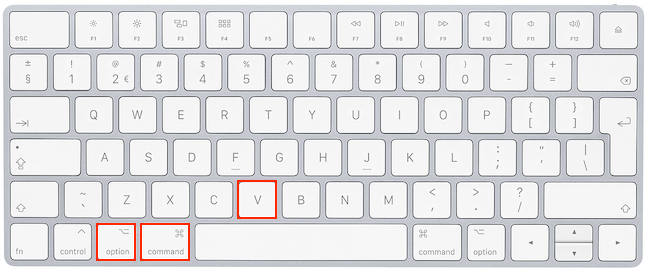
اضغط على Option و Command و V لنقل الملفات والمجلدات التي نسختها مسبقًا
تلميح: بينما يمكن أيضًا استخدام اختصارات النسخ واللصق في هذا القسم للنص ، فإن الأمور تختلف تمامًا عند محاولة القص . لمعرفة المزيد ، اقرأ 5 طرق لقص نص ونسخه ولصقه على جهاز Mac .
2. كيفية قص الملفات والمجلدات ونسخها ولصقها باستخدام قائمة النقر بزر الماوس الأيمن
يمكن الوصول إلى قائمة النقر بزر الماوس الأيمن بسهولة عندما تريد نقل العناصر أو نسخها. لقد استخدمت الماوس للتو لإجراء تحديد ، والآن انقر بزر الماوس الأيمن فوقه لفتح قائمة سياقية ، ثم انقر فوق نسخ . إذا كنت تنسخ عنصرًا واحدًا ، فسيتبع خيار النسخ في القائمة اسم هذا العنصر. إذا حددت عنصرين ، فستقرأ القائمة "نسخ 2 عناصر ، " لثلاثة عناصر - "نسخ 3 عناصر ، " وهكذا.
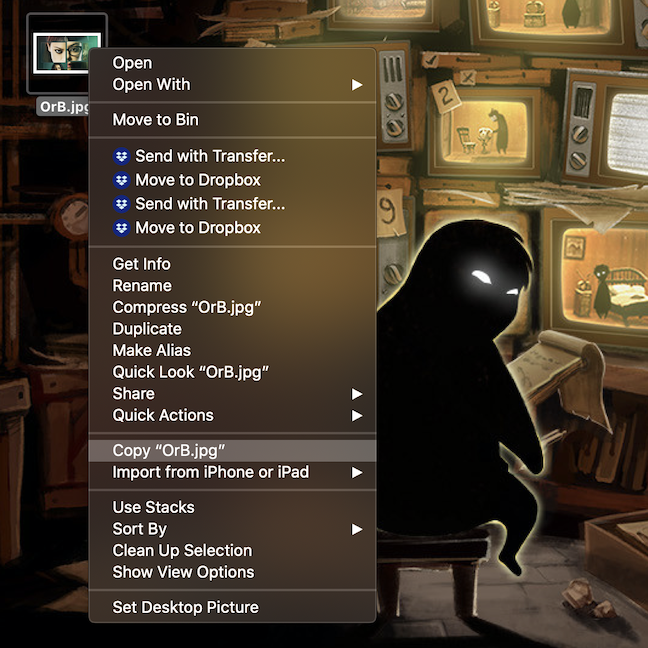
انقر فوق "نسخ" لإضافة الملف إلى الحافظة الخاصة بك
إذا كنت ترغب في نسخ الملف ، فانتقل إلى الموقع المختار ، وانقر بزر الماوس الأيمن فوق منطقة خالية في هذا المجلد ، ثم انقر فوق الأمر لصق العنصر من القائمة السياقية. على غرار النسخ ، يتغير الخيار إلى "لصق 2 عناصر " وما إلى ذلك ، عندما يتعلق الأمر بمزيد من الملفات و / أو المجلدات.
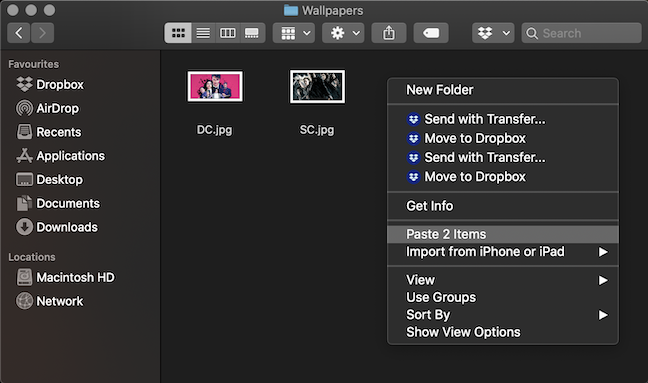
استخدم خيار لصق من قائمة النقر بزر الماوس الأيمن
إذا كنت ترغب في قص الملف ونقله إلى موقع جديد ، فبمجرد نسخه في الحافظة الخاصة بك ، انتقل إلى هذا الموقع وانقر بزر الماوس الأيمن على أي منطقة خالية لفتح القائمة السياقية. مع فتح القائمة السياقية ، اضغط على مفتاح الخيار في لوحة المفاتيح.
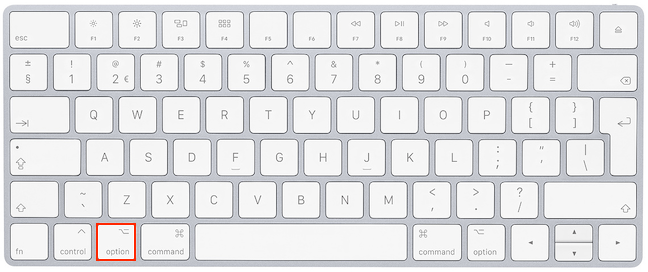
اضغط على Option في لوحة المفاتيح أثناء فتح قائمة النقر بزر الماوس الأيمن
يتغير خيار اللصق إلى "نقل العنصر هنا" (أو "نقل x العناصر هنا" ) ، ويمكنك النقر فوقه لإنهاء قص أو نقل ملفك (ملفاتك).
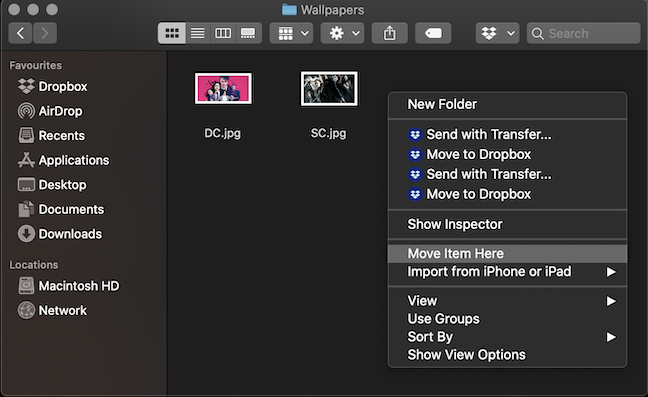
اضغط على خيار في لوحة المفاتيح لتغيير الخيارات في القائمة السياقية
3. كيفية قص الملفات والمجلدات ونسخها ولصقها باستخدام قائمة "تحرير" في Finder
تتوفر أيضًا خيارات لمساعدتك في نسخ الملفات والمجلدات أو نقلها على جهاز Mac في قائمة " تحرير " في Finder. بمجرد تحديد ملفاتك ، انقر فوق تحرير لفتح القائمة ثم على "نسخ x عناصر" لإضافة الملفات إلى الحافظة الخاصة بك.
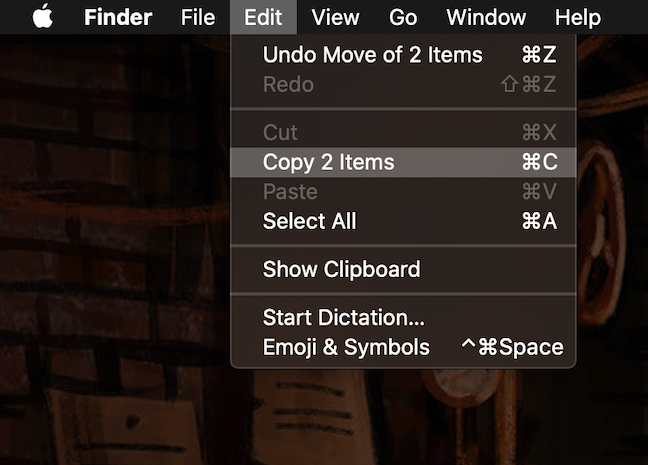
يؤدي نسخ العناصر إلى إضافتها إلى الحافظة الخاصة بك
انتقل إلى الموقع الذي تختاره ، وافتح قائمة تحرير Finder مرة أخرى ، وانقر على لصق العنصر أو "لصق x العناصر" - في حالة وجود ملفات و / أو مجلدات متعددة.
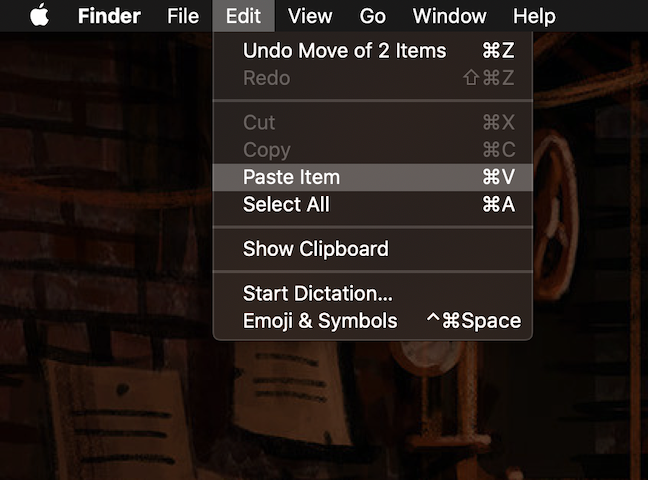
استخدم "لصق" من قائمة "تحرير" في Finder
لقص العناصر الموجودة في الحافظة الخاصة بك من موقعها الأصلي ونقلها إلى موقع آخر ، انتقل إلى مجلد الوجهة وافتح قائمة تحرير Finder . يؤدي الضغط على مفتاح الخيار في لوحة المفاتيح إلى تغيير القائمة ، وكشف الخيار "نقل x العناصر هنا" . انقر فوقه ، وستصبح الملفات والمجلدات الموجودة في الحافظة الخاصة بك متاحة في هذا المجلد بدلاً من ذلك.
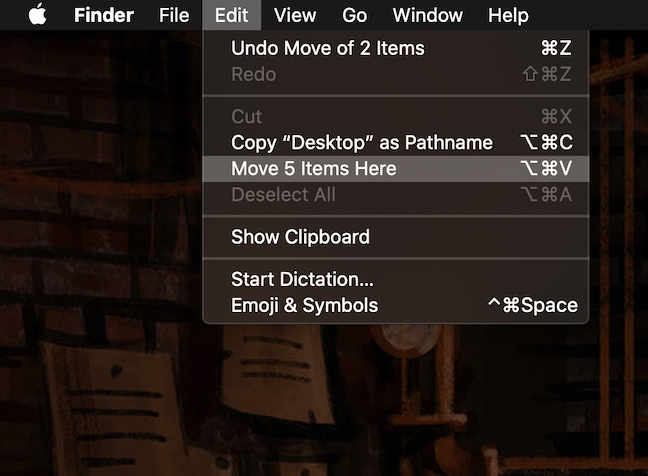
يؤدي الضغط على مفتاح الخيار إلى تغيير ما يتم عرضه في قائمة "تحرير"
4. كيفية قص الملفات والمجلدات ونسخها ولصقها باستخدام الماوس
يعد استخدام الماوس لنسخ الملفات والمجلدات ونقلها أمرًا سريعًا وسهلاً ، خاصةً عندما تقوم بتنظيم المحتوى الخاص بك وتحتاج إلى العمل مع مجلدات متعددة.
تأكد من أن كلا من مجلدي المصدر والوجهة مفتوحان على شاشتك ، ثم اختر اختيارك بالنقر فوقه مع الاستمرار في الضغط على زر الماوس. عندما تقوم بتحريك الماوس وسحبها حولك ، يمكنك رؤية عدد العناصر التي قمت بإمساكها معروضة بجوار مؤشر الماوس.
يُظهر سحب التحديد حول عدد العناصر الموجودة فيه
لنقل العناصر أو قصها ولصقها ، قم بسحبها وإفلاتها في المجلد الذي تختاره.
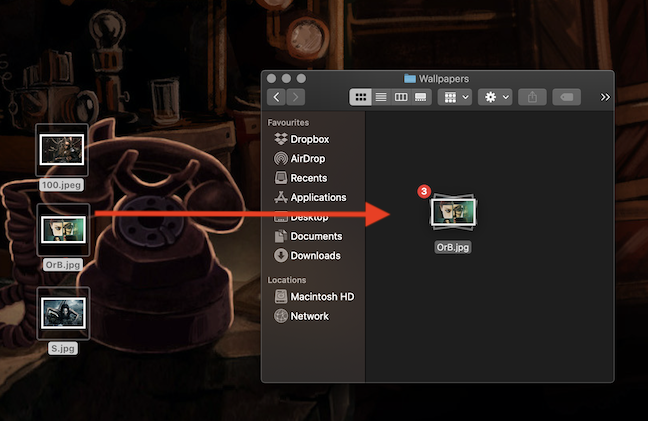
اضغط مع الاستمرار على زر الماوس لسحب التحديد وإفلاته في موقع جديد
إذا كنت تريد نسخ العناصر ، فاضغط على مفتاح الخيار قبل إسقاطها في المجلد. تظهر أيقونة علامة الجمع (+) بجوار مؤشر الماوس. حرر زر الماوس بعد سحب العناصر أعلى مجلد الوجهة ، وستتوفر الآن نسخ من عناصرك في هذا الموقع.
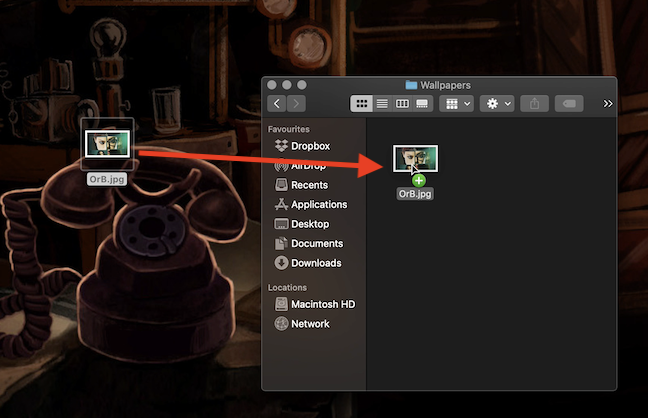
اضغط باستمرار على مفتاح الخيار لنسخ الملفات
تلميح: يمكنك أيضًا استخدام مفتاح الخيار لإنشاء نسخ مكررة من ملفاتك في نفس المجلد.
5. كيفية قص الملفات والمجلدات ونسخها ولصقها باستخدام Terminal
هناك العديد من الطرق لفتح تطبيق Terminal على جهاز Mac الخاص بك ، ولكننا نجد أنه من الأسهل فتح Spotlight أولاً باستخدام اختصار لوحة المفاتيح الافتراضي Command (⌘) - مفتاح المسافة ، ثم كتابة "terminal" والوصول إلى التطبيق من النتائج.
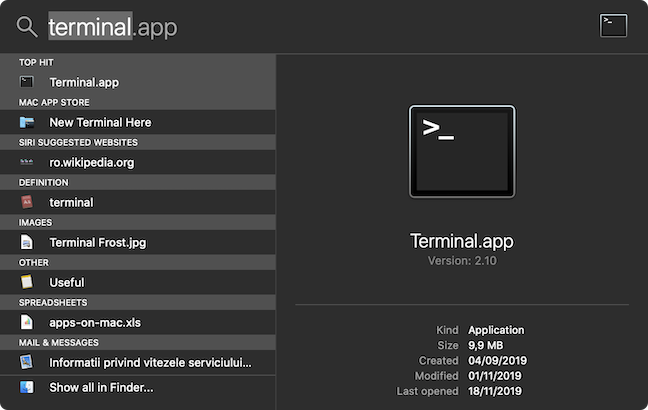
العثور على تطبيق Terminal عبر Spotlight
يفتح تطبيق Terminal ، ويمكنك إدخال الأوامر. لقص ملف أو مجلد ولصقه أو نقله ، تحتاج إلى استخدام الأمر التالي المكون من سطر واحد:
وجهة مصدر mv
استبدل المصدر بالمسار إلى الملف أو المجلد الذي تريد نقله والوجهة بالمسار إلى مجلد الوجهة. ثم اضغط على " رجوع " على لوحة المفاتيح. على سبيل المثال ، لنقل خلفيات المجلد من مجلد المستندات إلى سطح المكتب ، استخدمنا الأمر التالي:
mv ~ / المستندات / خلفيات ~ / سطح المكتب
لنقل الملف S.jpg من مجلد الخلفيات في المستندات وإلى سطح المكتب ، استخدمنا الأمر التالي:
mv ~ / المستندات / خلفيات / S.jpg ~ / سطح المكتب
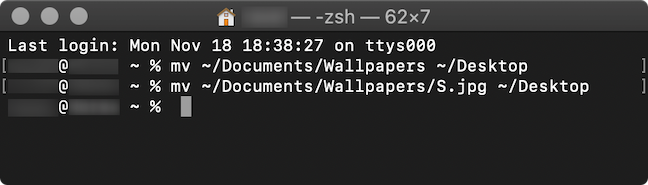
الأوامر المستخدمة في تطبيق Terminal لنقل مجلد وملف
عندما يتعلق الأمر بالنسخ ، تختلف أوامر الملفات والمجلدات. لنسخ ملف ، استخدم:
وجهة مصدر cp
استبدل المصدر بالمسار إلى الملف الذي تريد نسخه والوجهة بالمسار إلى مجلد الوجهة. ثم اضغط على " رجوع " على لوحة المفاتيح. لنسخ الملف S.jpg من مجلد الخلفيات في المستندات وعلى سطح المكتب ، استخدمنا الأمر التالي:
cp ~ / Documents / Wallpapers / S.jpg ~ / سطح المكتب
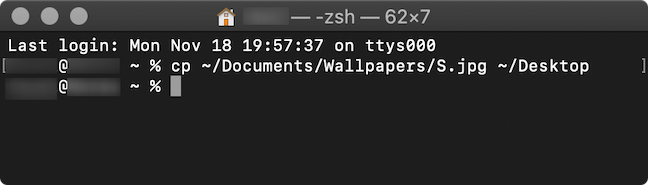
الأمر المستخدم في تطبيق Terminal لنسخ ملف
لنسخ مجلد ، بما في ذلك جميع محتوياته ، استخدم:
وجهة مصدر cp -r
استبدل المصدر بالمسار إلى المجلد الذي تريد نسخه والوجهة بالمسار إلى المجلد الوجهة. ثم اضغط على " رجوع " على لوحة المفاتيح. لنسخ خلفيات المجلد من مجلد المستندات إلى سطح المكتب ، استخدمنا الأمر التالي:
cp -r ~ / Documents / Wallpapers ~ / Desktop
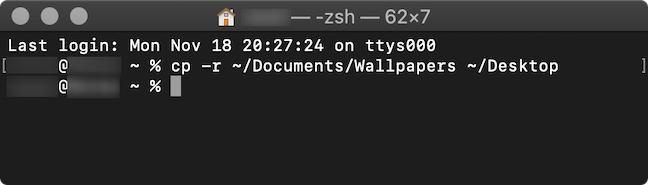
الأمر المستخدم في تطبيق Terminal لنسخ مجلد
تلميح: يتم استخدام الرمز ~ (التلدة) كبديل للمجلد الرئيسي ، والذي يحتوي على كل من مجلدات سطح المكتب والمستندات .
المكافأة: اكتشف العناصر الموجودة حاليًا في الحافظة
إذا كنت بحاجة إلى نسخ الكثير من المحتوى أو نقله ، فقد تصبح العملية برمتها مربكة. إذا كنت تريد التحقق من أن الملف (الملفات) و / أو المجلد (المجلدات) الذي نسخته أو قصته للتو هي الملفات الصحيحة ، يمكنك التحقق من ذلك عن طريق فتح الحافظة. في قائمة " تحرير " في Finder ، انقر فوق " إظهار الحافظة" .
تحتوي قائمة "تحرير" على خيار "إظهار الحافظة"
تفتح الحافظة ، وتعرض قائمة بالعناصر التي تم قصها أو نسخها أخيرًا - في حالتنا ، مجلد واحد وستة ملفات JPG.
تسرد الحافظة جميع العناصر التي قمت بقصها أو نسخها أخيرًا
ما هي الطريقة التي تفضلها للقص والنسخ واللصق؟
اعتمادًا على الموقف ، نستخدم طرقًا مختلفة لنسخ الملفات والمجلدات والتنقل بينها: غالبًا ما نقوم بالسحب والإفلات عندما يتعلق الأمر بالحركة ، لكننا نميل إلى استخدام اختصارات لوحة المفاتيح (⌘) - C والأمر (⌘) - V كلما نسخنا. وماذا عنك؟ أي من هذه الطرق تعتبر أكثر راحة وبساطة؟ التعليق أدناه ودعنا نناقش.