كيفية إضافة بطاقة ائتمان في تطبيق Cash

بينما يتصل تطبيق Cash في المقام الأول بحسابك البنكي وبطاقة الخصم لتوفير معاملات سلسة، فإنه يدعم أيضًا بطاقات الائتمان. إضافة الخاص بك
هل تواجه مشكلات عند محاولة إخراج جهاز USB؟ لا تقلق في هذه المقالة سنرى 6 طرق مختلفة لإصلاح مشكلة إخراج جهاز تخزين USB كبير السعة.
جهاز التخزين كبير السعة (MSD) هو أي جهاز تخزين يجعل من الممكن تخزين كميات كبيرة من البيانات ونقلها عبر أجهزة الكمبيوتر والخوادم وداخل بيئة تكنولوجيا المعلومات. بعض الأمثلة على MSD هي محركات الأقراص المرنة ومحركات الأقراص الضوئية ومحركات الأقراص الثابتة ومحركات الأشرطة ومحركات الأقراص الصلبة الخارجية وأجهزة تخزين RAID و USB. حاليًا ، توفر MSD جيجا بايت للبيتابايت من البيانات. MSDs هي وسائط تخزين محمولة توفر واجهة تخزين بطريقتين داخليًا وخارجيًا. لا يمكن إزالة MSDs الداخلية بشكل عام ، بينما يمكن بسهولة إزالة MSDs الخارجية ونقلها وتوصيلها بجهاز كمبيوتر آخر.
نستخدم جميعًا أجهزة تخزين كبيرة السعة بشكل يومي أو دعنا نقول الآن أن البقاء على قيد الحياة ليس ممكنًا بدونها. كلما أردت نقل بعض أفلامك المفضلة من الكمبيوتر المحمول الخاص بصديقك إلى جهاز الكمبيوتر الخاص بك ، شارك بعض الملفات المهمة في مكتبك أو تريد حفظ البيانات مع نفسك ثم استخدم جهاز تخزين كبير السعة. محركات الأقراص الصلبة الخارجية هي أدوات قابلة للتحويل وسهلة الاستخدام يمكنها توفير سعة زمنية في أي وقت ترغب في الوصول إليه. تعد MSDs أدوات قابلة للتحويل وسهلة الاستخدام يمكنها توفير سعة فورية في أي نقطة ترغب في الوصول إليها.
لكن في بعض الأحيان ربما تكون قد واجهت مشكلة أنك تحاول إخراج الجهاز ولكن يظهر أنه قيد الاستخدام حاليًا.
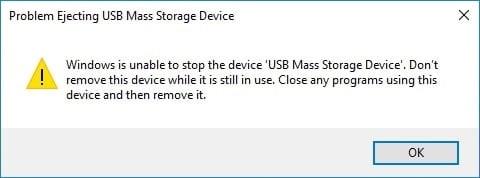
نعم ، إنها مشكلة شائعة وفي معظم الأحيان لأنك تستخدم بعض البيانات في المعالجة من جهاز التخزين وفي الوقت نفسه تحاول إخراج ذلك على سبيل المثال مكتبة Steam بأكملها موجودة على محرك الأقراص الخارجي وعميل Steam يعمل على جهازك يقوم النظام بقراءة الملفات منه. هذا عندما يظهر لك خطأ يقول أن محرك الأقراص قيد الاستخدام حاليًا. لذلك يجب عليك دائمًا إغلاق جميع المهام التي تستخدم الموارد الموجودة في أجهزة التخزين. يجب حل مشكلتك ، ولكن حتى لو كنت لا تزال تواجه المشكلة بعد المحاولة ، فلا يجب أن تفقد أعصابك وتزيل الجهاز على أي حال لأنه يخلق مشكلة أكثر خطورة من مشكلة صغيرة ومن المرجح أن تواجه المشكلة التالية:
محتويات
إصلاح مشكلة إخراج جهاز تخزين USB كبير السعة. هذا الجهاز قيد الاستخدام حاليًا
حسنًا ، هذه المشاكل تبدو خطيرة. أليس كذلك؟ الآن هنا تأتي الحلول التي يجب أن تجربها بدلاً من إزالتها على أي حال:
الطريقة الأولى: ابحث عن التطبيق باستخدام بيانات USB في إدارة المهام
هذه الطريقة هي واحدة من أبسطها. تحتاج إلى العثور على المهمة التي تخلق مشكلة ثم تحتاج بعد ذلك إلى إنهاء المهمة باستخدام مدير المهام.
1. اضغط على CTRL + ALT + DLT ، ستظهر شاشة أمان .

2. اختر خيار إدارة المهام .
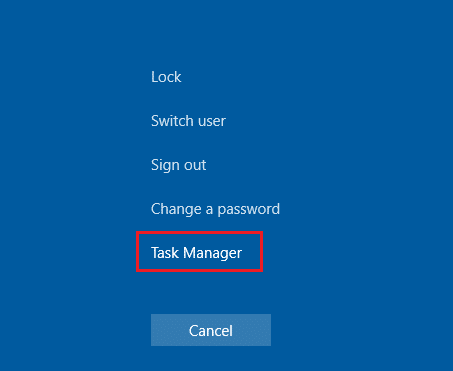
3. الآن انقر بزر الماوس الأيمن فوق المهمة الإشكالية وحدد إنهاء المهمة.
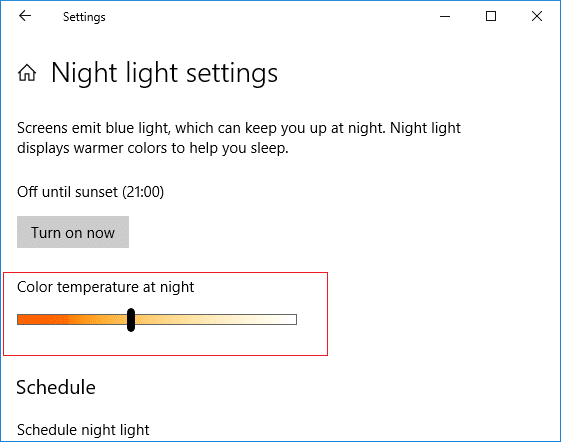
وبمجرد إنهاء مهمة العملية ، لن تتمكن من إنشاء أي مشكلة. الآن حاول مرة أخرى إخراج جهاز USB وقد تتمكن من إصلاح مشكلة إخراج جهاز تخزين USB كبير السعة.
الطريقة 2: تغيير خصائص القرص باستخدام إدارة الأقراص
1.اضغط على مفتاح Windows + R ثم اكتب Diskmgmt.msc واضغط على Enter لفتح إدارة الأقراص.

2. الآن انقر بزر الماوس الأيمن على محرك الأقراص وحدد خصائص.
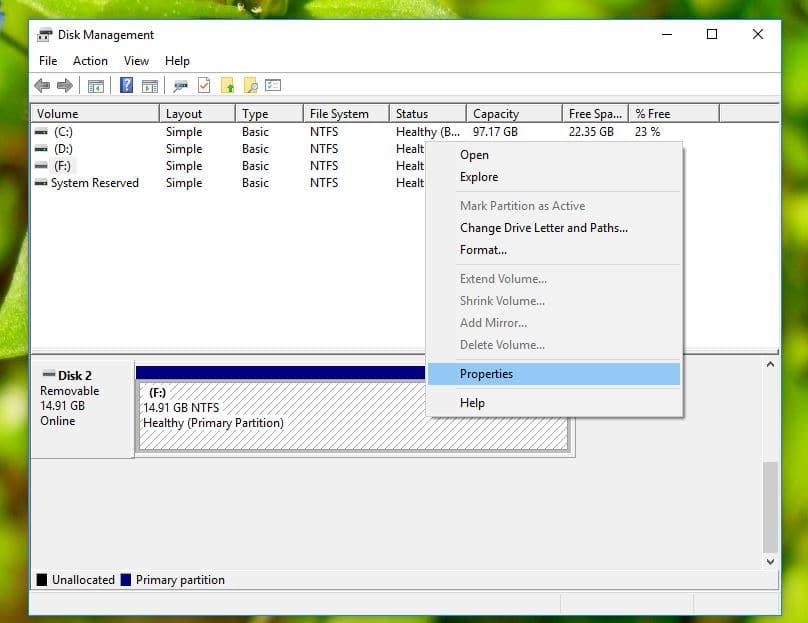
3. انتقل الآن إلى علامة التبويب Hardware واختر جهاز USB وانقر على زر الخصائص.
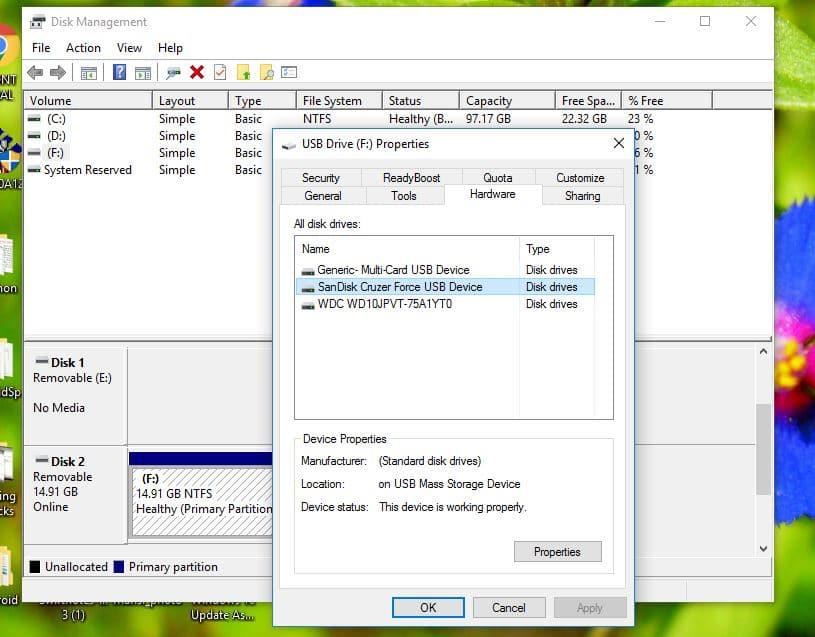
4. بمجرد فتح نافذة الخصائص ، سترى أنه تم تحديد سياسة الإزالة السريعة بشكل افتراضي. قم بتغييره إلى سياسة الأداء الأفضل وأعد تشغيل النظام عند مطالبتك بذلك.
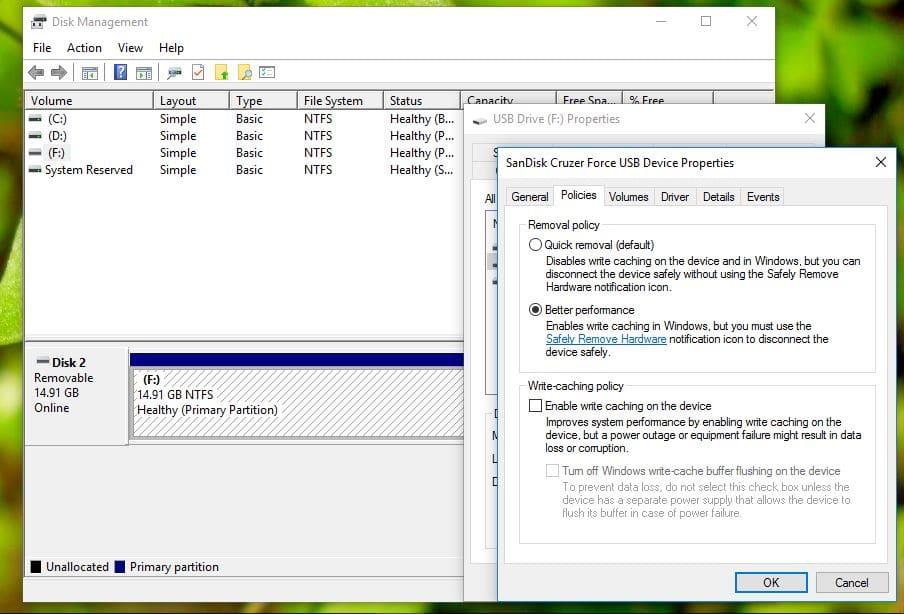
5. بعد إعادة التشغيل ، قم بتنفيذ جميع الخطوات المذكورة أعلاه مرة أخرى ولكن اضبط سياسة الإزالة مرة أخرى على "Quick Removal" .
6. الآن مرة أخرى ، أعد تشغيل الكمبيوتر لحفظ التغييرات.
الآن حاول مرة أخرى إخراج جهاز USB وقد تتمكن من إصلاح مشكلة إخراج جهاز تخزين USB كبير السعة.
الطريقة الثالثة: أخرج USB من إدارة الأقراص
إذا لم تتمكن من إخراج جهاز USB باستخدام الطرق التقليدية ، فيمكنك دائمًا استخدام إدارة الأقراص لإخراج جهاز USB.
1.اضغط على مفتاح Windows + R ثم اكتب Diskmgmt.msc واضغط على Enter لفتح إدارة الأقراص.

2. الآن حدد USB الذي تريد إخراجه.
3. انقر بزر الماوس الأيمن على USB المحدد واختر Eject .
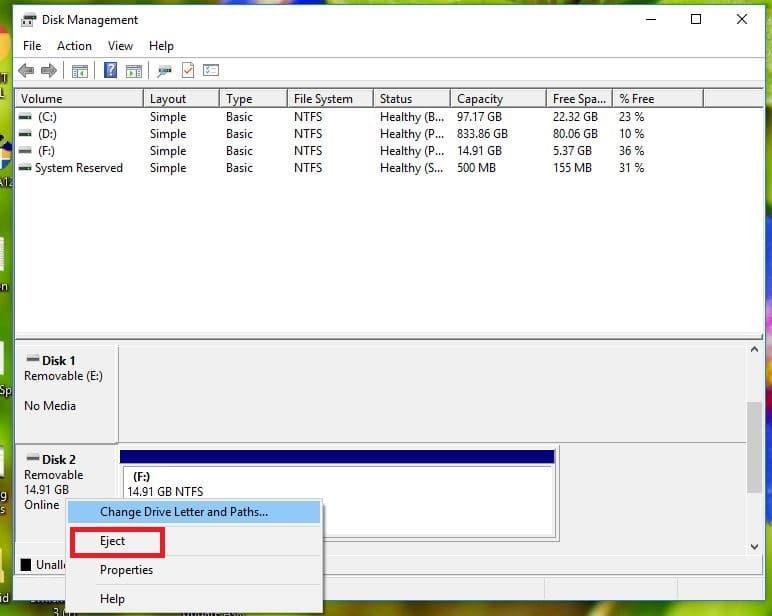
4. بهذه الطريقة ، يمكنك بسهولة إخراج USB من خلال إدارة الأقراص.
الطريقة الرابعة: إخراج جهاز USB في إدارة الأجهزة
يمكنك أيضًا إخراج أجهزة USB باستخدام إدارة الأجهزة. إدارة الأجهزة عبارة عن برنامج لوحة تحكم صغير في أنظمة تشغيل Microsoft Windows. يسمح للمستخدمين بمشاهدة الأجهزة المتصلة بالكمبيوتر والتحكم فيها.
1. انقر بزر الماوس الأيمن على قائمة ابدأ ثم انقر على إدارة الأجهزة.

2. قم بتوسيع محركات الأقراص ثم انقر بزر الماوس الأيمن فوق جهاز USB الذي به مشكلات واختر Uninstall (إلغاء التثبيت).
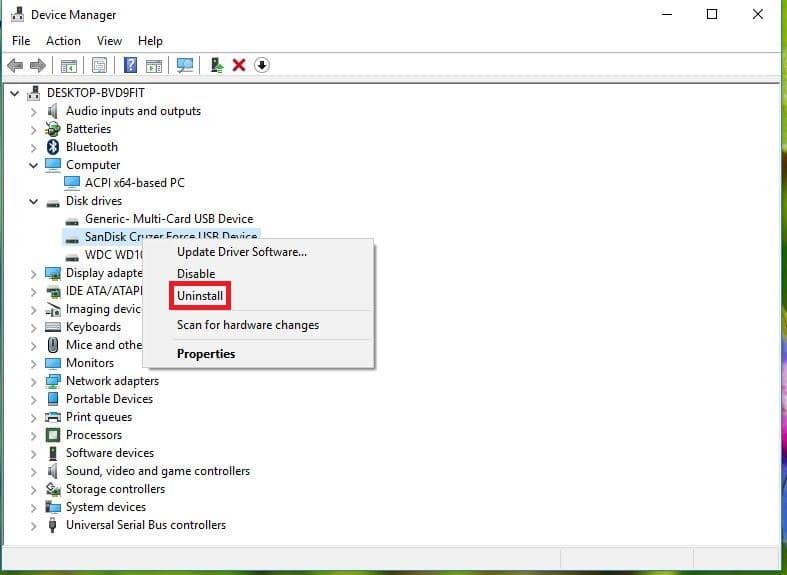
الآن يمكنك إزالة الجهاز بأمان دون أي مشكلة.
اقرأ أيضًا: إصلاح أجهزة التصوير المفقودة من إدارة الأجهزة
الطريقة الخامسة: استخدم Diskpart
في هذه الطريقة ، تحتاج إلى استخدام موجه أوامر Windows. قم بتنفيذ الأوامر التالية واحدًا تلو الآخر في موجه الأوامر المرتفع .
1. اكتب Diskpart في موجه الأوامر ، سيبدأ هذا الأداة المساعدة Diskpart.
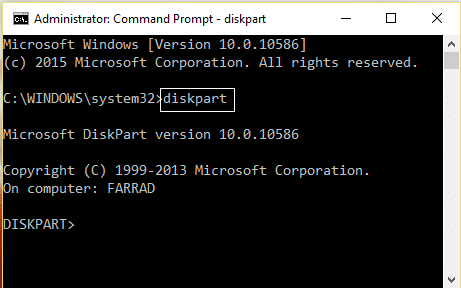
2. ثم اكتب قرص القائمة.

3. ثم اكتب حجم القائمة.

4. سترى قائمة بجميع الأقراص أو الأقسام الموجودة على القرص الثابت لديك. الآن سترى الشاشة تعرض أحجامًا مختلفة مع Ltr.
5. ثم اكتب تحديد المجلد 4 (أو أي حجم مطلوب وفقًا لذلك).
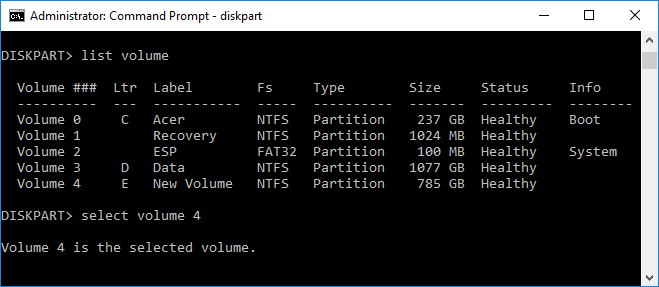
6. وأخيرًا ، اكتب الأمر الأخير للقرص غير المتصل # أو المجلد غير المتصل #
ملاحظة: استبدل # بالقرص أو رقم وحدة التخزين.
7. بمجرد تنفيذ الأمر ، سيؤدي ذلك إلى وضع علامة على محرك الأقراص في وضع عدم الاتصال.
الطريقة 6: استخدام Process Explorer
يعد Process Explorer برنامجًا رائعًا بواسطة Microsoft يمكن استخدامه لتعقب المشكلات. باستخدام هذا البرنامج ، يمكنك رؤية قائمة بالموارد التي يتم استخدامها حاليًا بواسطة العمليات ، والملف أو البرنامج الذي تستخدمه العملية حاليًا ومنع استخدام هذا الملف أو البرنامج المعين بواسطة برنامج آخر. يمكنك أيضًا فرز العمليات لمعرفة العملية التي تستخدم الحد الأقصى من موارد وحدة المعالجة المركزية ويمكنك أيضًا معرفة مؤشر الترابط الذي تستخدمه وحدة المعالجة المركزية ، وما إلى ذلك.
1. قم بتنزيل Process Explorer من الموقع الرسمي لـ Microsoft إذا لم يكن لديك واحد بالفعل.
2. الآن قم بتشغيل الملف القابل للتنفيذ عن طريق النقر المزدوج على ملف exe.
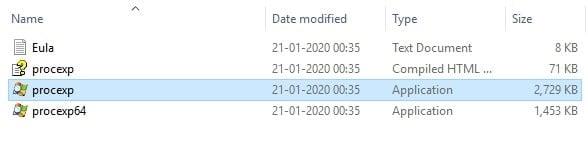
3. يتم فتح أحد "مستكشف العمليات" ، انقر فوق خيار "بحث" من القائمة.
4. الآن حدد Find Handle أو DLL ضمن خيار Find. ستظهر نافذة البحث في Process Explorer.
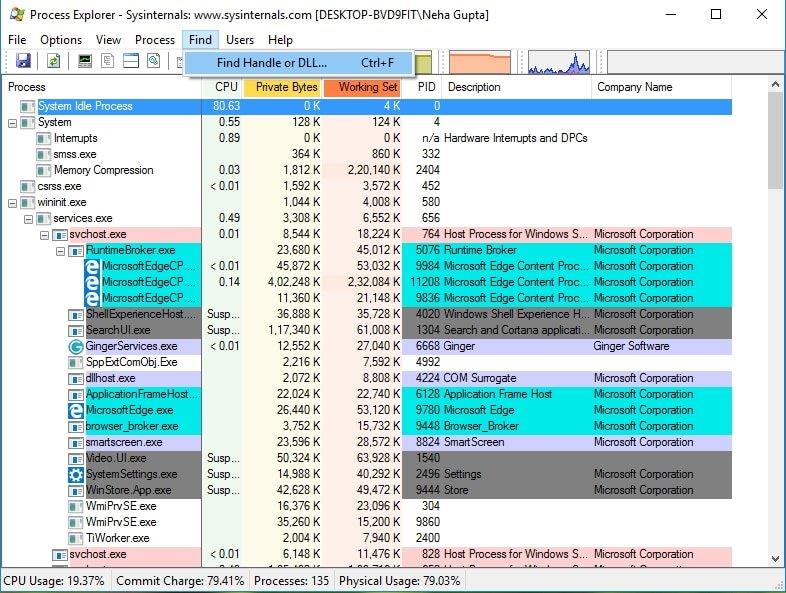
5. اكتب حرف محرك الأقراص لجهاز تخزين USB الخاص بك وحدد بحث.
6. سيُظهر لك هذا جميع العمليات التي تستخدم حاليًا البيانات من USB.
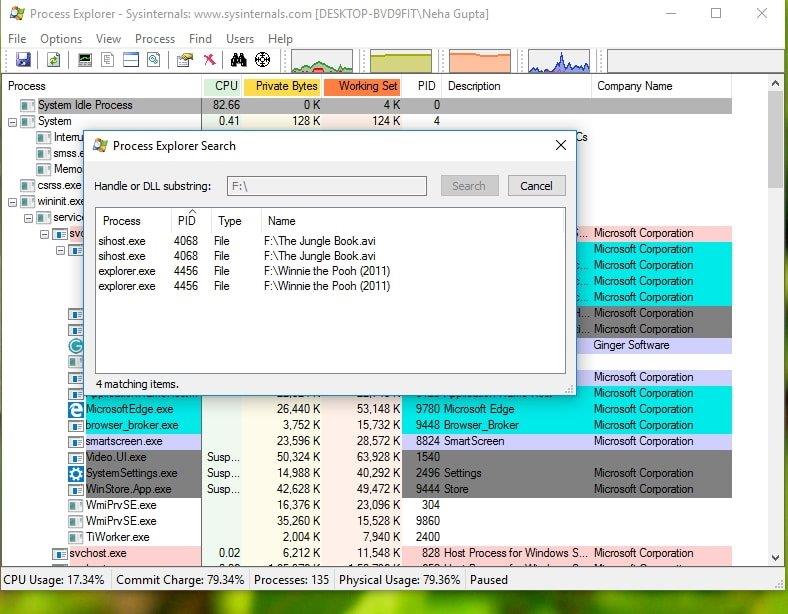
7. اقتل كل هذه العمليات وحاول الآن مرة أخرى إخراج USB. هذه المرة لن تواجه أي مشكلة في إخراج جهاز تخزين USB كبير السعة.
اقرأ أيضًا: كيفية تحديث برامج تشغيل الأجهزة على نظام التشغيل Windows 10
نأمل ، باستخدام أي من الطرق المذكورة ، قد تتمكن من إصلاح مشكلة إخراج جهاز تخزين USB كبير السعة ، ولكن إذا كان لا يزال لديك أي أسئلة بخصوص هذا البرنامج التعليمي ، فلا تتردد في طرحها في قسم التعليقات.
بينما يتصل تطبيق Cash في المقام الأول بحسابك البنكي وبطاقة الخصم لتوفير معاملات سلسة، فإنه يدعم أيضًا بطاقات الائتمان. إضافة الخاص بك
إن وسائل التواصل الاجتماعي، بطبيعتها، تدور حول المشاركة، ومعرفة الأشخاص بمكانك وماذا تفعل. استخدام وسائل التواصل الاجتماعي يعني توقع الخسارة
تتيح لك عروض Canva التقديمية إعادة تصور وإنشاء عروض تقديمية غنية بالمعلومات وجذابة بصريًا. وهذا بفضل مكتبة الوسائط الضخمة و
بمجرد اكتمال نموذج Google، حان الوقت لمشاركته مع جمهورك المستهدف. يمكن أن تساعدك النماذج في التعامل مع العملاء المحتملين ومعرفة المزيد عنهم
يمكن أن تكون قنوات Telegram طريقة رائعة لمواكبة آخر التحديثات المتعلقة بالسياسة أو الرياضة أو الأعمال أو أي مواضيع أخرى تهمك. كقناة
يعد الرسم أحد أكثر الأشياء إثارة التي يمكنك القيام بها باستخدام جهاز iPad. ومع ذلك، أنت بحاجة إلى تطبيق لمساعدتك في الرسم. تعمل معظم تطبيقات الرسم المتاحة على
يستخدم معظم الأشخاص Apple Notes لكتابة الملاحظات ومزامنتها على iCloud. التطبيق لا يبسط وصولك إلى الملاحظات من أجهزة Apple المختل��ة فحسب، بل يسهل عليك أيضًا
يعد Google Slides أفضل مكان للحصول على قوالب مجانية لتنسيق العروض التقديمية وإنشائها. يمكنك الاختيار مجانًا لمستخدمي Gmail وجزء من G-Suite
إذا كنت من مستخدمي TikToker المتحمسين وتقوم بالنشر بشكل متكرر للحفاظ على تفاعل جمهورك المتميز، فمن المحتمل أنك تستخدم قسم المسودات (أو المنشئ
إذا لم تتمكن من مراسلة صديق في Roblox، فربما قام بحظرك لسبب ما. ولكن كيف تعمل هذه الوظيفة بدقة، وهل هناك طرق أخرى للقيام بذلك؟
إذا كنت تبحث عن أفضل الخطوط لاستخدامها على أجهزة MIUI الخاصة بك، فإن Xiaomi تجعل الأمر سهلاً للغاية. كل ما عليك فعله هو تنزيل الخط الذي تريده وحفظه
هناك الكثير من الأشياء التي يمكنك القيام بها على Telegram، مثل استخدام الملصقات أو الانضمام إلى إحدى أفضل قنوات Telegram. ولتوسيع وظائفه بشكل أكبر،
عندما تقوم بإنشاء حساب واتساب لأول مرة، فإنك تقوم بالتسجيل باستخدام رقم هاتفك الحالي، والذي يسمح لك بالوصول إلى قائمة جهات الاتصال الخاصة بهاتفك. ومع ذلك، لا
يقدم Telegram كتالوجًا كبيرًا من الملصقات المجانية التي يمكن إضافتها إلى مكتبتك. تأتي الملصقات في عبوات للتعبير عن الحالة المزاجية والعواطف المختلفة، أو
عندما تحاول الوصول إلى شخص ما على Messenger دون نجاح، فإن أحد الأسباب المحتملة هو أنه قد تم حظرك. الإدراك ليس لطيفًا،
Soundboard هو برنامج كمبيوتر يساعد تطبيقات مثل Discord في إنشاء مؤثرات صوتية رائعة. كما يسمح لك بتحميل الأصوات المختلفة إلى
عندما تحاول جذب انتباه أكبر عدد ممكن من المشاهدين، ستحتاج إلى استخدام كل أداة CapCut المتاحة. تساعد التراكبات في إنشاء مقطع فيديو
تم التحديث في 14 نوفمبر 2022 بواسطة Steve Larner، ليعكس عمليات Android/iOS الحالية لإنشاء Gmail بدون رقم هاتف. إذا كنت ترغب في إنشاء جديد
سهّل عليك Spotify مشاركة قوائم التشغيل مع عائلتك وأصدقائك - حيث يوجد زر مشاركة مباشرة في التطبيق. أيضا، لديك الخيارات للقيام بها
هناك العديد من العناصر التي ستحتاج إلى تخزينها في "Legend of Zelda: Tears of the Kingdom" (TotK). سيتطلب معظمهم المال للحصول عليه. ال


















