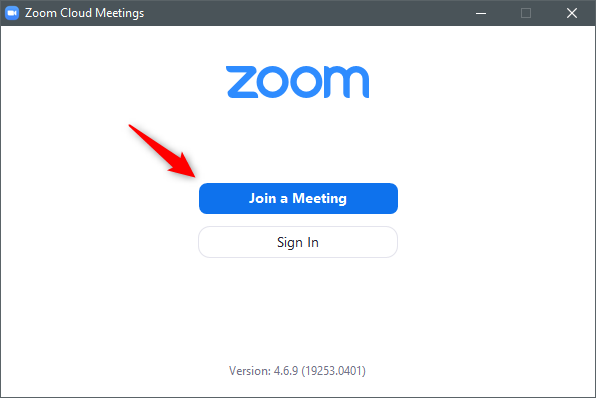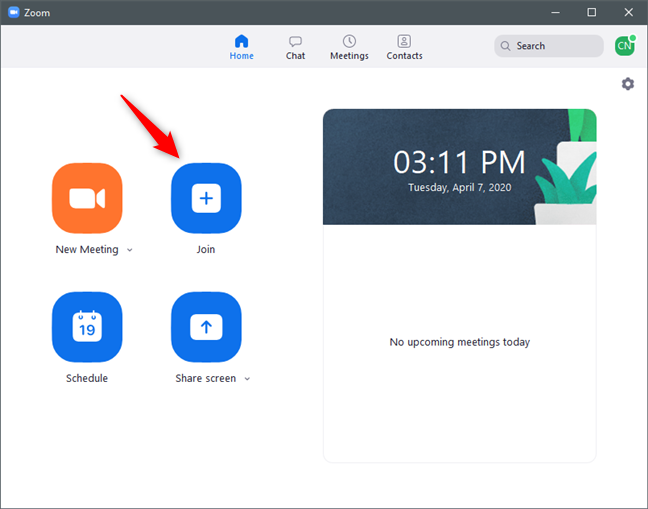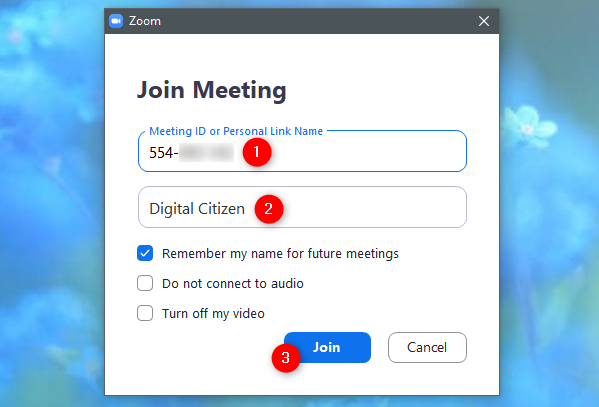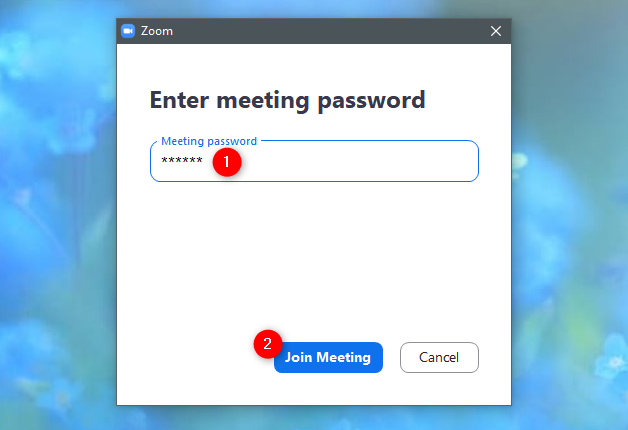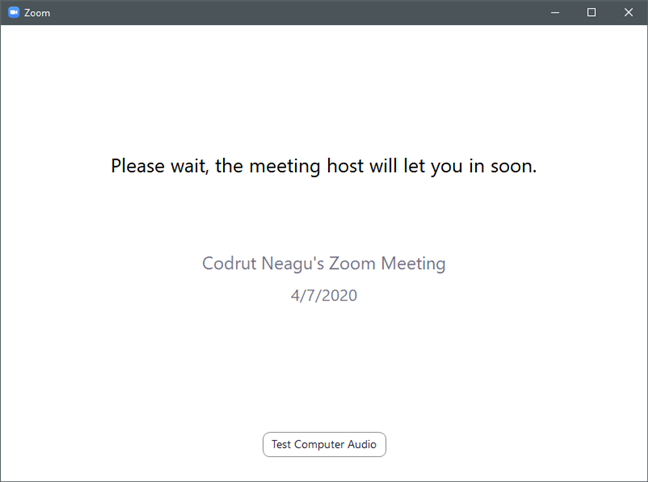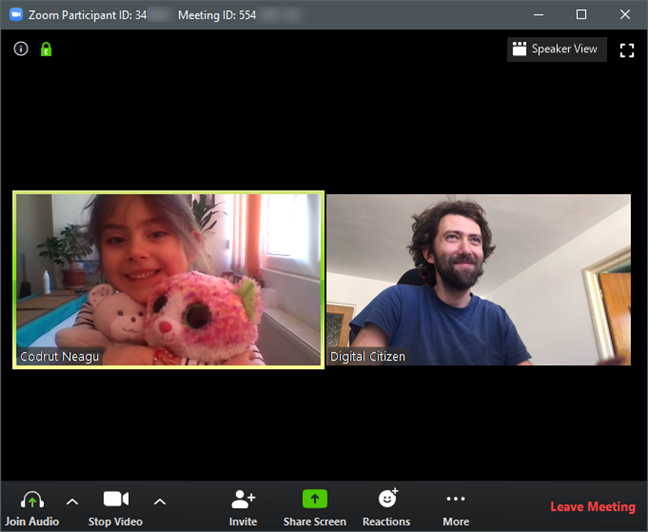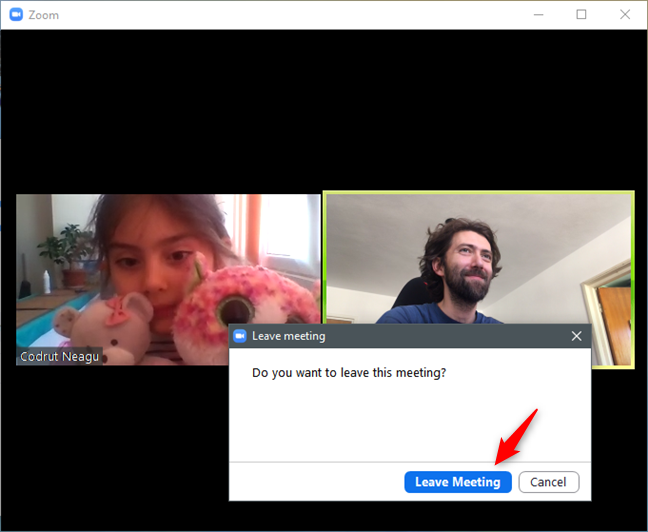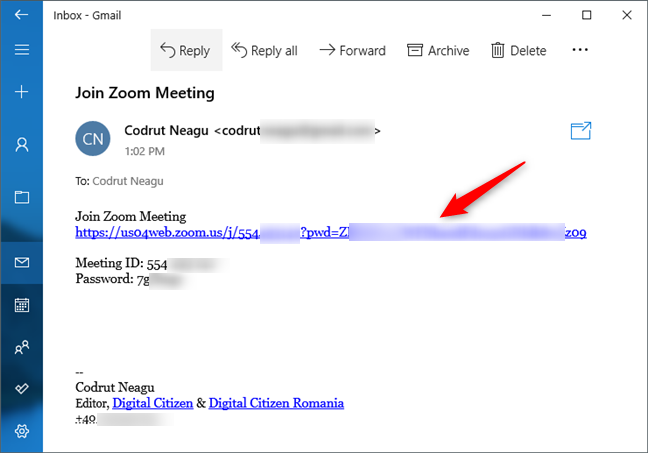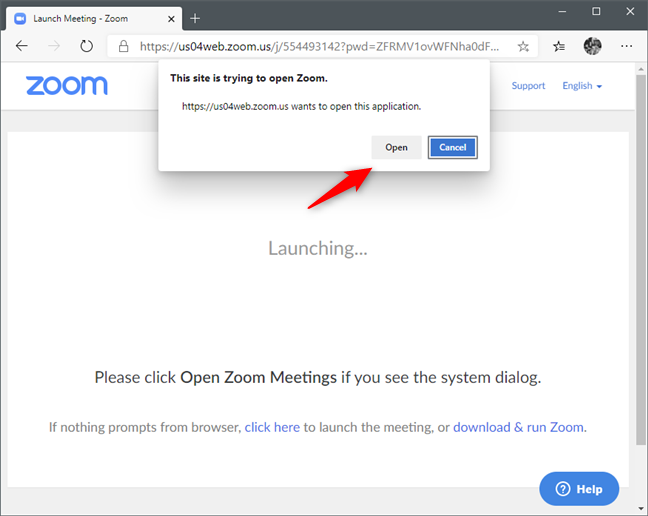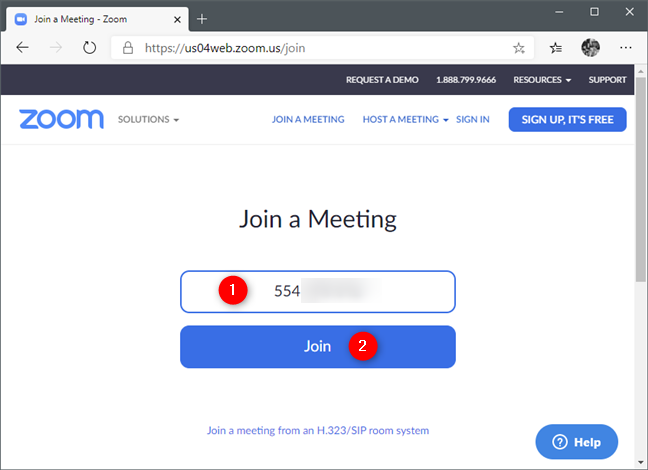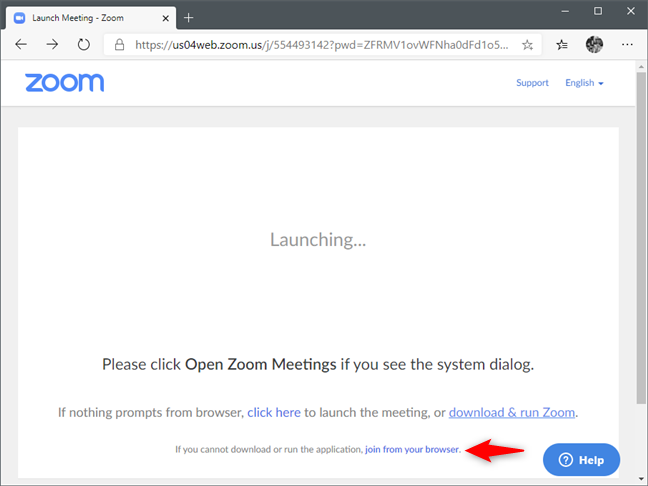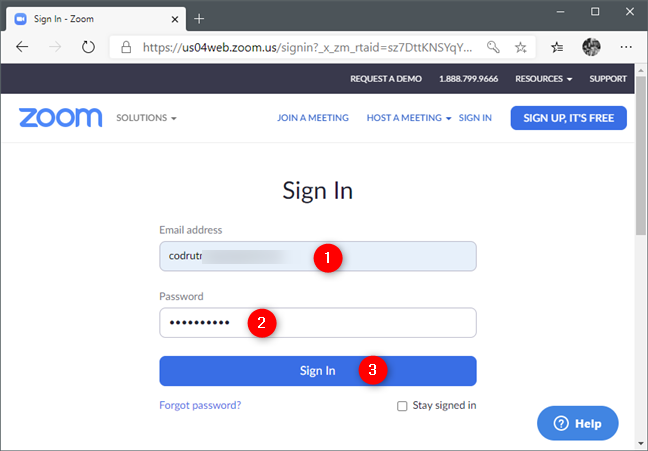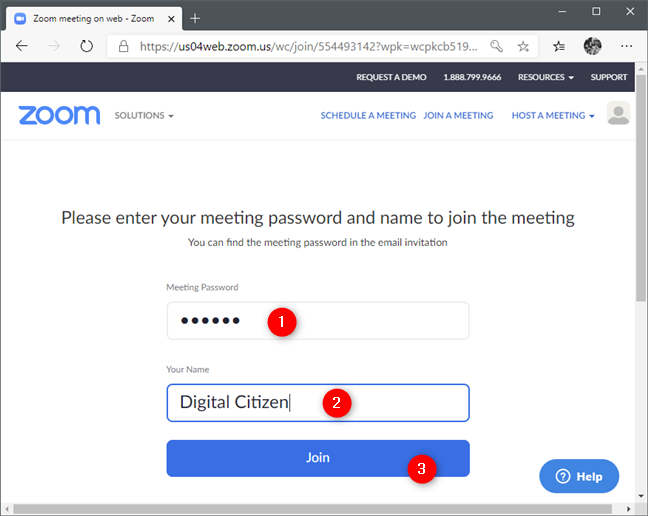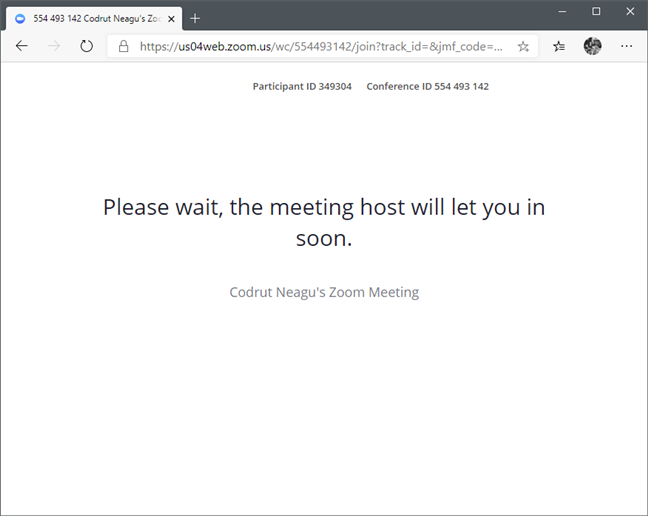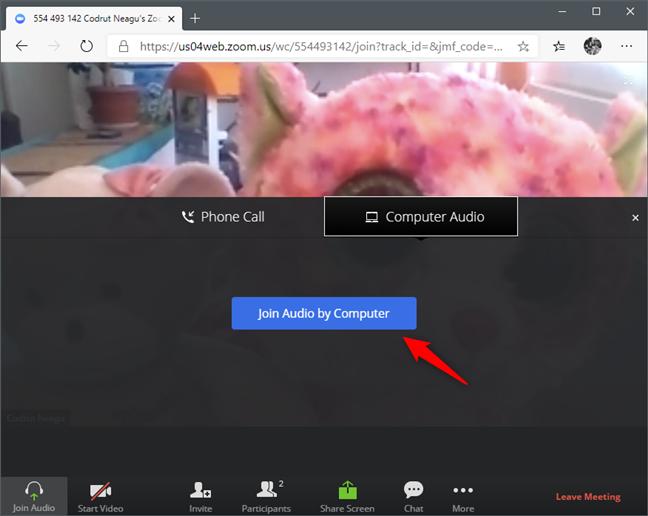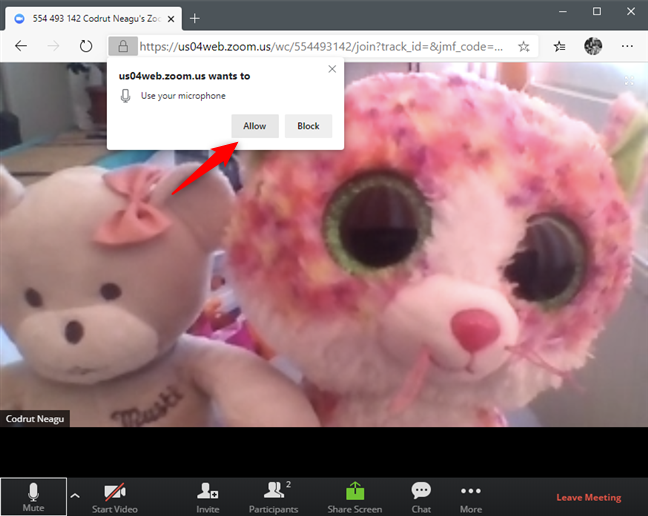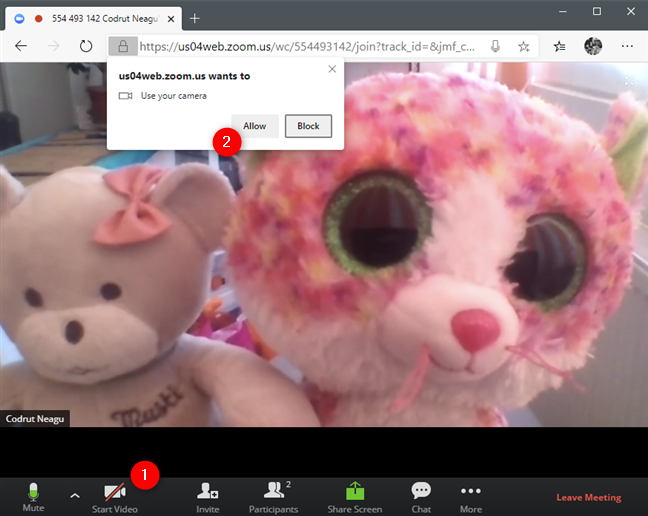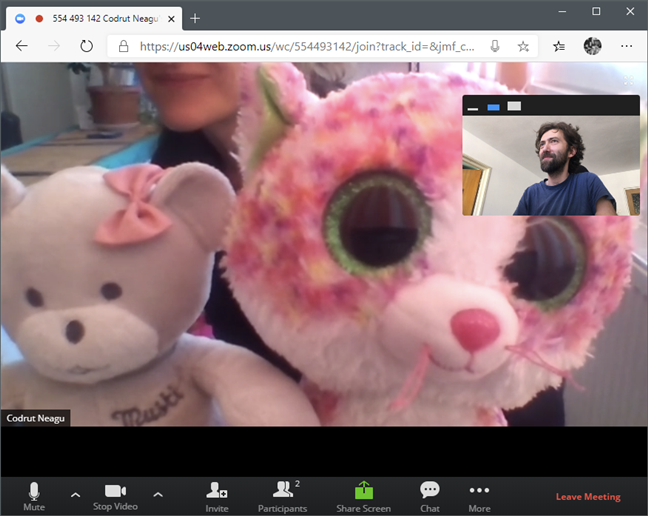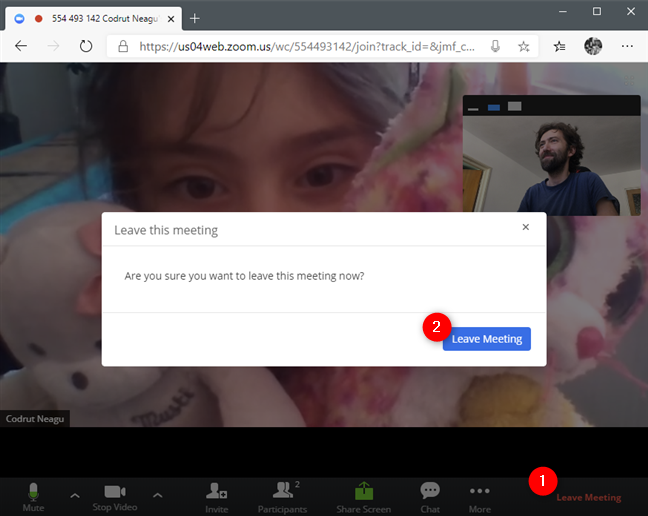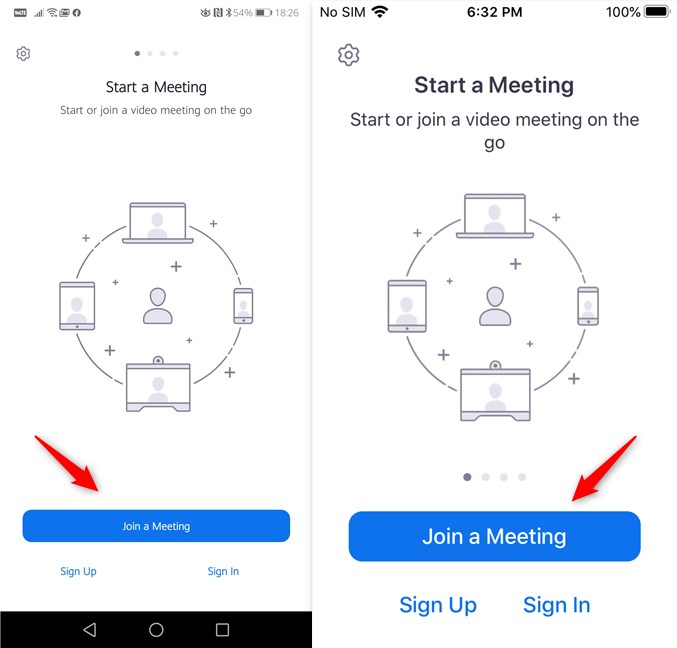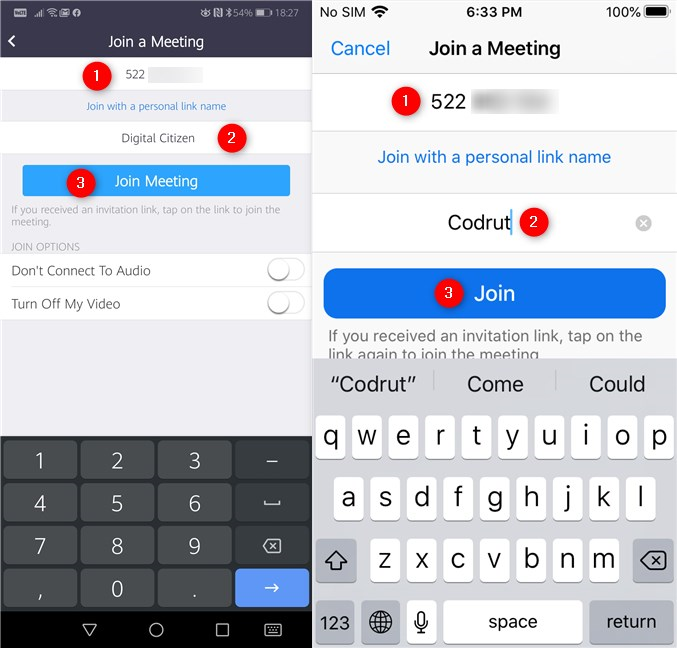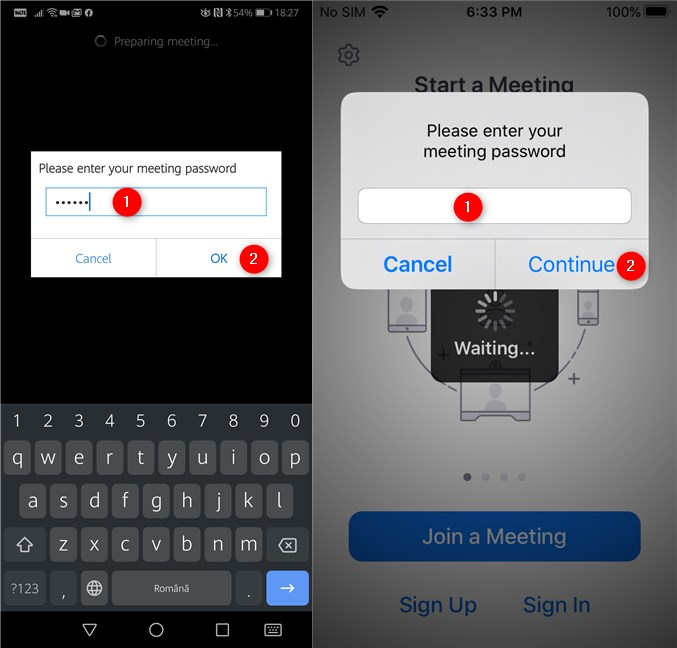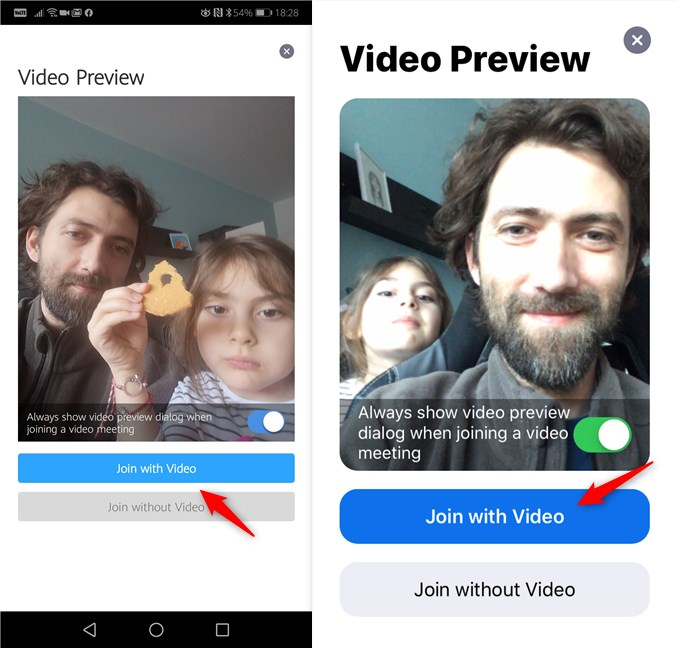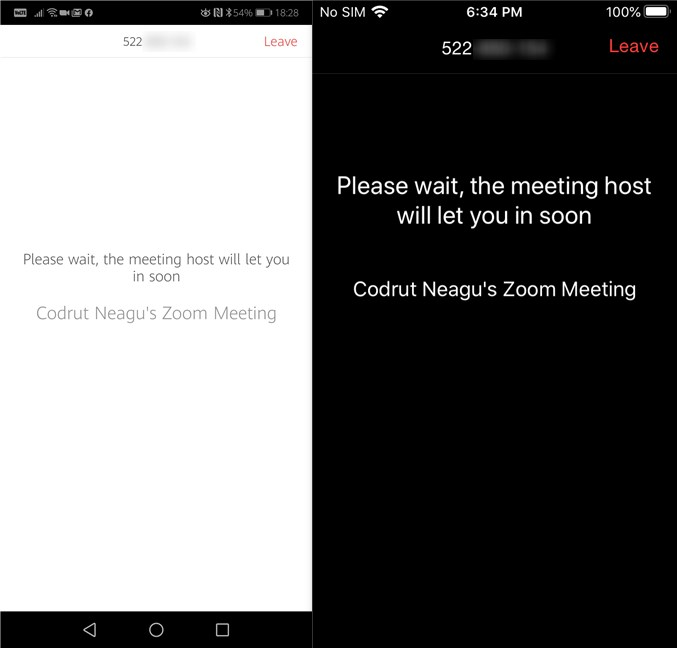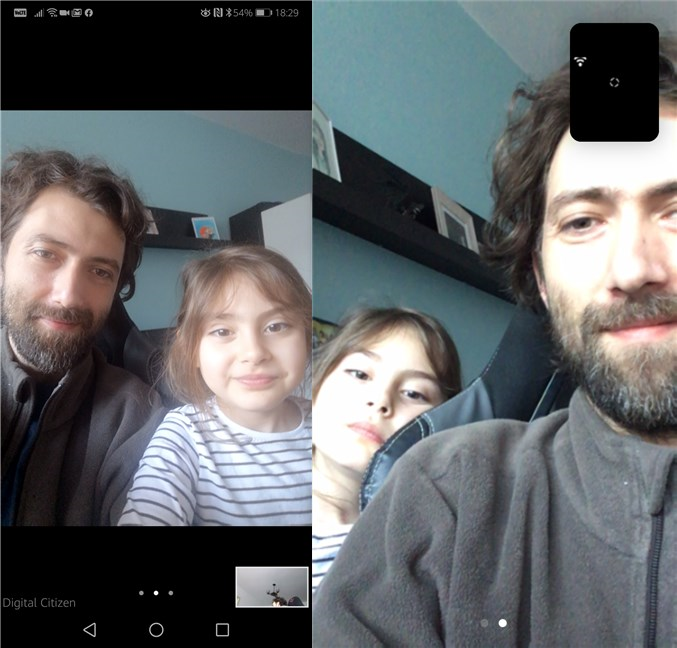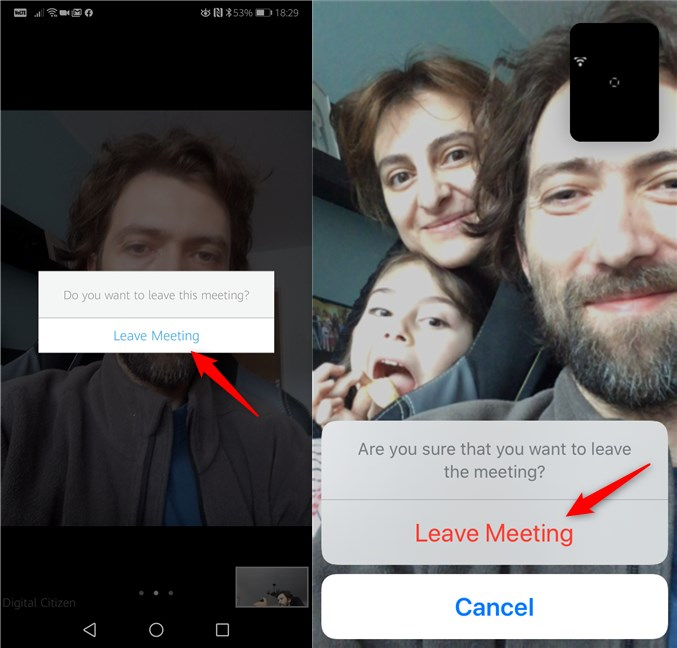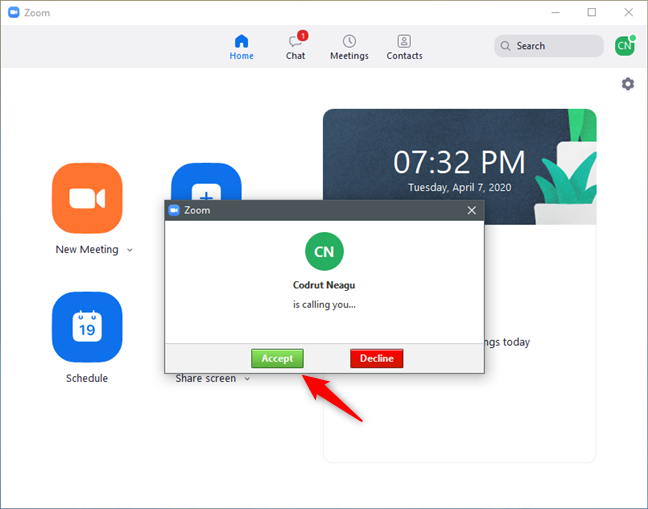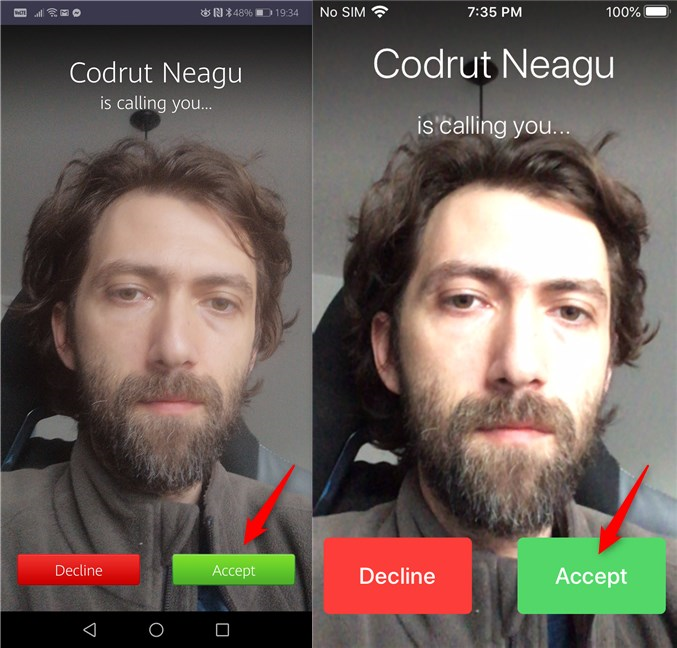مع بدء المزيد من الناس العمل من منازلهم ، أصبحت الاجتماعات عبر الإنترنت ضرورية أيضًا. لحسن الحظ ، هناك عدد غير قليل من الخدمات التي تتيح لك مقابلة زملائك في العمل وشركاء العمل والأصدقاء عبر الإنترنت. يعد Zoom أحد أفضل الحلول . إذا كنت بحاجة إلى الانضمام إلى اجتماع على Zoom ، فهل تعرف كيفية القيام بذلك؟ هل تتساءل "كيف يمكنني الانضمام إلى اجتماع Zoom؟" أو "هل أحتاج إلى حساب Zoom للانضمام إلى اجتماع؟" أو "كيف يمكنني الانضمام إلى اجتماع Zoom عبر الهاتف؟". اكتشف إجابات كل هذه الأسئلة والمزيد في هذا البرنامج التعليمي:
محتويات
- الأشياء التي تحتاج إلى معرفتها قبل الانضمام إلى اجتماع Zoom
- 1. كيفية الانضمام إلى اجتماع Zoom من تطبيق Zoom Cloud Meetings على جهاز كمبيوتر يعمل بنظام Windows أو جهاز Mac
- 2. كيفية الانضمام إلى اجتماع Zoom من مستعرض ويب على جهاز كمبيوتر يعمل بنظام Windows أو جهاز Mac ، عندما يكون لديك عميل Zoom لسطح المكتب مثبتًا
- 3. كيفية الانضمام إلى اجتماع Zoom من مستعرض ويب على جهاز كمبيوتر يعمل بنظام Windows أو جهاز Mac ، دون تثبيت عميل Zoom لسطح المكتب
- 4. كيفية الانضمام إلى اجتماع Zoom من جهاز Android أو iPhone / iPad
- 5. كيفية الانضمام إلى اجتماع Zoom عندما تكون متصلاً بالفعل في تطبيق Zoom ، على أي نظام أساسي
- 6. كيفية الانضمام إلى اجتماع Zoom عن طريق الهاتف فقط
- ما هي طريقتك المفضلة للانضمام إلى اجتماعات Zoom؟
الأشياء التي تحتاج إلى معرفتها قبل الانضمام إلى اجتماع Zoom
للانضمام إلى اجتماع Zoom ، يجب أن تعرف معرفه وكلمة المرور الخاصة به ، والتي يمكنك الحصول عليها من الشخص الذي يستضيفه. يمكن لمضيف اجتماع Zoom أن يرسل لك المعرف وكلمة المرور عبر العديد من الوسائل ، بما في ذلك على سبيل المثال لا الحصر البريد الإلكتروني أو الدردشة أو الرسائل أو دعوة Zoom المباشرة. لذلك ، بغض النظر عن الطريقة التي يرسل بها المضيف الدعوة ، يجب أن يكون لديك إما رابط أو Zoom معرف الاجتماع وكلمة المرور. على سبيل المثال ، إذا تلقيت الدعوة عن طريق البريد ، فستبدو كما يلي:
تكبير دعوة الاجتماع المرسلة عن طريق البريد الإلكتروني
الشيء الثاني الذي يجب مراعاته هو أنه يمكنك عادةً الانضمام إلى اجتماع Zoom دون تسجيل الدخول إلى حساب Zoom الخاص بك أو حتى إذا لم يكن لديك حساب Zoom. يمكنك القيام بذلك من تطبيق Zoom على جهاز الكمبيوتر أو الجهاز المحمول ، ولكن يجب عليك أولاً تثبيت التطبيق. من الممكن الانضمام إلى اجتماع Zoom من مستعرض ويب ، دون تثبيت التطبيق ، ولكن يجب أن يكون لديك حساب Zoom للقيام بذلك. إذا كنت بحاجة إلى مساعدة في تثبيت Zoom على جهاز الكمبيوتر أو الهاتف الذكي أو الجهاز اللوحي ، أو إنشاء حساب Zoom ، فاقرأ هذا الدليل أولاً: طريقتان لإنشاء حساب Zoom Meetings .
1. كيفية الانضمام إلى اجتماع Zoom من تطبيق Zoom Cloud Meetings على جهاز كمبيوتر يعمل بنظام Windows أو جهاز Mac
افتح تطبيق Zoom Cloud Meetings على جهاز الكمبيوتر الشخصي الذي يعمل بنظام Windows أو جهاز Mac. ثم ، انقر أو اضغط على " الانضمام إلى اجتماع" إذا كنت ترغب في الانضمام دون استخدام حساب Zoom ، أو اضغط على زر تسجيل الدخول إذا كنت تريد تسجيل الدخول إلى حساب Zoom الخاص بك أولاً.
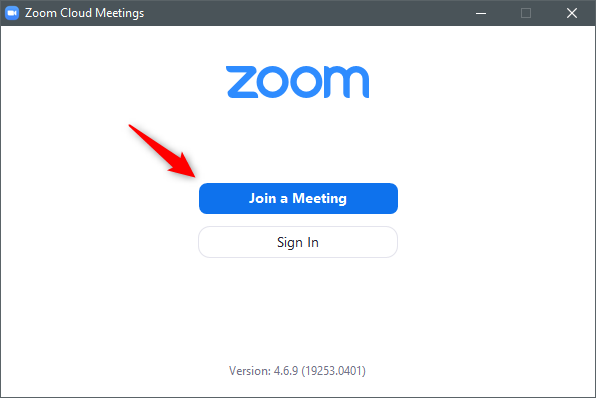
زر الانضمام إلى اجتماع من تطبيق Zoom Cloud Meetings في Windows
إذا اخترت تسجيل الدخول إلى حساب Zoom الخاص بك ، فانقر أو انقر فوق انضمام . إذا اخترت الانضمام إلى اجتماع دون تسجيل الدخول ، فسيتم تخطي هذه الخطوة.
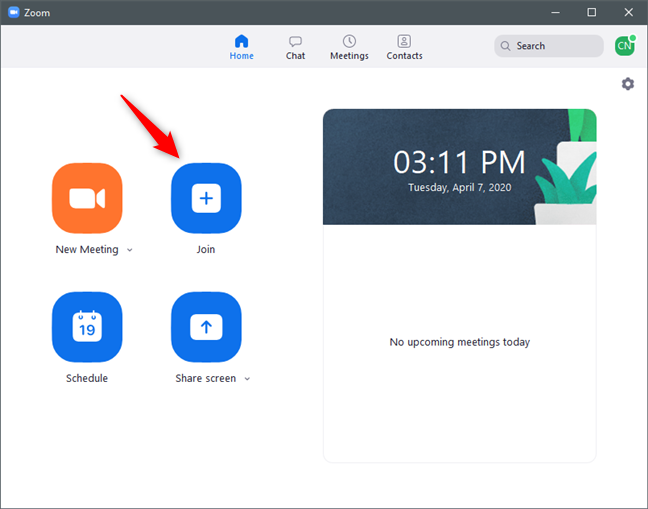
زر الانضمام من واجهة تطبيق Zoom
يفتح Zoom الآن نافذة صغيرة تسمى الانضمام إلى الاجتماع . على ذلك ، قم بملء "معرف الاجتماع أو اسم الارتباط الشخصي" بمعرف اجتماع Zoom الذي تريد حضوره (الذي تلقيته في دعوة اجتماع Zoom). بعد ذلك ، أدخل الاسم الذي تريد استخدامه ، وحدد الخيارات التي تفضلها: "تذكر اسمي للاجتماعات المستقبلية" و "عدم الاتصال بالصوت" و "إيقاف تشغيل الفيديو الخاص بي" . بمجرد اختيار الإعدادات المفضلة لديك ، انقر أو انقر فوق " انضمام " .
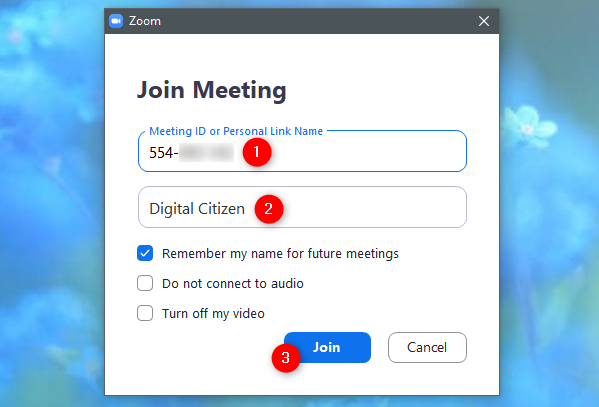
إدخال Zoom Meeting ID واسمك
اكتب كلمة المرور لاجتماع Zoom (الذي تلقيته في الدعوة من المضيف ) ، وانقر أو اضغط على الانضمام إلى الاجتماع .
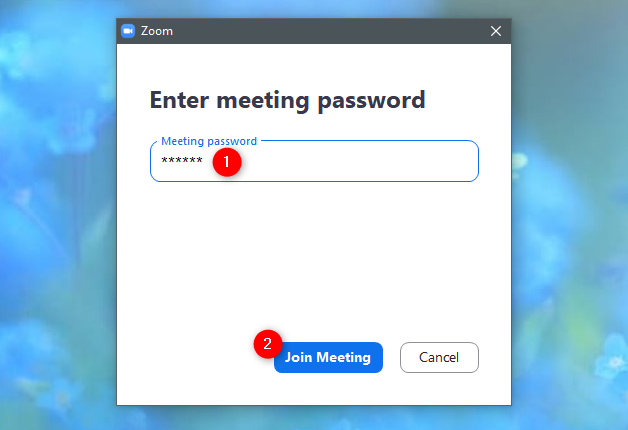
كتابة كلمة مرور اجتماع Zoom
يرسل تطبيق Zoom طلبك للانضمام إلى مضيف الاجتماع ، الذي يجب أن يوافق عليه.
حتى يؤكد هو أو هي أنه يُسمح لك بحضور الاجتماع ، يطلب منك Zoom "الرجاء الانتظار ، سيسمح لك مضيف الاجتماع بالدخول قريبًا".
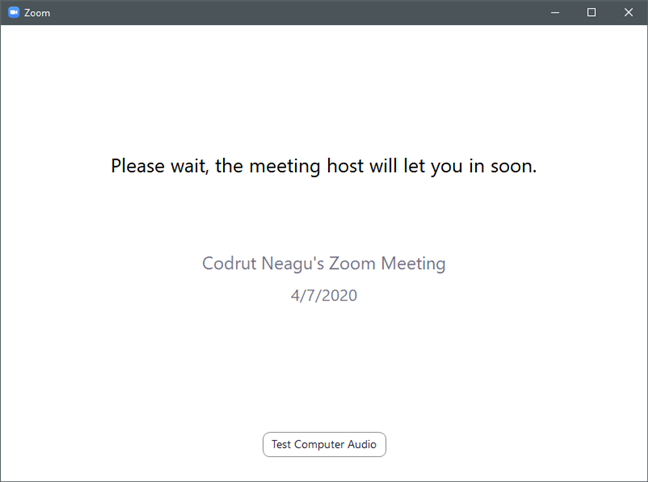
في انتظار موافقة مضيف اجتماع Zoom على انضمامك
عندما يؤكد المضيف أنه يمكنك الانضمام إلى اجتماع Zoom ، فأنت تشارك ويمكنك رؤية المشاركين الآخرين والتحدث معهم.
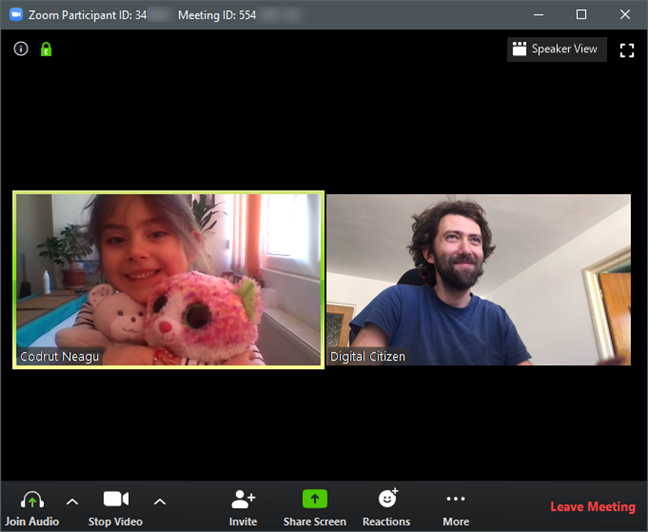
اجتماع Zoom
إذا كنت ترغب في مغادرة الاجتماع ، فانقر أو انقر فوق الزر "مغادرة الاجتماع" من الركن الأيمن السفلي من تطبيق Zoom ، واختر مغادرة الاجتماع عندما يطلب منك تأكيد اختيارك.
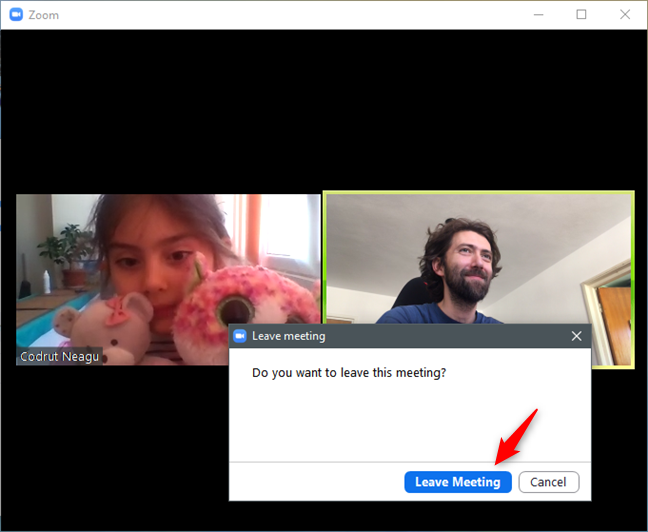
مغادرة اجتماع Zoom
2. كيفية الانضمام إلى اجتماع Zoom من مستعرض ويب على جهاز كمبيوتر يعمل بنظام Windows أو جهاز Mac ، عندما يكون لديك عميل Zoom لسطح المكتب مثبتًا
إذا كنت تفضل ذلك ، يمكنك أيضًا بدء عملية الانضمام إلى اجتماع Zoom من مستعرض ويب. في Zoom دعوة الاجتماع المستلمة من المضيف ، انقر أو اضغط على رابط الاجتماع.
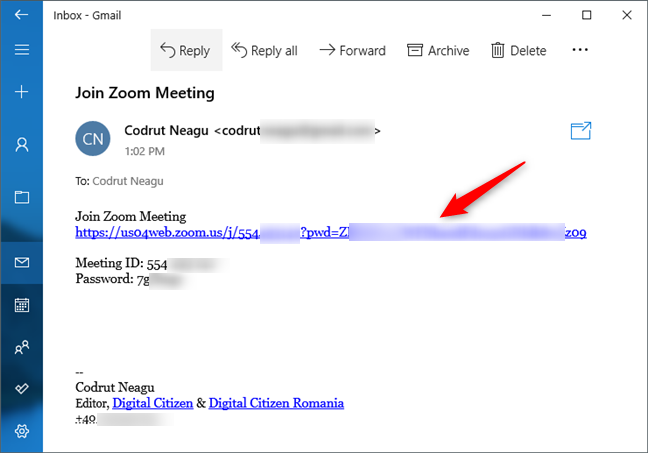
رابط الدعوة لاجتماع Zoom
يفتح هذا الإجراء متصفح الويب الافتراضي ويطلب منك تلقائيًا تشغيل تطبيق Zoom للانضمام إلى الاجتماع. بغض النظر عن متصفح الويب الخاص بك ، اختر فتح تطبيق Zoom. لاحظ أنه يمكنك أيضًا الحصول على نفس النتيجة عن طريق نسخ رابط الدعوة ولصقه في أي متصفح ويب تفضله.
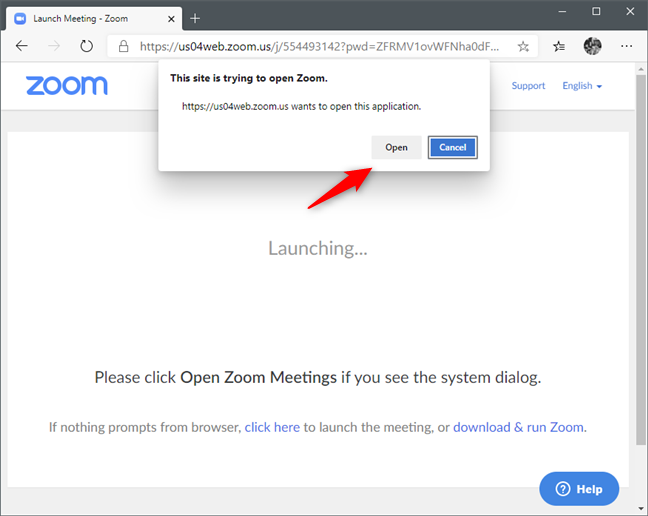
مستعرض ويب يطلب منك فتح رابط اجتماع Zoom باستخدام تطبيق Zoom
بمجرد النقر أو النقر فوق فتح ، يفتح تطبيق Zoom ويبدأ تلقائيًا عملية الانضمام إلى الاجتماع الذي تمت دعوتك إليه. ليست هناك حاجة لإدخال معرّف الاجتماع أو كلمة المرور Zoom ، حيث تم تضمينهما بالفعل في الرابط الذي نقرت عليه أو نقرت عليه. فقط انتظر حتى يؤكد المضيف أنه يمكنك الانضمام إلى الاجتماع ، وبعد ذلك يمكنك البدء في التحدث إلى المشاركين الآخرين.
3. كيفية الانضمام إلى اجتماع Zoom من مستعرض ويب على جهاز كمبيوتر يعمل بنظام Windows أو جهاز Mac ، دون تثبيت عميل Zoom لسطح المكتب
إذا لم يكن لديك تطبيق Zoom مثبتًا لديك وإذا كنت لا ترغب في تثبيته أيضًا ، فيمكنك الانضمام إلى اجتماع Zoom مباشرة من متصفح الويب. افتح متصفح الويب المفضل لديك وانتقل إلى Join.zoom.us. ثم أدخل معرف اجتماع Zoom واضغط على انضمام .
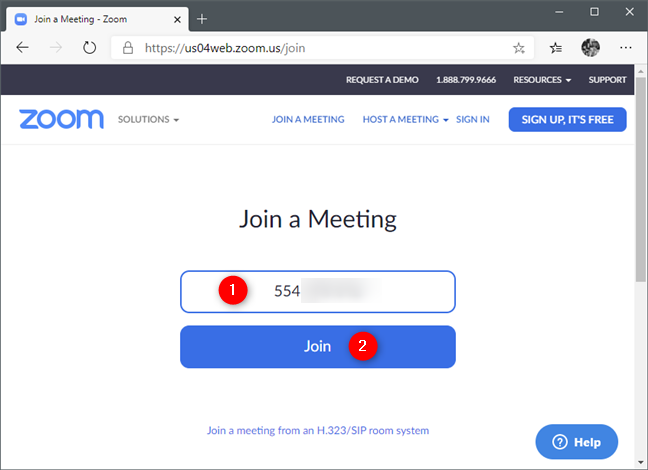
صفحة ويب الانضمام إلى اجتماع على موقع Zoom على الويب
في الصفحة التالية ، قد ترى ارتباطًا يسمى "الانضمام من المستعرض الخاص بك". إذا قمت بذلك ، انقر أو اضغط عليها. إذا كنت لا ترى ذلك ، فانقر أو انقر فوق "تنزيل وتشغيل Zoom" ولكن قم بإلغاء التنزيل عندما يُطلب منك حفظ ملف المثبت. هذا يجعل صفحة الويب تُظهر تلقائيًا رابط "الانضمام من متصفحك" في الأسفل: انقر عليه أو اضغط عليه.
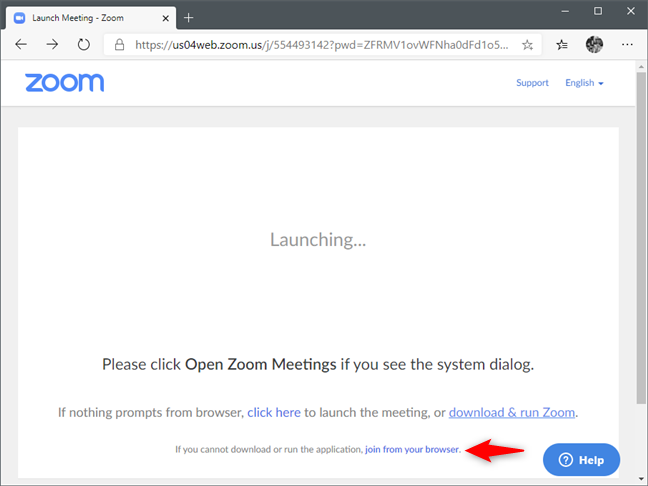
الارتباط الانضمام من المستعرض الخاص بك
في الصفحة التالية ، أدخل عنوان البريد الإلكتروني وكلمة المرور المرتبطين بحساب Zoom الخاص بك . ثم اضغط على زر تسجيل الدخول .
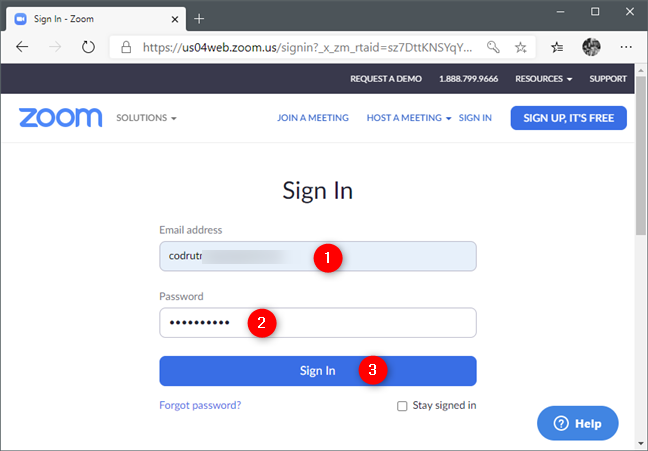
تسجيل الدخول إلى حساب Zoom الخاص بك في متصفح الويب
اكتب كلمة مرور اجتماع Zoom واختر اسمًا لنفسك. ثم ، انقر أو اضغط على انضمام .
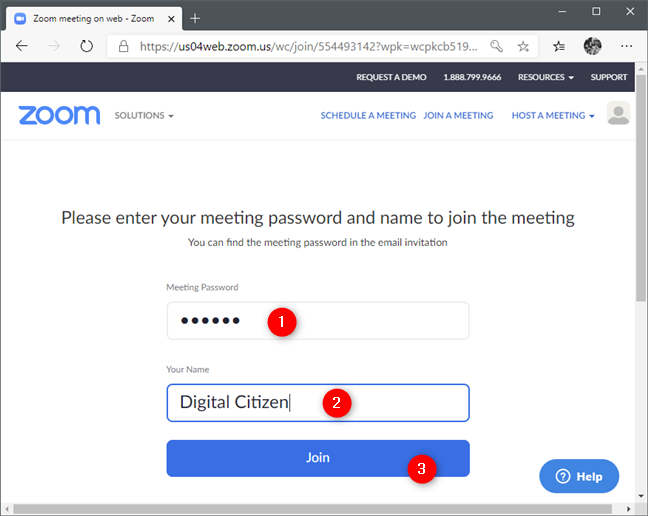
إدخال معرّف الاجتماع Zoom واختيار اسمك
عليك الانتظار حتى يؤكد مضيف اجتماع Zoom أنه يمكنك حضور الاجتماع.
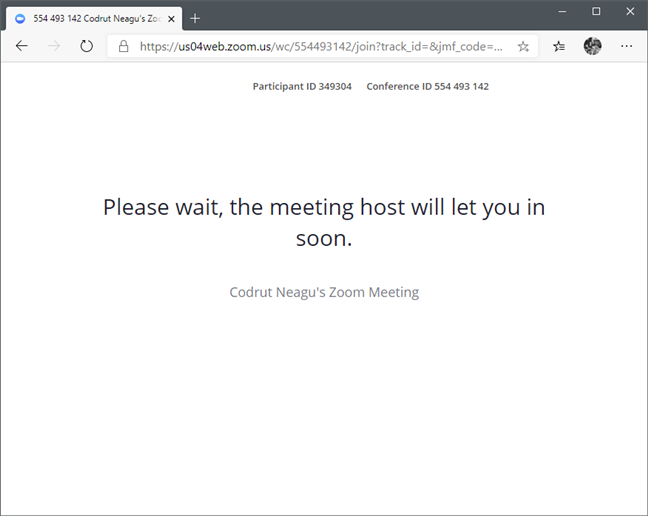
في انتظار قيام المضيف بقبولك في اجتماع Zoom
بمجرد قبول المضيف لك للانضمام إلى الاجتماع ، يمكنك تكوين إعدادات الصوت. نظرًا لأنك تنضم إلى الاجتماع من جهاز كمبيوتر ، انقر أو اضغط على "الانضمام إلى الصوت عبر الكمبيوتر" في علامة التبويب " صوت الكمبيوتر" التي تظهر.
ملاحظة: قد تحصل أيضًا على علامات تبويب أخرى ، مثل مكالمة هاتفية . إذا لم يكن لديك ميكروفون على جهاز الكمبيوتر الخاص بك ، فيمكنك استخدام الهاتف الأرضي أو الهاتف المحمول لتمكين الصوت. لاستخدام هذه الميزة ، يجب عليك الاتصال بأرقام هواتف Zoom المحددة وقد تتحمل تكاليف إضافية.
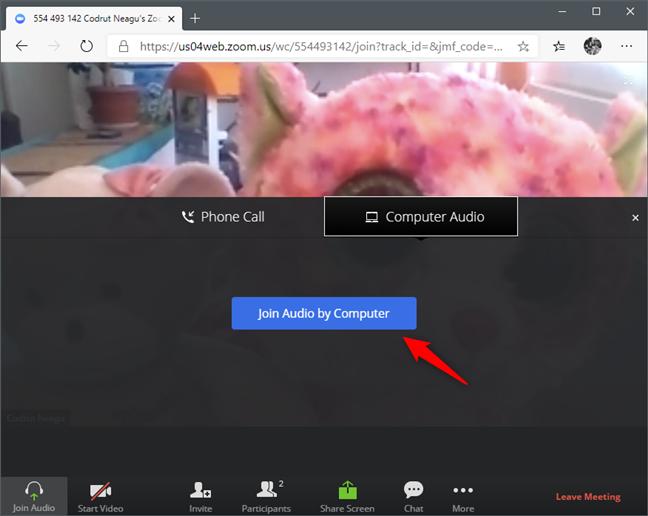
اختيار الانضمام إلى الصوت عن طريق الكمبيوتر في اجتماع Zoom ، من مستعرض
إذا اخترت صوت الكمبيوتر ، فسيطلب منك متصفح الويب السماح له باستخدام الميكروفون. حدد السماح إذا كنت تريد أن يتمكن المشاركون الآخرون في الاجتماع من سماعك.
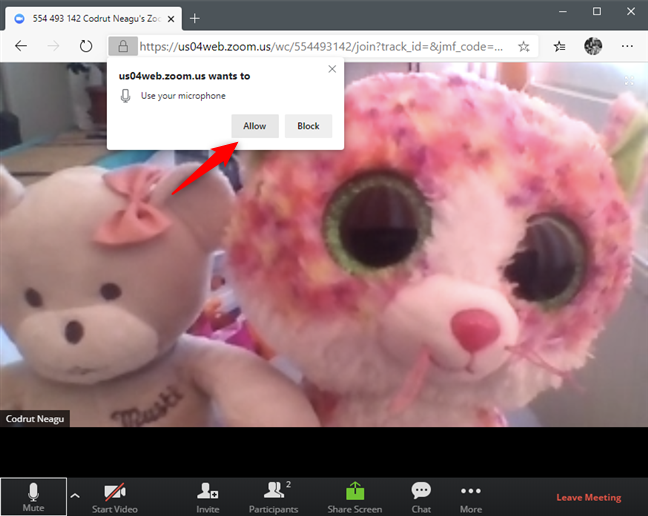
السماح للمتصفح باستخدام الميكروفون
إذا كنت ترغب في تمكين الفيديو أيضًا ، فانقر أو اضغط على زر بدء الفيديو من أسفل الصفحة ، ثم اسمح لمتصفح الويب الخاص بك باستخدام الكاميرا.
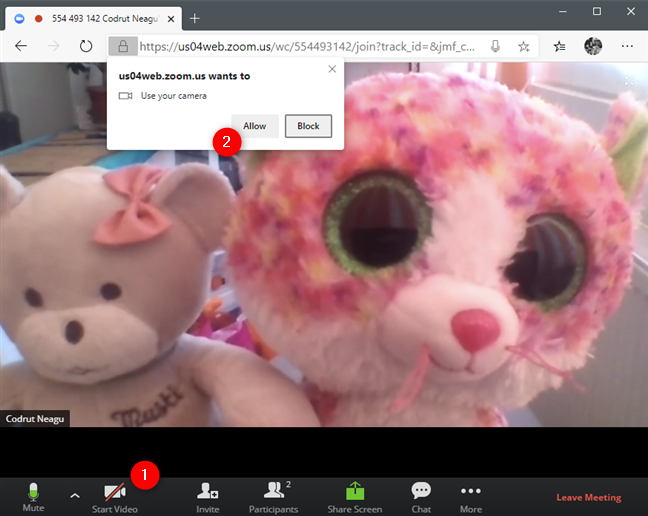
السماح للمتصفح باستخدام الكاميرا
أخيرًا ، أنت الآن موجود ويمكنك رؤية والبدء في التحدث مع المشاركين الآخرين في اجتماع Zoom.
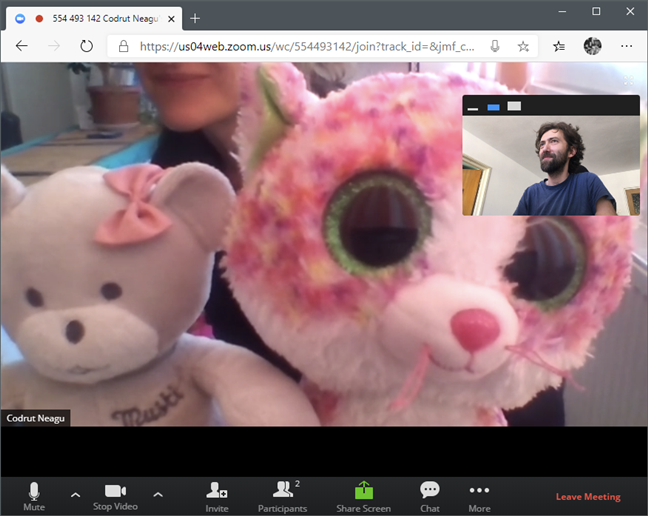
اجتماع Zoom في متصفح الويب
عندما تريد مغادرة اجتماع Zoom ، اضغط على رابط مغادرة الاجتماع من الزاوية اليمنى السفلية من النافذة ، وأكد رغبتك في الخروج.
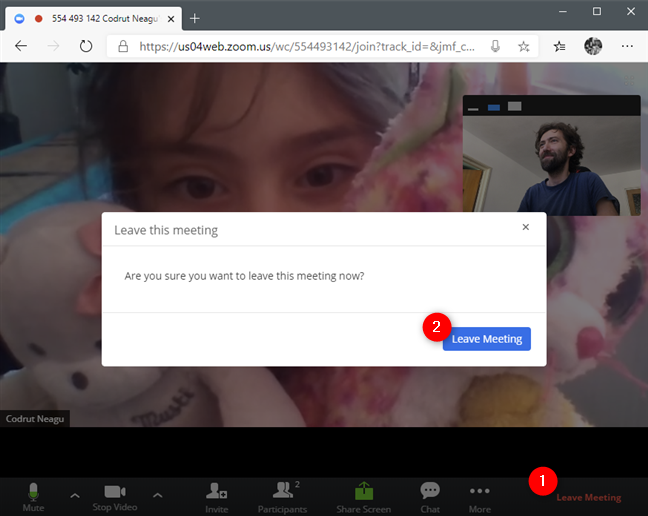
مغادرة اجتماع Zoom
4. كيفية الانضمام إلى اجتماع Zoom من جهاز Android أو iPhone / iPad
الخطوات المطلوبة للانضمام إلى اجتماع Zoom متطابقة في Android و iOS. في هذا القسم ، نقوم بتضمين لقطات شاشة تم التقاطها على هاتف ذكي يعمل بنظام Android ، وكذلك على iPhone. تحتوي كل صورة على لقطة شاشة Android على اليسار ولقطة الشاشة المقابلة لها من iPhone على اليمين.
على جهازك المحمول الذي يعمل بنظام Android أو جهاز iPhone / iPad ، افتح تطبيق Zoom . ثم ، انقر فوق "الانضمام إلى اجتماع" إذا كنت لا تريد تسجيل الدخول إلى حساب Zoom الخاص بك. إذا كنت ترغب في تسجيل الدخول ، فقم بذلك ، ثم انقر فوق " انضمام " .
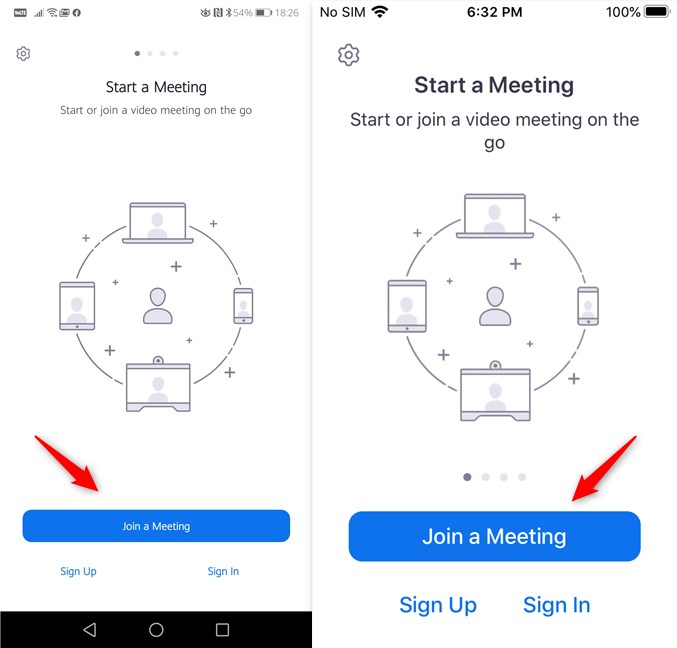
انضم إلى اجتماع في Zoom لأجهزة Android و iPhone
اكتب معرف الاجتماع وأدخل الاسم الذي تريد استخدامه لهذا الاجتماع. ثم اضغط على الانضمام إلى الاجتماع إذا كنت تستخدم جهاز Android ، أو انضم إذا كنت تستخدم جهاز iPhone / iPad.
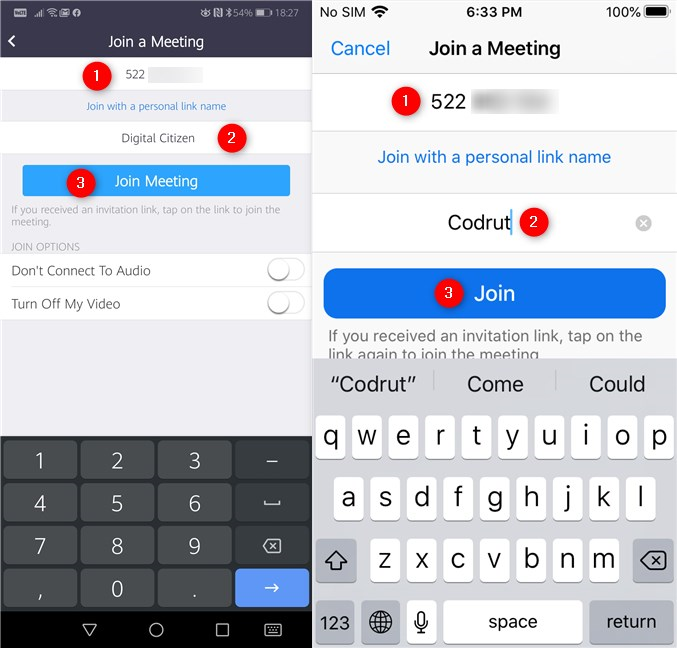
إدخال معرّف الاجتماع Zoom واختيار اسم لنفسك
أدخل كلمة مرور اجتماع Zoom واضغط على موافق (على Android) أو متابعة (على iPhone / iPad).
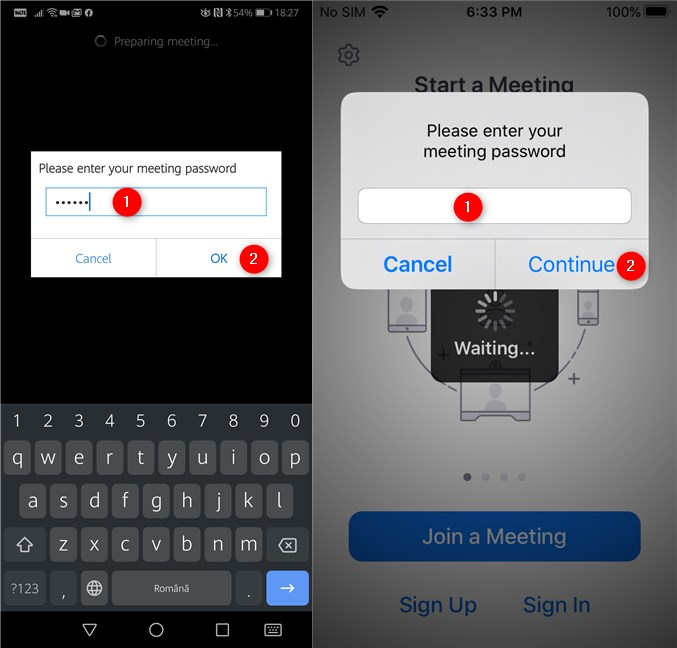
كتابة كلمة مرور اجتماع Zoom
اختر ما إذا كنت تريد تمكين الصوت والفيديو للاجتماع ، ثم انقر فوق الانضمام إلى الاجتماع .
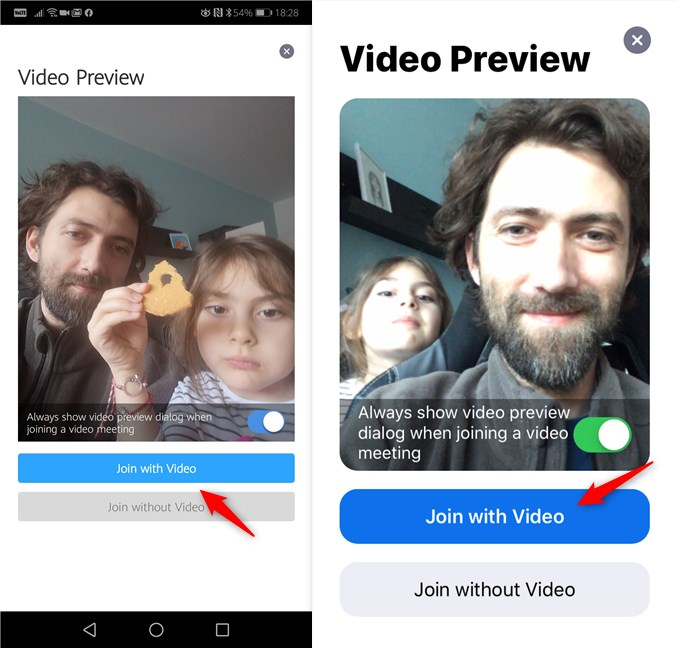
اختيار الانضمام إلى اجتماع Zoom مع أو بدون فيديو
انتظر حتى يسمح لك مضيف الاجتماع بالانضمام.
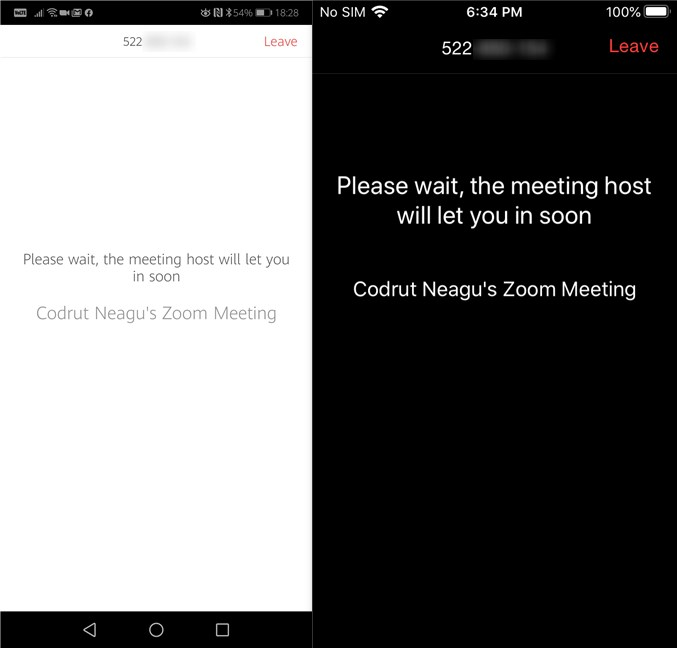
في انتظار مضيف اجتماع Zoom لقبولك
عندما يؤكد أنه يمكنك الانضمام إلى الاجتماع ، يتيح لك تطبيق Zoom الدخول ، ويمكنك الآن رؤية المشاركين الآخرين والتحدث معهم.
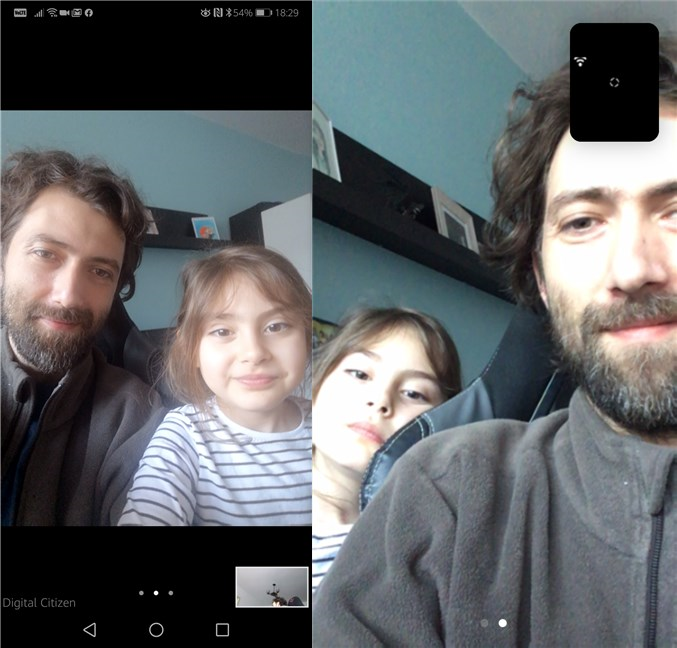
اجتماع Zoom على هاتف ذكي يعمل بنظام Android و iPhone
لمغادرة الاجتماع ، انقر على الشاشة لإظهار واجهة Zoom ، واضغط على زر مغادرة الاجتماع ، وأكد رغبتك في الخروج.
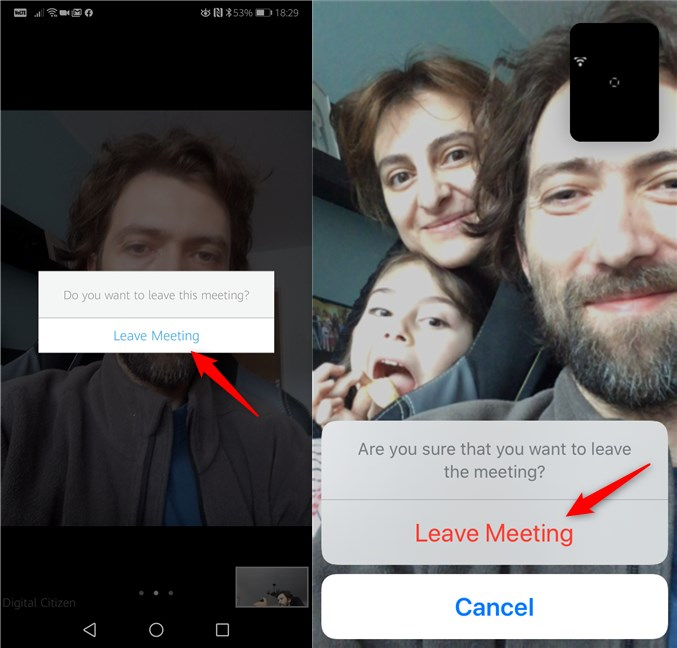
مغادرة اجتماع Zoom من هاتف ذكي يعمل بنظام Android و iPhone
5. كيفية الانضمام إلى اجتماع Zoom عندما تكون متصلاً بالفعل في تطبيق Zoom ، على أي نظام أساسي
إذا كنت تستخدم تطبيق Zoom على جهاز كمبيوتر أو جهاز يعمل بنظام Windows أو Linux أو Mac ، أو على جهاز محمول يعمل بنظام Android أو iOS ، وكنت متصلاً بالإنترنت (تطبيق Zoom مفتوح ، وقمت بتسجيل الدخول) ، فقم بالانضمام يمكن أن يكون الاجتماع أسهل. يمكن لمضيف الاجتماع أن يرسل إليك دعوة مباشرة إذا كان لديك في جهات الاتصال الخاصة به / بها). إذا أرسل لك المضيف مثل هذه الدعوة المباشرة ، فستتلقى مكالمة Zoom على جهاز الكمبيوتر أو الجهاز الخاص بك ، وكل ما عليك فعله هو النقر أو النقر فوق " قبول " للانضمام إلى هذا الاجتماع.
إليك كيفية ظهور مكالمة الاجتماع في تطبيق Zoom لنظام التشغيل Windows:
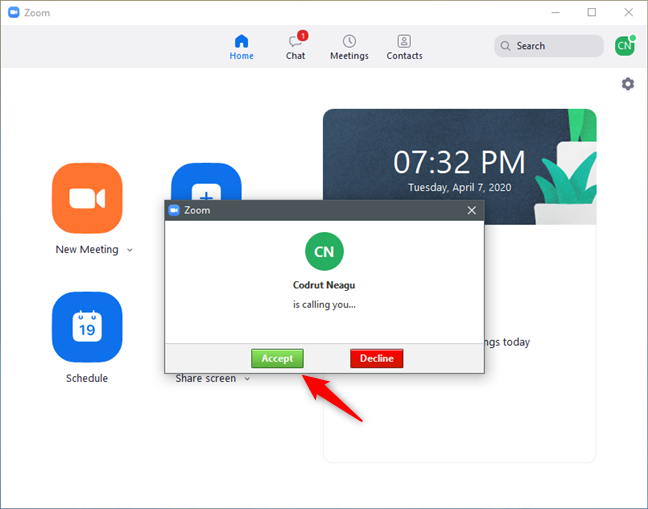
قبول الانضمام إلى اجتماع Zoom من تطبيق Zoom لنظام التشغيل Windows
وهذا ما يبدو عليه في Android و iPhone:
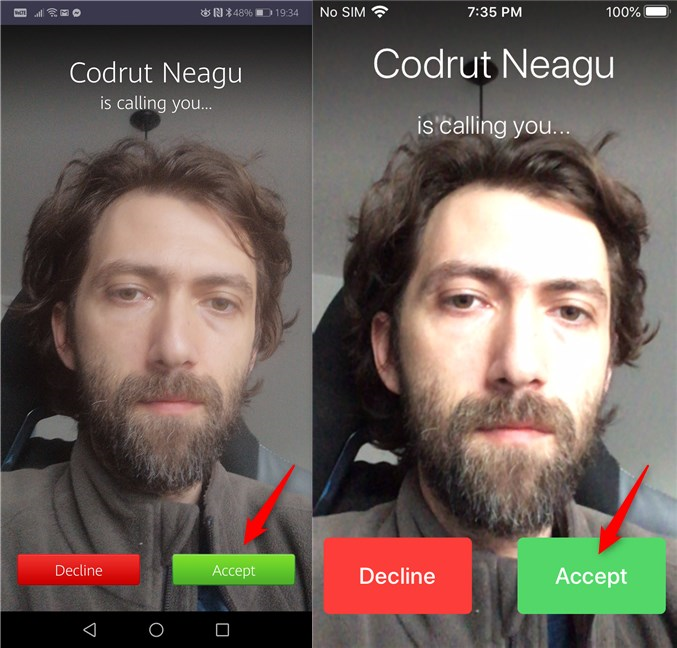
قبول الانضمام إلى اجتماع Zoom من تطبيق Zoom لنظامي التشغيل Android و iOS
6. كيفية الانضمام إلى اجتماع Zoom عن طريق الهاتف فقط
في بعض البلدان ، يتيح لك Zoom أيضًا الانضمام إلى اجتماع عبر الهاتف ، مما يعني أنه يمكنك الانضمام من أي خط أرضي أو هاتف "غبي" ، إذا كنت بحاجة إلى ذلك. ومع ذلك ، عندما نشرنا هذه المقالة ، كان هذا خيارًا متاحًا فقط على خطط Zoom المدفوعة ، مما يعني أن العملاء الذين يدفعون فقط يمكنهم استضافة اجتماعات Zoom التي يمكنك الانضمام إليها عبر الهاتف.

الاتصال عن طريق الهاتف متاح لخطط Zoom المدفوعة
إذا كان مضيف اجتماع Zoom الخاص بك مشتركًا في خطة مدفوعة ويسمح بالانضمام عبر الهاتف ، في الدعوة التي تتلقاها منه أو منها ، يجب أن تتلقى ليس فقط الرابط ومعرف الاجتماع ، ولكن أيضًا بعض أرقام الهواتف التي يمكنك الاتصال بها و كلمة السر للاجتماع.
بمجرد حصولك على تفاصيل الدعوة في متناول اليد ، اطلب أحد أرقام هاتف Zoom. بعد أن يرد Zoom على مكالمتك ، استخدم لوحة الاتصال بهاتفك لإدخال معرف الاجتماع الذي أخبرك به المضيف ، متبوعًا بعلامة #. بعد ذلك ، أدخل كلمة مرور الاجتماع ، واضغط على # وستكون جاهزًا. هذا كل ما في الأمر!
ما هي طريقتك المفضلة للانضمام إلى اجتماعات Zoom؟
أنت تعلم الآن أن هناك العديد من الطرق المختلفة للانضمام إلى اجتماعات Zoom وأنه يمكنك القيام بذلك من أمام الكمبيوتر أو الكمبيوتر المحمول ، وكذلك من الهاتف الذكي. ما هي طريقتك المفضلة للتحدث على Zoom؟ اترك تعليقك لنكون على علم برأيك.