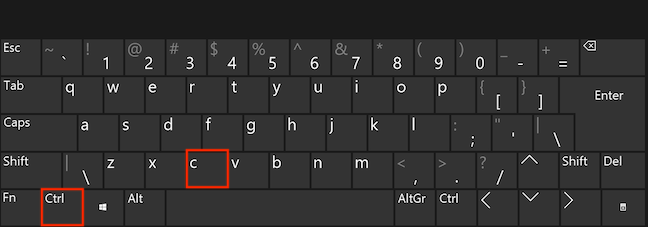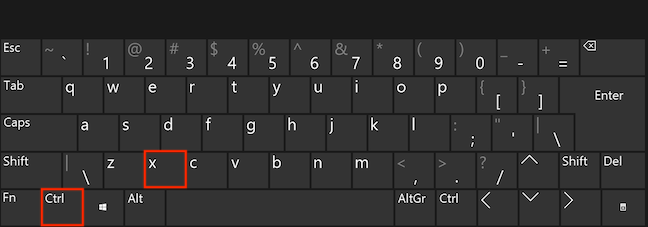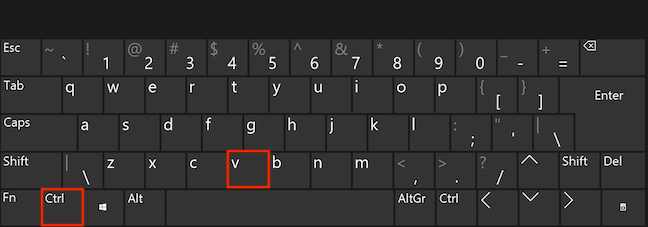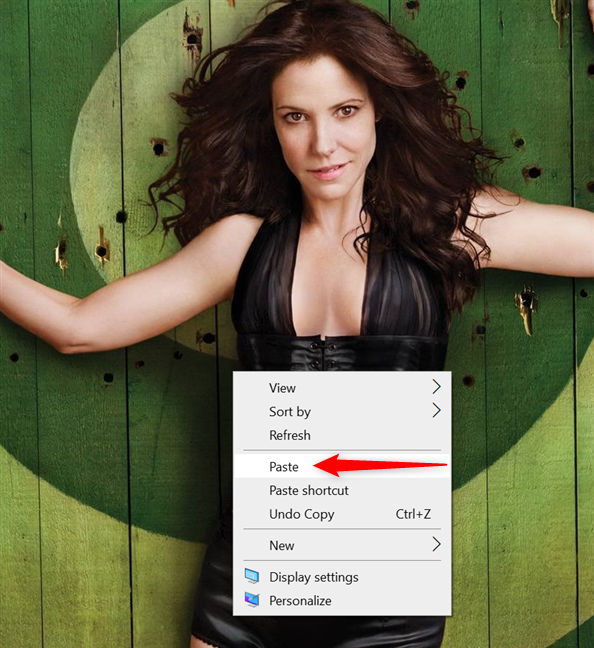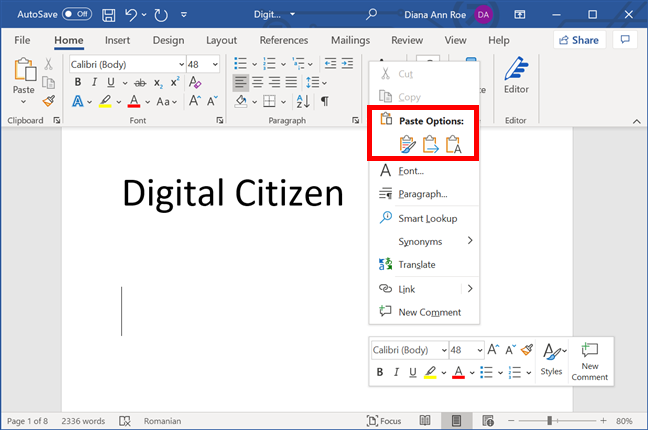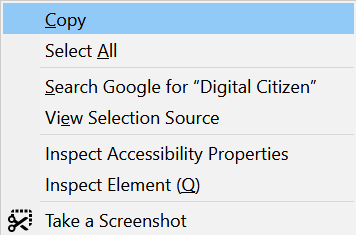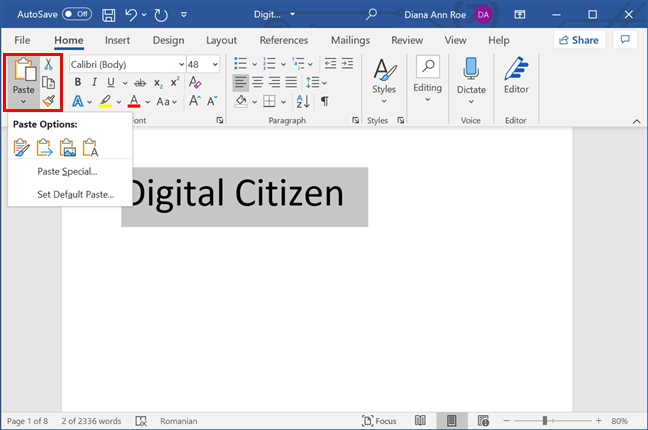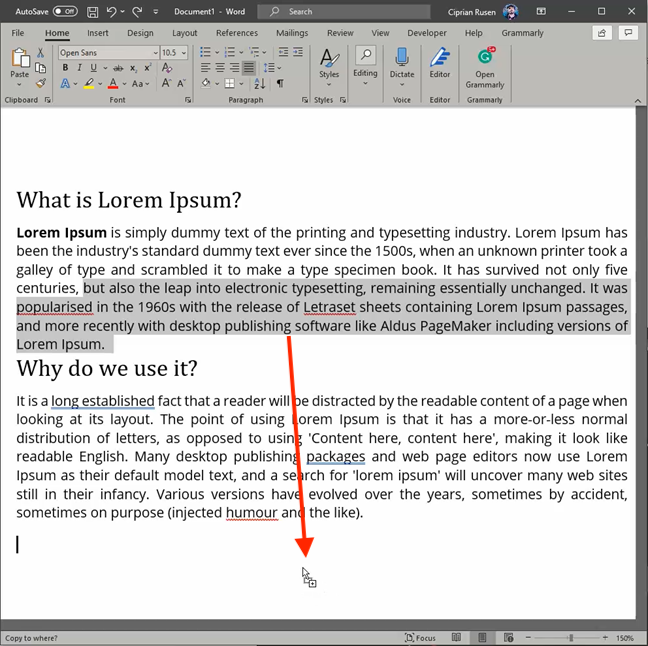أوامر القص والنسخ واللصق هي أدوات أساسية عندما تعمل على جهاز كمبيوتر وتجدها في كل مكان في Windows . من السهل تحريك الأشياء إذا كنت تعرف كيفية القص. أيضًا ، يمكن أن يؤدي فهم كيفية النسخ واللصق على Windows بكفاءة إلى تقليل الوقت الذي تقضيه في إنشاء المواد على جهاز الكمبيوتر أو الجهاز بشكل كبير. يوضح هذا البرنامج التعليمي عدة طرق لتكرار البيانات ونقلها في Windows ، بما في ذلك اختصارات القص والنسخ واللصق الشائعة :
محتويات
- أول الأشياء أولاً: حدد ما تريد نسخه أو قصه
- 1. كيفية القص والنسخ واللصق باستخدام اختصارات لوحة المفاتيح
- 2. كيفية القص والنسخ واللصق باستخدام قائمة النقر بزر الماوس الأيمن في Windows
- 3. كيفية القص والنسخ واللصق باستخدام علامة التبويب "الصفحة الرئيسية" للتطبيق
- 4. كيفية القص والنسخ واللصق باستخدام قائمة تعديل التطبيق في Windows
- 5. كيفية القص والنسخ واللصق عن طريق السحب والإفلات في Windows
- 6. كيفية لصق العناصر باستخدام الحافظة
- كيف تقوم بالقص والنسخ واللصق؟
أول الأشياء أولاً: حدد ما تريد نسخه أو قصه
تتمثل الخطوة الأولى في عملية القص / النسخ واللصق في تحديد البيانات التي تريد معالجتها. سواء كنت تقوم بتمييز النص ، أو تحديد ملفات متعددة في File Explorer ، أو أي شيء آخر ، فإن الطريقة الأكثر مباشرة هي استخدام المؤشر لإنشاء منطقة تحديد. انقر أو اضغط مرة واحدة مع الاستمرار لبدء التحديد. اسحب المؤشر أو إصبعك حتى يتم تمييز كل ما تحتاجه ، ثم حرر إصبعك. هذه الطريقة عالمية لمعظم التطبيقات والبرامج في Windows ، بغض النظر عن نوع البيانات التي تختارها.

حدد الملفات التي تريد قصها / نسخها ولصقها
بمجرد الانتهاء من تحديد اختيارك ، تابع القراءة للعثور على طريقة القص والنسخ واللصق في Windows التي تناسبك بشكل أفضل.
1. كيفية القص والنسخ واللصق باستخدام اختصارات لوحة المفاتيح
نستخدم اختصارات لوحة المفاتيح يوميًا لأننا ، في معظم الأحيان ، كسالى جدًا بحيث لا يمكننا رفع أيدينا عن لوحة المفاتيح. 🙂 ومع ذلك ، عندما يتعلق الأمر بالقص والنسخ واللصق ، فإن الاختصارات تأتي أيضًا بميزة كونها عالمية عبر تطبيقات وبرامج Windows المختلفة - يمكنك حتى تخصيص طريقة عملك مع النص في موجه الأوامر لزيادة كفاءتك باستخدام هذه اختصارات لوحة المفاتيح.
يعد اختصار لوحة مفاتيح Windows لـ Copy هو الأكثر سهولة: Ctrl + C.
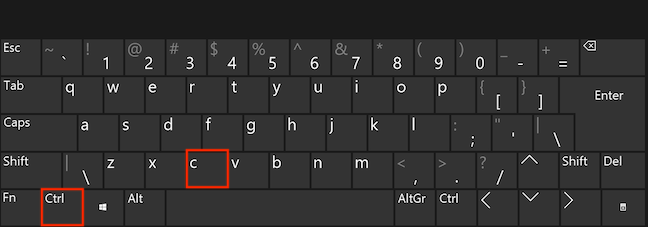
للنسخ ، اضغط على Ctrl و C في نفس الوقت على لوحة المفاتيح
يستخدم اختصارا القص واللصق أيضًا مفتاح Ctrl . للقص (أو النقل) في Windows ، اضغط على: Ctrl + X.
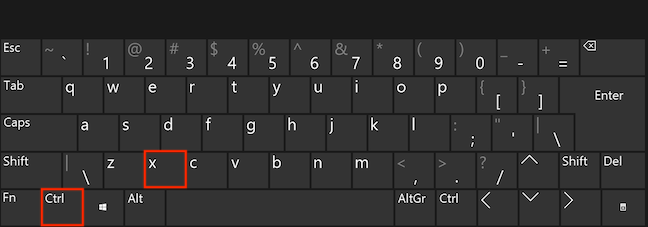
اضغط في نفس الوقت على مفتاحي Ctrl و X للقص
بعد نسخ بياناتك أو قصها ، استخدم اختصار " لصق " لإضافتها إلى المكان الذي تريده. اختصار Paste هو Ctrl + V.
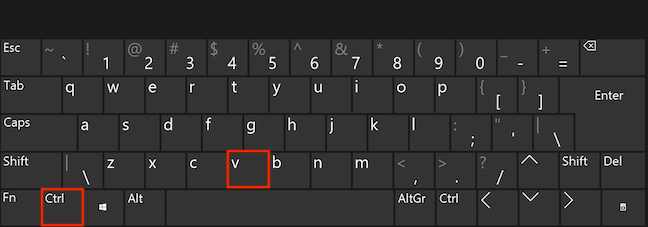
اضغط على Ctrl و V في نفس الوقت على لوحة المفاتيح للصق
عندما يتعلق الأمر بالنص ، فإن اختصار اللصق يحافظ على التنسيق الأصلي ، مثل الخط والنمط. إذا كنت تتساءل عن كيفية اللصق بدون تنسيق ، فاستخدم Ctrl + Shift + V ، وسيأخذ النص الملصق تنسيق النص المحيط به. في Microsoft Word ، الاختصار للوصول إلى قائمة " لصق خاص " لنفس النتيجة هو Ctrl + Alt + V.
تلميح: في Word ، يمكنك أيضًا استخدام الاختصار Alt + Shift + Up / Down لتحديد وتحريك الفقرة التي يوجد بها المؤشر بسرعة. نحن نشجعك على تجربتها.
2. كيفية القص والنسخ واللصق باستخدام قائمة النقر بزر الماوس الأيمن في Windows
إذا كنت تستخدم المؤشر للتمييز ، فإن قائمة النقر بزر الماوس الأيمن مناسبة لنقل البيانات المحددة أو نسخها. انقر بزر الماوس الأيمن أو اضغط باستمرار على اختيارك لفتح قائمة سياقية ، ثم اضغط على " قص " أو " نسخ " ، بناءً على ما تريد القيام به.

انقر أو اضغط على قص أو نسخ من قائمة النقر بزر الماوس الأيمن
انتقل إلى المكان الذي تريد لصق البيانات فيه وانقر بزر الماوس الأيمن أو اضغط مع الاستمرار لفتح قائمة سياقية أخرى. انقر أو اضغط على لصق .
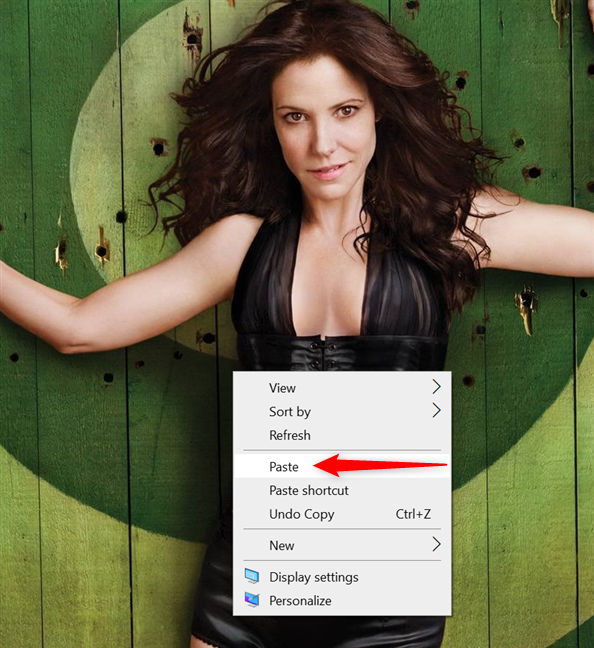
انتقل إلى وجهتك ، وانقر بزر الماوس الأيمن على منطقة فارغة ، والصق البيانات
تبدو قائمة النقر بزر الماوس الأيمن مختلفة بناءً على التطبيق الذي تستخدمه ، ولكن يجب أن تكون خيارات القص والنسخ واللصق متاحة بغض النظر.
تحتوي بعض التطبيقات على العديد من خيارات اللصق المتاحة ، كما هو موضح في لقطة الشاشة أعلاه. في Word ، تحصل على ثلاثة خيارات لصق ، اعتمادًا على التنسيق الذي تفضله للنص الملصق ، كما ترى أدناه. تحوم فوق كل واحد لمزيد من التفاصيل.
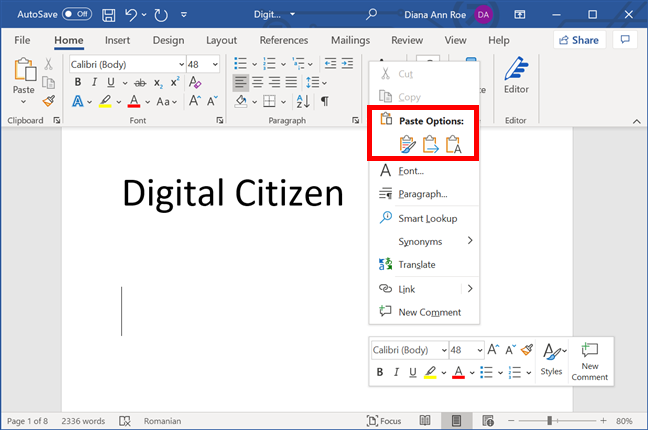
خيارات اللصق في Microsoft Word
ملاحظة: إذا كانت المعلومات المحددة للقراءة فقط (على سبيل المثال ، أي بيانات على صفحة الويب التي تقرأها في متصفحك الآن) ، يمكنك فقط نسخ . القص واللصق غير متاحين لأنه غير مسموح لك بتعديل المعلومات.
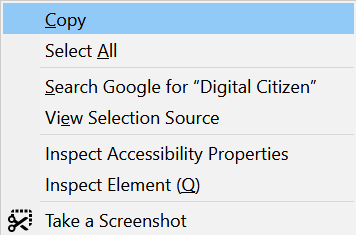
بالنسبة لبيانات معينة ، تحصل فقط على خيار النسخ
3. كيفية القص والنسخ واللصق باستخدام علامة التبويب "الصفحة الرئيسية" للتطبيق
احتضنت بعض تطبيقات Windows الشريط كأداة تنقل أساسية. يتم عرض القص والنسخ واللصق في علامة التبويب الصفحة الرئيسية ، جنبًا إلى جنب مع الخيارات الإضافية الأخرى التي تخدم نفس الغرض.

تعرض علامة التبويب الصفحة الرئيسية عدة خيارات في File Explorer
في Word ، تحتوي القائمة على خيارات إضافية مختلفة ، ويمكنك أيضًا لصق بدون تنسيق.
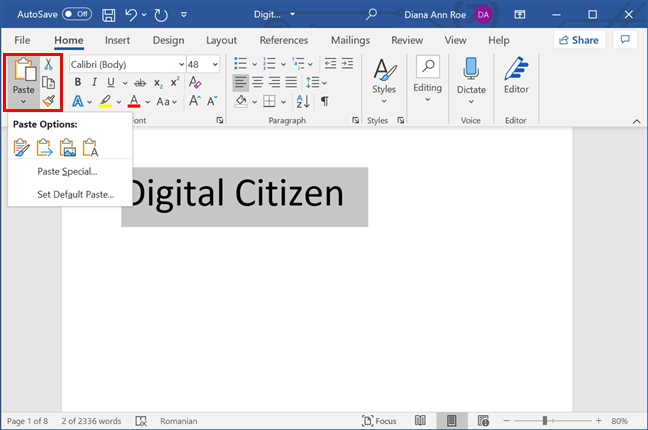
هناك العديد من خيارات اللصق في شريط Word
4. كيفية القص والنسخ واللصق باستخدام قائمة تعديل التطبيق في Windows
إذا لم يتم عرض شريط في التطبيق الذي تستخدمه ، فيجب أن تجد أوامر القص والنسخ واللصق في قائمة التحرير الخاصة به ، كما هو الحال مع المفكرة .

لا تزال بعض التطبيقات تستخدم قائمة "تحرير" الكلاسيكية بدلاً من الشريط
تلميح: إذا لم تتمكن من رؤية قائمة التحرير ، فاضغط على Alt + E على لوحة المفاتيح لكشف خيارات القص والنسخ واللصق .
5. كيفية القص والنسخ واللصق عن طريق السحب والإفلات في Windows
بعد إجراء التحديد ، يمكنك أيضًا سحبه وإفلاته في مكان آخر لقصه ولصقه في خطوة واحدة. انقر أو اضغط مرة واحدة ، ثم اضغط باستمرار للحصول على البيانات المحددة. ثم ، اسحب التحديد الخاص بك وقم بإفلاته حيث تريد لصقه.

قم بسحب وإسقاط البيانات لنقلها
يتم نقل اختيارك بمجرد تحرير الزر أو رفع إصبعك عن الشاشة.
إذا كنت تريد النسخ واللصق بنفس السهولة ، فاستخدم مفتاح Ctrl إما قبل الإمساك أو أثناء سحب البيانات التي تريد نسخها. تظهر علامة زائد بجوار المؤشر ، لإعلامك بأنه يتم نسخ المعلومات بدلاً من نقلها.
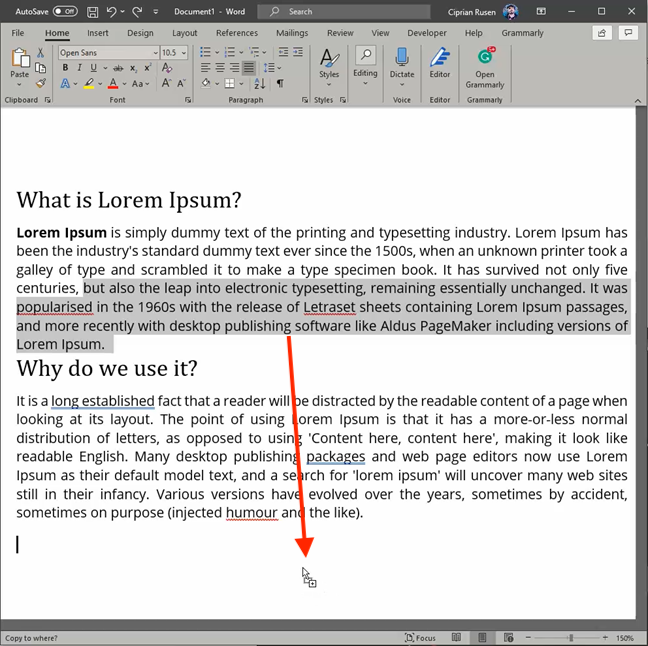
اضغط على Ctrl لنسخ البيانات عند السحب والإفلات
ملاحظة: يعمل هذا مع كل من الملفات والمجلدات وعند سحب النص داخل نفس محرر النصوص. لا يعمل السحب والإفلات مع النص في "المفكرة". ومع ذلك ، لم تكن لدينا مشكلة في نسخ النص ونقله بين Word و Wordpad بهذه الطريقة. نوصي بالتقاط نوافذ التطبيق لتقسيم الشاشة لتحقيق أقصى استفادة من هذه الطريقة ، بغض النظر عما تقوم بنقله أو نسخه.
6. كيفية لصق العناصر باستخدام الحافظة
الحافظة هي منطقة تخزين مؤقتة حيث يتم حفظ البيانات التي نسختها أو قطعتها مؤخرًا ، حتى يتم استبدالها. ومع ذلك ، في Windows 10 ، يمكنك الضغط على Windows + V واستخدام الحافظة للصق العناصر القديمة أيضًا .

استخدم الحافظة للصق العناصر القديمة
تلميح: إذا وجدت هذه الطريقة مفيدة ، فيمكنك حتى مزامنة حافظة Windows 10 مع أجهزة الكمبيوتر والأجهزة الأخرى .
كيف تقوم بالقص والنسخ واللصق؟
نشعر أنه عندما يتعلق الأمر بالقص والنسخ واللصق ، فإن Windows يتفوق على macOS في بساطته. وذلك لأن العملية هي نفسها على Windows ، بينما يحتوي Mac على مجموعة واحدة من التعليمات لنسخ الملفات والمجلدات ونقلها ومجموعة أخرى لقص ونسخ ولصق النص . كما يمكنك أن تتخيل ، فإن عملنا في Digital Citizen ينطوي على الكثير من القص والنسخ واللصق ، لذا فإننا نستخدم جميع هذه الطرق تقريبًا بشكل متكرر. وماذا عنك؟ ما هي الطرق التي تفضلها؟ اسمحوا لنا أن نعرف في التعليقات أدناه.