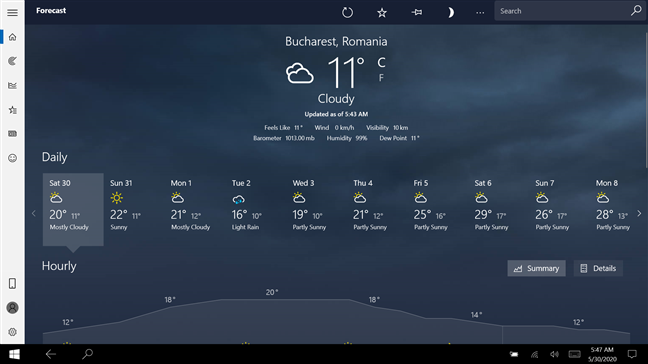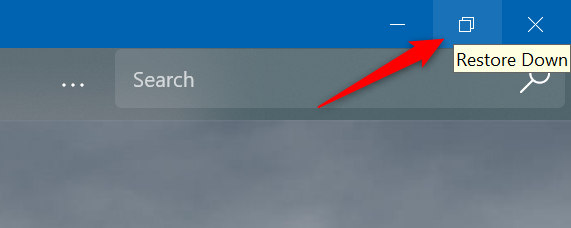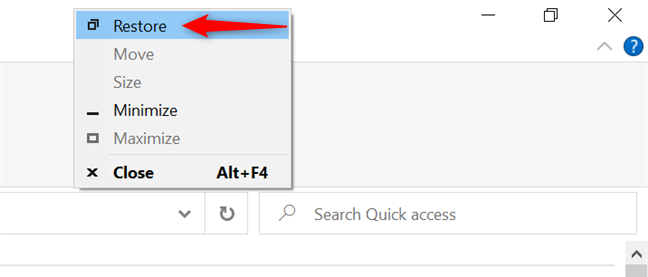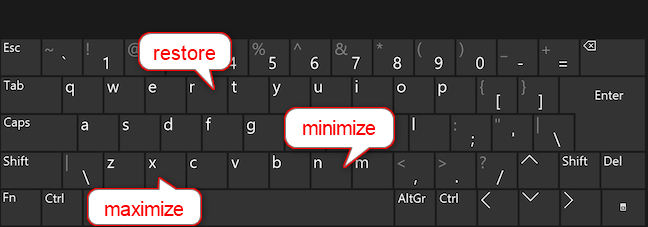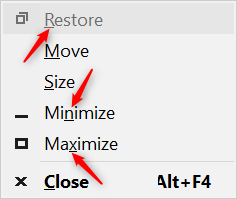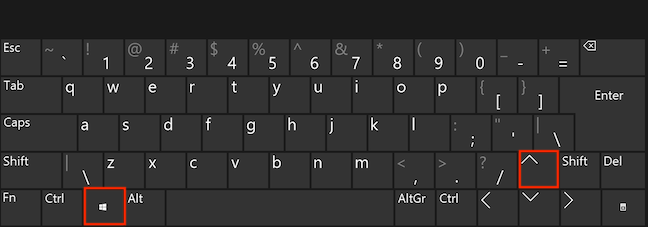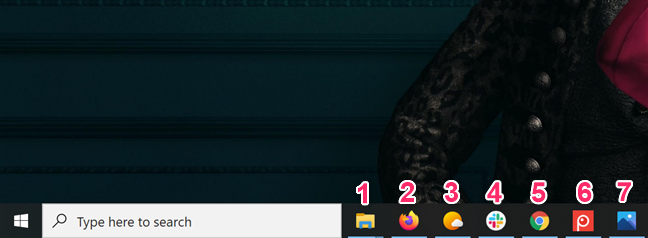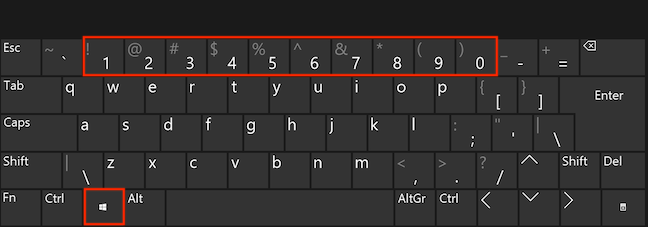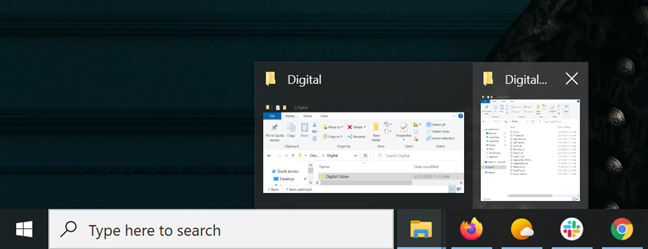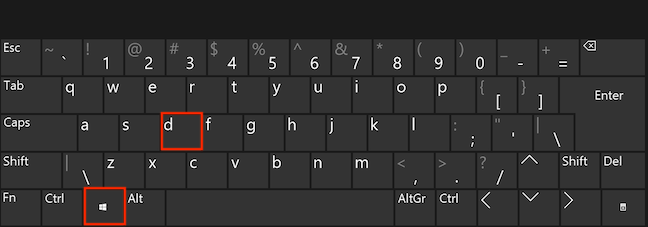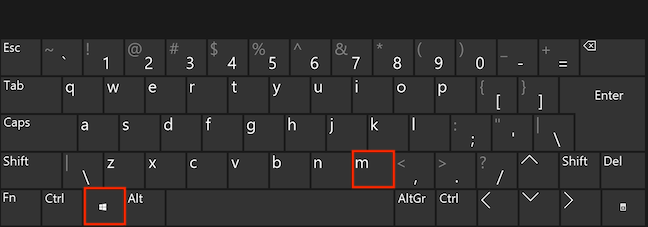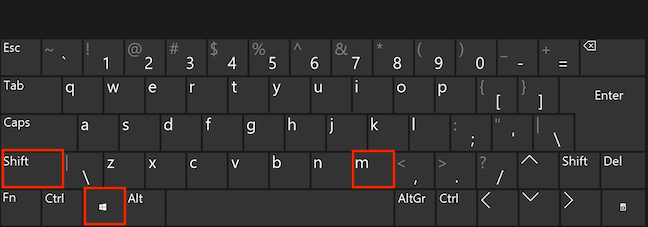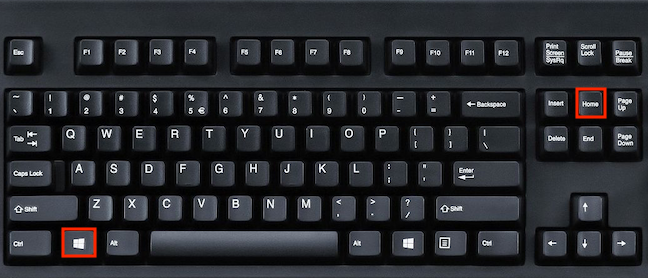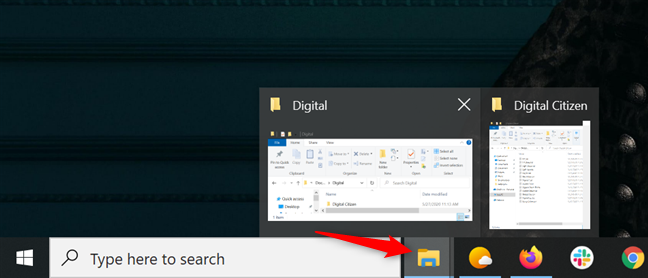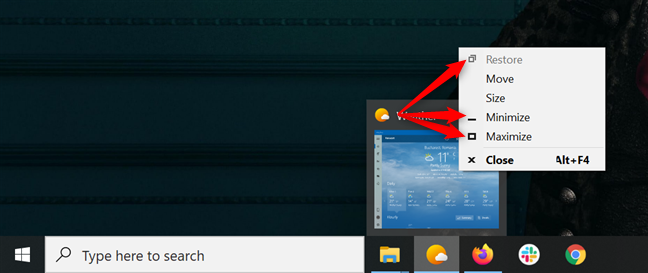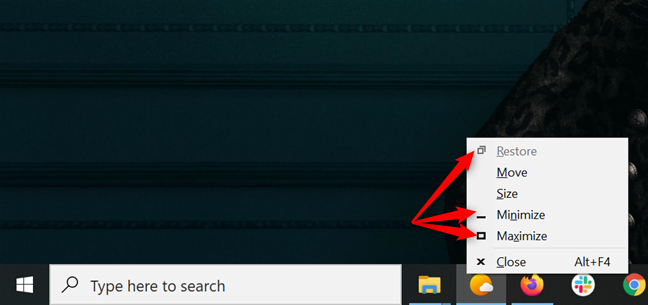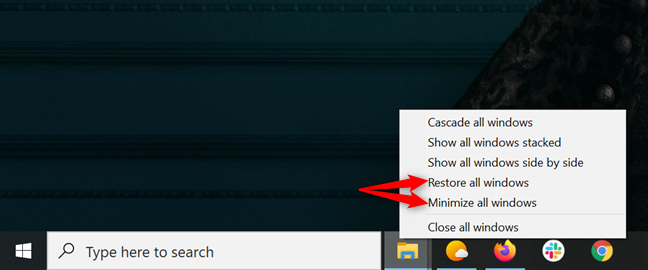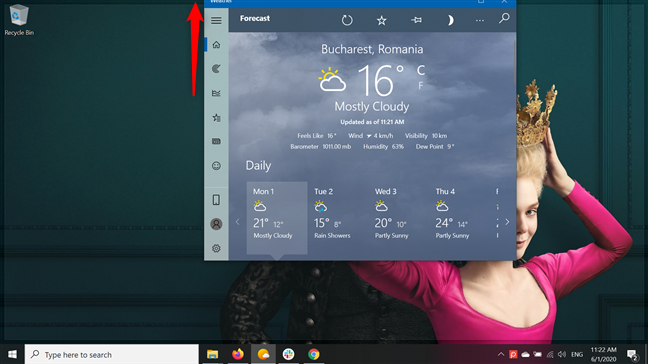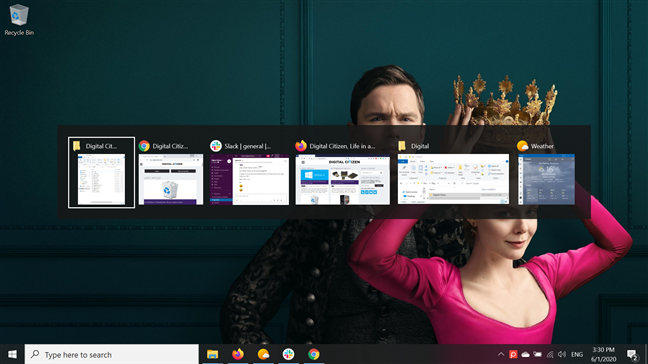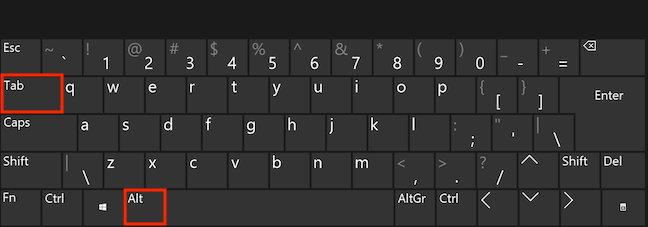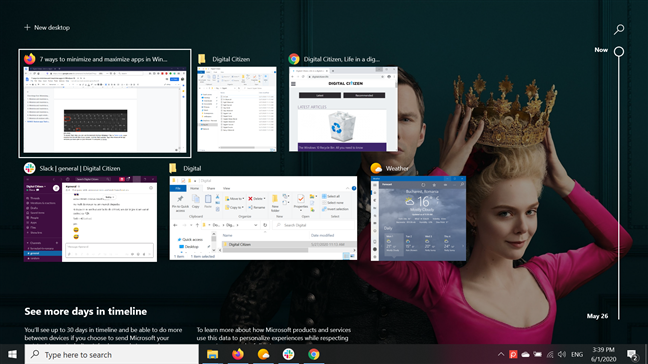يساعدك تصغير التطبيقات وتعظيمها على إلغاء تشويش سطح مكتب Windows 10 والتركيز على التطبيقات التي تستخدمها. هناك عدة طرق لتكبير النافذة أو تصغيرها ، وبينما يكون بعضها سهلاً مثل النقر فوق الزر أو النقر عليه ، يتطلب البعض الآخر استخدام لوحة المفاتيح. يمكنك تحديد أي واحد لاستخدامه حسب الموقف. يوضح هذا البرنامج التعليمي سبع طرق لتقليل التطبيقات وتعظيمها في Windows 10 ، بما في ذلك كيفية تصغير جميع النوافذ:
محتويات
- أول الأشياء أولاً: تصغير التطبيقات وتعظيمها في Windows 10
- 1. تصغير وتعظيم التطبيقات من أزرار التسمية التوضيحية في الزاوية العلوية اليمنى من شريط العنوان
- 2. تصغير وتعظيم التطبيقات من قائمة شريط العنوان باستخدام الماوس
- 3. تصغير وتعظيم التطبيقات من قائمة شريط العنوان باستخدام اختصارات لوحة المفاتيح
- 4. تصغير وتعظيم التطبيقات باستخدام اختصارات لوحة مفاتيح Windows
- 5. تصغير وتعظيم نوافذ التطبيقات من شريط المهام
- 6. تكبير نافذة التطبيق باستخدام شريط العنوان الخاص به
- 7. تصغير جميع النوافذ بنقرة واحدة أو بنقرة واحدة
- المكافأة: استعادة التطبيقات المصغرة باستخدام مبدل المهام وعرض المهام في نظام التشغيل Windows 10
- هل تعلمت أي طرق جديدة لتصغير التطبيقات أو تكبيرها أو استعادتها؟
أول الأشياء أولاً: تصغير التطبيقات وتعظيمها في Windows 10
قبل استعراض جميع الطرق المختلفة لتقليل نوافذ التطبيق وتعظيمها ، دعنا نوضح ما تعنيه كل واحدة منها:
- يؤدي تصغير التطبيق إلى إخفاء نافذته عن سطح المكتب دون إغلاق التطبيق. يتم عرض رمز لهذا التطبيق على شريط المهام. يمكنك بسهولة استعادة النافذة المصغرة إلى حالتها السابقة وإعادتها للعرض لمواصلة استخدامها.
- يؤدي تكبير التطبيق إلى توسيع نافذته إلى حجم شاشة سطح المكتب. يشغل التطبيق المكبر مساحة الشاشة المتاحة بالكامل ، باستثناء شريط المهام.
تُظهر لقطة الشاشة أدناه نافذة مكبرة من Google Chrome. التطبيق في المقدمة وفي المنتصف ، ويشغل الشاشة بأكملها.

نافذة Google Chrome مكبرة
كما هو موضح في لقطة الشاشة أدناه ، عندما يتم تصغير نافذة Google Chrome ، لن يتم عرضها على شاشة سطح المكتب. ومع ذلك ، لا يزال التطبيق مفتوحًا ويمكن استعادته ، كما يتضح من الرمز الخاص به ، المعروض على شريط المهام في نظام التشغيل Windows 10.

نافذة Google Chrome مصغرة ؛ تم العثور على رمزه على شريط المهام
قد يبدو تصغير التطبيقات وتعظيمها بمثابة إجراءات معاكسة. ومع ذلك ، من المفيد أن تضع في اعتبارك أن هناك حالة وسيطة بينهما - عندما تظهر نافذة التطبيق ولكنها لا تشغل الشاشة بأكملها ، ويمكنك نقلها وتغيير حجمها حسب الرغبة.
تلميح: إذا كنت تستخدم Windows 10 في وضع الكمبيوتر اللوحي ، فسيتم تشغيل جميع التطبيقات وتظل موسعة بالكامل ، وبالتالي لم يعد خيار تكبير النوافذ متاحًا. في هذه الحالة ، يمكن إما تصغير التطبيقات أو تكبيرها ، ويتم إخفاء شريط العنوان الخاص بها ، كما هو موضح أدناه. بشكل افتراضي ، تكون أيقونات التطبيق مخفية أيضًا من شريط المهام.
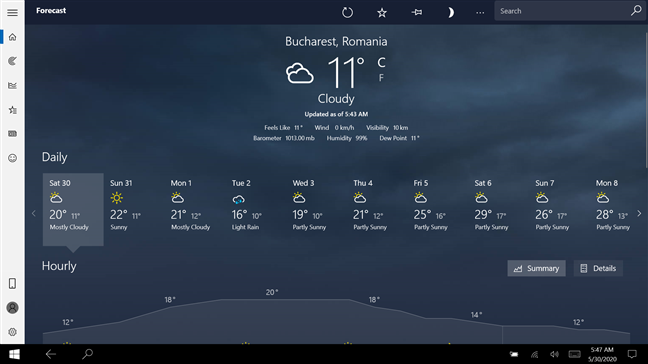
تم تكبير تطبيق الطقس في وضع الكمبيوتر اللوحي
تابع القراءة لمعرفة كيفية تكبير البرامج لتوسيعها إلى ملء الشاشة وكيفية تصغير شاشة التطبيق على Windows 10.
1. تصغير وتعظيم التطبيقات من أزرار التسمية التوضيحية في الزاوية العلوية اليمنى من شريط العنوان
الطريقة الأكثر شهرة لتصغير نافذة التطبيق أو تكبيرها هي النقر أو النقر فوق الزر " تصغير " أو " تكبير " من شريط العنوان. تعرض جميع تطبيقات Windows 10 ومعظم تطبيقات سطح المكتب زري التصغير والتعظيم في الزاوية العلوية اليمنى من شريط عنوان النافذة ، بجوار علامة X المستخدمة لإغلاق التطبيقات . زر " تصغير " هو زر التسمية التوضيحية على اليسار ، وتعرض أيقونته رمز شرطة سفلية.

زر "تصغير" أعلى اليمين
يوجد الزر " تكبير " في المنتصف وتبدو أيقونته على شكل مربع.

زر "تكبير" أعلى اليمين
عندما تكون نافذة التطبيق معروضة بالفعل في وضع ملء الشاشة ، يتغير رمز التكبير إلى مربعين متداخلين. قد يؤدي التمرير فوق الزر إلى عرض تلميح أداة مثل Restore Down أو Unmaximize ، اعتمادًا على التطبيق. يؤدي النقر فوق الزر "استعادة لأسفل" أو النقر عليه إلى إرجاع نافذة التطبيق إلى شكلها وموقعها السابقين ، قبل تكبيرها.
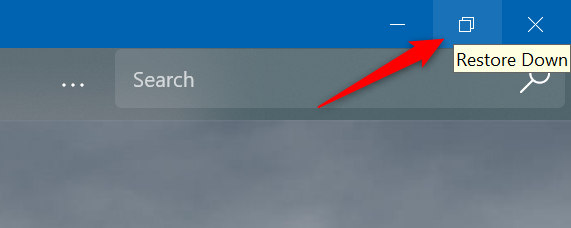
يتم تغيير شكل الزر "تكبير" عند توسيع النافذة
2. تصغير وتعظيم التطبيقات من قائمة شريط العنوان باستخدام الماوس
يمكنك أيضًا استخدام قائمة شريط العنوان لتصغير التطبيقات وتعظيمها في Windows 10. إذا كنت تفضل الماوس ، فانقر بزر الماوس الأيمن أو اضغط باستمرار على شريط عنوان النافذة لفتح القائمة. ثم ، انقر أو اضغط على خيار تصغير أو تكبير ، اعتمادًا على ما تريد القيام به.

افتح قائمة شريط العنوان ، ثم تصغير أو تكبير
إذا تم تكبير إحدى النوافذ ، فيمكنك أيضًا استخدام الزر " استعادة " في هذه القائمة لإعادتها إلى حجمها وموقعها السابقين على شاشتك.
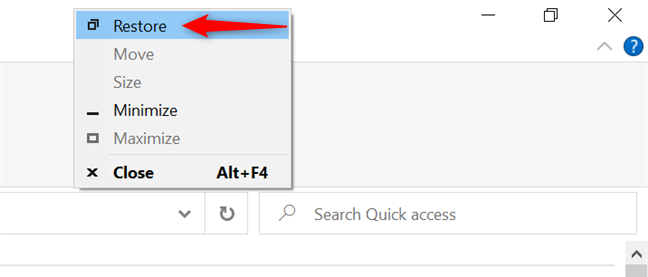
استعادة نافذة التطبيق من شريط العنوان
يمكن أيضًا تحقيق كل هذه الإجراءات من قائمة شريط العنوان باستخدام اختصارات لوحة المفاتيح ، كما سترى في القسم التالي. لا تتردد في دمج العناصر من هاتين الطريقتين للعثور على طريقتك المفضلة لتصغير النوافذ وتعظيمها واستعادتها من شريط العنوان في Windows 10.
3. تصغير وتعظيم التطبيقات من قائمة شريط العنوان باستخدام اختصارات لوحة المفاتيح
بديل لفتح قائمة شريط العنوان هو اختصار لوحة المفاتيح Alt + Spacebar .

اضغط على Alt و Spacebar في وقت واحد على لوحة المفاتيح
بمجرد فتح قائمة شريط العنوان ، يمكنك الضغط على مفتاح N للتصغير أو المفتاح X لتكبير النافذة. إذا تم توسيع النافذة ، فاضغط على R بلوحة المفاتيح لاستعادتها.
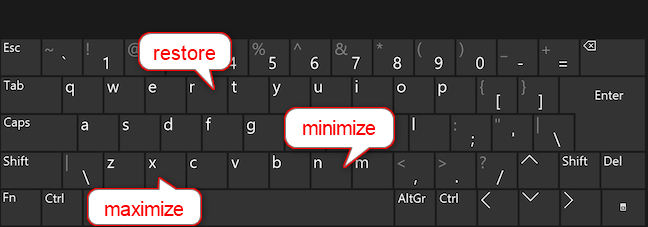
مع فتح قائمة شريط العنوان ، اضغط على N أو X أو R.
تلميح: إذا كنت تستخدم Windows 10 بلغة أخرى ، فقد تختلف المفاتيح المستخدمة في التكبير والتصغير والاستعادة. ومع ذلك ، يمكنك العثور عليها بسهولة عن طريق فتح قائمة شريط العنوان باستخدام اختصار لوحة المفاتيح Alt + مفتاح المسافة والنظر إلى الأحرف التي تحتها خط في كل كلمة. كما هو موضح أدناه ، بالنسبة للغة الإنجليزية ، هذه هي N و X و R.
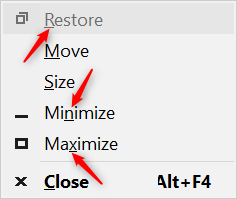
ابحث عن الاختصارات الخاصة بلغتك عن طريق التحقق من الأحرف التي تحتها خط
4. تصغير وتعظيم التطبيقات باستخدام اختصارات لوحة مفاتيح Windows
إذا كانت اختصارات شريط العنوان معقدة للغاية بالنسبة لك ، وكنت تبحث عن طريقة أكثر وضوحًا للتقليل والتعظيم من لوحة المفاتيح ، فيمكنك تجربة مجموعة مختلفة من الاختصارات التي تستخدم مفتاح Windows . لتصغير التطبيق الذي تستخدمه ، اضغط على Windows + السهم لأسفل على لوحة المفاتيح. إذا تم تكبير التطبيق ، فإن هذا الاختصار المصغر يعيده فقط إلى حالته المتوسطة ، لذلك عليك استخدامه مرتين لإخفاء النافذة عن العرض.

اضغط على مفتاحي سهمي Windows و Down في نفس الوقت
لتكبير التطبيق الحالي ، استخدم اختصار لوحة مفاتيح Windows + سهم لأعلى .
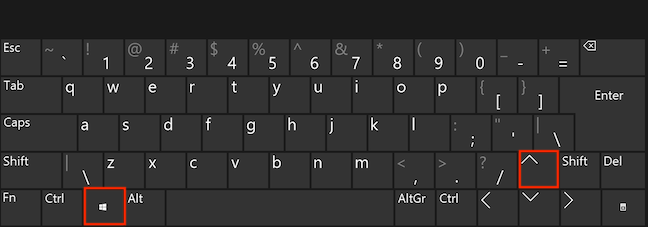
اضغط في نفس الوقت على مفتاحي السهمين Windows و Up
تلميح: إذا قمت بتصغير أحد التطبيقات باستخدام اختصار سهم Windows + لأسفل ، فيمكنك على الفور استخدام اختصار التكبير أعلاه لاستعادته ، طالما لم تقم بتحرير مفتاح Windows .
لتصغير أحد التطبيقات ، يمكنك أيضًا استخدام اختصار لوحة المفاتيح Windows + 1 إلى 9 . عد الرموز الموجودة على شريط المهام من اليسار إلى اليمين ولاحظ رقم الرمز لتقليله. في الصورة أدناه ، 1 يتوافق مع File Explorer ، و 2 مع Mozilla Firefox ، وهكذا.
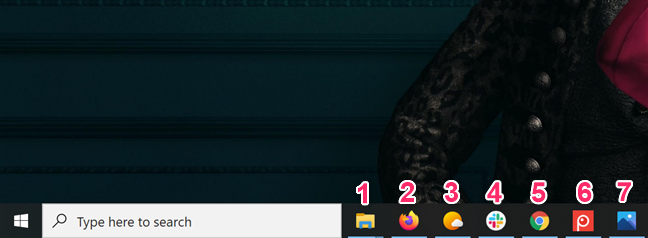
ابحث عن رقم التطبيق الذي تريد تصغيره
اضغط مع الاستمرار على مفتاح Windows واضغط على مفتاح الرقم المقابل لأيقونة التطبيق المفتوح الذي تريد تصغيره. يعمل اختصار Windows + 1 على تقليل File Explorer ، ويمكن استخدام Windows + 2 لـ Mozilla Firefox ، ويمكن استخدام Windows + 3 لتقليل الطقس ، وما إلى ذلك.
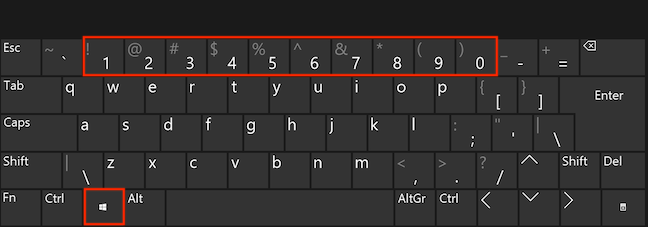
اضغط باستمرار على مفتاح Windows واضغط على الرقم المناسب
يمكن أيضًا استخدام نفس الاختصارات لاستعادة نافذة التطبيق. عندما يكون لأحد التطبيقات عدة نوافذ مفتوحة ، لا يمكن استخدام اختصار Windows + 1 إلى 9 إلا لاستعادة أي منهما. اضغط مع الاستمرار على مفتاح Windows واضغط على الرقم مرة واحدة لاستعادة نافذة المعاينة الأولى المعروضة ، مرتين لاستعادة النافذة الثانية المعروضة ، إلخ.
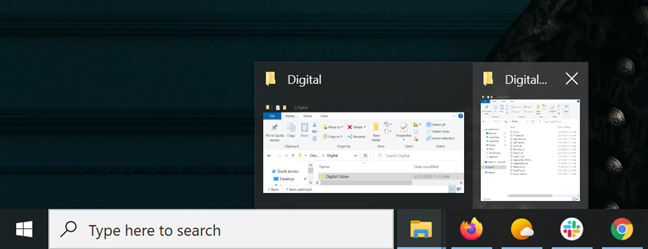
اضغط على Windows + 1 + 1 لاستعادة النافذة الثانية المعروضة
اختصار لوحة مفاتيح مفيد آخر هو Windows + D. يمكنك استخدامه لتصغير جميع النوافذ على الفور والوصول إلى سطح المكتب الخاص بك. اضغط عليه مرة أخرى لاستعادة النوافذ التي قمت بتصغيرها لتوك واستمر في مهمتك.
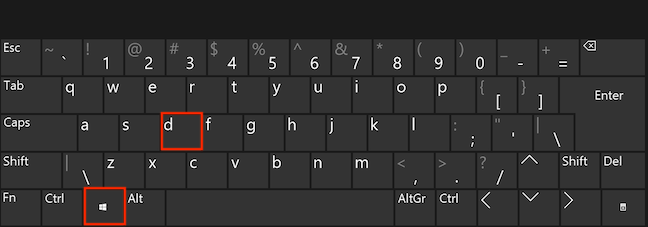
يؤدي الضغط في نفس الوقت على مفتاحي Windows و D إلى تصغير جميع النوافذ
يعد Windows + M اختصارًا آخر للوحة المفاتيح لتصغير جميع نوافذ التطبيق من سطح المكتب في وقت واحد .
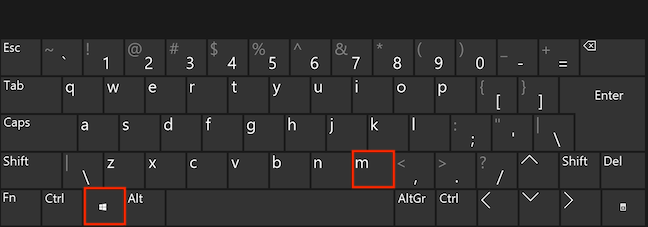
اضغط على مفتاحي Windows و M في نفس الوقت لتصغير جميع النوافذ
لعكس تأثير هذا الاختصار واستعادة جميع نوافذ التطبيق إلى حالتها الأصلية على سطح المكتب ، استخدم اختصار لوحة المفاتيح Windows + Shift + M.
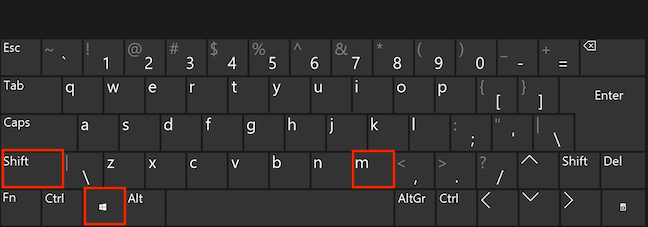
اضغط في نفس الوقت على مفاتيح Windows و Shift و M لاستعادة التطبيقات
إذا كنت بحاجة إلى مساعدة في التركيز على شيء ما ، فيمكنك استخدام اختصار لوحة المفاتيح Windows + Home لتصغير جميع النوافذ الأخرى ، باستثناء النافذة النشطة.
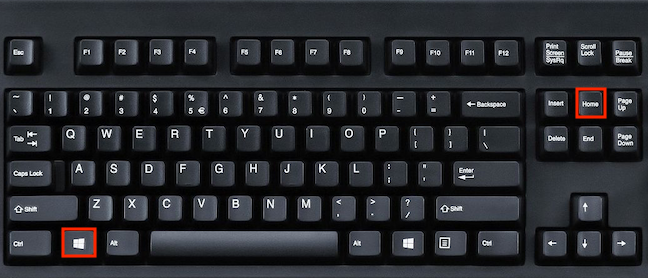
اضغط على مفتاحي Windows و Home في نفس الوقت لتقليل النوافذ الأخرى
5. تصغير وتعظيم نوافذ التطبيقات من شريط المهام
يوفر شريط مهام Windows عدة طرق لتقليل نوافذ التطبيقات وتكبيرها. الأكثر وضوحًا ينطبق على التصغير ويتطلب نقرة واحدة أو نقرة واحدة. عند فتح أحد التطبيقات ، يعرض Windows 10 تلقائيًا رمزًا له على شريط المهام. انقر أو اضغط عليها ، وستصغر نافذة التطبيق. يؤدي النقر فوق الرمز نفسه أو النقر فوقه مرة أخرى إلى إعادة التطبيق إلى حالته السابقة ، والتي قد يتم تكبيرها أو لا يتم تكبيرها.

تصغير التطبيقات واستعادتها من أيقونة شريط المهام الخاصة بهم
إذا فتحت عدة نوافذ لنفس التطبيق ، فإن النقر أو النقر فوق الرمز الخاص به يعرض معاينة لكلا النافذتين. انقر أو انقر فوق أي معاينة لاستعادة هذه النافذة أو التركيز عليها.
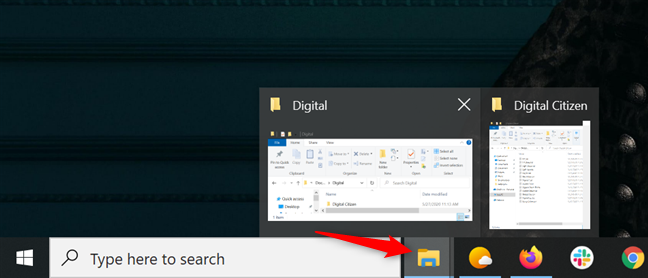
يتيح لك النقر أو النقر فوق أحد التطبيقات ذات النوافذ المتعددة المفتوحة اختيار الخيار الذي تريد استعادته
يمكنك عرض معاينة لتطبيق به نافذة واحدة فقط مفتوحة عن طريق تمرير المؤشر فوق الرمز الخاص به. انقر بزر الماوس الأيمن فوق معاينة التطبيق لفتح قائمة مشابهة للعنوان الذي تمت مناقشته سابقًا. اضغط على تصغير أو تكبير أو استعادة في القائمة أو N أو X أو R على التوالي على لوحة المفاتيح اعتمادًا على ما تريد القيام به.
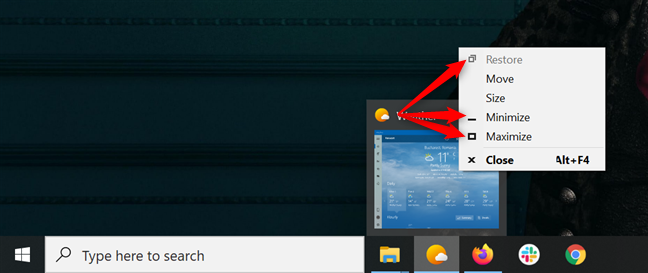
انقر بزر الماوس الأيمن فوق معاينة لفتح قائمة تتيح لك تصغير نافذة التطبيق وتكبيرها واستعادتها
يمكنك أيضًا إظهار نفس القائمة بالضغط على Shift + النقر بزر الماوس الأيمن (أو Shift + الضغط مع الاستمرار لشاشات اللمس) على أيقونة شريط المهام الخاصة بالتطبيق الذي تريد تصغيره أو تكبيره أو استعادته. بعد ذلك ، يمكنك النقر فوق أو النقر فوق تصغير أو تكبير أو استعادة أو استخدام مفاتيح N و X و R.
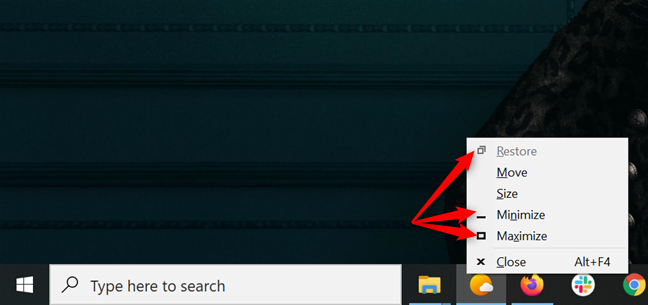
اضغط على مفتاح Shift وانقر بزر الماوس الأيمن أو اضغط مع الاستمرار ، ثم حدد ما تريد القيام به
إذا تم فتح المزيد من النوافذ لنفس التطبيق ، فإن الخيارات المتاحة في هذه القائمة تنطبق عليها جميعًا. نظرًا لأنه لا يمكنك تكبير أكثر من نافذة واحدة ، يمكنك فقط النقر أو النقر على "استعادة جميع النوافذ" أو "تصغير جميع النوافذ " . يمكنك أيضًا استخدام المفاتيح المقابلة R أو M لنفس النتائج.
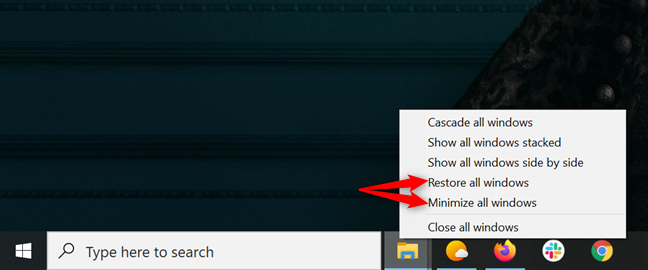
استعادة أو تصغير جميع نوافذ التطبيق
6. تكبير نافذة التطبيق باستخدام شريط العنوان الخاص به
يمكن أيضًا استخدام شريط عنوان التطبيق لتكبير التطبيق واستعادته إلى حجمه وموقعه السابقين. أسهل طريقة للقيام بذلك هي النقر نقرًا مزدوجًا أو النقر نقرًا مزدوجًا فوق شريط عنوان النافذة. انقر أو اضغط عليه مرتين في تتابع سريع مرة أخرى لاستعادته.

انقر نقرًا مزدوجًا أو انقر فوق شريط العنوان لتكبير التطبيق
يمكنك أيضًا النقر أو النقر فوق شريط عنوان التطبيق للاستيلاء عليه ، ثم سحبه إلى الجزء العلوي من شاشتك. يظهر تراكب شفاف حول الشاشة ، يعرض معاينة لموضع النافذة. حرر الماوس أو ارفع إصبعك عندما ترى التراكب ، ويتم تكبير النافذة.
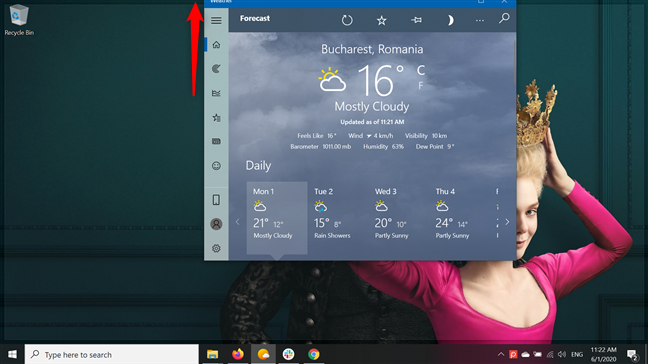
اسحب شريط عنوان النافذة إلى أعلى الشاشة لتكبيره
يمكنك أيضًا سحب شريط عنوان النافذة المكبرة لأسفل لاستعادتها.
7. تصغير جميع النوافذ بنقرة واحدة أو بنقرة واحدة
يعمل زر إظهار سطح المكتب على تصغير جميع التطبيقات على شاشتك بنقرة واحدة أو بنقرة واحدة. يمكنك العثور عليه في الزاوية اليمنى السفلية من شاشتك. انقر أو اضغط عليه لتصغير جميع نوافذ التطبيق المفتوحة وإظهار سطح المكتب الخاص بك.

انقر فوق الزر الرفيع في الزاوية اليمنى السفلية لتصغير جميع التطبيقات
يؤدي النقر فوق الزر إظهار سطح المكتب أو النقر عليه مرة أخرى إلى استعادة نوافذ التطبيق نفسها إلى حجمها الأولي ووضعها على سطح المكتب.
المكافأة: استعادة التطبيقات المصغرة باستخدام مبدل المهام وعرض المهام في نظام التشغيل Windows 10
لا تزال التطبيقات المصغرة مفتوحة ، لذا يمكنك أيضًا استعادتها من عرض المهام أو مبدل المهام ، وكلاهما يقدم نظرة عامة على تطبيقاتك المفتوحة. لفتح مبدل المهام ، استخدم تركيبة لوحة المفاتيح Ctrl + Alt + Tab .

اضغط على مفاتيح Ctrl و Alt و Tab في نفس الوقت
يعرض مبدل المهام معاينات لجميع النوافذ المفتوحة لتطبيقاتك النشطة. انقر أو اضغط على الشخص الذي تريد استعادته أو استخدم مفاتيح الأسهم لتمييزه ، ثم اضغط على Enter .
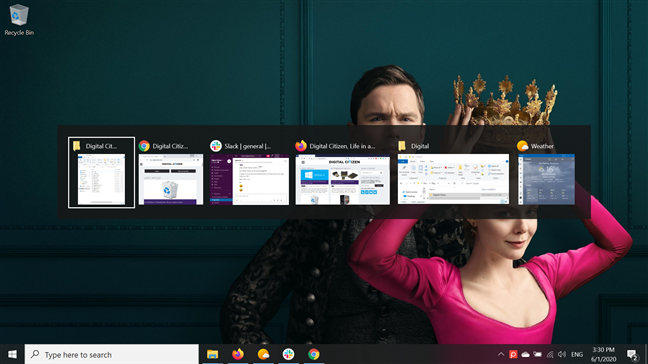
افتح مبدل المهام وحدد التطبيق لاستعادته
بدلاً من ذلك ، يمكنك الضغط مع الاستمرار على Alt + Tab للوصول إلى مبدل المهام. استمر في الضغط على مفتاح Alt واستمر في الضغط على Tab لتحريك التركيز بين نوافذ التطبيق المفتوحة حتى تجد النافذة التي تريد استعادتها. ثم حرر الأزرار ، وستتم استعادة النافذة إلى مكانها السابق.
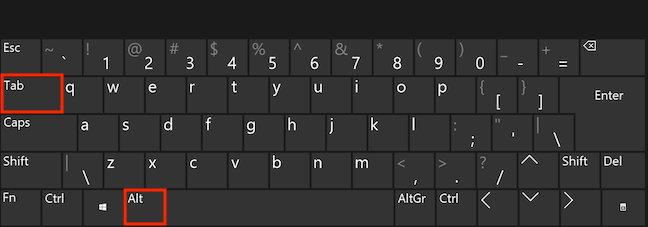
اضغط في نفس الوقت على مفتاحي Alt و Tab للوصول إلى إصدار أسرع من مبدل المهام
للوصول إلى عرض المهام ، يمكنك استخدام اختصار لوحة المفاتيح Windows + Tab . في وضع الكمبيوتر اللوحي ، اسحب للداخل من الجانب الأيسر للشاشة لفتحها. تمامًا مثل مبدل المهام ، يعرض Task View جميع نوافذ التطبيق التي فتحتها على جهاز الكمبيوتر أو الجهاز الذي يعمل بنظام Windows 10. انقر أو اضغط على المفتاح الذي تريد استعادته أو استخدم مفاتيح الأسهم ، ثم اضغط على Enter .
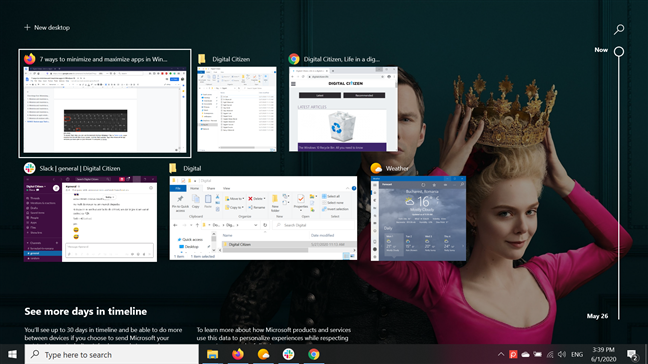
حدد التطبيق الذي تريد استعادته من عرض المهام
هل تعلمت أي طرق جديدة لتصغير التطبيقات أو تكبيرها أو استعادتها؟
في حين أن بعض الطرق الموضحة في هذا البرنامج التعليمي بديهية ، إلا أن بعضها أصعب قليلاً في التعرف عليه. يعد تعظيم التطبيقات دائمًا فكرة جيدة إذا كنت تحاول التركيز على شيء ما - فنحن دائمًا نكتب مقالاتنا مع زيادة التطبيق إلى أقصى حد. إذا كنت بحاجة إلى إلغاء تشويش شاشتك ، فيمكن أن يساعدك التصغير. ومع ذلك ، إذا كنت لن تستخدم تطبيقًا لفترة طويلة ، فمن الأفضل إغلاقه . من فضلك ، أخبرنا إذا التقطت أي معلومات جديدة من برنامجنا التعليمي. هل تعلمت أي طرق جديدة لتصغير نوافذ التطبيق أو تكبيرها أو استعادتها؟ هل هناك أي أغفلنا؟ اسمحوا لنا أن نعرف في التعليقات.