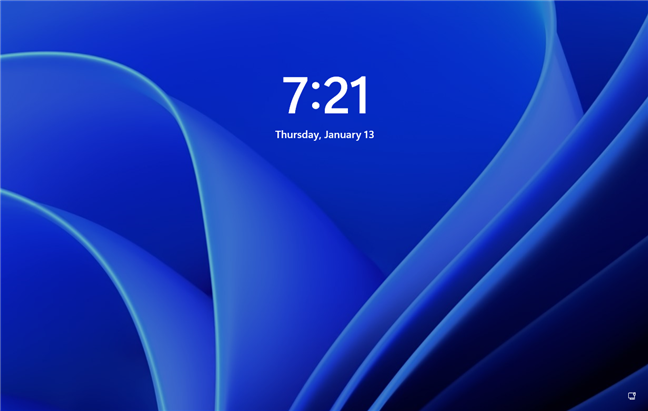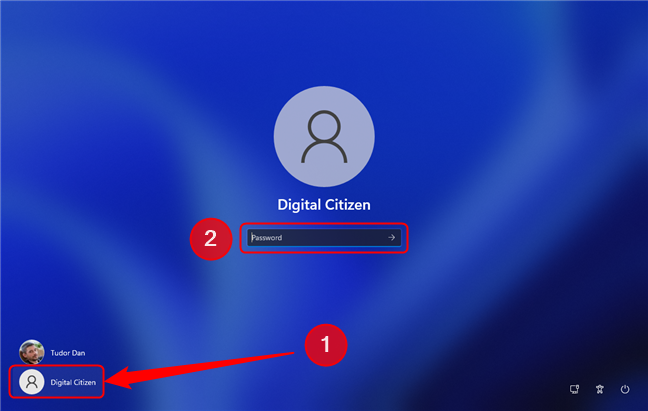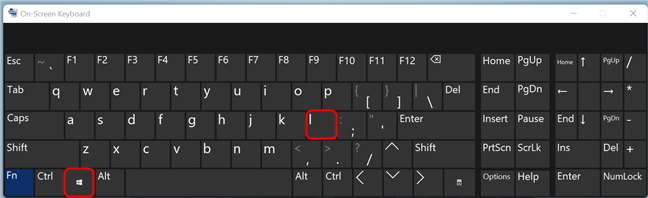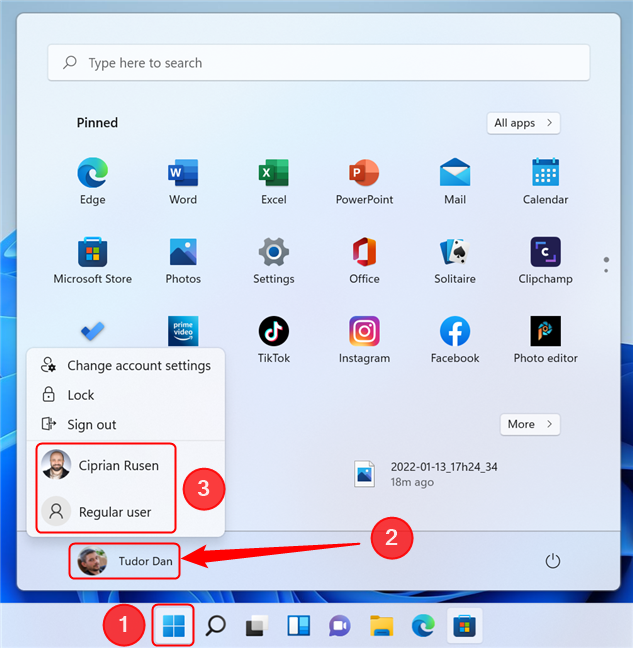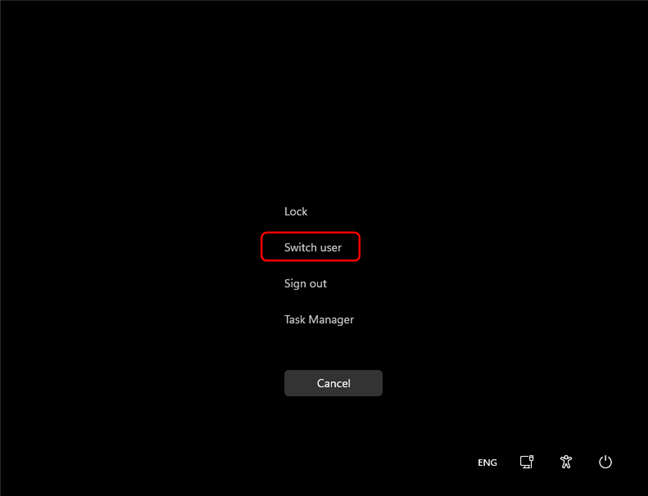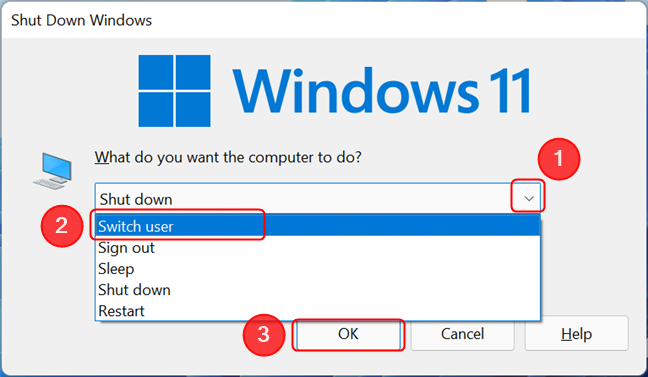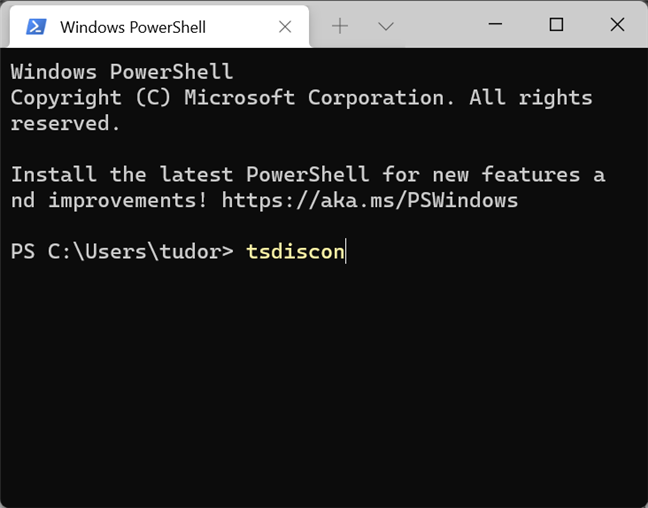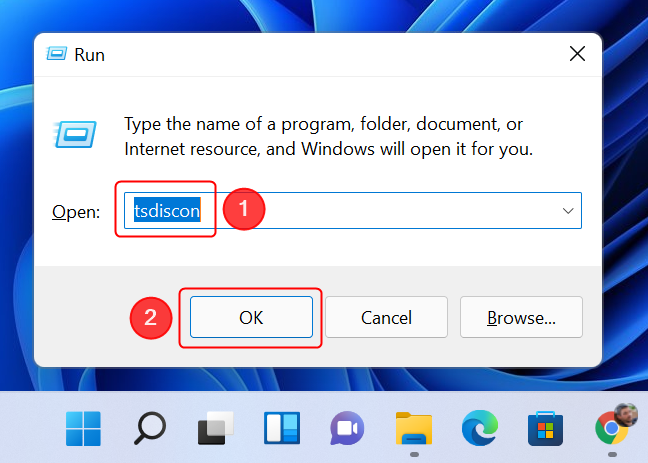يعد وجود عدة مستخدمين على جهاز كمبيوتر يعمل بنظام Windows 11 طريقة رائعة للتأكد من أن كل شخص يستخدم الكمبيوتر يتمتع بتجربة ممتعة أثناء استخدامه. يساعد الاحتفاظ بالملفات والإعدادات والتطبيقات منفصلة في الأمان والخصوصية ، لذلك من الجيد أن يكون لديك حسابات مستخدمين متعددة إذا تم استخدام جهاز الكمبيوتر الخاص بك بواسطة عدة أشخاص. هل تبحث عن أفضل طريقة للتبديل بين المستخدمين في Windows 11 على جهاز كمبيوتر مشترك؟ لا مزيد من البحث ، حيث قمنا بتجميع قائمة من سبع طرق للقيام بذلك:
محتويات
- 1. كيفية تبديل المستخدمين في Windows 11 من شاشة تسجيل الدخول
- 2. كيفية تبديل المستخدمين في Windows 11 باستخدام Windows + L.
- 3. كيفية تبديل المستخدمين في Windows 11 من قائمة ابدأ
- 4. تبديل المستخدمين في Windows 11 باستخدام Ctrl + Alt + Delete
- 5. التبديل بين المستخدمين في Windows 11 باستخدام ALT + F4
- 6. قم بتبديل المستخدمين في Windows 11 باستخدام Windows Terminal أو PowerShell أو موجه الأوامر
- 7. كيفية تبديل المستخدمين في Windows 11 باستخدام نافذة التشغيل
- هل تريد معرفة المزيد عن حسابات المستخدمين في Windows؟
- كيف تفضل التبديل بين المستخدمين في Windows 11؟
ملاحظة: تتناول هذه المقالة التبديل بين المستخدمين دون تسجيل خروج المستخدم النشط. إذا كنت تريد معرفة كيفية تسجيل الخروج في Windows 11 ، فاقرأ هذه المقالة: 6 طرق لتسجيل الخروج من Windows 11 .
1. كيفية تبديل المستخدمين في Windows 11 من شاشة تسجيل الدخول
شاشة القفل هي أول ما تراه عند التفاعل مع جهاز كمبيوتر يعمل بنظام Windows. إنها أيضًا لفتة واحدة بعيدًا عن المكان الذي يمكنك من خلاله التبديل بسهولة بين المستخدمين. لذلك ، انقر فوق شاشة القفل أو المسها أو اسحبها لإظهار خيارات تسجيل دخول المستخدم.
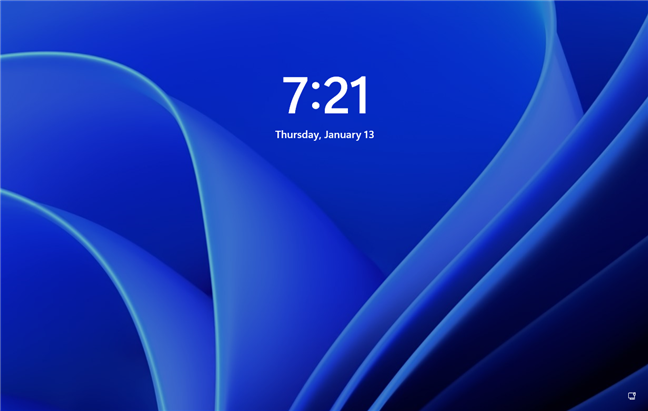
اضغط أو انقر أو اسحب شاشة القفل للوصول إلى شاشة تسجيل الدخول
بعد القيام بذلك ، ستلاحظ أنه في الزاوية اليسرى السفلية من الشاشة ، توجد قائمة بجميع مستخدمي الكمبيوتر. ما عليك سوى النقر أو النقر فوق الشخص الذي تريد التبديل إليه ثم اكتب كلمة المرور / رقم التعريف الشخصي لهذا الحساب (أو استخدم طريقة المصادقة المقابلة).
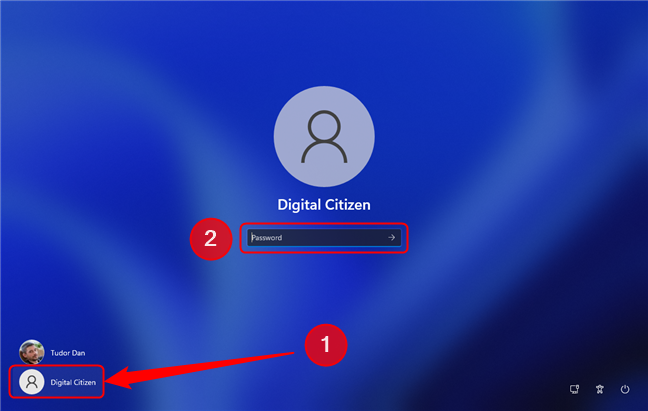
انقر أو اضغط على المستخدم الذي تريد التبديل إليه ، ثم قم بتسجيل الدخول كالمعتاد
ملاحظة: إذا تم تمكين التعرف على الوجه (Windows Hello) ، فقد يقوم الجهاز بتسجيل دخولك تلقائيًا بحسابك الافتراضي إذا اكتشف وجهك. إذا حدث هذا ومنعك من التبديل بين المستخدمين ، فتأكد من تعطيل الكاميرا أو حظرها ، ثم حاول مرة أخرى.
2. كيفية تبديل المستخدمين في Windows 11 باستخدام Windows + L.
إذا كنت بحاجة إلى ترك جهاز الكمبيوتر الخاص بك لفترة وجيزة من الوقت ، ولكنك تريد التأكد من عدم تمكن أي شخص من الوصول إلى بياناتك أثناء غيابك ، فيمكنك قفل الوصول إلى المستخدم الخاص بك عن طريق الضغط على Windows + L. هذا لا يؤدي إلى إيقاف تشغيل الكمبيوتر ، ولا يجعلك تفقد البيانات التي كنت تعمل عليها. إذا كنت تريد معرفة المزيد من طرق قفل جهاز الكمبيوتر الخاص بك ، فاقرأ هذه المقالة: 7 طرق لقفل جهاز كمبيوتر يعمل بنظام Windows 11 . نظرًا لأن الضغط على Windows + L ينقلك إلى شاشة القفل ، يمكنك أيضًا استخدامه للتبديل بسرعة بين المستخدمين.
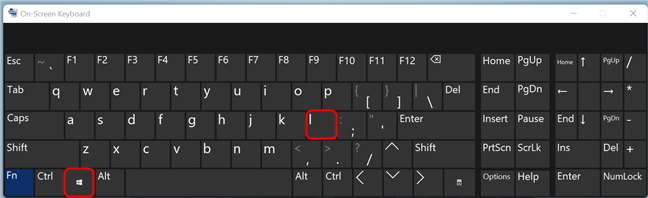
اختصار قفل جهاز الكمبيوتر الخاص بك
بعد الضغط على مجموعة المفاتيح ، ما عليك سوى اتباع الخطوات من الطريقة الأولى.
3. كيفية تبديل المستخدمين في Windows 11 من قائمة ابدأ
إذا قمت بتسجيل الدخول بالفعل ، فإن قائمة ابدأ هي مكان سهل يمكنك من خلاله التبديل بين المستخدمين. أولاً ، اضغط على مفتاح Windows بلوحة المفاتيح أو الزر " ابدأ " على شريط المهام لفتح " قائمة ابدأ " . بعد ذلك ، انقر فوق اسم المستخدم الخاص بك في الزاوية اليسرى السفلية من القائمة. يؤدي هذا إلى إظهار قائمة سياقية تتضمن قائمة بجميع المستخدمين. انقر فوق المستخدم الذي ترغب في التبديل إليه ، وسيتم نقلك على الفور إلى شاشة تسجيل الدخول.
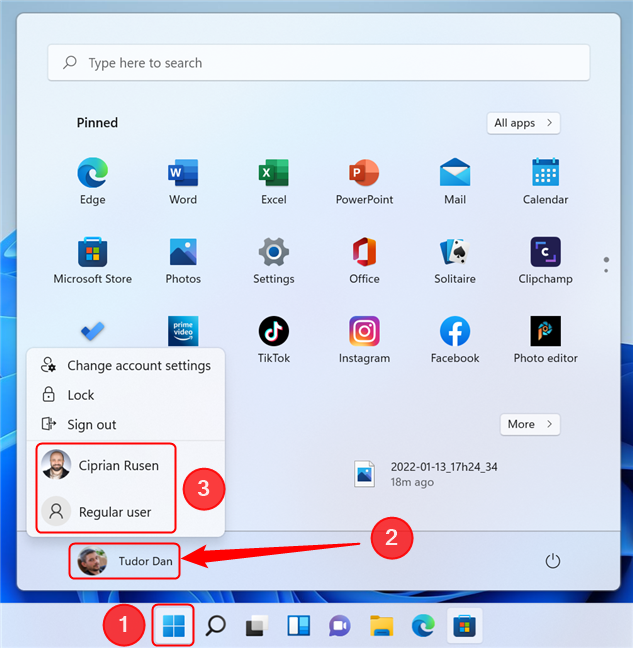
قم بتبديل المستخدمين من قائمة ابدأ في Windows 11
4. تبديل المستخدمين في Windows 11 باستخدام Ctrl + Alt + Delete
هناك طريقة أخرى يمكنك من خلالها التبديل بين المستخدمين إذا كنت قد سجلت الدخول بالفعل وهي باستخدام " Ctrl + Alt + Delete " . اضغط على مجموعة المفاتيح هذه على لوحة المفاتيح ، وفي شاشة الأمان التي تظهر ، حدد تبديل المستخدم .
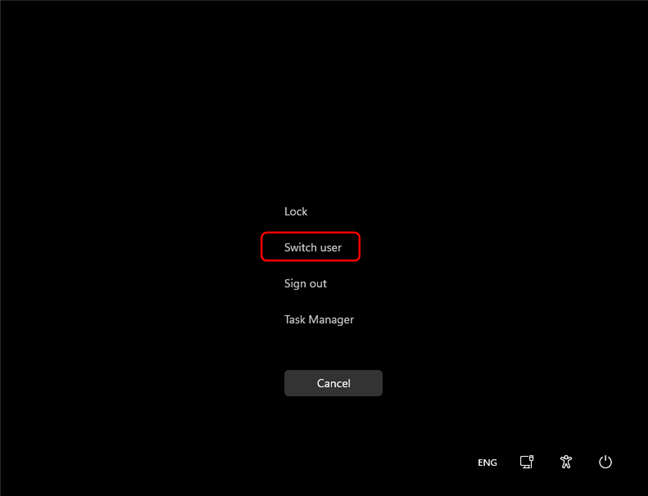
انقر أو اضغط على تبديل المستخدم في شاشة الأمان بعد الضغط على Ctrl + Alt + Del
من الآن فصاعدًا ، ما عليك سوى اتباع الخطوات من الطريقة الأولى: حدد المستخدم الذي تريد التبديل إليه في الزاوية اليسرى السفلية من الشاشة ، ثم أدخل كلمة المرور أو رقم التعريف الشخصي.
5. التبديل بين المستخدمين في Windows 11 باستخدام ALT + F4
هذا واحد صالح فقط إذا كنت قد قمت بالفعل بتسجيل الدخول إلى الكمبيوتر. تتطلب الطريقة أن يكون سطح المكتب في موضع التركيز ، لذا انطلق وانقر فوقه أو انقر فوقه أولاً. بعد ذلك ، اضغط على Alt + F4 على لوحة المفاتيح لإظهار مربع الحوار Shut Down Windows . اضغط على السهم لأسفل لفتح القائمة المنسدلة وحدد تبديل المستخدم . أخيرًا ، انقر أو اضغط على موافق.
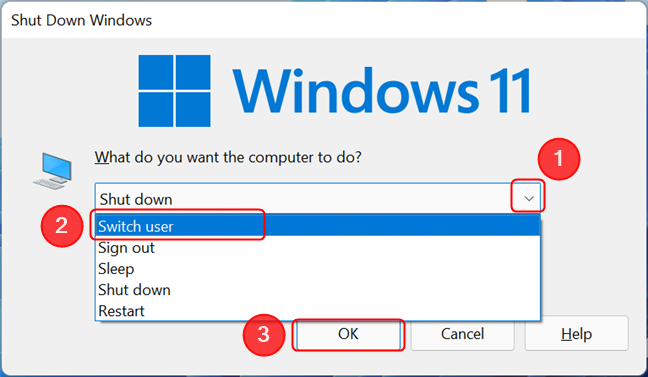
قم بالتبديل بين المستخدمين باستخدام قائمة إيقاف تشغيل Windows
يتم الترحيب بك من خلال شاشة تسجيل الدخول المألوفة. حدد المستخدم الذي تريد التبديل إليه من القائمة في الزاوية اليسرى السفلية ، ثم أدخل كلمة المرور أو رقم التعريف الشخصي.
6. قم بتبديل المستخدمين في Windows 11 باستخدام Windows Terminal أو PowerShell أو موجه الأوامر
إذا كنت معتادًا على واجهات سطر الأوامر (أو كنت ترغب فقط في إثارة إعجاب زملائك في العمل) ، فيمكنك كتابة أمر لتبديل المستخدم. أولاً ، افتح موجه الأوامر أو PowerShell أو Windows Terminal ، ثم اكتب tsdiscon متبوعًا بإدخال .
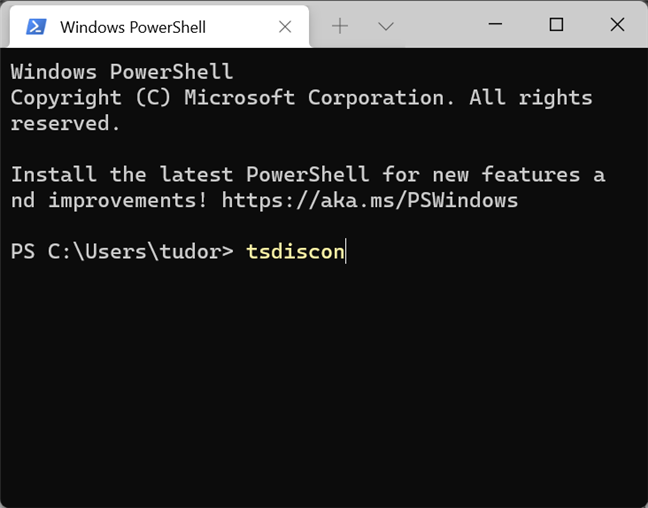
بدّل المستخدمين باستخدام Command Prompt أو PowerShell أو Terminal في Windows 11
هذا يأخذك إلى شاشة تسجيل الدخول. من هناك ، الخطوات مماثلة للطريقة 1.
ملاحظة: تعمل هذه الطريقة فقط في Windows 11 Pro أو Enterprise. إذا كان لديك Windows 11 Home ، فلن يكون الأمر متاحًا افتراضيًا. إذا كنت لا تعرف إصدار Windows الذي لديك ، فاقرأ هذا المقال: كيفية معرفة نظام Windows الذي لدي (11 طريقة) .
7. كيفية تبديل المستخدمين في Windows 11 باستخدام نافذة التشغيل
بشرط أن يكون لديك إصدار Pro (أو أعلى) من Windows ، يمكنك استخدام نفس الأمر من الطريقة السابقة في نافذة Run. أولاً ، افتح نافذة Run (على سبيل المثال بالضغط على Windows + R على لوحة المفاتيح) ، ثم اكتب tsdiscon ، واضغط على Enter أو انقر / اضغط على موافق .
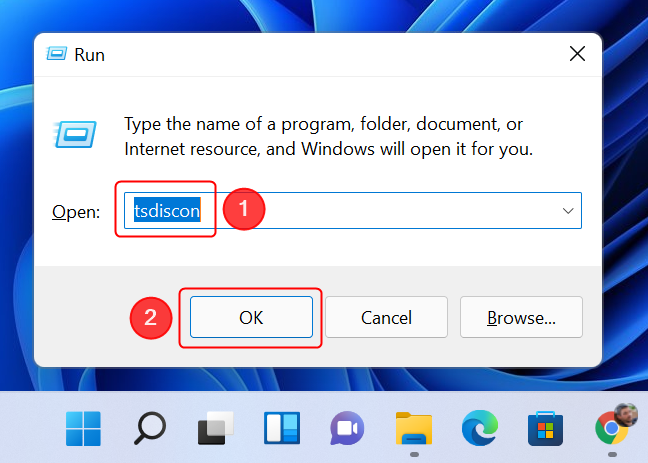
استخدم نافذة التشغيل للتبديل بين المستخدمين في Windows 11
بعد الوصول إلى شاشة القفل ، اتبع التعليمات من الطريقة الأولى لاختيار مستخدم آخر.
هل تريد معرفة المزيد عن حسابات المستخدمين في Windows؟
إذا كنت تريد معرفة المزيد حول حسابات المستخدمين في Windows ، والفرق بين حسابات Microsoft والحسابات المحلية ، وكيفية تخصيصها ، وما إلى ذلك ، فإننا نوصي بالبرامج التعليمية التالية:
كيف تفضل التبديل بين المستخدمين في Windows 11؟
أنت تعرف الآن سبع طرق للتبديل بين المستخدمين دون تسجيل خروج المستخدمين الآخرين. أي واحد تفضل؟ هل تعرف أي طريقة أخرى للقيام بذلك؟ أخبرنا في قسم التعليقات أدناه.