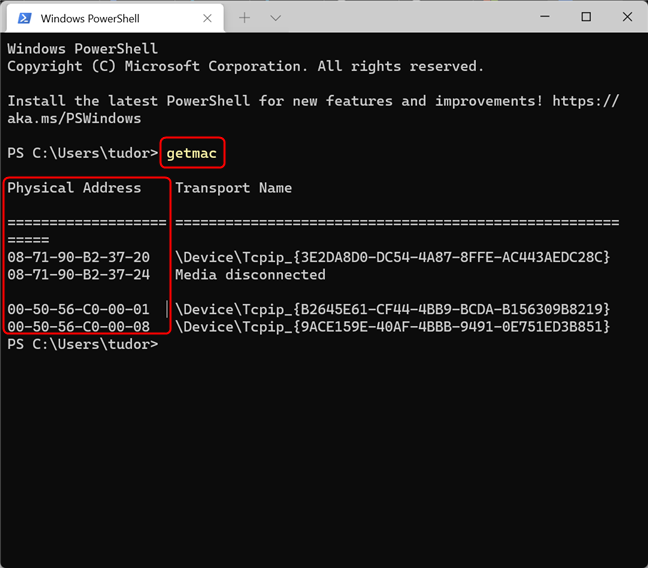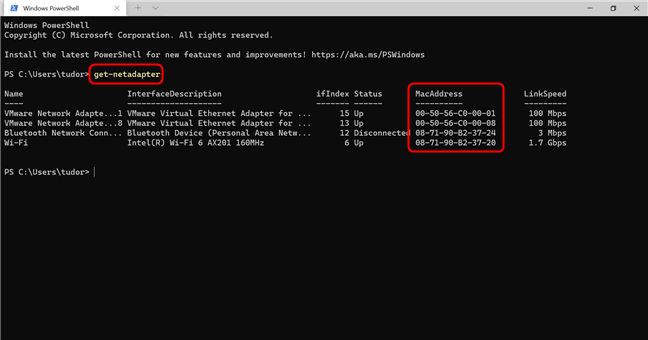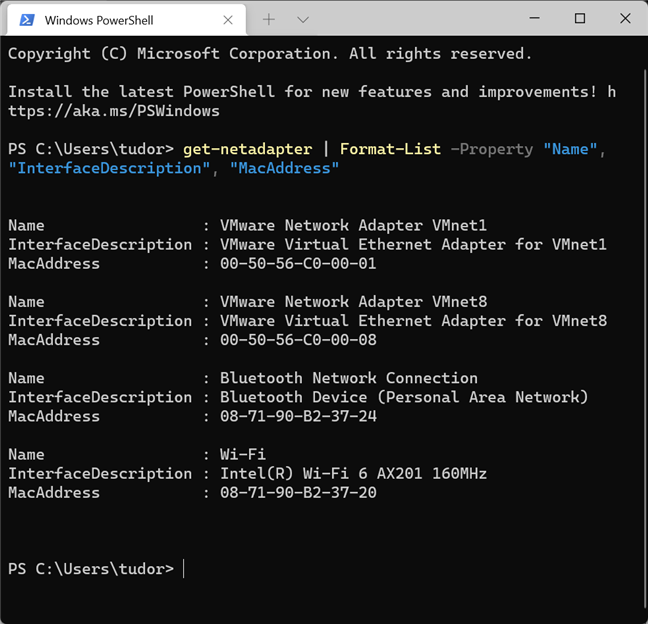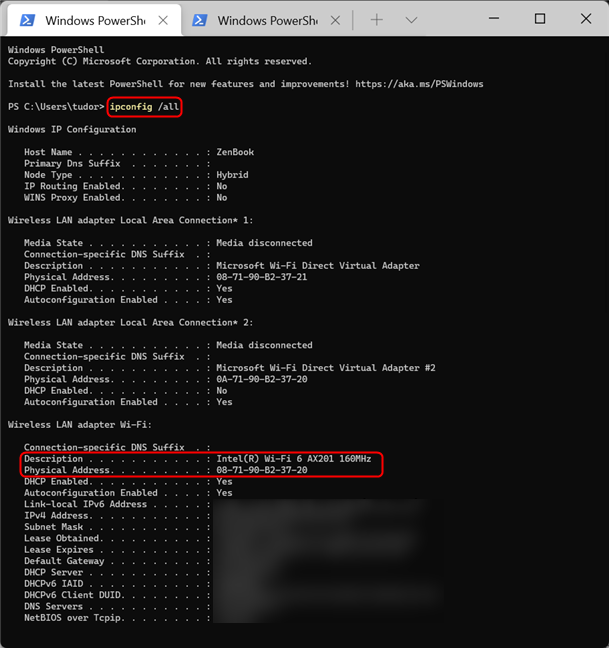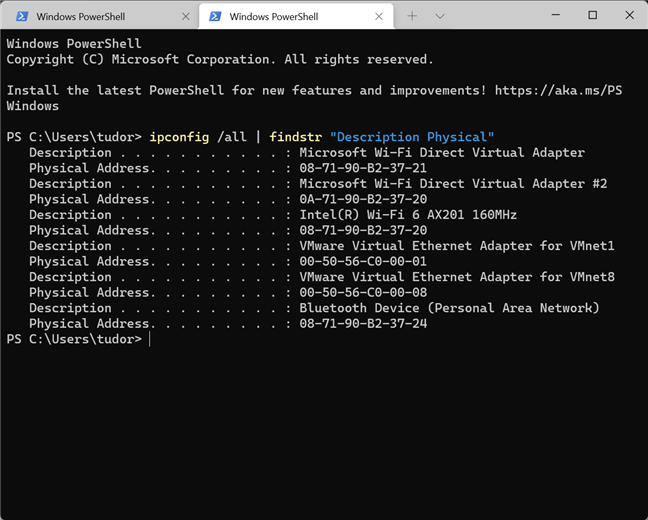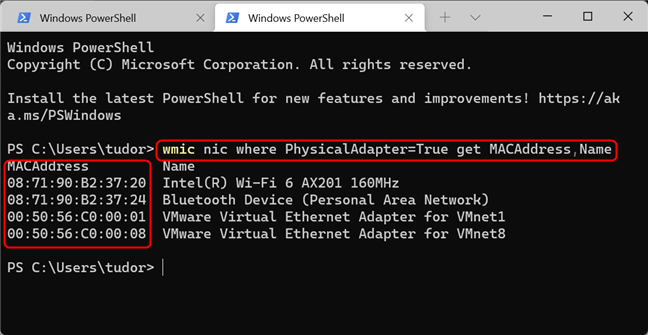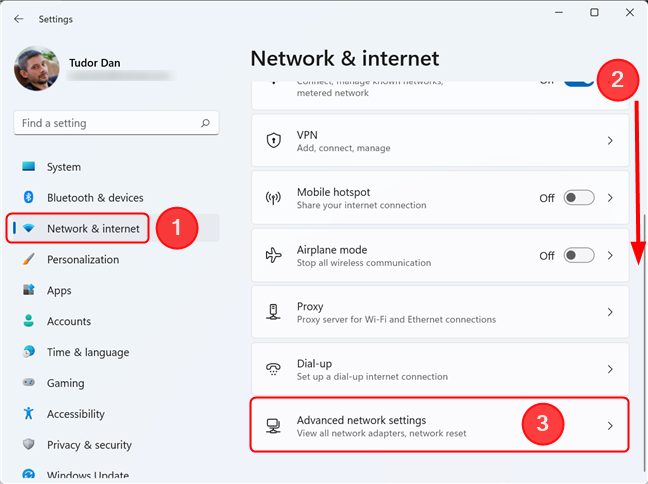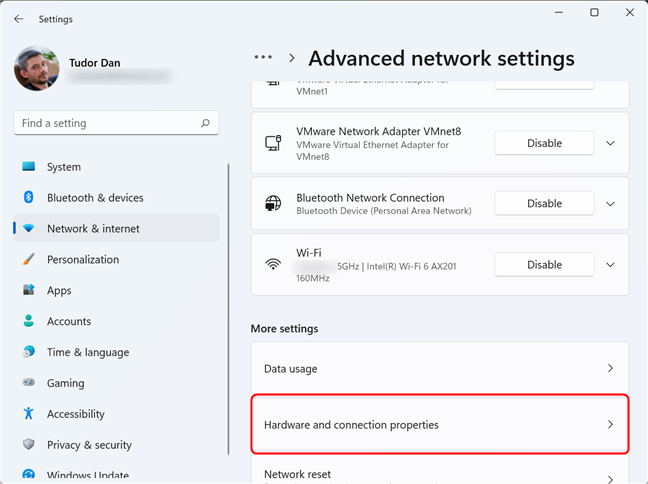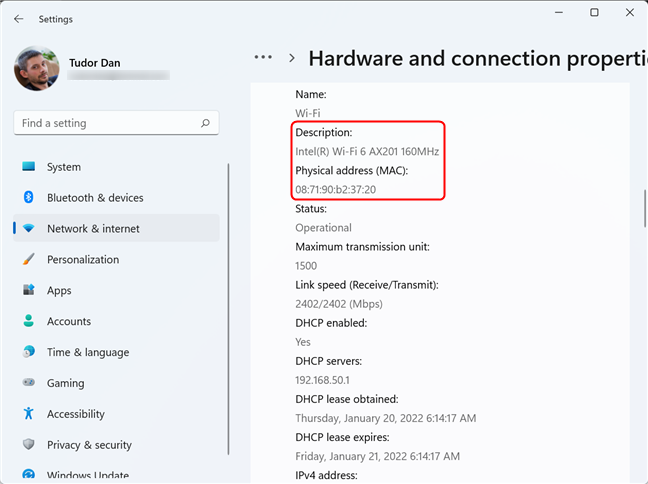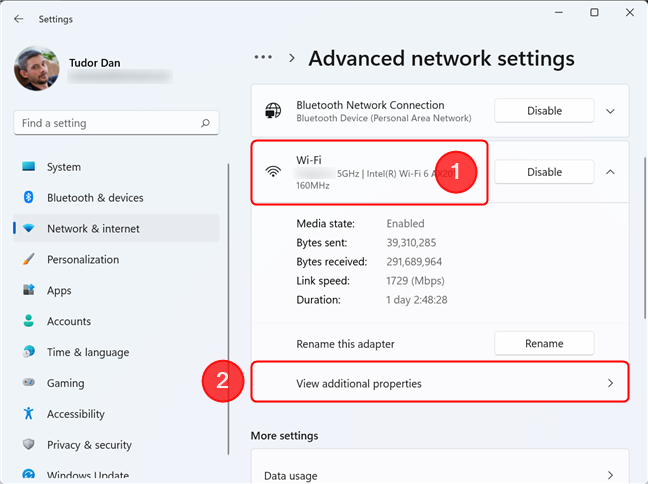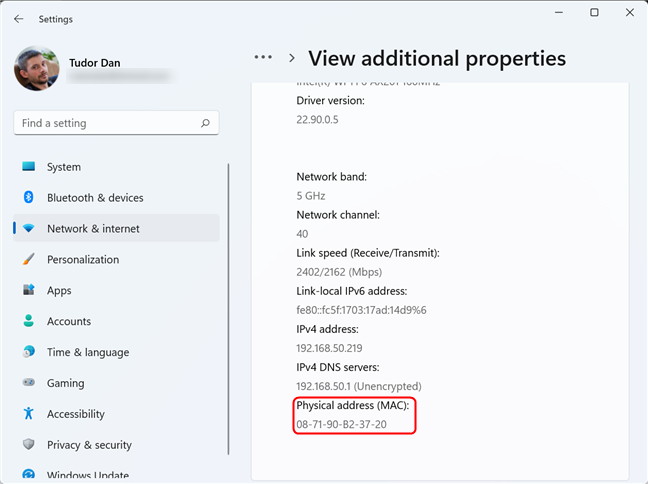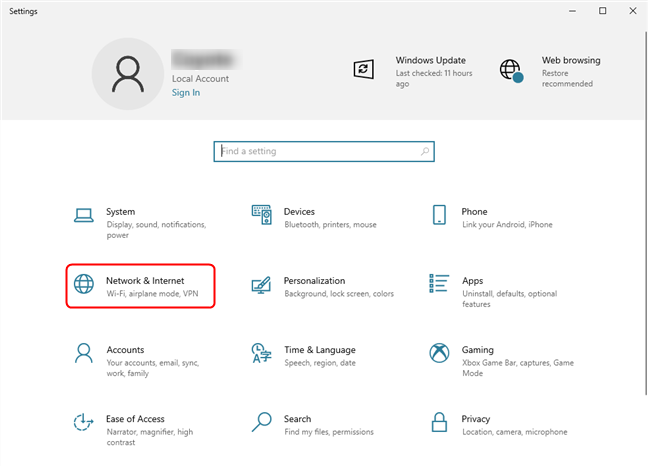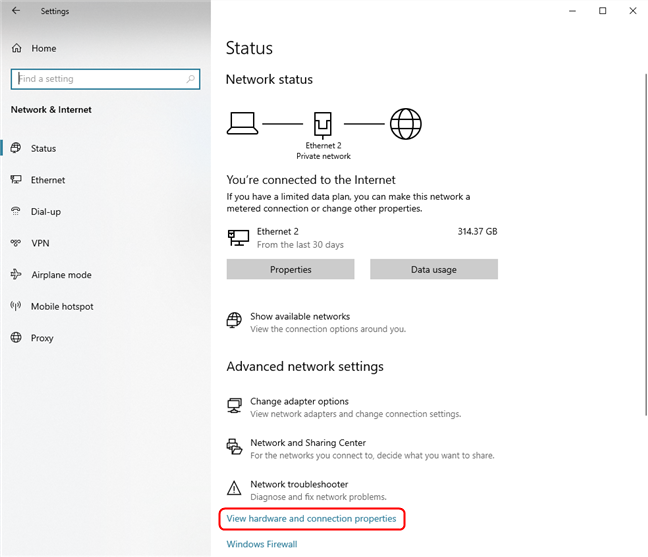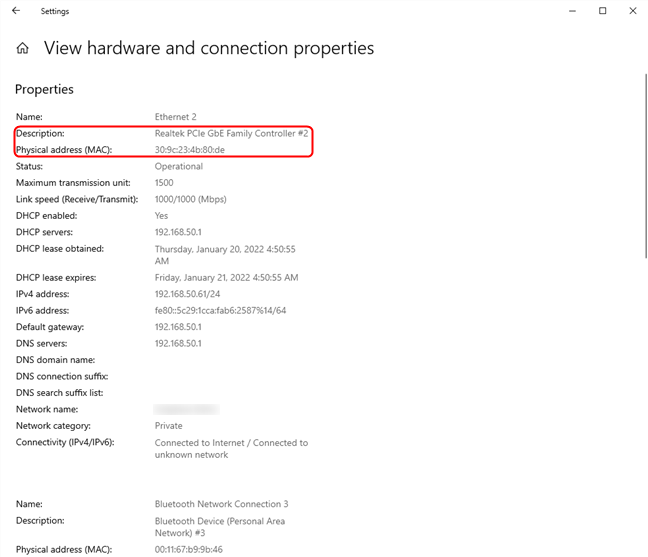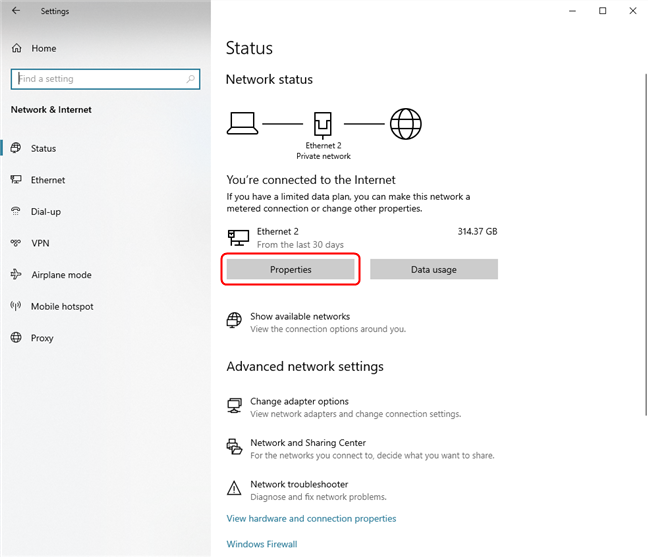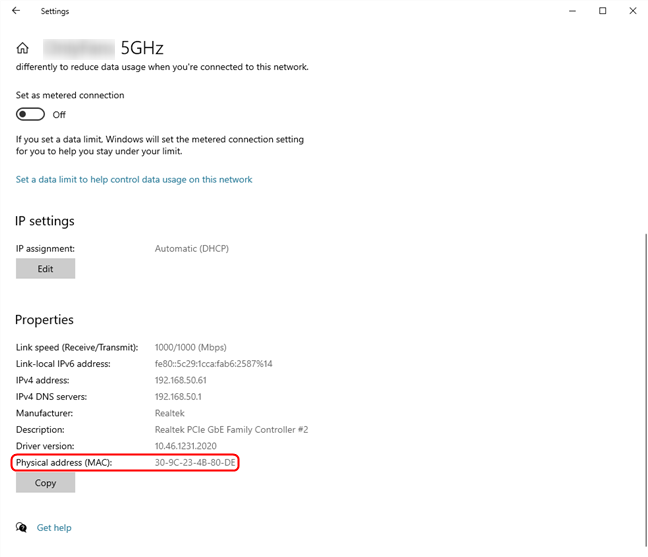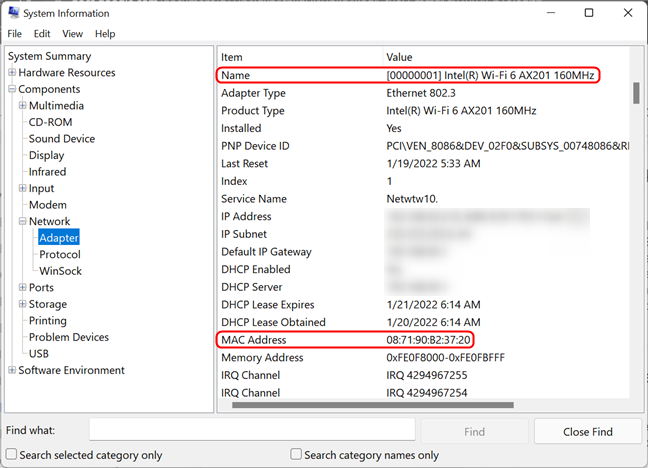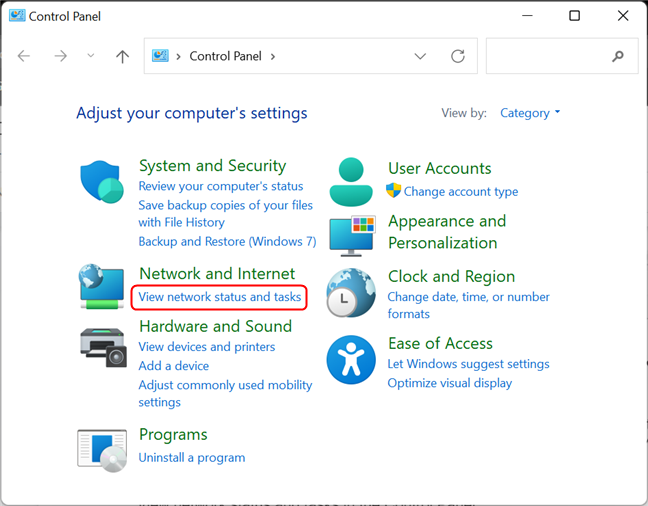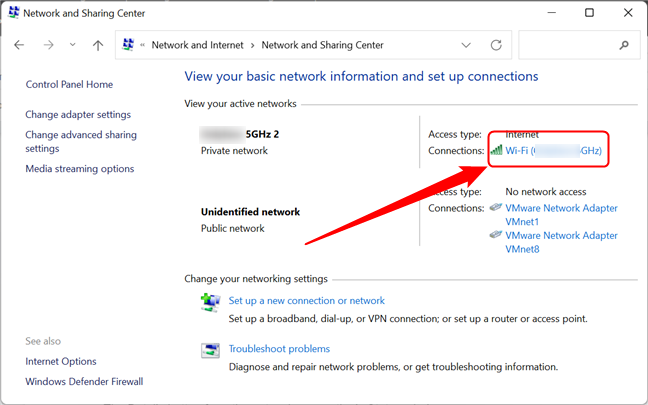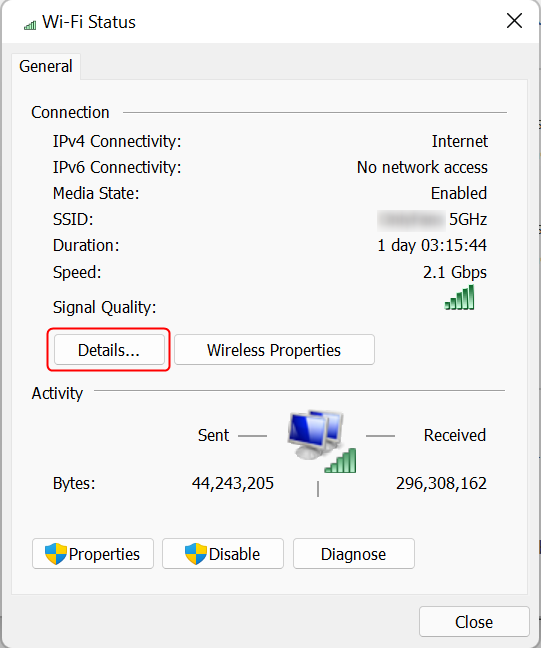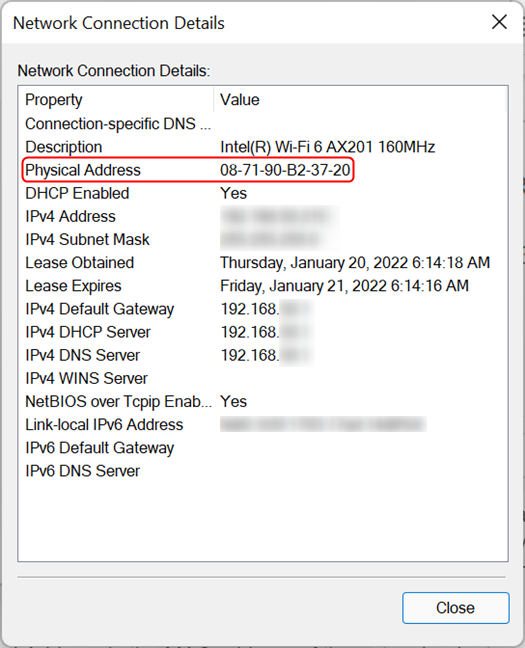هل تريد معرفة عنوان MAC لجهاز الكمبيوتر أو الجهاز الذي يعمل بنظام Windows؟ لمساعدتك ، توضح هذه المقالة سبع طرق مختلفة للحصول على عنوان MAC لمحول الشبكة. بعضها سريع ، مثل الأمر getmac . يتطلب الآخرون ، مثل الشخص الذي يستخدم تطبيق الإعدادات ، مزيدًا من النقر. إذا كنت تريد معرفة كيفية العثور على عنوان MAC الخاص بجهاز الكمبيوتر المحمول أو كمبيوتر سطح المكتب في نظامي التشغيل Windows 10 و Windows 11 ، فاقرأ هذا الدليل وابحث عن الطريقة الأفضل بالنسبة لك:
محتويات
- 1. ابحث عن عنوان MAC الخاص بك باستخدام الأمر getmac في Terminal أو PowerShell أو موجه الأوامر
- 2. كيفية العثور على عنوان MAC الخاص بك باستخدام الأمر "get-netadapter" في PowerShell
- 3. احصل على عنوان MAC الخاص بك عن طريق تشغيل الأمر ipconfig في Windows Terminal أو PowerShell أو موجه الأوامر
- 4. كيفية العثور على عنوان MAC الخاص بك باستخدام الأمر "wmic nic get" في Windows Terminal و PowerShell و Command Prompt
- 5. كيفية الحصول على عنوان MAC الخاص بك في Windows باستخدام تطبيق الإعدادات
- حدد عنوان MAC الخاص بك باستخدام الإعدادات في Windows 11
- حدد عنوان MAC الخاص بك باستخدام الإعدادات في نظام التشغيل Windows 10
- 6. ابحث عن عنوان MAC لأي من محولات الشبكة الخاصة بك باستخدام معلومات النظام
- 7. كيفية العثور على عنوان MAC لمحول الشبكة النشط من لوحة التحكم
- هل تعرف طرقًا أخرى للعثور على عنوان MAC في Windows؟
ملاحظة: تعمل الطرق التي نعرضها في هذا الدليل في كل من Windows 10 و Windows 11. إذا كنت لا تعرف إصدار Windows الذي لديك ، فاقرأ هذا البرنامج التعليمي: كيفية معرفة نظام Windows لدي (11 طريقة) .
1. ابحث عن عنوان MAC الخاص بك باستخدام الأمر getmac في Terminal أو PowerShell أو موجه الأوامر
هذه هي أسرع طريقة نعرفها للعثور على عناوين MAC لجميع محولات الشبكة الخاصة بك في Windows ، بما في ذلك تلك الافتراضية التي تم تثبيتها بواسطة برامج المحاكاة الافتراضية مثل VirtualBox أو VMware. أولاً ، افتح موجه الأوامر أو PowerShell أو Windows Terminal . ثم اكتب الأمر getmac واضغط على Enter بلوحة المفاتيح. يُخرج الأمر getmac قائمة بجميع محولات الشبكة وعناوين MAC الخاصة بها ، والتي يمكنك التحقق منها في عمود العنوان الفعلي المميز أدناه. لسوء الحظ ، من الصعب نسبيًا معرفة أي محول هو ، لأن الأمر لا يعرض أسماء "مألوفة" لهم.
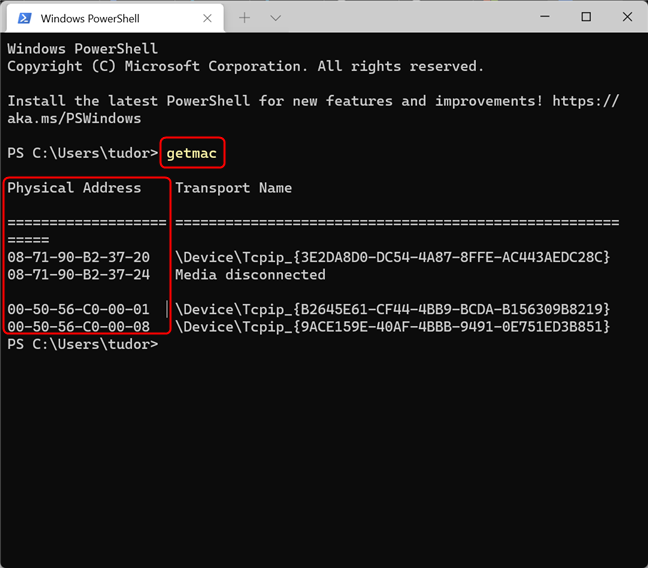
ابحث عن عنوان MAC باستخدام الأمر getmac
يرجى ملاحظة أن الأمر getmac يمكنه فقط إظهار عناوين MAC لمحولات الشبكة الممكّنة. للعثور على عنوان MAC لمحول الشبكة المعطل باستخدام getmac ، يجب أولاً تمكين محول الشبكة هذا.
تلميح: إذا كنت تريد معرفة المزيد عن عناوين MAC ، فإليك مقالة حول ماهية عنوان MAC وكيفية استخدامه .
2. كيفية العثور على عنوان MAC الخاص بك باستخدام الأمر "get-netadapter" في PowerShell
هناك طريقة سريعة أخرى للعثور على عنوان MAC الخاص بك في Windows وهي فتح PowerShell (أو علامة تبويب PowerShell في Windows Terminal ) واكتب الأمر أدناه ، متبوعًا بـ Enter .
get-netadapter
يعرض هذا الأمر الخصائص الأساسية لكل محول شبكة مرئي متاح على جهاز الكمبيوتر الشخصي الذي يعمل بنظام Windows. يمكنك رؤية عناوين MAC في عمود MacAddress . يرجى ملاحظة أنه بناءً على دقة الشاشة ، قد تضطر إلى تغيير حجم النص في PowerShell أو نافذة Terminal بالضغط على Ctrl مع علامة الطرح (لتصغيرها) أو علامة الجمع (لتكبيرها) من أجل تكون قادرة على قراءة الجدول بأكمله. إذا لم تتمكن من رؤية عنوان MAC ، فما عليك سوى تصغير النص وتشغيل الأمر مرة أخرى.
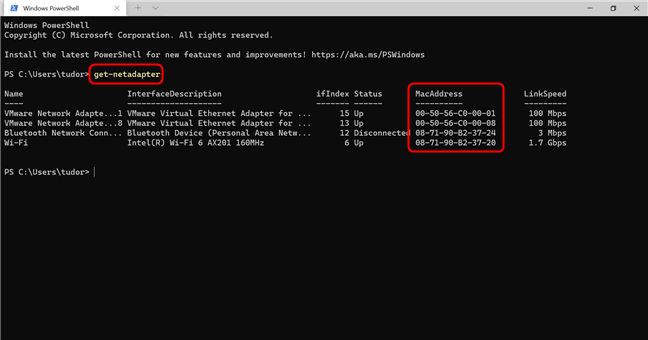
حدد عنوان MAC باستخدام الأمر get-netadapter في PowerShell
تتمثل ميزة الأمر Get-NetAdapter على الأمر getmac في أنه يعرض عناوين MAC لجميع محولات الشبكة المرئية ، بما في ذلك المحولات المعطلة. لكل محول شبكة ، يمكنك عرض حالته الحالية ، إلى جانب عنوان MAC الخاص به وخصائص أخرى.
إذا كنت تريد فقط اسم المحول وعنوان MAC الخاص به ، فانسخ الأمر التالي والصقه في نافذة PowerShell ، ثم اضغط على Enter :
get-netadapter | قائمة التنسيق - الخاصية "الاسم" ، "وصف الواجهة" ، "MacAddress"
يعرض هذا قائمة يسهل قراءتها:
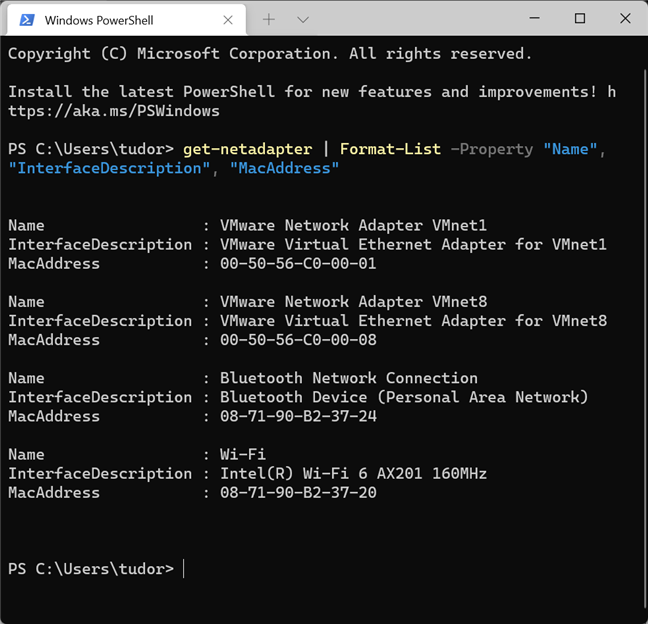
يستغرق الأمر وقتًا أطول للإدخال ، لكن النتيجة أسهل في القراءة
ملاحظة: لا يعمل الأمر Get-NetAdapte r إلا في PowerShell (أو في Windows Terminal ، إذا فتحت علامة تبويب PowerShell ). لا يعمل في موجه الأوامر .
3. احصل على عنوان MAC الخاص بك عن طريق تشغيل الأمر ipconfig في Windows Terminal أو PowerShell أو موجه الأوامر
تم تصميم الأمر ipconfig لتوفير معلومات مفصلة حول اتصالات الشبكة ومحولات الشبكة ، المادية والظاهرية. لتشغيله ، قم أولاً بتشغيل Windows Terminal أو PowerShell أو موجه الأوامر . ثم اكتب الأمر التالي واضغط على Enter بلوحة المفاتيح:
ipconfig / الكل
يعرض الأمر جميع اتصالات شبكة TCP / IP الحالية ومعلومات فنية مفصلة عن كل منها. للعثور على عنوان MAC الخاص بمحول الشبكة ، حدد اسم محول الشبكة من حقل الوصف ثم تحقق من حقل العنوان الفعلي ، كما هو موضح في لقطة الشاشة أدناه.
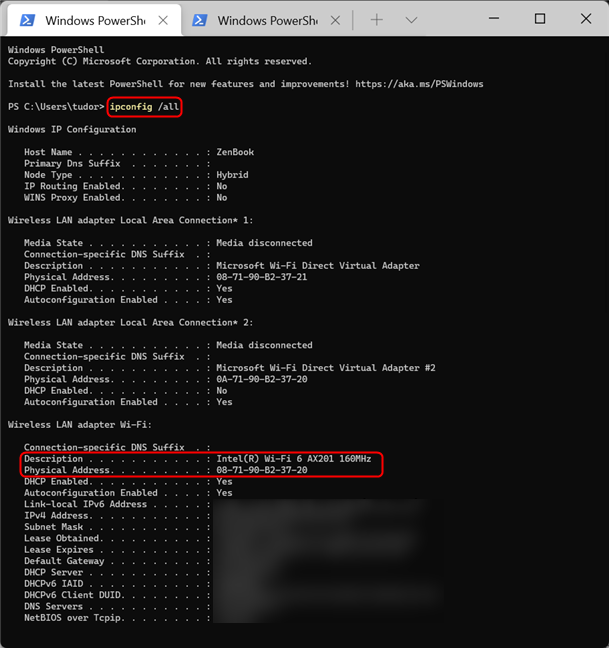
قم بتشغيل ipconfig / all للعثور على عنوان MAC الخاص بك
كما ترى ، يقوم الأمر ipconfig / all بإخراج الكثير من المعلومات. قد يكون من الصعب العثور على عنوان MAC الخاص بك بهذه الطريقة. لهذا السبب ، بعد ذلك ، نعرض لك طريقة لاستخراج عنوان MAC فقط من فيض التفاصيل الموضحة بواسطة ipconfig . إذا كنت تريد تصفية عناوين MAC فقط لمحولات الشبكة ، فقم بتشغيل الأمر التالي:
ipconfig / جميع | findstr "الوصف المادي"
يبحث الأمر عن السطرين المرتبطين ببحثنا ويعرضهما فقط: العنوان الفعلي ووصف الجهاز ، لكل محول. يجب أن تبدو النتيجة كما يلي:
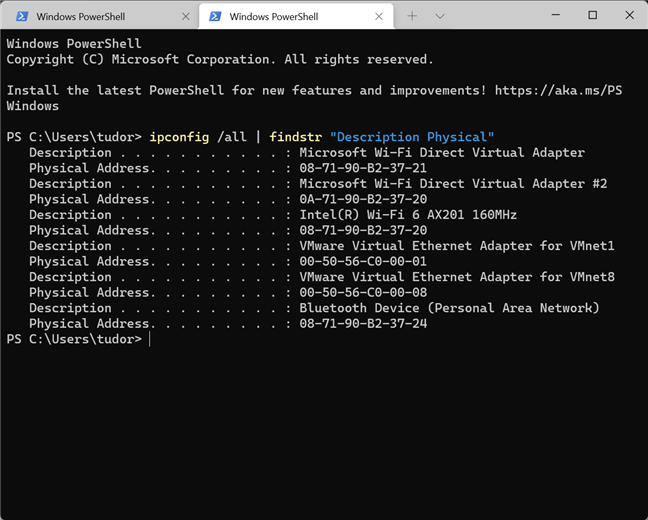
احصل على عناوين MAC فقط باستخدام الأمر: ipconfig / all | findstr "الوصف المادي"
4. كيفية العثور على عنوان MAC الخاص بك باستخدام الأمر "wmic nic get" في Windows Terminal و PowerShell و Command Prompt
هناك أمر آخر يمكنك استخدامه في واجهة سطر الأوامر للعثور على عناوين MAC الخاصة بمحولات الشبكة الفعلية وهو:
wmic nic حيث PhysicalAdapter = True get MACAddress، Name
قم بتشغيله في Windows Terminal أو PowerShell أو Command Prompt ، ويخبرك بعناوين MAC لجميع محولات الشبكة الفعلية. يعرض هذا ، حتى الآن ، النتيجة الأكثر سهولة في القراءة:
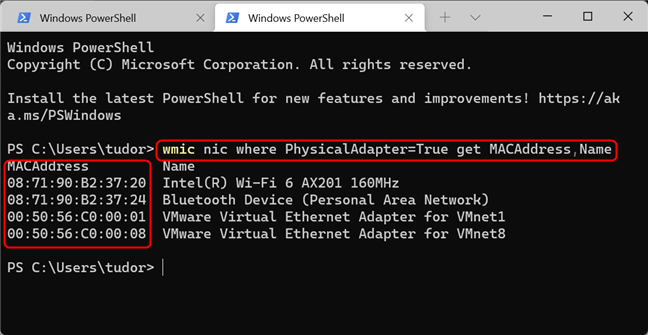
القائمة المعروضة أسهل في القراءة
5. كيفية الحصول على عنوان MAC الخاص بك في Windows باستخدام تطبيق الإعدادات
دعنا نبتعد عن واجهات سطر الأوامر ونصف بعض الطرق للعثور على عنوان MAC الخاص بك من Windows نفسه. إذا كنت تستخدم Windows 10 أو Windows 11 ، فيمكنك العثور على عنوان MAC الخاص بك من تطبيق الإعدادات . نظرًا لأن الطريقة مختلفة قليلاً اعتمادًا على إصدار Windows الذي تستخدمه ، فإننا نتعامل مع نظامي التشغيل بشكل منفصل ، بدءًا من Windows 11.
حدد عنوان MAC الخاص بك باستخدام الإعدادات في Windows 11
في Windows 11 ، افتح الإعدادات (على سبيل المثال بالضغط على Windows + I على لوحة المفاتيح) ثم انتقل إلى الشبكة والإنترنت . قم بالتمرير لأسفل إلى إعدادات الشبكة المتقدمة وانقر عليها.
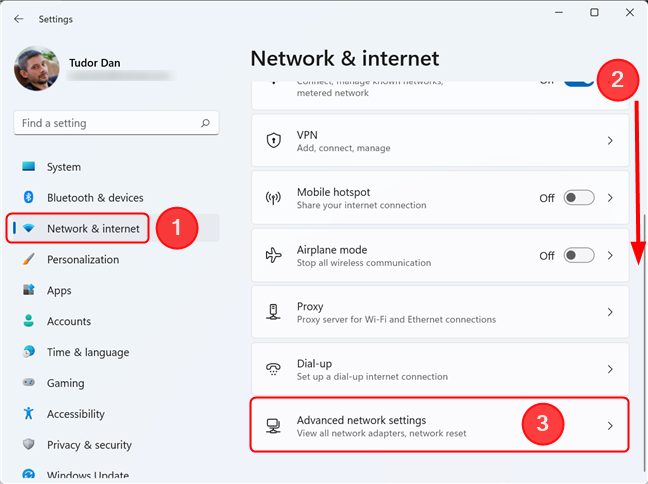
انقر أو انقر فوق إعدادات الشبكة المتقدمة لعرض جميع محولات الشبكة النشطة والمزيد
يقدم لك هذا قائمة بجميع محولات الشبكة على جهازك. قم بالتمرير لأسفل إلى خصائص الأجهزة والاتصال وانقر عليها.
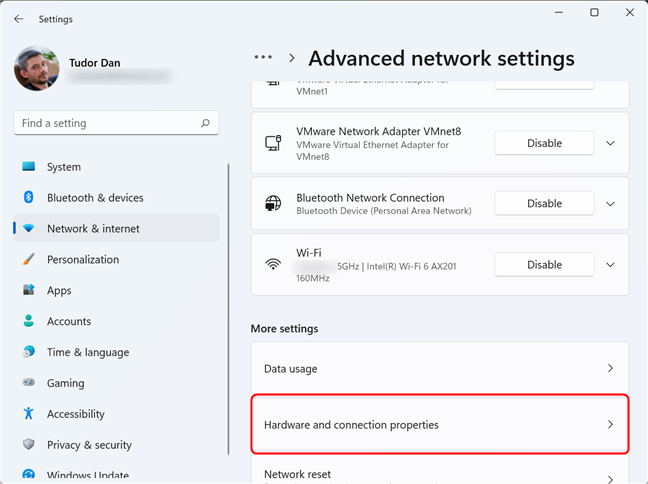
يعرض ارتباط خصائص الأجهزة والاتصال معلومات مفيدة حول جميع التوصيلات والمحولات
تحتوي القائمة التي تراها الآن على معلومات مفصلة عن كل محول شبكة واحد مثبت على جهازك. قم بالتمرير لأسفل إلى العنوان الذي تهتم به وتحقق من قيمة حقل العنوان الفعلي (MAC) . يمكنك حتى تحديد القيمة ، ثم نسخها ولصقها إذا لزم الأمر.
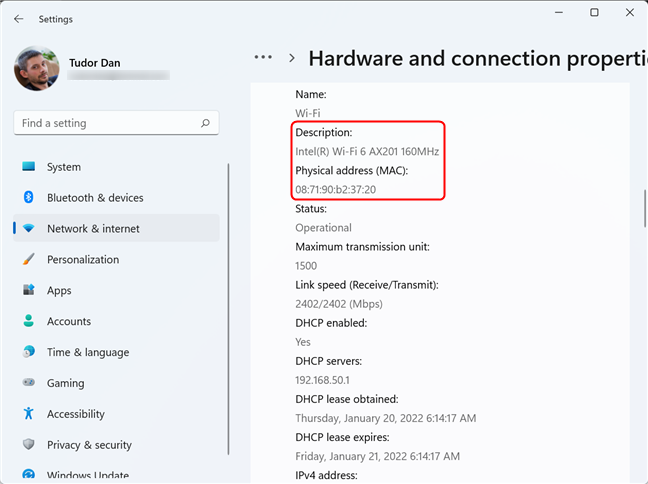
قم بالتمرير خلال الصفحة وحدد المحول ، ثم ابحث عن عنوان MAC الخاص به
بدلاً من ذلك ، إذا كنت لا ترغب في التمرير خلال القائمة بأكملها ، فارجع إلى صفحة إعدادات الشبكة المتقدمة وانقر على المحول الذي تهتم به ، ثم انقر فوق عرض الخصائص الإضافية .
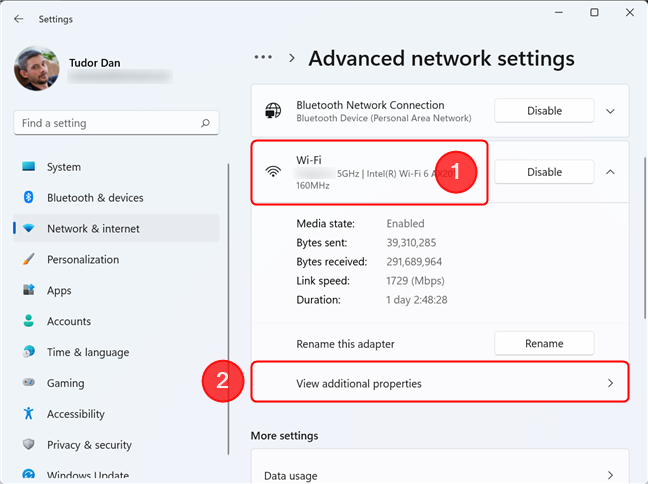
عرض خصائص إضافية لاتصال الشبكة المحدد
هنا ، ابحث عن الحقل المسمى العنوان الفعلي (MAC) وتحقق من قيمته.
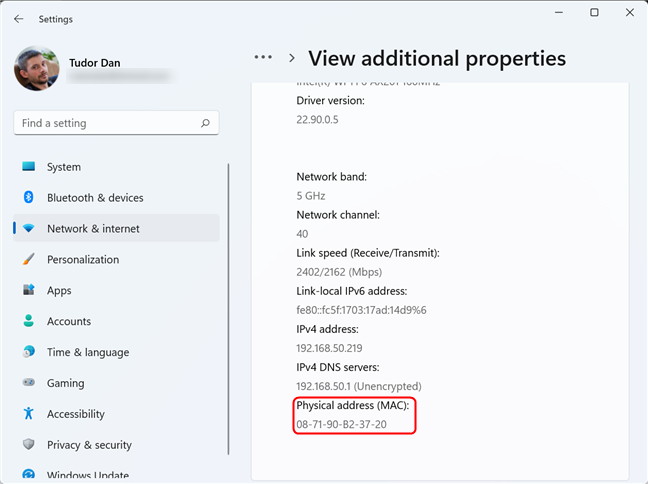
يجب أن يكون عنوان MAC في أسفل الصفحة
حدد عنوان MAC الخاص بك باستخدام الإعدادات في نظام التشغيل Windows 10
تمامًا كما هو الحال في Windows 11 ، في Windows 10 ، تبدأ بفتح تطبيق الإعدادات والانتقال إلى قسم الشبكة والإنترنت .
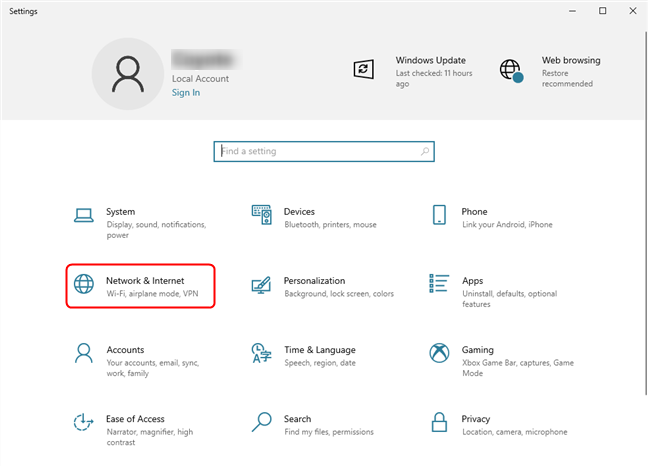
الوصول إلى قسم الشبكة والإنترنت في تطبيق الإعدادات في نظام التشغيل Windows 10
الآن ، ابحث عن رابط " عرض خصائص الأجهزة والاتصال " وانقر فوقه.
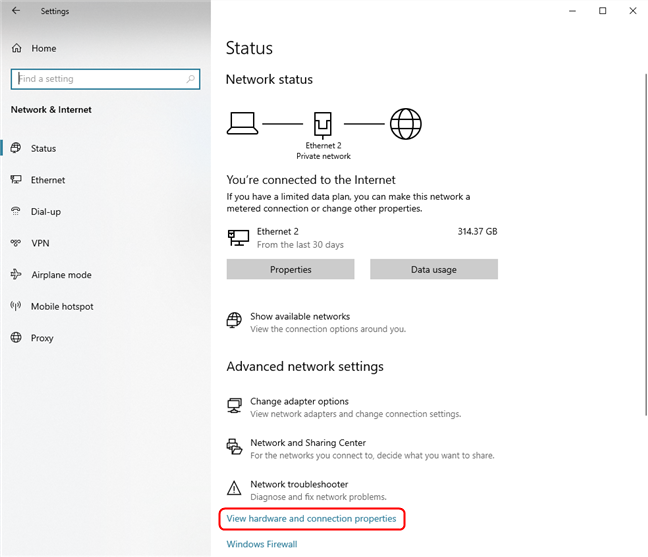
قم بالتمرير لأسفل وانقر / اضغط على رابط عرض خصائص الأجهزة والاتصال
يعرض هذا الإجراء معلومات مفصلة حول كل محول شبكة موجود في النظام. حدد موقع المحول الذي تهتم به من خلال النظر إلى قيمة حقل الوصف ، ثم تحقق من حقل العنوان الفعلي (MAC) للحصول على المعلومات التي تحتاجها.
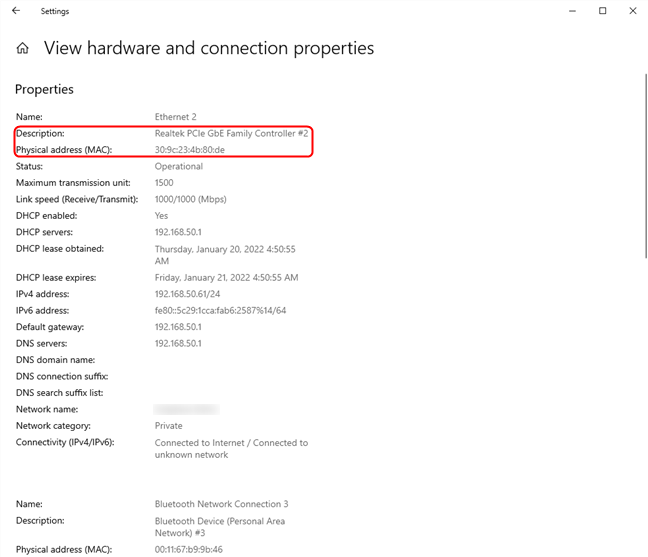
حدد المحول ، ثم ابحث عن حقل العنوان الفعلي (MAC)
بدلاً من ذلك ، إذا كنت تريد فقط معرفة عنوان MAC الخاص بمحول الشبكة المتصل حاليًا ، فارجع إلى قسم الشبكة والإنترنت وانقر على زر الخصائص للاتصال النشط ، كما هو موضح أدناه.
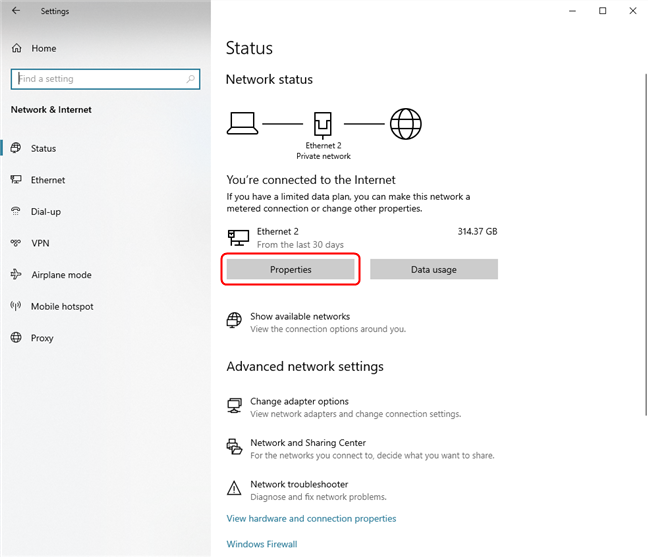
انقر فوق خصائص للعثور على عنوان MAC لمحول الشبكة النشط
كما هو الحال دائمًا ، ابحث عن حقل العنوان الفعلي (MAC) للعثور على المعلومات التي تحتاجها.
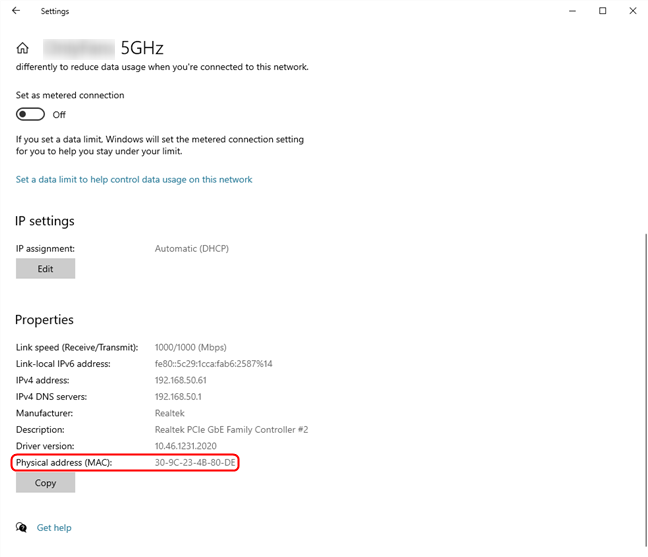
يمكنك العثور على العديد من التفاصيل ، بما في ذلك عنوان MAC ، في قسم الخصائص
تلميح: في كلا نظامي التشغيل ، يمكنك استخدام قائمة Win X للوصول إلى قسم الشبكة والإنترنت في تطبيق الإعدادات . ما عليك سوى الضغط على Windows + X على لوحة المفاتيح ، ثم تحديد اتصالات الشبكة .
6. ابحث عن عنوان MAC لأي من محولات الشبكة الخاصة بك باستخدام معلومات النظام
هناك طريقة أخرى لعرض عنوان MAC لأي محول شبكة مثبت على جهازك وهي فتح معلومات النظام . تتمثل إحدى طرق القيام بذلك في استخدام Windows Search للبحث عن sysinfo ، ثم النقر أو النقر فوق نتيجة البحث في معلومات النظام . بعد فتحه ، في الجزء الأيمن ، انقر نقرًا مزدوجًا أو انقر نقرًا مزدوجًا على المكونات ، ثم على الشبكة ، وأخيراً انقر أو اضغط على المحول . يعرض هذا قائمة بكل محول موجود على نظامك ، إلى جانب معلومات مفصلة عن كل محول. أولاً ، استخدم قيمة حقل الاسم لتحديد المحول الذي تبحث عنه ، ثم ابحث عن عنوان MACمجال للعثور على العنوان.
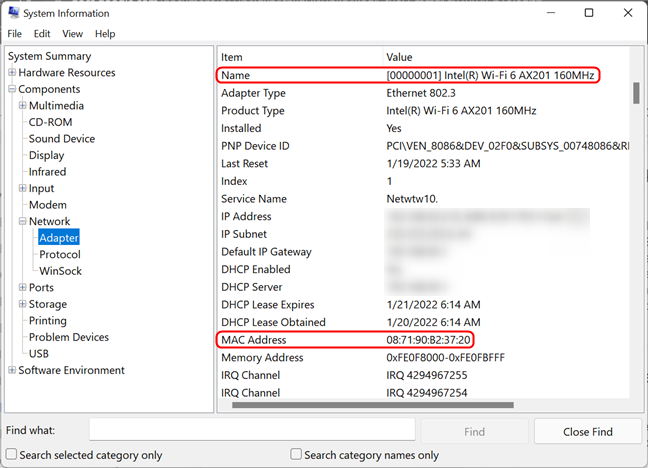
احصل على عنوان MAC لمحول الشبكة باستخدام أداة معلومات النظام
7. كيفية العثور على عنوان MAC لمحول الشبكة النشط من لوحة التحكم
إذا كنت تفضل الطريقة القديمة للقيام بالأشياء ، فيمكنك العثور على عنوان MAC لمحولات الشبكة النشطة من لوحة التحكم الموقرة . افتحه وانقر أو انقر فوق " عرض حالة الشبكة ومهامها " ضمن " الشبكة والإنترنت ".
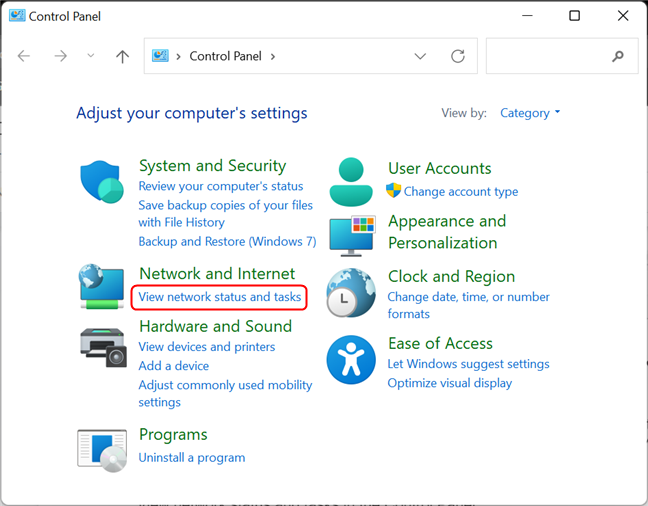
اعرض حالة الشبكة ومهامها في لوحة التحكم
هذا يفتح مركز الشبكة والمشاركة . انظر إلى قسم " عرض شبكاتك النشطة " من المنطقة العلوية اليمنى من النافذة. هناك ، يجب أن ترى اسم كل من اتصالات الشبكة النشطة الخاصة بك ، وعلى الجانب الأيمن ، العديد من التفاصيل المتعلقة بها. يعرض الخط المسمى Connections Ethernet إذا كنت تستخدم اتصال شبكة سلكية. إذا كنت تستخدم اتصال شبكة لاسلكية ، فستظهر كلمة Wi-Fi متبوعة باسم الشبكة التي تتصل بها. انقر فوق الارتباط الموجود بالقرب من Connections ، كما هو موضح في لقطة الشاشة أدناه.
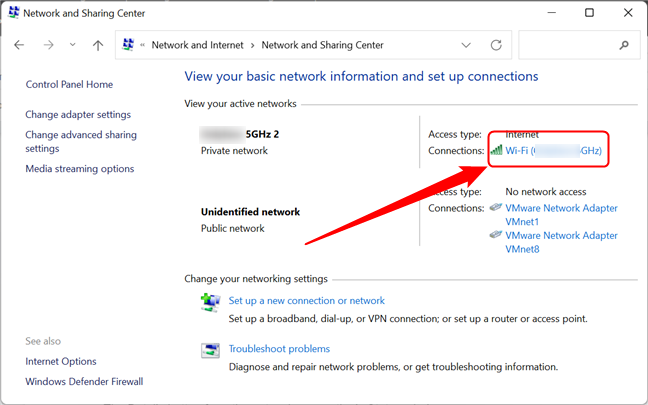
تظهر اتصالات الشبكة النشطة في Network and Sharing Center (مركز الشبكة والمشاركة)
يتم الآن عرض نافذة الحالة لمحول الشبكة. انقر أو اضغط على زر التفاصيل .
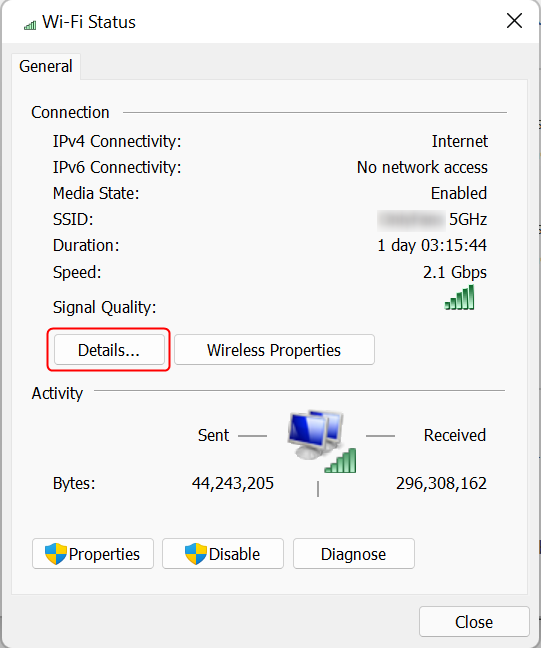
انقر على زر التفاصيل
يتم عرض نافذة تفاصيل اتصال الشبكة . هنا ، يمكنك الاطلاع على تفاصيل شاملة حول اتصال الشبكة ، بما في ذلك عنوان IP وعناوين خوادم DNS والمزيد. يتم عرض عنوان MAC في سطر العنوان الفعلي المميز في لقطة الشاشة أدناه. يمكنك نسخ ولصق جميع المعلومات المعروضة في هذه النافذة ، باستخدام اختصارات Ctrl + C / Ctrl + V على لوحة المفاتيح.
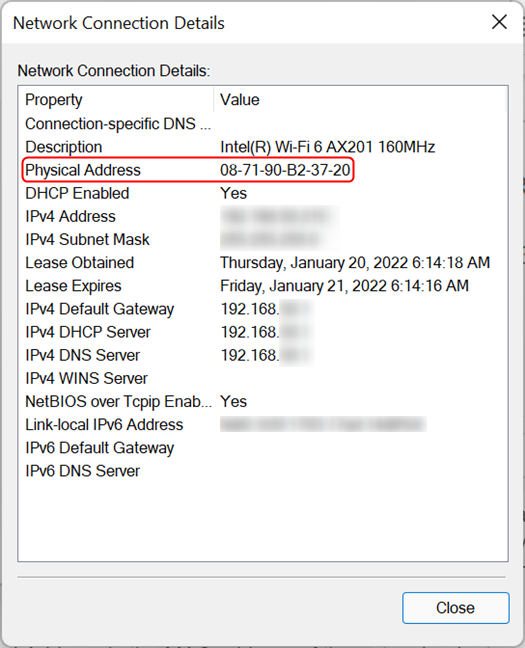
العنوان الفعلي هو عنوان MAC لمحول الشبكة
نصيحة: هل تعلم أنه يمكنك تغيير (محاكاة ساخرة) عنوان MAC الخاص بك؟ إليك مقال يوضح لك سبع طرق لتغيير أو انتحال عنوان MAC في Windows ومقال حول كيفية استعادة عنوان MAC الأصلي لبطاقة الشبكة الخاصة بك .
هل تعرف طرقًا أخرى للعثور على عنوان MAC في Windows؟
كما ترى ، يقدم Windows طرقًا متعددة للعثور على عنوان MAC لأي محول شبكة. الطرق الموضحة في هذه المقالة هي أسهل الطرق التي نعرفها ، وذلك باستخدام الأدوات والأوامر المتوفرة فقط في Windows. إذا كنت تعرف طرقًا أخرى للعثور على عنوان MAC لمحول الشبكة ، فلا تتردد في مشاركتها في قسم التعليقات.