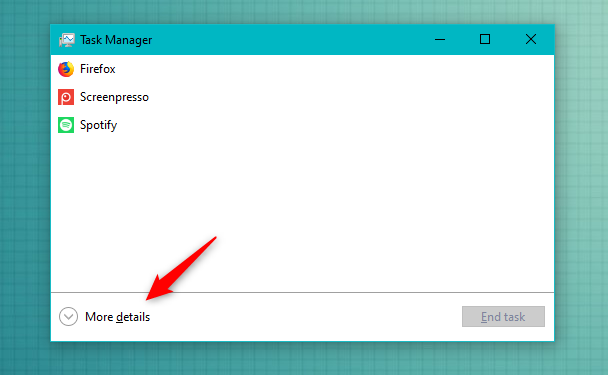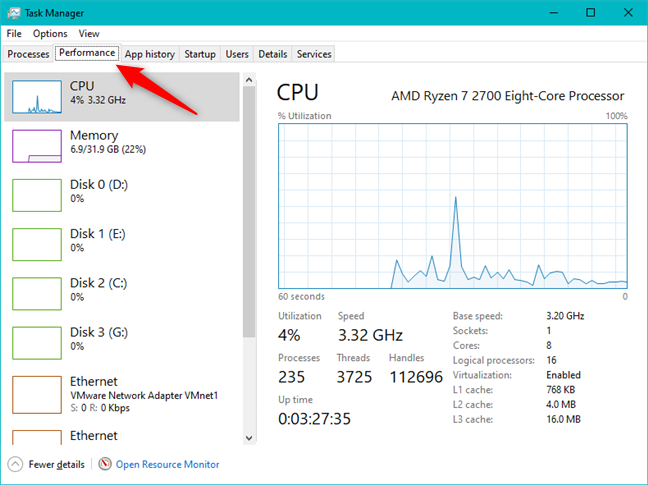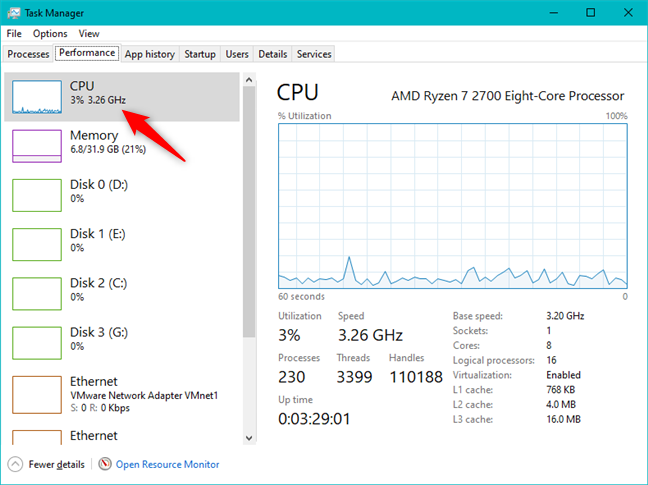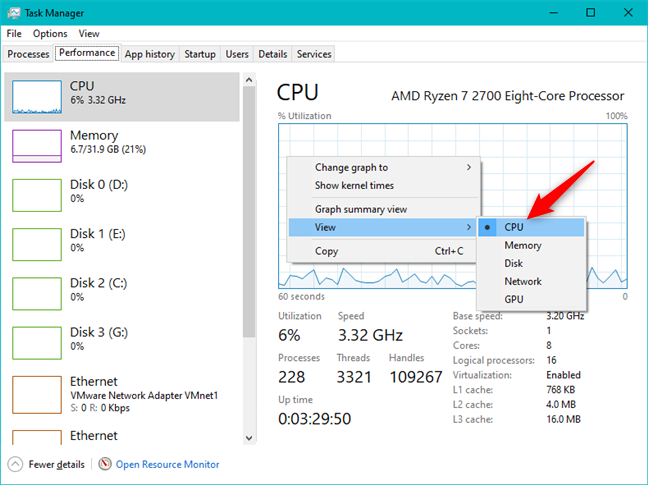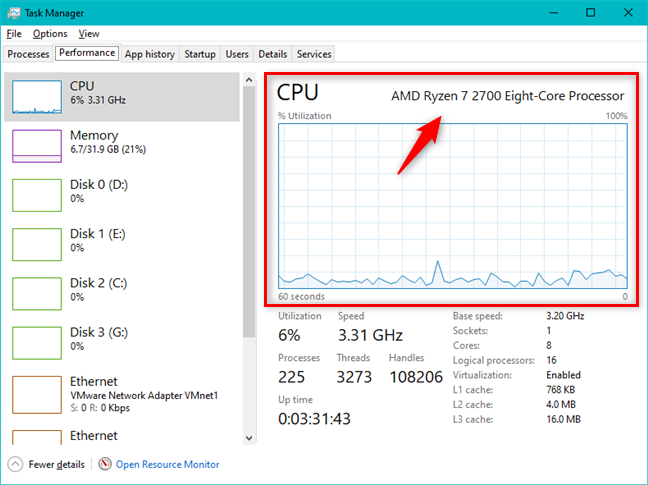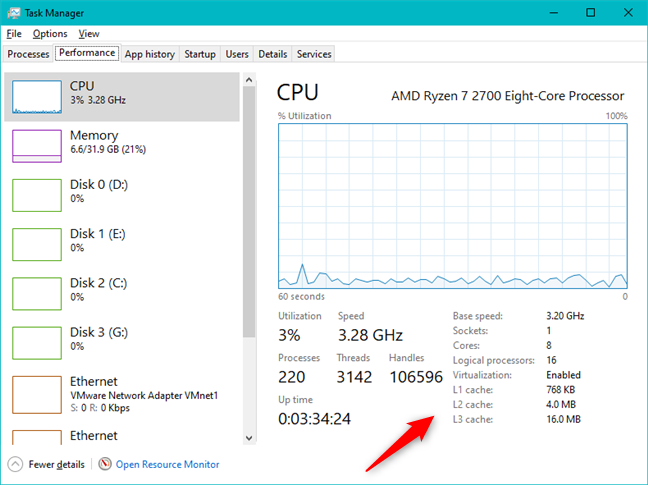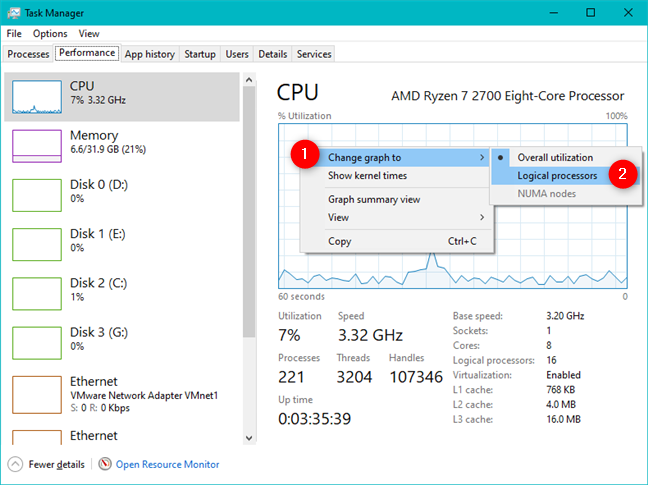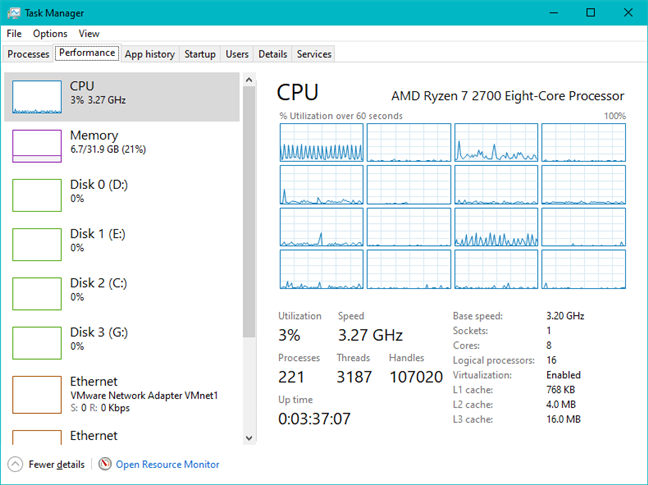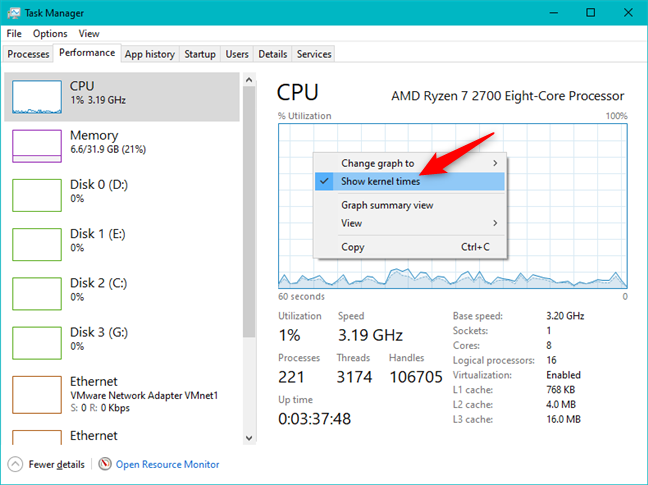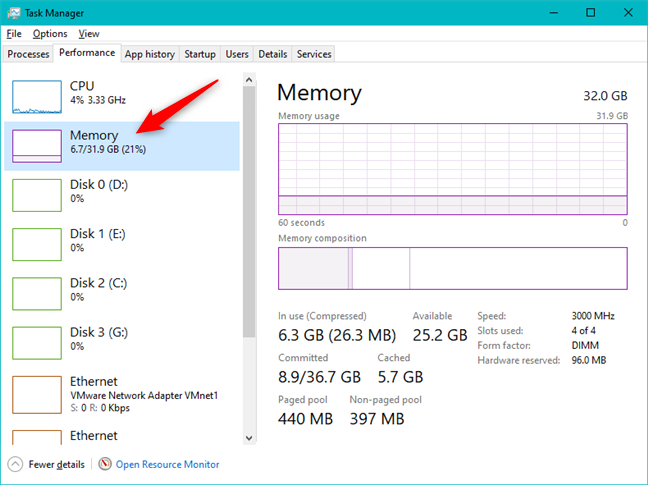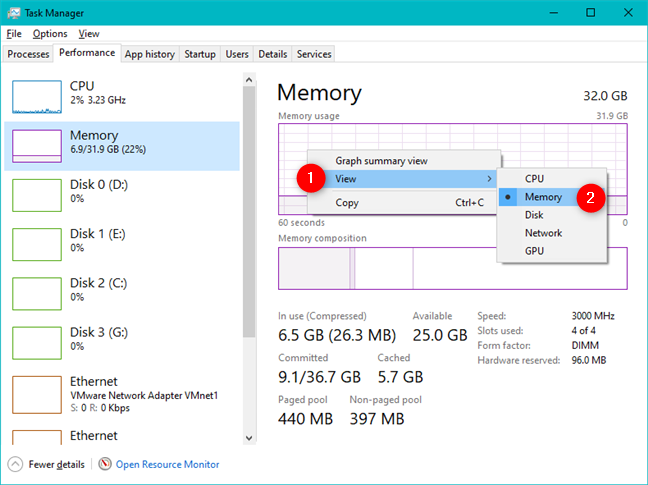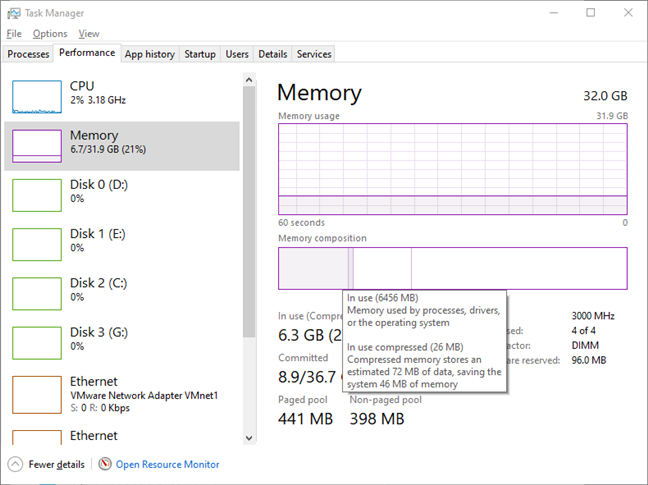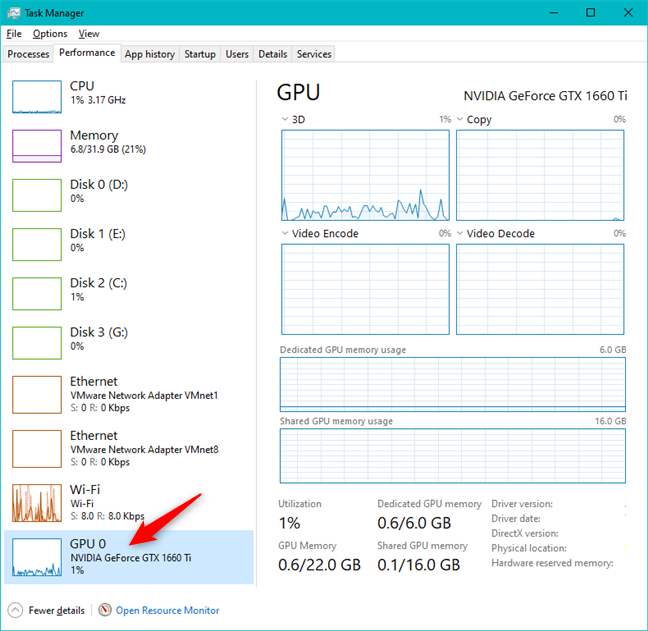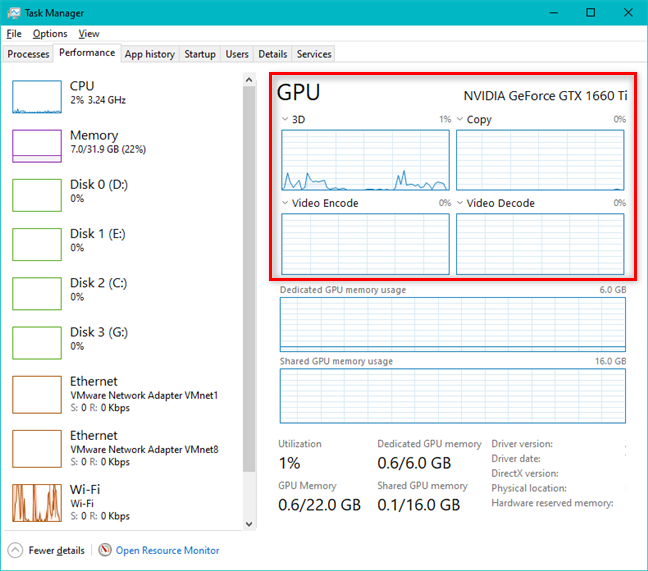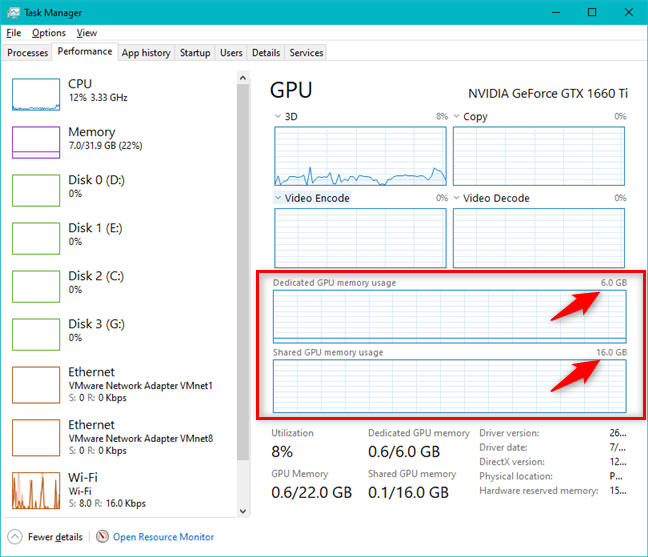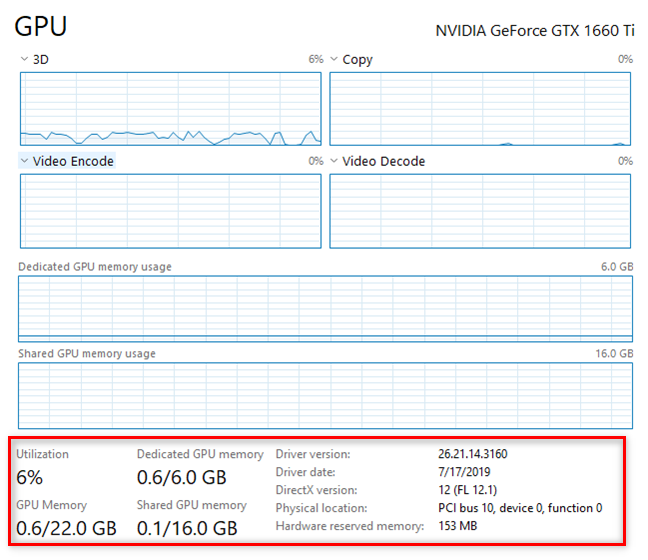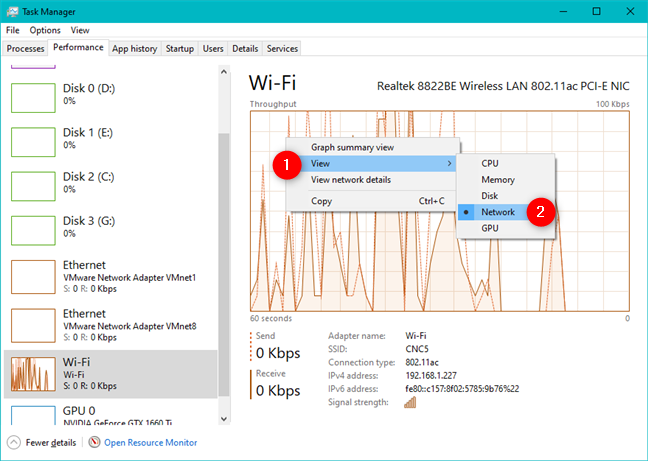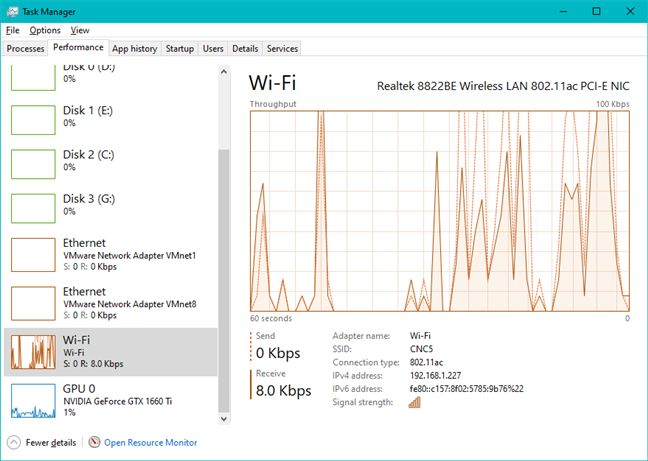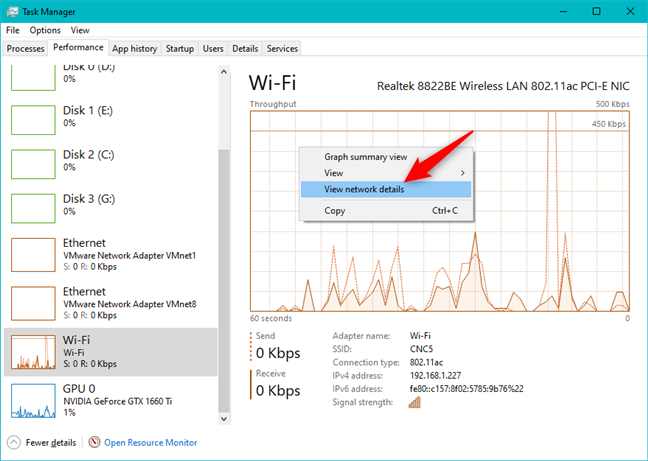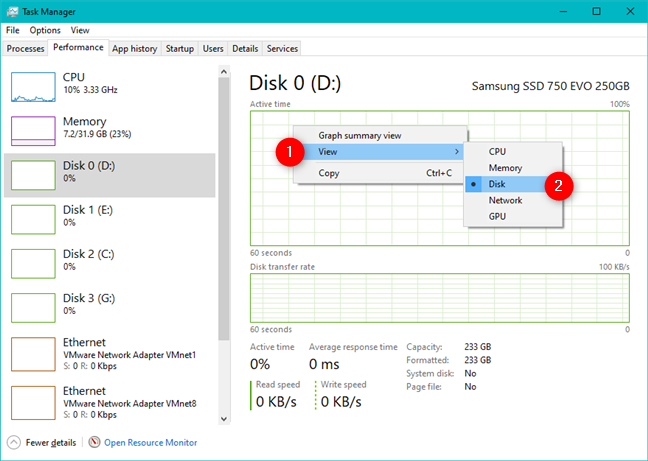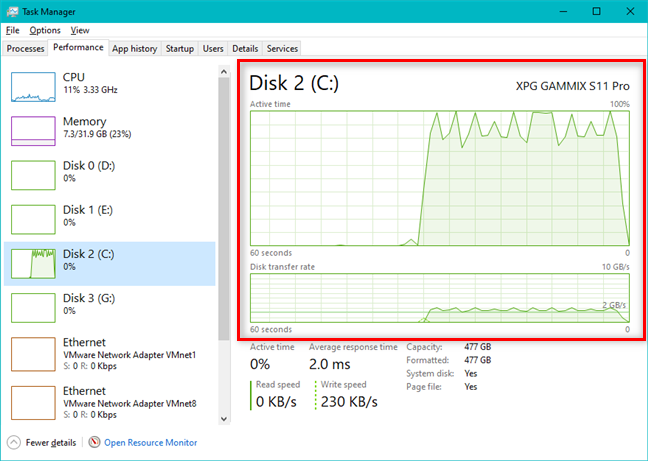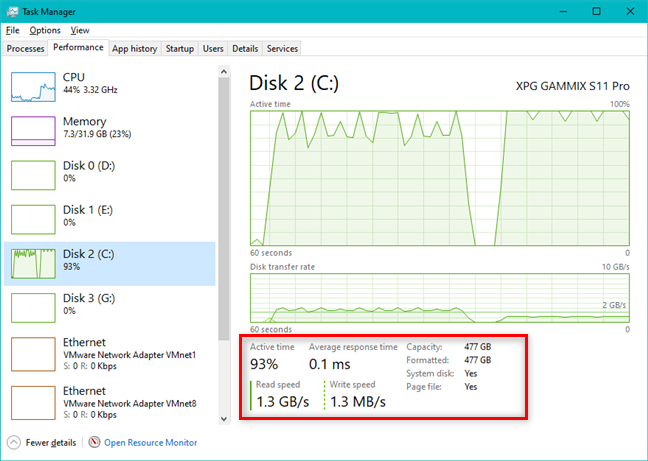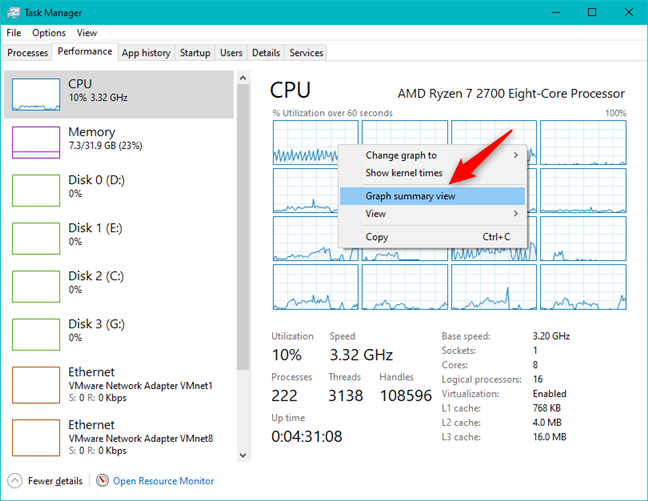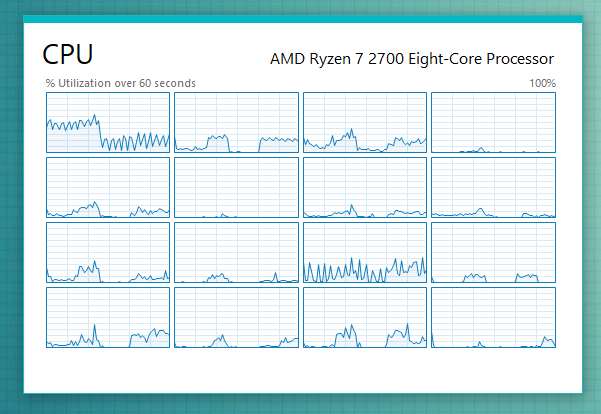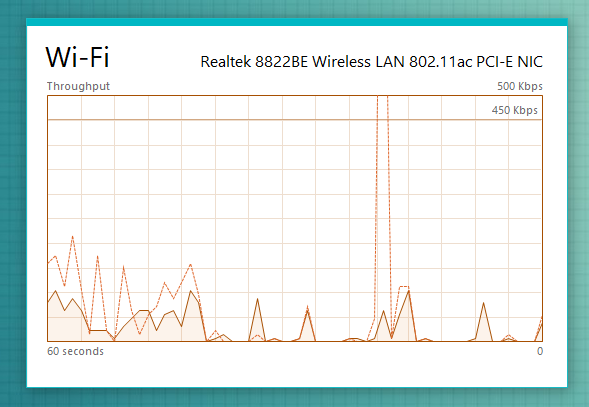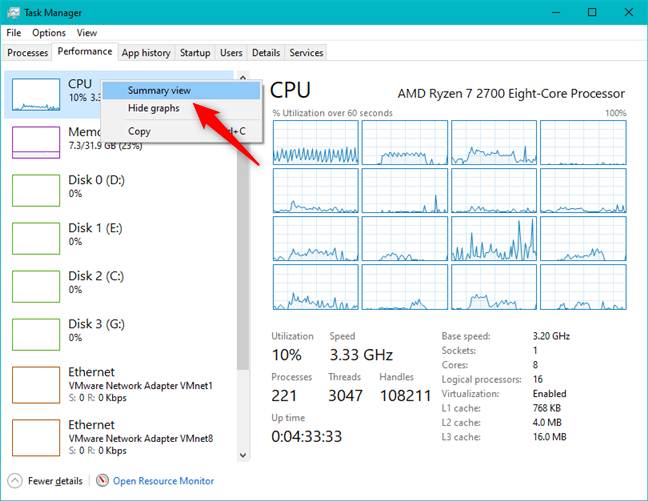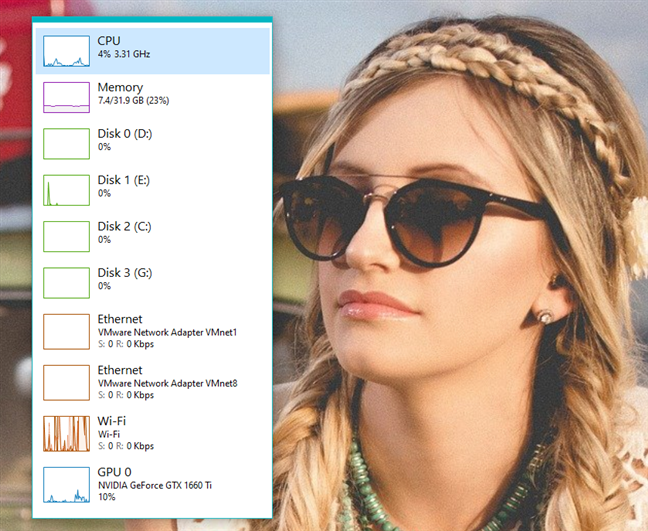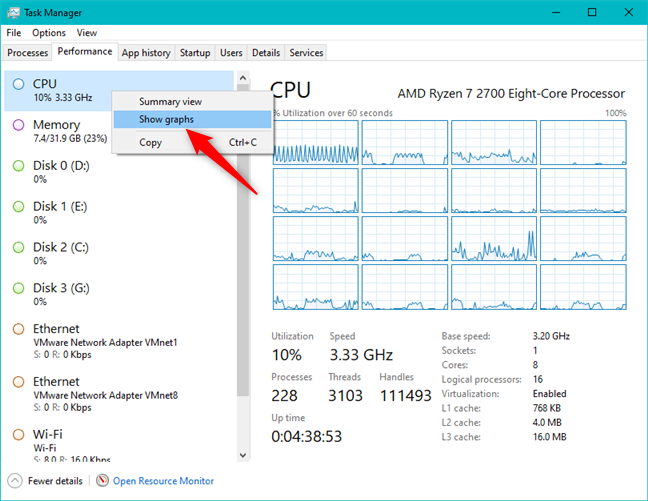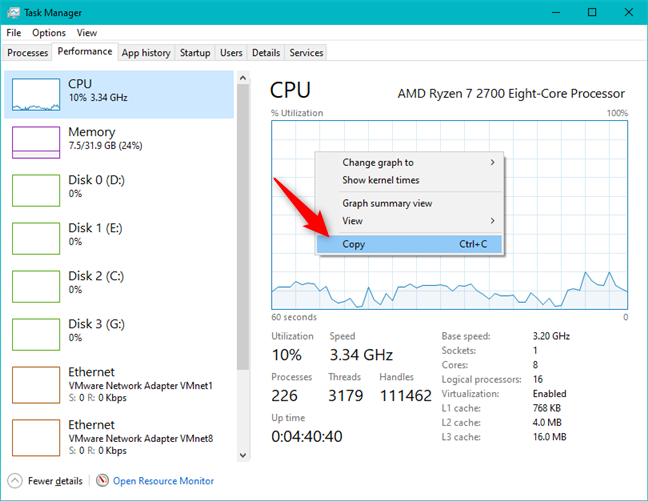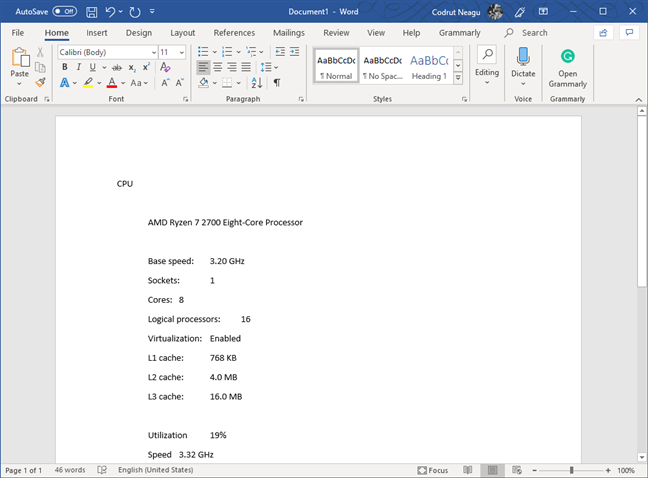هل أردت يومًا معرفة مقدار طاقة المعالج المستخدمة في وقت معين؟ أو ربما مقدار ذاكرة الوصول العشوائي المجانية المتبقية لاستخدام لعبتك المفضلة؟ ماذا عن مقدار الطاقة المستخدمة من بطاقة الفيديو الخاصة بك؟ كل هذه موارد نظام أساسية لا يمكن تشغيل التطبيقات والألعاب بدونها بشكل جيد. إذا كنت تريد الاطلاع على الإحصائيات بالإضافة إلى المعلومات في الوقت الفعلي ، فيجب أن تعلم أن مدير مهام Windows يسمح للمستخدم بمراقبة المعالج الحالي (CPU) واستخدام الذاكرة ، والتحقق من استخدام بطاقة الفيديو (GPU) ، بالإضافة إلى غيرها موارد النظام. فيما يلي كيفية مراقبة موارد النظام لديك:
محتويات
- أين تجد الأدوات التي تتيح لك مراقبة موارد النظام: قم بالوصول إلى علامة تبويب أداء مدير المهام
- 1. مدير المهام يسمح للمستخدم بمراقبة استخدام المعالج الحالي
- 2. مدير المهام يسمح للمستخدم بمراقبة استخدام الذاكرة الحالي (RAM)
- 3. مدير المهام يسمح للمستخدم بمراقبة استخدام بطاقة الفيديو الحالية (GPU)
- 4. مدير المهام يسمح للمستخدم بمراقبة استخدام الشبكة الحالي (Wi-Fi ، Ethernet ، Bluetooth)
- 5. مدير المهام يسمح للمستخدم بمراقبة استخدام التخزين الحالي (HDD أو SSD)
- 6. عرض ملخص لاستخدام مورد النظام (معالج ، رسومات ، ذاكرة ، شبكة أو وحدة تخزين)
- 7. عرض ملخص لاستخدام جميع موارد النظام الأساسية في نفس الوقت ، في نافذة صغيرة واحدة
- كيفية نسخ ولصق معلومات حول استخدام موارد النظام الخاص بك
- لماذا تريد التحقق من استخدام وحدة المعالجة المركزية وذاكرة الوصول العشوائي ووحدة معالجة الرسومات وموارد النظام الأخرى؟
ملاحظة: تم إنشاء هذا الدليل لنظامي التشغيل Windows 10 و Windows 8.1 ، ولا تتوفر بعض الميزات التي نعرضها إلا في أحدث إصدارات Windows 10.
أين تجد الأدوات التي تتيح لك مراقبة موارد النظام: قم بالوصول إلى علامة تبويب أداء مدير المهام
لإلقاء نظرة على استهلاك الموارد ، يجب عليك تشغيل مدير المهام . في حين أن هناك العديد من الطرق للقيام بذلك ، للسرعة والسهولة نوصي باستخدام اختصار لوحة المفاتيح "Ctrl + Shift + Esc." إذا تم فتح مدير المهام في عرضه المضغوط ، فانقر أو انقر فوق "مزيد من التفاصيل" للتوسيع إلى العرض الكامل.
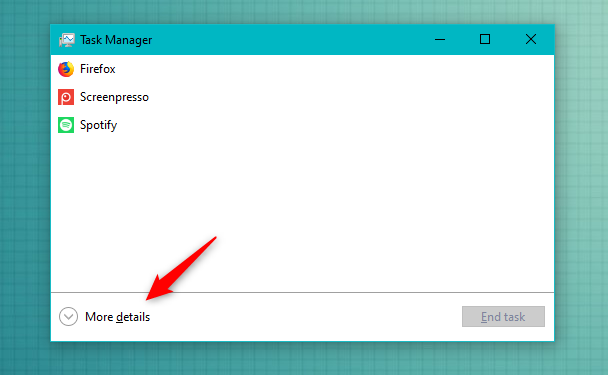
العرض المضغوط لإدارة المهام
ثم ، انقر أو اضغط على علامة تبويب الأداء . يجب أن يبدو أكثر أو أقل في لقطة الشاشة أدناه. يعتمد مظهره ومحتوياته على إصدار Windows الذي تستخدمه وعلى الأجهزة التي لديك.
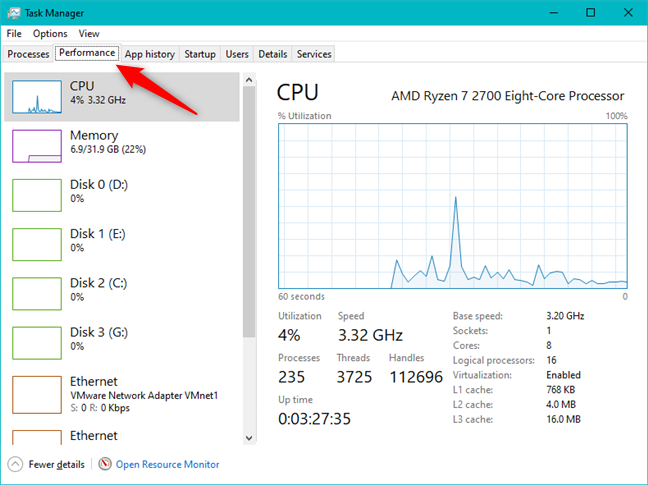
علامة التبويب "الأداء" من "إدارة المهام"
دعونا نرى كيفية استخدام علامة التبويب "الأداء" من "إدارة المهام" لمراقبة أداء مكونات الأجهزة الأساسية مثل وحدة المعالجة المركزية ووحدة معالجة الرسومات واستخدام الذاكرة.
1. مدير المهام يسمح للمستخدم بمراقبة استخدام المعالج الحالي
بشكل افتراضي ، تعرض لك علامة تبويب الأداء في مدير المهام أولاً استخدام وحدة المعالجة المركزية ، والمعروف باسم المعالج. إذا لم يتم تحديده بالفعل ، فيمكنك القيام بذلك يدويًا عن طريق النقر أو النقر فوق وحدة المعالجة المركزية على الجانب الأيسر من النافذة.
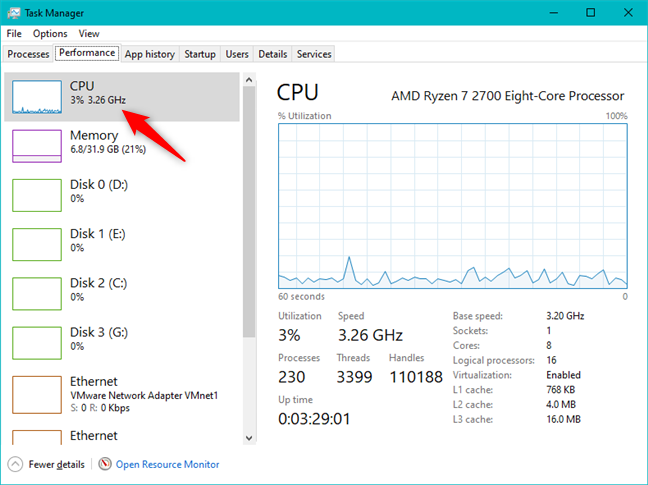
قسم وحدة المعالجة المركزية من علامة تبويب أداء مدير المهام
يمكنك أيضًا اختيار عرض استخدام وحدة المعالجة المركزية عن طريق النقر بزر الماوس الأيمن في أي مكان داخل النافذة واختيار "عرض -> وحدة المعالجة المركزية".
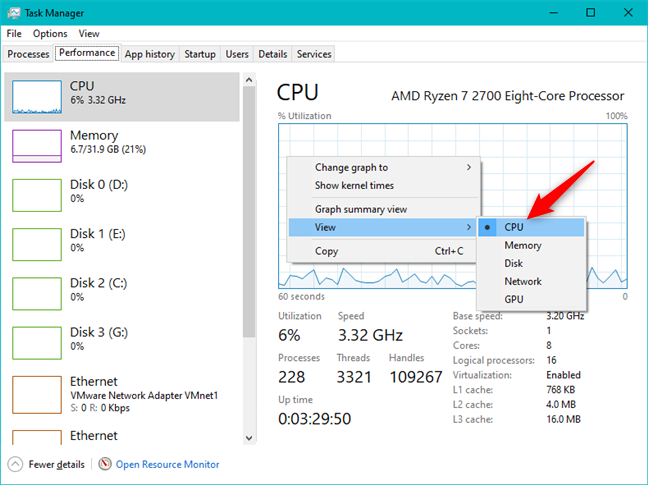
فتح قسم وحدة المعالجة المركزية من علامة تبويب أداء مدير المهام
بمجرد تحديد المعالج ، على الجانب الأيمن من النافذة ، سترى رسمًا بيانيًا يوضح النسبة المئوية لاستخدام وحدة المعالجة المركزية خلال آخر 60 ثانية. لاحظ أنه في الزاوية اليمنى العليا من عرض الموارد ، يعرض لك Task Manager النموذج الدقيق للمعالج الخاص بك.
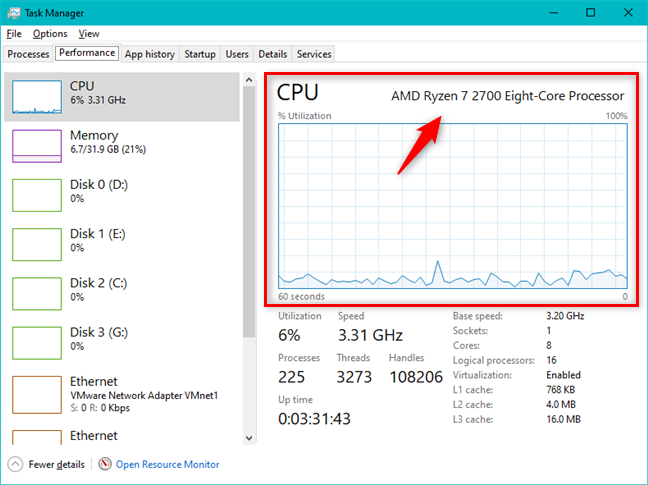
استخدام وحدة المعالجة المركزية ونموذجها
يوجد أسفل الرسم البياني معلومات تفصيلية حول استخدام وحدة المعالجة المركزية الحالية وسرعتها ، بالإضافة إلى معلومات حول مواصفات المعالج مثل السرعة الأساسية وعدد المقابس والنوى والمعالجات المنطقية (الخيوط) ، سواء كانت ميزة المحاكاة الافتراضية قيد التشغيل أو الإيقاف ، ومقدار ذاكرة التخزين المؤقت من المستوى 1 و 2 و 3 المتوفرة عليها.
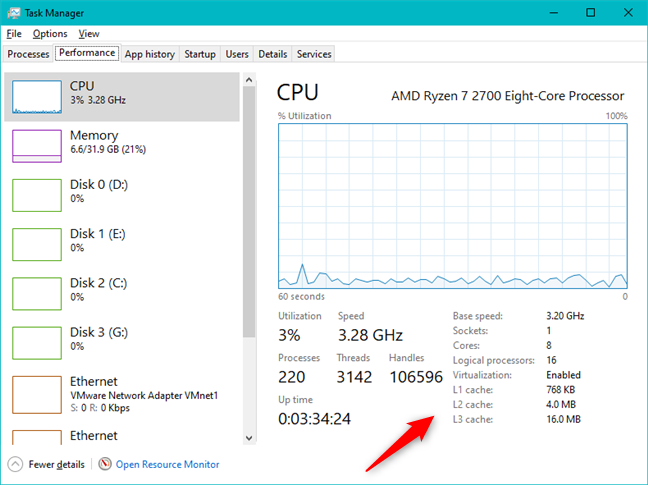
مدير المهام - تفاصيل حول المعالج
بشكل افتراضي ، تحصل على رسم بياني لكل معالج فعلي في جهاز الكمبيوتر الخاص بك. إنه أمر منطقي ، لكنه قد لا يكون ما يبحث عنه بعض المستخدمين: للحصول على صورة أكثر تفصيلاً لاستخدام المعالج ، يمكنك تقسيم الرسم البياني إلى معالجات منطقية. انقر بزر الماوس الأيمن أو اضغط مع الاستمرار على الرسم البياني لوحدة المعالجة المركزية ، وحوم الماوس فوق "تغيير الرسم البياني إلى" ثم انقر أو اضغط على "المعالجات المنطقية".
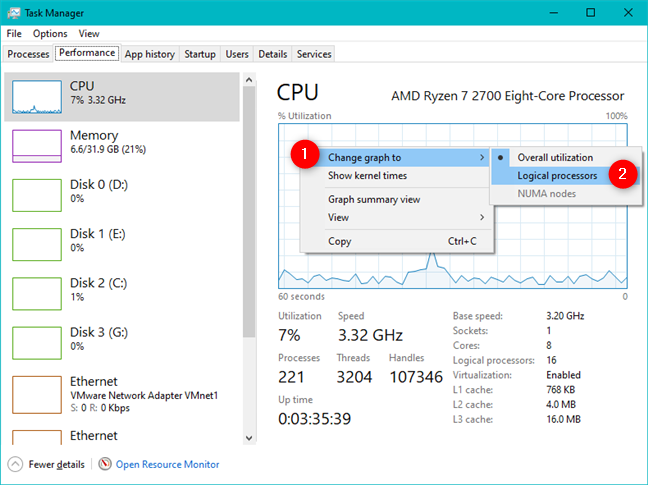
يمكن لمدير المهام إظهار المعالجات المنطقية لوحدة المعالجة المركزية
يجب أن تشاهد الآن رسومًا بيانية أصغر لكل من المعالجات المنطقية لوحدة المعالجة المركزية. بالنسبة لمعالج AMD Ryzen 7 2700 الخاص بنا ، نحصل على 16 مخططًا ، واحدة لكل من خيوطها. قد ترى أكثر أو أقل ، اعتمادًا على معالج الكمبيوتر الخاص بك.
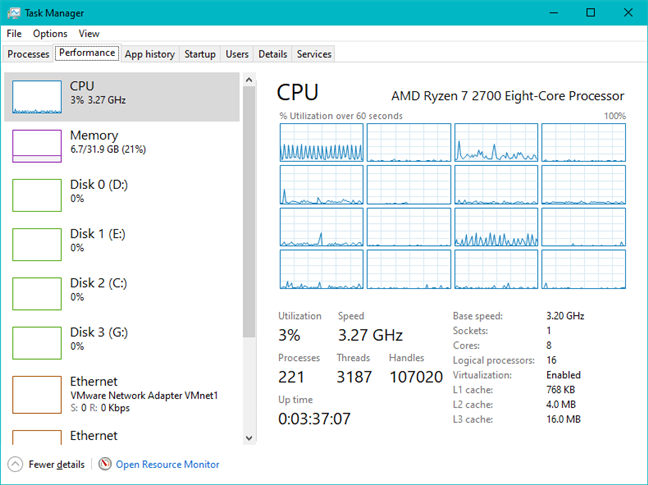
يمكن لمدير المهام عرض الرسوم البيانية لكل من المعالجات المنطقية لوحدة المعالجة المركزية
إذا كنت ترغب في رؤية المزيد من المعلومات حول كيفية تخصيص دورات وحدة المعالجة المركزية ، فقد ترغب في التفكير في عرض أوقات النواة. إنها توضح عدد دورات وحدة المعالجة المركزية التي تستخدمها النواة ، المسؤولة عن وظائف النظام الداخلية ، ومقدار ما يتم استخدامه من قبل عمليات المستخدم.
لتمكين أوقات النواة ، انقر بزر الماوس الأيمن أو اضغط مع الاستمرار على الرسم البياني لوحدة المعالجة المركزية وانقر أو اضغط على "إظهار أوقات النواة".
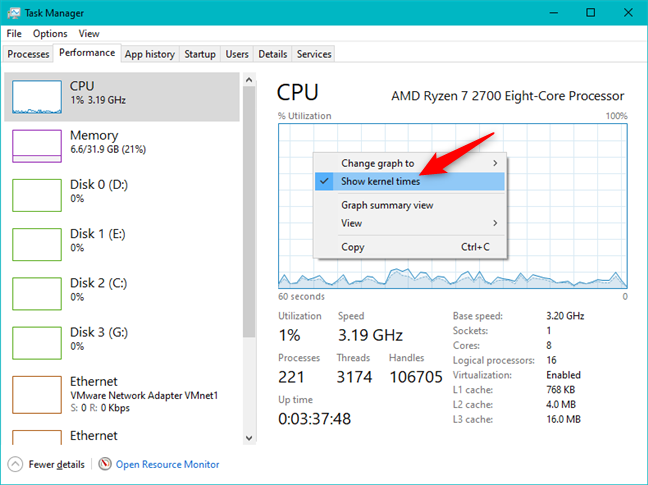
مدير المهام يسمح للمستخدم برؤية أوقات النواة للمعالج
تمثل المساحات الداكنة في الرسم البياني وقت النواة ، بينما تمثل المساحات الأفتح أنواعًا أخرى من الاستخدام.
يتم عرض أوقات نواة وحدة المعالجة المركزية بألوان أغمق
2. مدير المهام يسمح للمستخدم بمراقبة استخدام الذاكرة الحالي (RAM)
من الموارد الأخرى التي ربما ترغب في مراقبتها عن كثب ، خاصة أثناء فترات التباطؤ ، ذاكرة الوصول العشوائي (ذاكرة الوصول العشوائي). يمكنك عرض استخدام الذاكرة عن طريق اختيار الذاكرة من قائمة الموارد على الجانب الأيسر من علامة تبويب الأداء .
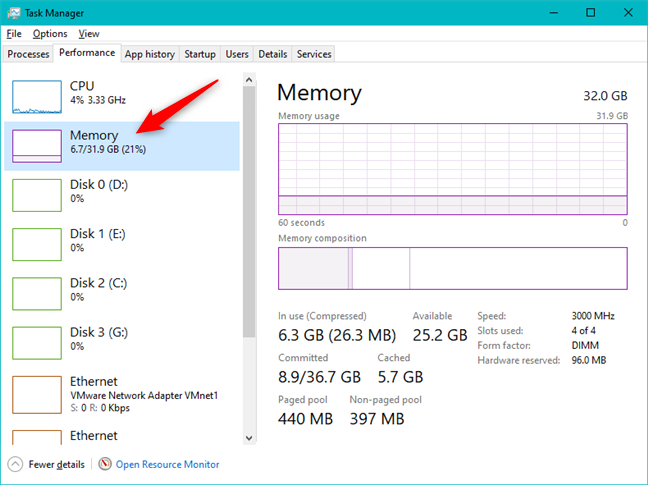
قسم الذاكرة من علامة تبويب أداء مدير المهام
للتبديل إلى الرسم البياني للذاكرة ، يمكنك أيضًا النقر بزر الماوس الأيمن أو الضغط مع الاستمرار في أي مكان داخل النافذة والانتقال إلى "عرض -> الذاكرة".
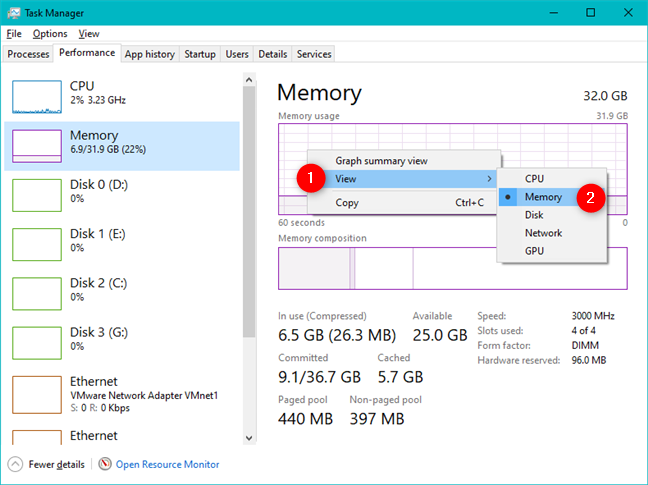
فتح قسم استخدام الذاكرة من مدير المهام
يعرض قسم الذاكرة رسمين بيانيين. يعرض الرسم البياني العلوي النسبة المئوية للذاكرة المستخدمة خلال الدقيقة الأخيرة. يوضح الرسم البياني السفلي كيف يتم تخصيص الذاكرة. قم بتمرير الماوس فوق كل قسم من الرسم البياني السفلي لمعرفة ما هو.
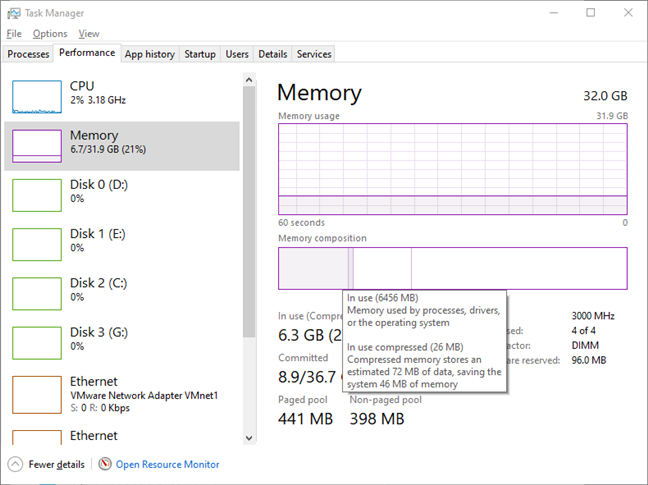
تظهر الرسوم البيانية في الذاكرة استخدامها وتكوينها
يتم تقسيم استخدام ذاكرة الوصول العشوائي إلى أربعة أنواع استخدام:
- قيد الاستخدام - الذاكرة المستخدمة حاليًا بواسطة التطبيقات أو برامج التشغيل أو Windows نفسه.
- تم التعديل - الذاكرة التي يجب كتابة محتوياتها على القرص قبل استخدامها لأغراض أخرى.
- الاستعداد - الذاكرة التي تحتوي على بيانات مخزنة مؤقتًا ورمزًا غير مستخدم حاليًا.
- خالية - ذاكرة غير مستخدمة حاليًا وخالية للاستخدام.
يوجد أسفل الرسوم البيانية معلومات أكثر تفصيلاً حول ذاكرة الوصول العشوائي ، بما في ذلك الذاكرة المستخدمة والذاكرة المتاحة وسرعتها والفتحات المستخدمة وعامل الشكل وحجم تجمع الذاكرة المقسم إلى صفحات وغير المقسم وغير ذلك. إن تجمعات الذاكرة التي تراها إما مضمونة لتكون موجودة في الذاكرة الفعلية أو يمكن تبديلها ذهابًا وإيابًا إلى القرص ، حسب الحاجة. يجب أن ترى أيضًا إجمالي الذاكرة المستخدمة لذاكرة التخزين المؤقت وإجمالي الذاكرة المخصصة. تعتمد كمية البيانات المعروضة أيضًا على تكوين أجهزة الكمبيوتر.
يقدم قسم الذاكرة تفاصيل حول استخدام ذاكرة الوصول العشوائي ومواصفاتها
3. مدير المهام يسمح للمستخدم بمراقبة استخدام بطاقة الفيديو الحالية (GPU)
في الإصدارات الأخيرة من Windows ، بما في ذلك تحديث مايو 2019 وتحديث Fall Creators ، يتيح لك مدير المهام أيضًا التحقق من استخدام وحدة معالجة الرسومات. هذه الميزة غير موجودة في الإصدارات الأقدم من Windows 10 ، ولا في الإصدارات الأقدم من Windows.
يمكنك مراقبة أداء جميع بطاقات الرسومات الخاصة بك عن طريق تحديدها من القائمة الموجودة على يسار نافذة إدارة المهام . إذا كان لديك أكثر من بطاقة فيديو مثبتة على جهازك ، فيجب أن يكون لديك إدخال لكل منها.
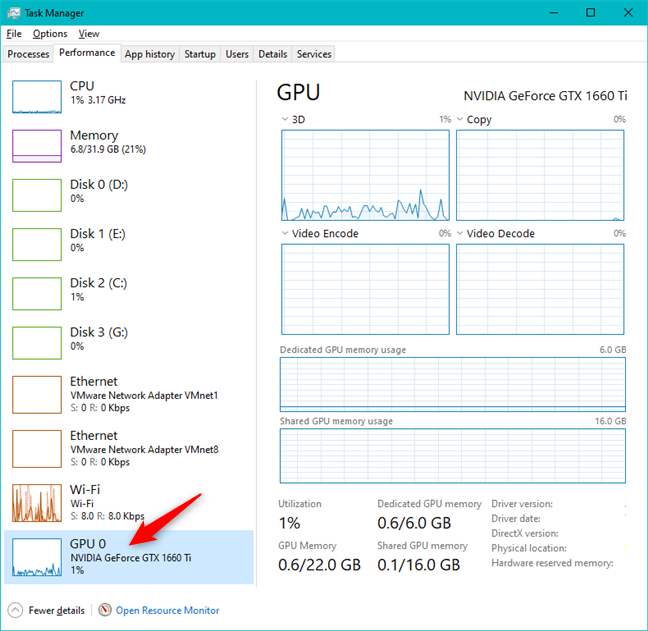
قسم GPU من علامة تبويب أداء مدير المهام
عند تحديد بطاقة فيديو تريد مراقبتها ، يمتلئ الجانب الأيمن من النافذة بالرسوم البيانية والمعلومات حول نشاطها. اعتمادًا على نوع بطاقة الفيديو التي تحددها ، يجب أن تشاهد رسومًا بيانية لمقدار الطاقة التي يتم إنفاقها على 3D والنسخ وترميز الفيديو وفك تشفير الفيديو .
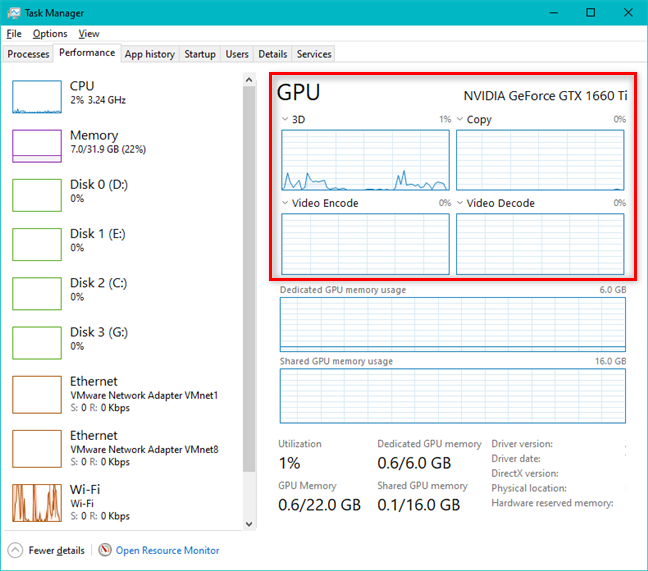
يعرض قسم وحدة معالجة الرسومات الرسوم البيانية التي توضح بالتفصيل استخدام بطاقة الرسومات
بشكل افتراضي ، يحتوي مدير المهام على مساحة كافية لعرض أربعة رسوم بيانية مختلفة فقط. ومع ذلك ، إذا كنت ترغب في تغيير أحدها ومراقبة بعض الميزات الأخرى ، فيمكنك النقر أو النقر فوق زر السهم الصغير في الزاوية العلوية اليسرى من الرسم البياني وتحديد ما تريد مشاهدته. يمكنك الاختيار من بين أشياء مثل معالجة الفيديو و Legacy Overlay و Security و Cuda و VR وما إلى ذلك ، اعتمادًا على الميزات الفعلية التي توفرها بطاقة الفيديو هذه.
يمكن تخصيص الرسوم البيانية في قسم وحدة معالجة الرسومات في إدارة المهام
ضمن الرسوم البيانية الأربعة للميزات ، يعرض مدير المهام أيضًا كيفية استخدام ذاكرة الفيديو. يجب أن يكون لديك رسم بياني لـ "استخدام ذاكرة GPU المشتركة" ، وإذا كانت بطاقة الفيديو الخاصة بك تحتوي أيضًا على ذاكرة مخصصة ، فيجب أن يكون لديك أيضًا واحدة تسمى "استخدام ذاكرة GPU المخصصة". في الزاوية العلوية اليمنى من كل رسم بياني ، يمكنك معرفة الحجم الإجمالي لذاكرة الفيديو المتوفرة على نظامك.
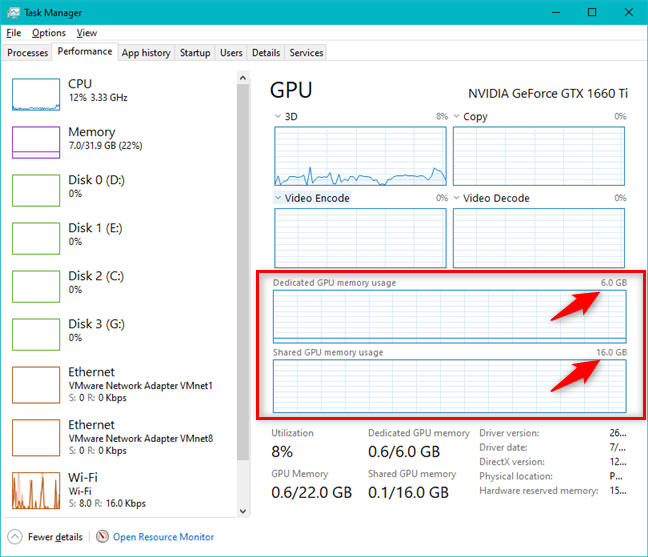
يعرض قسم GPU في مدير المهام كميات استخدام الذاكرة
يوجد أسفل الرسوم البيانية الكثير من المعلومات المفيدة الأخرى. يمكنك رؤية النسبة المئوية الإجمالية لاستخدام بطاقة الفيديو الخاصة بك ، ومقدار ذاكرة وحدة معالجة الرسومات المستخدمة والمقدار المتاح ، بالإضافة إلى ذاكرة وحدة معالجة الرسومات المخصصة ، وذاكرة وحدة معالجة الرسومات المشتركة المستخدمة والكميات المتاحة. هناك أيضًا تفاصيل حول إصدار برنامج التشغيل المستخدم ، وتاريخ برنامج التشغيل ، وإصدار DirectX ، ومقدار الذاكرة المحجوزة للأجهزة ، إن وجدت ، والموقع المادي ، الذي يُظهر لك ناقل PCI الذي تتصل به بطاقة الفيديو داخل جهاز الكمبيوتر الخاص بك.
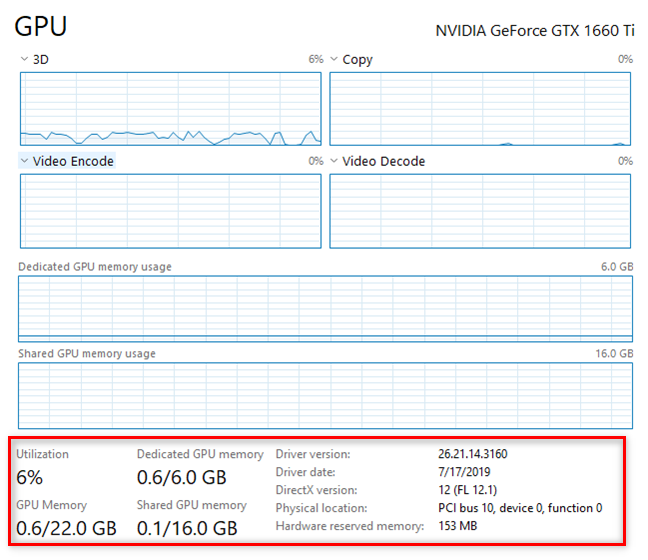
تحت الرسوم البيانية في قسم GPU ، يمكنك رؤية المزيد عن بطاقة الرسوميات
4. مدير المهام يسمح للمستخدم بمراقبة استخدام الشبكة الحالي (Wi-Fi ، Ethernet ، Bluetooth)
لمراقبة استخدام الشبكة ، حدد أولاً واجهات الشبكة التي تريد مراقبتها. يمكنك القيام بذلك من قائمة الموارد على الجانب الأيسر من علامة التبويب " أداء إدارة المهام" . إذا كنت تفضل ذلك ، يمكنك أيضًا النقر بزر الماوس الأيمن أو الضغط مع الاستمرار في أي مكان في علامة التبويب " الأداء " واختيار "عرض -> الشبكة".
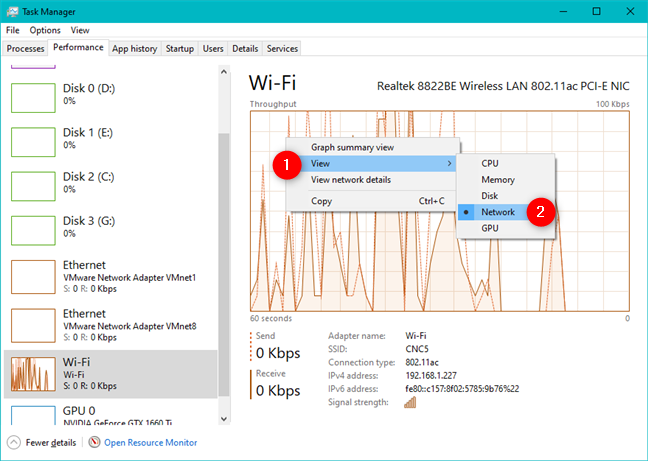
قسم Wi-Fi من علامة تبويب Task Manager Performance (أداء مدير المهام)
يتم سرد اتصالات Ethernet و Wi-Fi بشكل منفصل ، إلى جانب أي محولات شبكة افتراضية قد تستخدمها للأجهزة الافتراضية أو محولات Bluetooth. اختر الواجهة التي تريد مراقبتها. يعرض الرسم البياني الاستخدام الإجمالي للدقيقة الأخيرة ، ويظهر الرسم البياني أدناه معلومات حول سرعات إرسال واستقبال البيانات ونوع الاتصال وعنوان IP. يمكنك أيضًا رؤية متوسط سرعات الإرسال والاستلام في القائمة من الجانب الأيسر من النافذة ، أسفل كل محول شبكة.
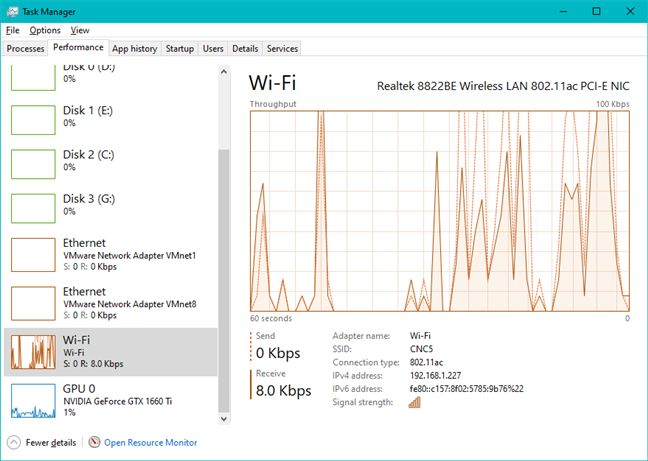
قسم شبكة Wi-Fi من إدارة المهام
للحصول على مستوى أكبر من التفاصيل حول استخدامك للشبكة ، انقر بزر الماوس الأيمن أو اضغط مع الاستمرار على الرسم البياني وانقر أو انقر فوق "عرض تفاصيل الشبكة".
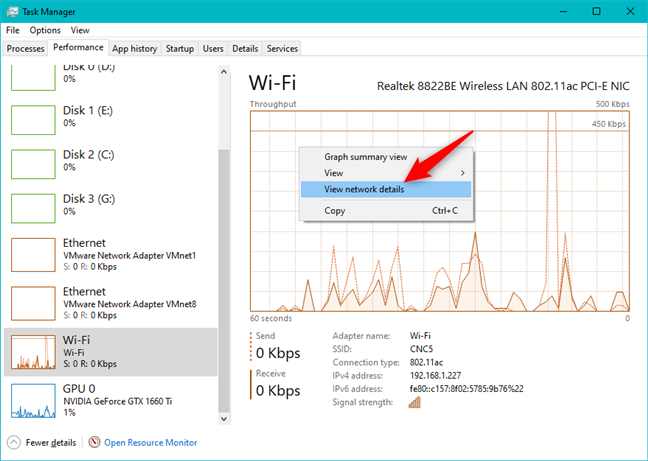
عرض تفاصيل الشبكة يعرض الكثير من المعلومات حول الشبكات
تعرض النافذة الناتجة الكثير من المعلومات المفيدة لفني الشبكة المتميز بما في ذلك إجمالي استخدام الشبكة وحالة الارتباط والسرعة والبايت المرسلة / المستلمة وعدد حزم الإرسال الأحادي وغير الأحادي المرسلة والمستلمة.
نافذة تفاصيل الشبكة
5. مدير المهام يسمح للمستخدم بمراقبة استخدام التخزين الحالي (HDD أو SSD)
مورد آخر قد ترغب في مراقبته هو استخدام القرص . يمكنك الوصول إليه عن طريق تحديده في القائمة من يسار علامة التبويب "الأداء" في "إدارة المهام" . أو ، إذا كنت تفضل ذلك ، انقر بزر الماوس الأيمن (أو اضغط باستمرار) في مكان ما داخل النافذة وانتقل إلى "عرض -> القرص".
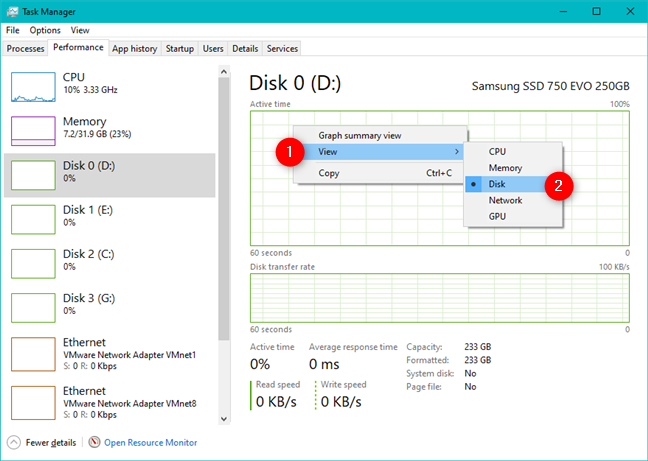
قسم (أقسام) القرص من علامة التبويب "الأداء" في "إدارة المهام"
يسمح لك هذا القسم بمشاهدة نشاط محركات الأقراص الثابتة أو محركات الأقراص ذات الحالة الصلبة. يعرض الرسم البياني العلوي استخدام القرص خلال الستين ثانية الماضية ، بينما يعرض الرسم البياني السفلي مدى سرعة نقل بياناتك.
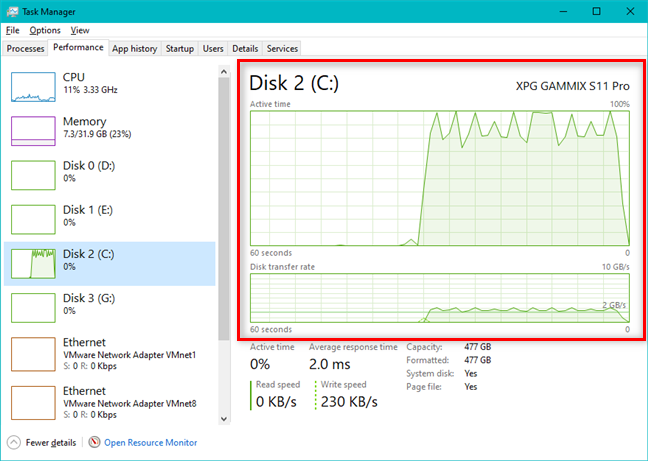
تظهر الرسوم البيانية للقرص نشاطه ومعدل النقل
يوجد أسفل الرسوم البيانية مزيد من المعلومات ، بما في ذلك النسبة المئوية للوقت الذي كانت محركات الأقراص نشطة فيه ومتوسط السرعة التي تستجيب بها للطلبات ومتوسط سرعات القراءة والكتابة وقدرات محركات الأقراص.
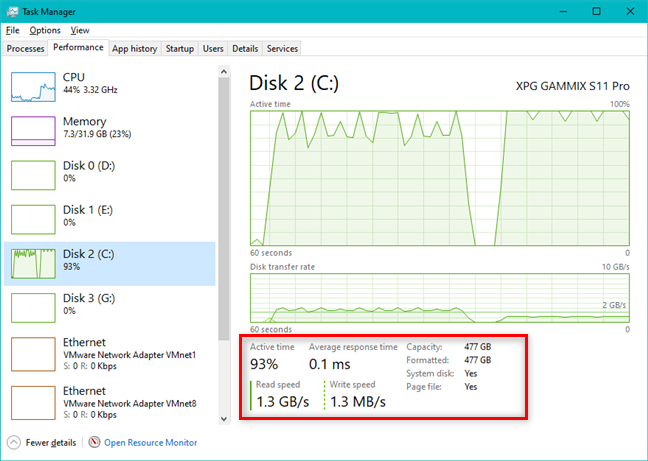
مزيد من التفاصيل حول القرص المحدد
6. عرض ملخص لاستخدام مورد النظام (معالج ، رسومات ، ذاكرة ، شبكة أو وحدة تخزين)
إذا كنت تخطط لمراقبة استخدام الموارد على مدار فترة ممتدة ، فقد ترغب في تقليل كمية المعلومات المعروضة في نافذة إدارة المهام . بعد كل شيء ، لا يمكنك تصغير النافذة ومشاهدتها في نفس الوقت. للحفاظ على مساحة الشاشة ، يقدم مدير المهام عرض ملخص الرسم البياني الذي لا يعرض سوى المخططات الحالية ولا شيء آخر. لتجربتها ، انقر نقرًا مزدوجًا (انقر نقرًا مزدوجًا) على الرسم البياني لمورد النظام الذي تريد مراقبته. بدلاً من ذلك ، يمكنك أيضًا النقر بزر الماوس الأيمن أو الضغط مع الاستمرار على الرسم البياني لموارد النظام ثم النقر أو النقر فوق "عرض ملخص الرسم البياني".
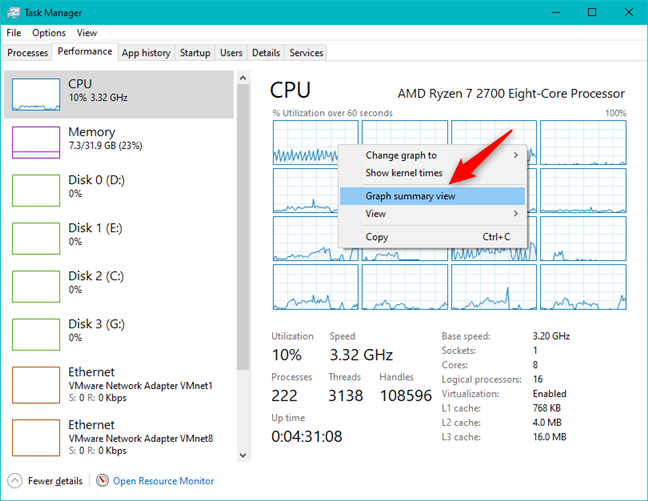
خيار عرض ملخص الرسم البياني في إدارة المهام
النافذة الناتجة أصغر وأقل ازدحامًا. هذا ما تحصل عليه من المعالج (CPU):
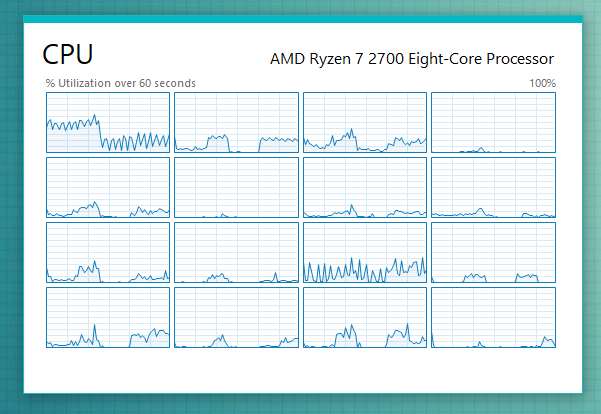
يُظهر عرض ملخص وحدة المعالجة المركزية استخدام المورد في نافذة أصغر
أيضًا ، هذا ما تحصل عليه مقابل بطاقة لاسلكية:
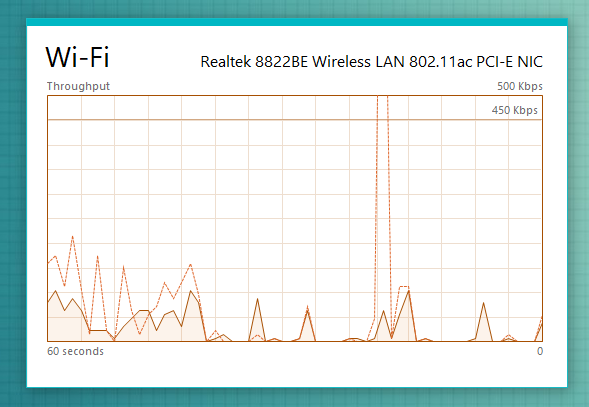
يُظهر عرض ملخص Wi-Fi استخدام المورد في نافذة أصغر
الرسوم البيانية المصغرة التي تحصل عليها لموارد النظام الأخرى مماثلة لتلك المذكورة أعلاه.
7. عرض ملخص لاستخدام جميع موارد النظام الأساسية في نفس الوقت ، في نافذة صغيرة واحدة
إذا كنت تفضل الحصول على عرض سريع لجميع استخدامات الموارد الخاصة بك ، فيمكنك النقر بزر الماوس الأيمن أو الضغط مع الاستمرار على قائمة الموارد والنقر أو النقر فوق "عرض الملخص".
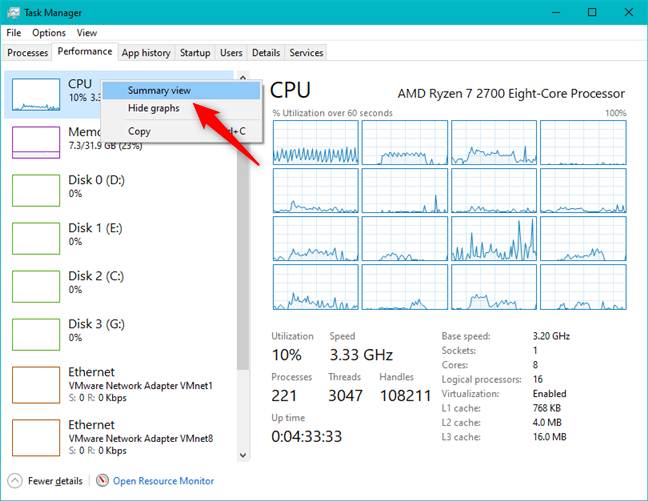
خيار عرض الملخص لجميع الموارد
تتقلص نافذة مدير المهام لتظهر لك كل مورد ونسبته المئوية من إجمالي الاستخدام ، مما يسهل مراقبته دون تناول الكثير من العقارات المعروضة على الشاشة.
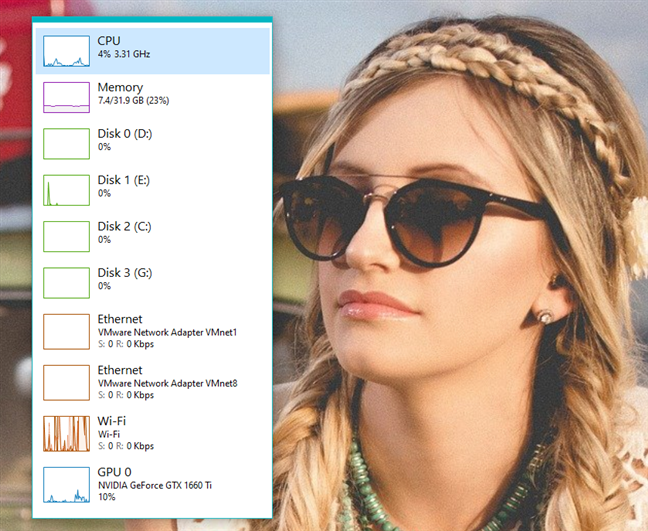
يُظهر عرض الملخص لجميع الموارد مدى الاستفادة منها جميعًا
في أحدث إصدارات Windows 10 ، يعرض العمود الموجود على الجانب الأيسر من نوافذ إدارة المهام رسومًا بيانية مصغرة لكل استخدام للموارد ، افتراضيًا. يتم عرضها أيضًا في طريقة عرض الملخص افتراضيًا. ومع ذلك ، في الإصدارات القديمة من Windows ، قد لا تراها افتراضيًا. إذا كان هذا هو الحال بالنسبة لك ، فانقر بزر الماوس الأيمن أو اضغط باستمرار على القائمة وحدد "إظهار الرسوم البيانية" لعرضها.
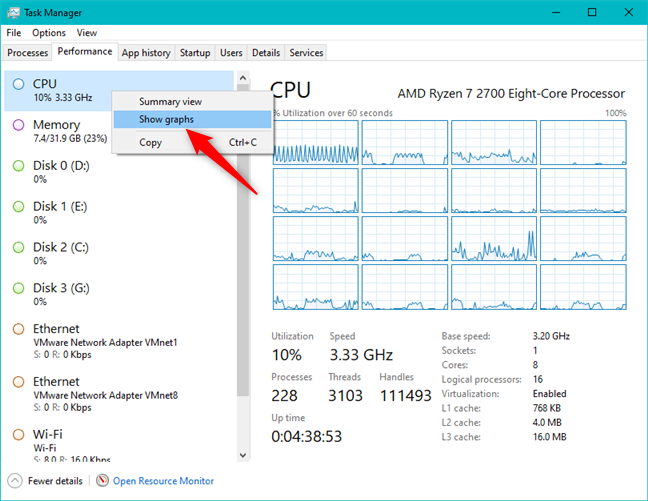
اختيار إظهار الرسوم البيانية في العمود الأيسر لمدير المهام وفي عرض الملخص
كيفية نسخ ولصق معلومات حول استخدام موارد النظام الخاص بك
الآن بعد أن عرفت كيفية عرض كل تلك المعلومات المفيدة حول موارد نظامك ، قد ترغب في تسجيل بعض البيانات. بينما يمكنك التقاط لقطة شاشة ، ستنتهي فقط بصورة ، وهو أمر غير مفيد إذا كنت بحاجة إلى التعامل مع هذه المعلومات. لحسن الحظ ، يمكنك نسخ البيانات التي تحتاجها ولصقها. انقر بزر الماوس الأيمن أو اضغط مع الاستمرار على مخطط البيانات من أي مورد وانقر أو اضغط على نسخ.
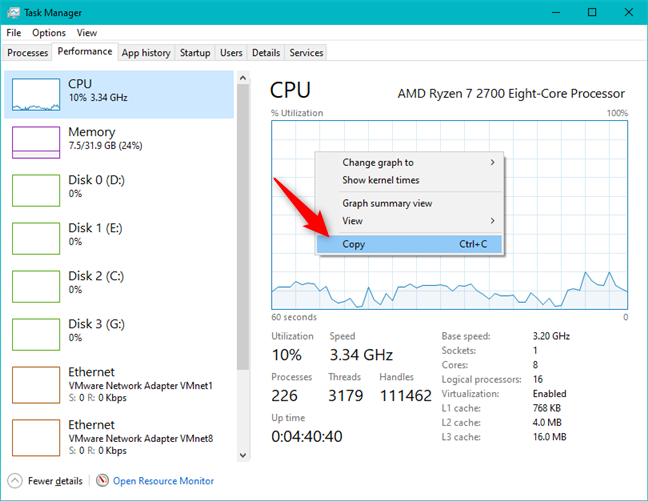
نسخ تفاصيل حول مورد النظام (وحدة المعالجة المركزية ، في هذه الحالة)
افتح معالج كلمات أو تطبيق جدول بيانات والصق البيانات للحصول على ملف تفريغ معلومات جيد التنسيق يمكنك استخدامه للعروض التقديمية أو السجلات.
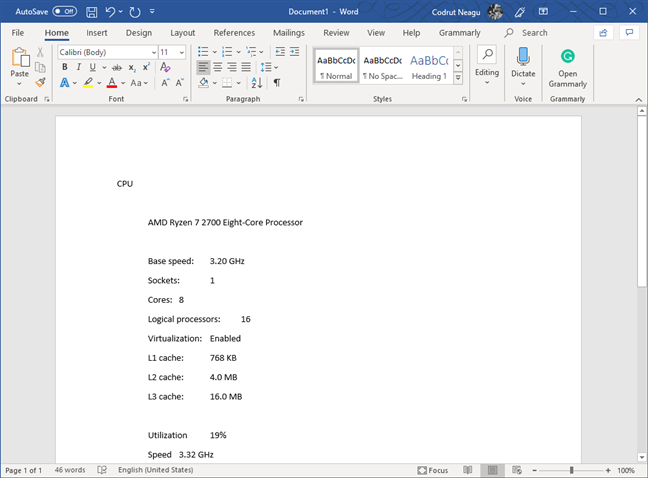
لصق المعلومات المنسوخة في محرر نصي مثل Word
لماذا تريد التحقق من استخدام وحدة المعالجة المركزية وذاكرة الوصول العشوائي ووحدة معالجة الرسومات وموارد النظام الأخرى؟
أنت الآن تعرف كيفية استخدام Task Manager في نظامي التشغيل Windows 10 و Windows 8.1 ، لمتابعة أداء نظامك. تشترك مخططات البيانات لكل مورد في الكثير من المعلومات ، ويقدر كل من التقنيين والمستخدمين المنزليين على حد سواء البيانات التي يمكنهم جمعها من علامة تبويب الأداء في مدير المهام . أنت تعلم أن Task Manager هو أداة أنيقة تسمح لك بمراقبة استخدام وحدة المعالجة المركزية والذاكرة الحالية ، وكذلك التحقق من استخدام GPU ، أو استخدام الموارد الهامة الأخرى مثل واجهات الشبكة أو محركات أقراص التخزين. إذا كان لديك أي أسئلة حول هذا الموضوع ، فلا تتردد في ترك تعليق أدناه.