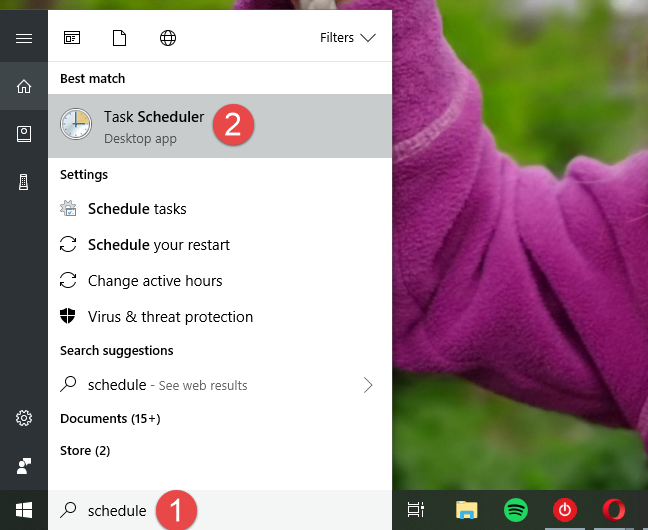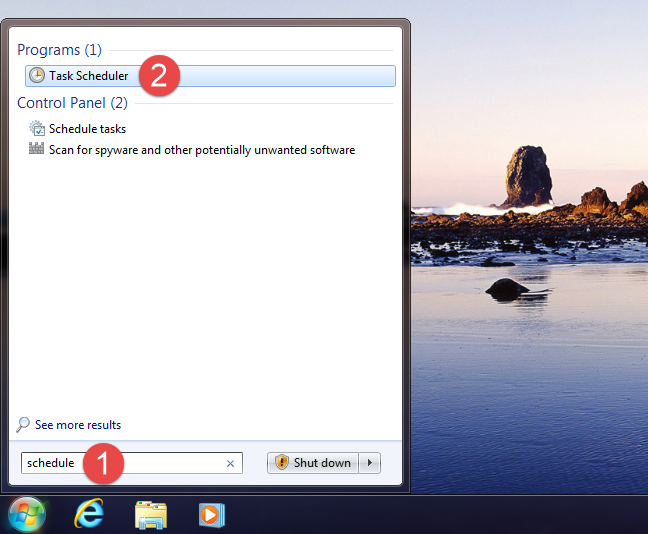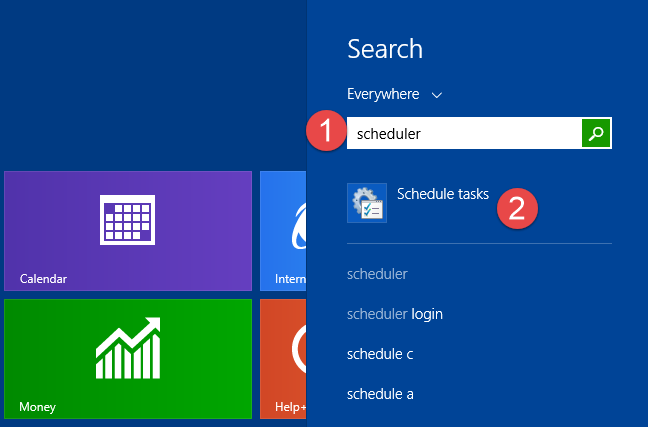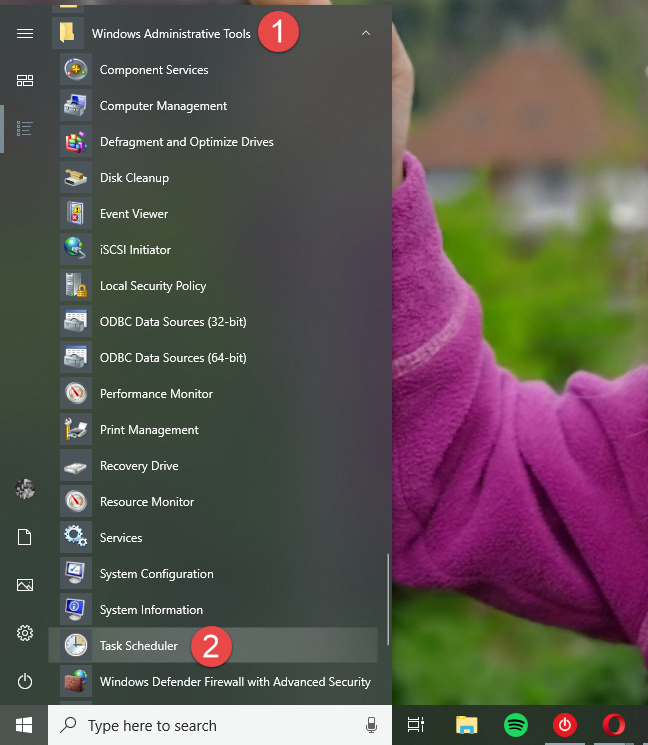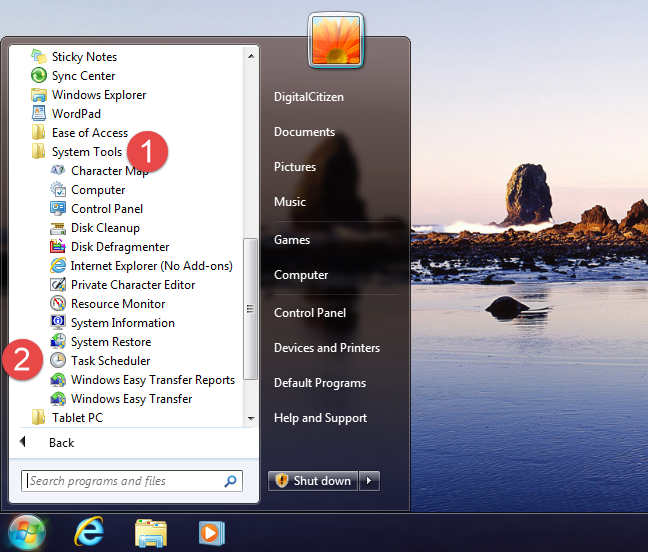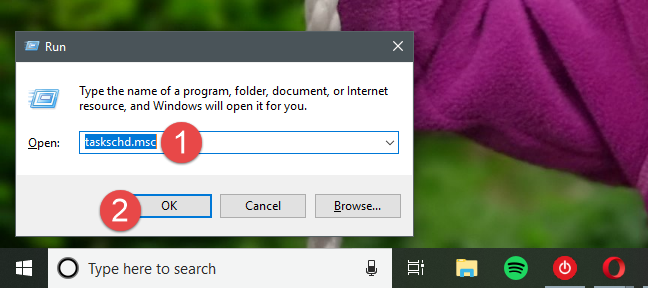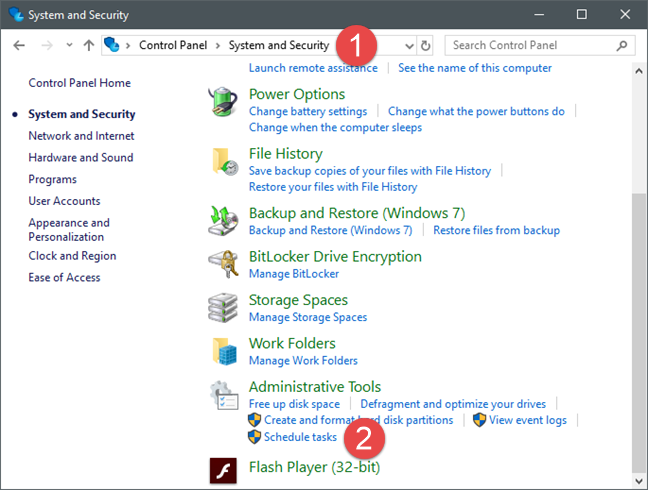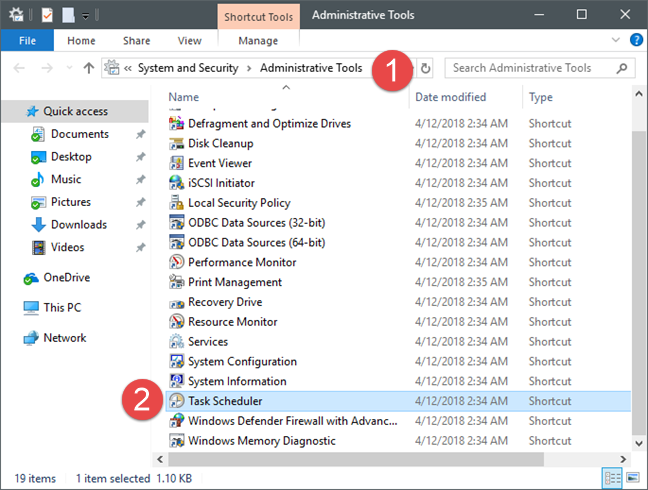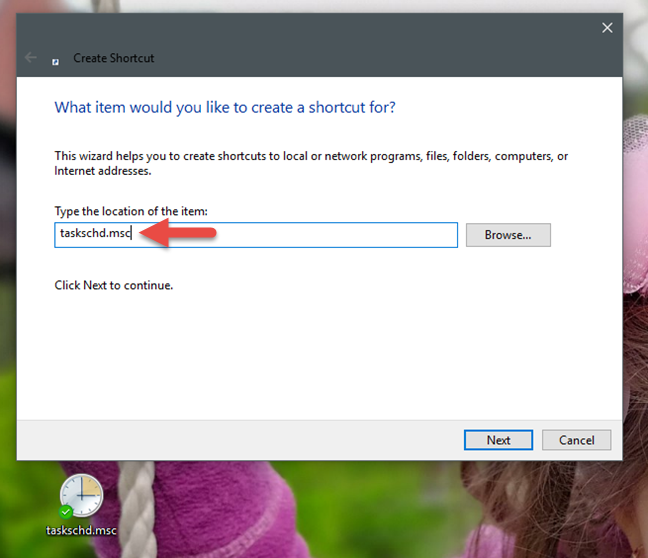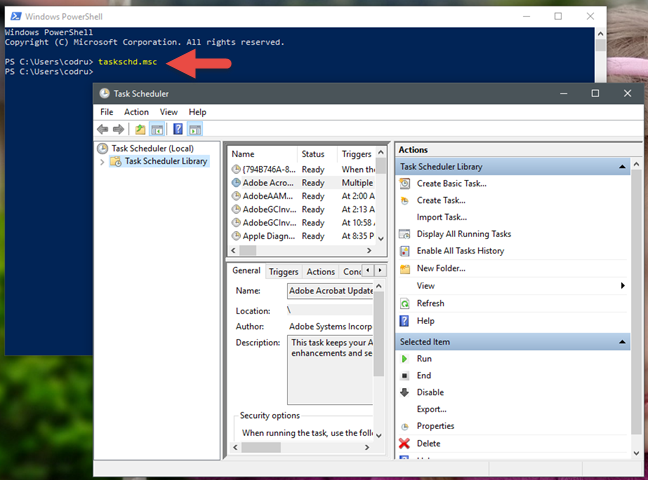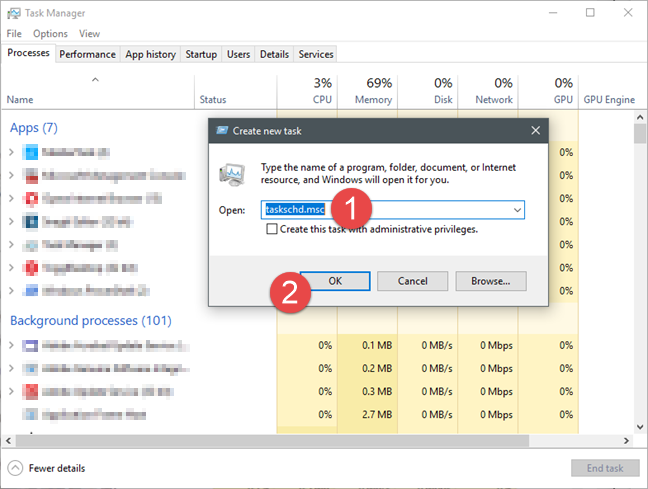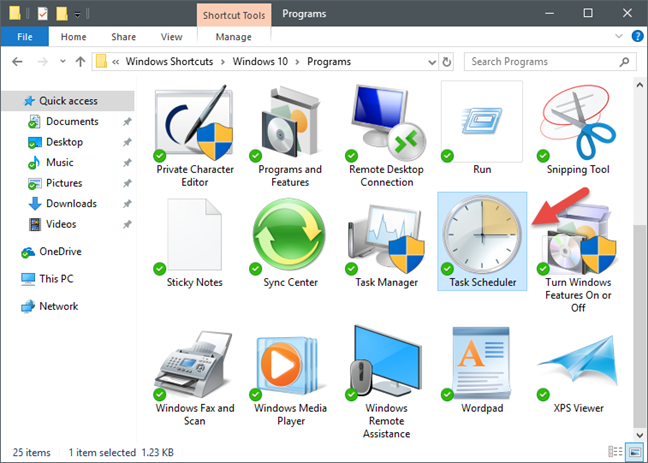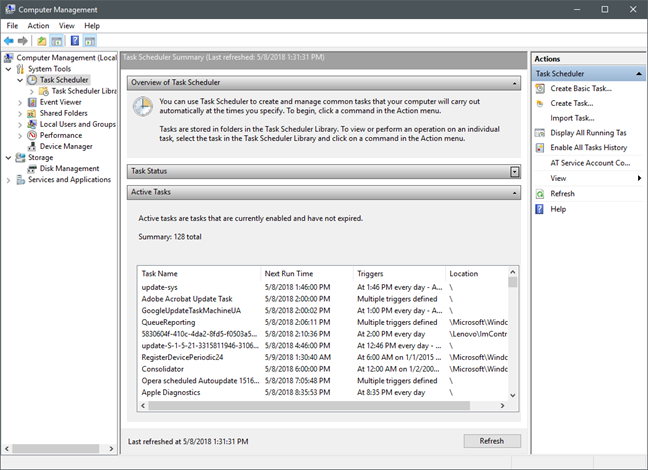يعد Task Scheduler أحد الأدوات المفيدة من Windows ، والتي تتيح لك جدولة المهام الآلية وتشغيلها. على سبيل المثال ، بمساعدة Task Scheduler ، يمكنك جعل Windows يقوم بتشغيل برنامج في وقت معين ، مرة واحدة فقط أو بشكل دوري أو فقط في حالة حدوث حدث معين. لتتمكن من القيام بكل ذلك ، عليك أولاً معرفة كيفية فتح برنامج جدولة المهام . إذا كنت تريد تقريرًا موجزًا عن جميع الطرق التي يمكنك من خلالها تشغيل برنامج جدولة المهام ، فاقرأ ما يلي:
محتويات
- 1. افتح "برنامج جدولة المهام" باستخدام البحث (كافة إصدارات Windows)
- 2. افتح "برنامج جدولة المهام" باستخدام قائمة ابدأ (Windows 10 و Windows 7)
- 3. افتح "برنامج جدولة المهام" باستخدام نافذة التشغيل (كافة إصدارات Windows)
- 4. افتح "برنامج جدولة المهام" باستخدام لوحة التحكم (كافة إصدارات Windows)
- 5. افتح "برنامج جدولة المهام" بإنشاء اختصار له في أي مكان تريده (جميع إصدارات Windows)
- 6. افتح "برنامج جدولة المهام" باستخدام موجه الأوامر أو PowerShell (كافة إصدارات Windows)
- 7. افتح "برنامج جدولة المهام" باستخدام إدارة المهام (كافة إصدارات Windows)
- 8. افتح "برنامج جدولة المهام" باستخدام الاختصار من مجموعتنا (كافة إصدارات Windows)
- 9. افتح "برنامج جدولة المهام" باستخدام وحدة التحكم في إدارة الكمبيوتر (كافة إصدارات Windows)
- هل تقوم بجدولة المهام على جهاز الكمبيوتر الخاص بك الذي يعمل بنظام Windows؟
ملاحظة: يغطي هذا الدليل أنظمة التشغيل Windows 10 و Windows 7 و Windows 8.1. تعمل بعض الطرق في جميع الإصدارات الثلاثة من Windows ، والبعض الآخر في إصدار واحد أو اثنين فقط. لكل طريقة ، سنخبرك بإصدار Windows الذي تعمل فيه. إذا كنت لا تعرف إصدار Windows الذي لديك ، فاقرأ هذا البرنامج التعليمي: ما هو إصدار Windows الذي قمت بتثبيته؟
1. افتح "برنامج جدولة المهام" باستخدام البحث (كافة إصدارات Windows)
في نظام التشغيل Windows 10 ، ربما تكون أسرع طريقة لتشغيل برنامج جدولة المهام هي استخدام البحث. اكتب كلمة "جدولة" في مربع البحث على شريط المهام ، ثم انقر أو اضغط على "برنامج جدولة المهام" .
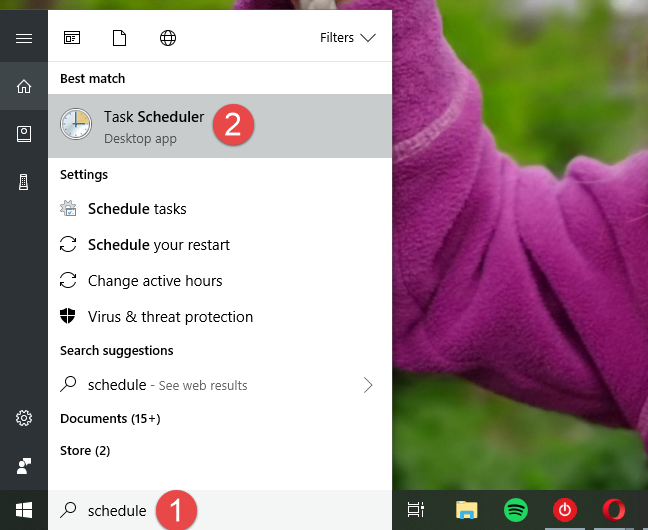
برنامج جدولة المهام ، ويندوز
إذا كنت تستخدم Windows 7 ، فاكتب كلمة "جدولة" في مربع البحث في قائمة ابدأ وانقر على نتيجة البحث في برنامج جدولة المهام .
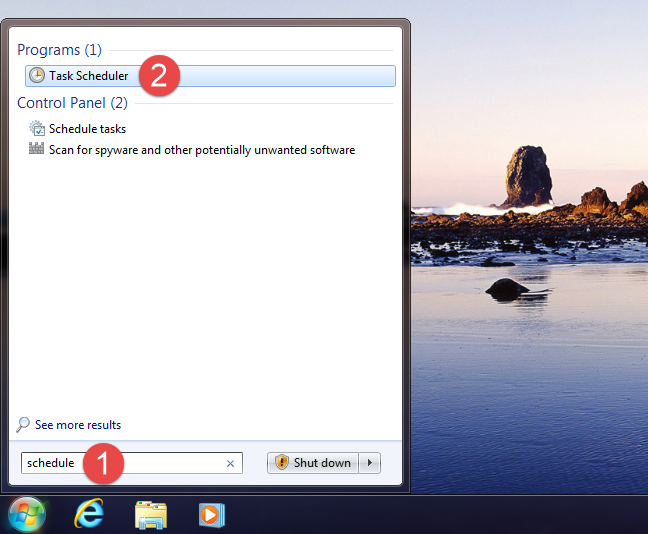
برنامج جدولة المهام ، ويندوز
في Windows 8.1 ، قم بالتبديل إلى شاشة البدء وابدأ في كتابة "برنامج الجدولة" . بعد ذلك ، انقر أو اضغط على نتيجة البحث "جدولة المهام" .
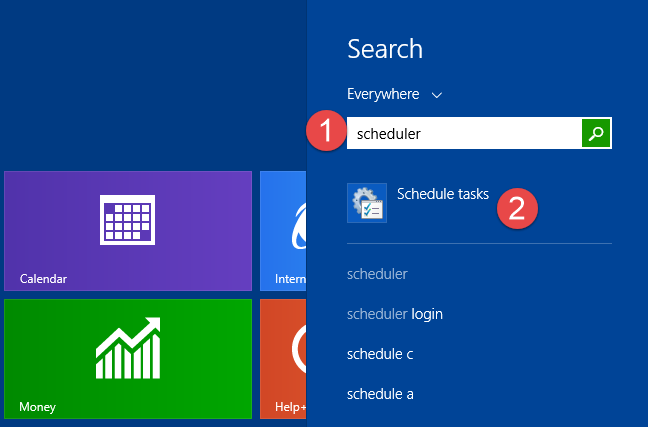
برنامج جدولة المهام ، ويندوز
2. افتح "برنامج جدولة المهام" باستخدام قائمة ابدأ (Windows 10 و Windows 7)
يتضمن Windows 10 أيضًا اختصارًا لجدولة المهام في قائمة ابدأ . افتح قائمة ابدأ وقم بالتمرير لأسفل حتى تجد مجلد أدوات Windows الإدارية . بداخله ، يمكنك العثور على اختصار برنامج جدولة المهام . انقر عليه.
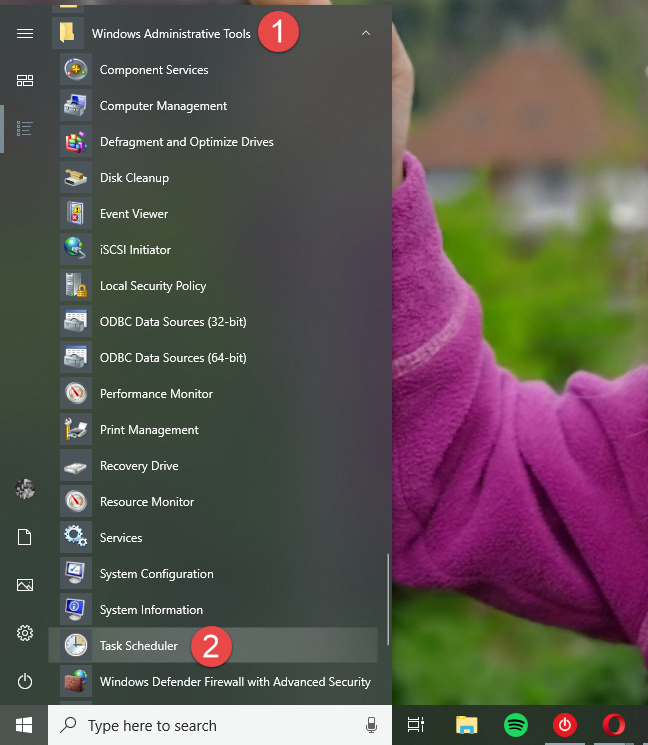
برنامج جدولة المهام ، ويندوز
في Windows 7 ، يمكنك العثور على اختصار لـ Task Scheduler في مجلد "البرامج الملحقة -> أدوات النظام" من قائمة ابدأ .
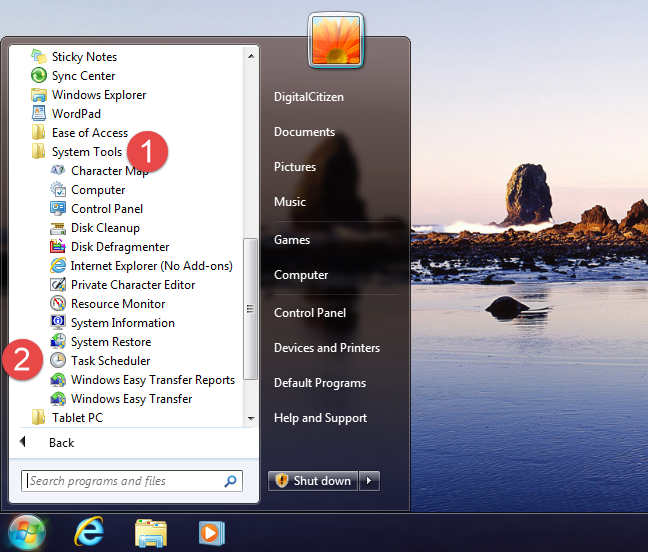
برنامج جدولة المهام ، ويندوز
لسوء الحظ ، لا يحتوي Windows 8.1 على اختصار لـ Task Scheduler على شاشة البدء الخاصة به .
3. افتح "برنامج جدولة المهام" باستخدام نافذة التشغيل (كافة إصدارات Windows)
بغض النظر عن إصدار أو إصدار Windows لديك ، يمكنك أيضًا استخدام نافذة التشغيل لتشغيل برنامج جدولة المهام . اضغط على مفتاحي Windows + R على لوحة المفاتيح لفتح "تشغيل" ، ثم اكتب devmgmt.msc في الحقل " فتح " . أخيرًا ، انقر أو اضغط على موافق ، أو اضغط على Enter بلوحة المفاتيح.
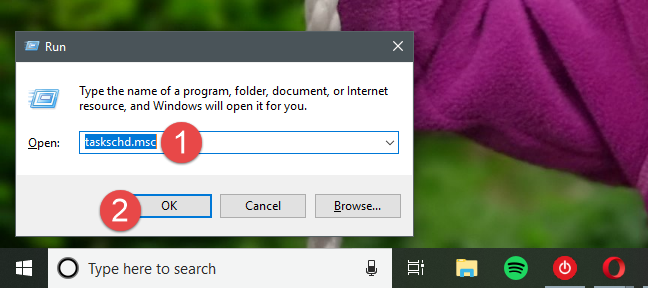
برنامج جدولة المهام ، ويندوز
4. افتح "برنامج جدولة المهام" باستخدام لوحة التحكم (كافة إصدارات Windows)
بغض النظر عن إصدار Windows الذي تستخدمه ، قم بتشغيل لوحة التحكم ، وانتقل إلى النظام والأمان -> أدوات إدارية ، وانقر أو اضغط على رابط "جدولة المهام" .
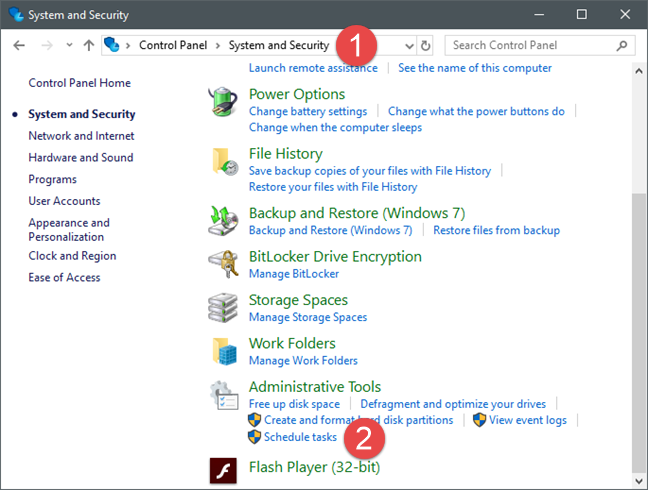
برنامج جدولة المهام ، ويندوز
يمكنك أيضًا فتح نافذة " أدوات إدارية " ثم النقر نقرًا مزدوجًا أو النقر نقرًا مزدوجًا فوق اختصار "برنامج جدولة المهام" .
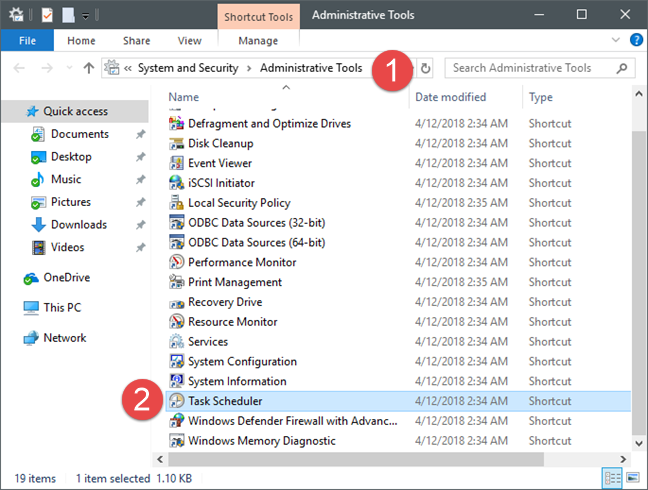
برنامج جدولة المهام ، ويندوز
5. افتح "برنامج جدولة المهام" بإنشاء اختصار له في أي مكان تريده (جميع إصدارات Windows)
إذا كنت تفضل وجود اختصارات لجميع الأشياء المهمة على جهاز الكمبيوتر الشخصي الذي يعمل بنظام Windows ، فقد ترغب في الحصول على نفس الشيء لجدولة المهام . عند إنشاء الاختصار ، عليك فقط أن تتذكر أن الهدف يجب أن يكون devmgmt.msc . بعد ذلك ، يمكنك النقر نقرًا مزدوجًا أو النقر نقرًا مزدوجًا على الاختصار ، وسيفتح برنامج جدولة المهام .
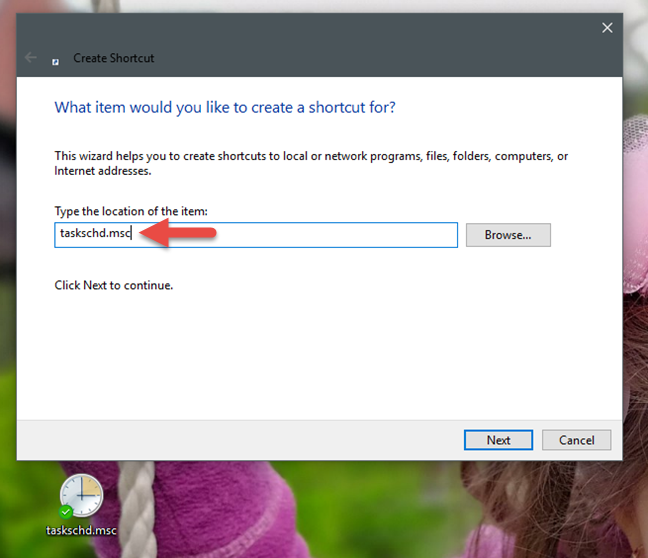
برنامج جدولة المهام ، ويندوز
إذا كنت لا تعرف كيفية إنشاء اختصارات في Windows ، فإن هذا الدليل يشرح العملية بأكملها: كيفية إنشاء اختصارات للتطبيقات والملفات والمجلدات وصفحات الويب في Windows .
6. افتح "برنامج جدولة المهام" باستخدام موجه الأوامر أو PowerShell (كافة إصدارات Windows)
يفضل بعض الأشخاص سطر الأوامر بدلاً من الواجهات الرسومية. إذا كنت أحدهم ، فيجب أن تعلم أنه يمكنك أيضًا تشغيل برنامج جدولة المهام من موجه الأوامر أو PowerShell . في أي من هذه التطبيقات ، اكتب الأمر devmgmt.msc واضغط على Enter بلوحة المفاتيح. يجب أن يفتح "برنامج جدولة المهام" على الفور.
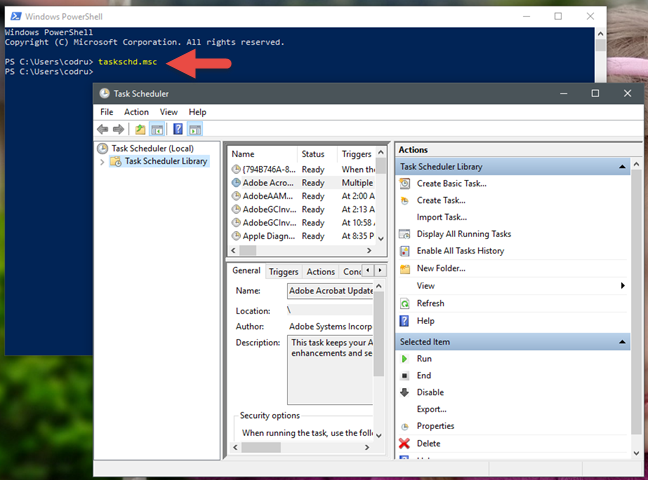
برنامج جدولة المهام ، ويندوز
7. افتح "برنامج جدولة المهام" باستخدام إدارة المهام (كافة إصدارات Windows)
يمكنك فتح برنامج جدولة المهام باستخدام إدارة المهام أيضًا. اضغط على مفاتيح Ctrl + Shift + Esc على لوحة المفاتيح لتشغيل إدارة المهام . إذا كنت تستخدم جهاز كمبيوتر يعمل بنظام Windows 10 أو Windows 8.1 ، فقد يفتح مدير المهام الوضع المضغوط . إذا كان الأمر كذلك ، فانقر أو اضغط على "مزيد من التفاصيل". بعد ذلك ، افتح قائمة " ملف " ، وانقر أو اضغط على "تشغيل مهمة جديدة" ، واكتب الأمر devmgmt.msc في نافذة "إنشاء مهمة جديدة" . ثم اضغط على Enter بلوحة المفاتيح ، أو انقر أو اضغط على " موافق " .
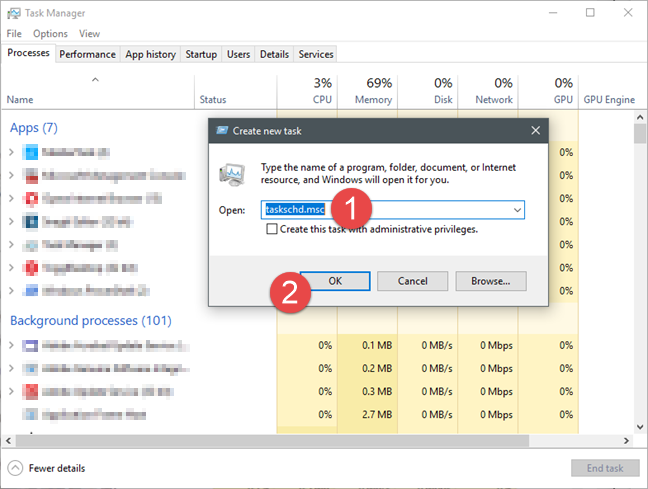
برنامج جدولة المهام ، ويندوز
8. افتح "برنامج جدولة المهام" باستخدام الاختصار من مجموعتنا (كافة إصدارات Windows)
لدينا واحدة من أكبر مجموعات الاختصارات لنظام التشغيل Windows. إذا قمت بتنزيله ، يمكنك العثور على اختصار لـ Task Scheduler في مجلد البرامج الفرعي المقابل لإصدار Windows الخاص بك.
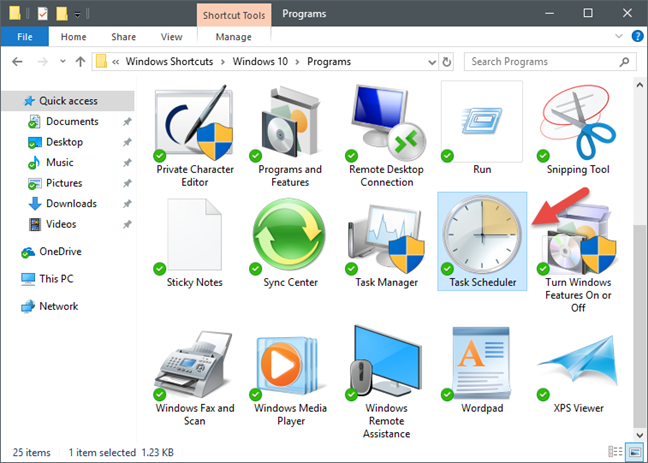
برنامج جدولة المهام ، ويندوز
9. افتح "برنامج جدولة المهام" باستخدام وحدة التحكم في إدارة الكمبيوتر (كافة إصدارات Windows)
يمكن أيضًا الوصول إلى برنامج جدولة المهام من خلال وحدة التحكم في إدارة الكمبيوتر . افتح وحدة التحكم في إدارة الكمبيوتر ، وعلى الجانب الأيسر من النافذة ، في القسم المسمى الخدمات والتطبيقات ، انقر أو اضغط على برنامج جدولة المهام .
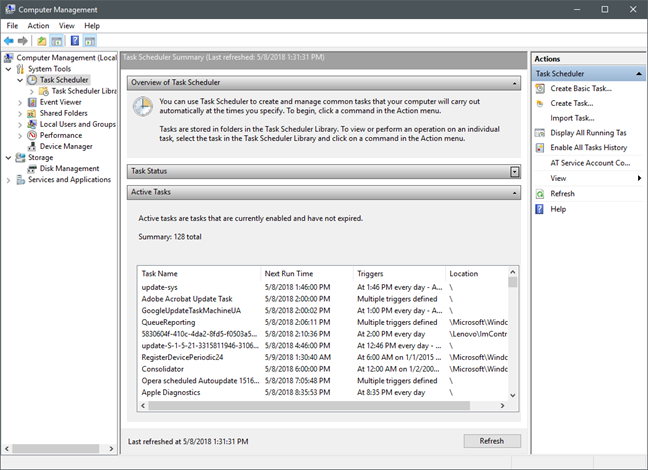
برنامج جدولة المهام ، ويندوز
هل تقوم بجدولة المهام على جهاز الكمبيوتر الخاص بك الذي يعمل بنظام Windows؟
أنت الآن تعرف كيفية فتح برنامج جدولة المهام في Windows ، بغض النظر عن إصدار نظام التشغيل. هل تستخدم برنامج جدولة المهام لأتمتة المهام على أجهزتك؟ أم أنك تريد فتحه فقط بسبب فضولك لمعرفة ما يفعله؟ نود أن نسمع منك في قسم التعليقات أدناه.