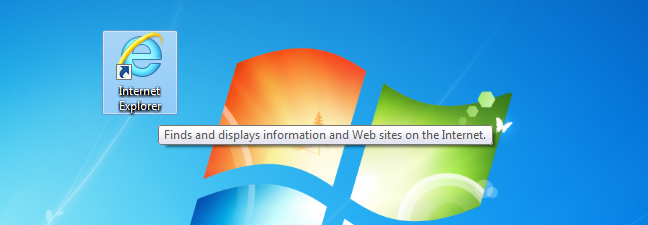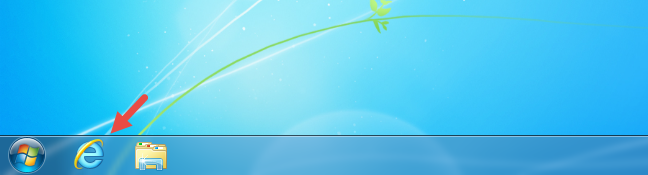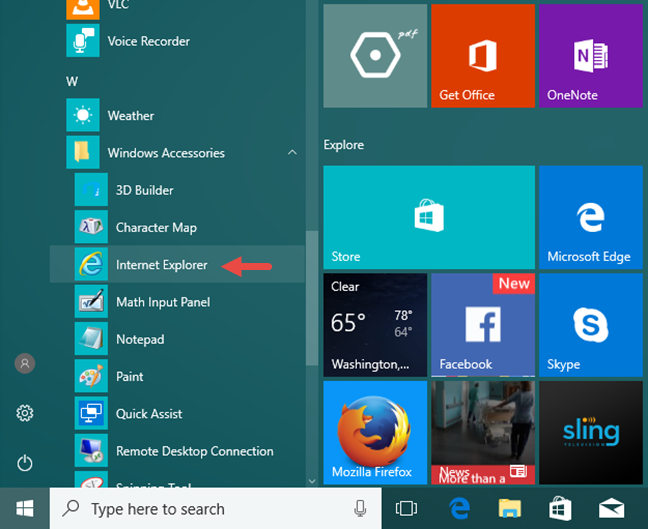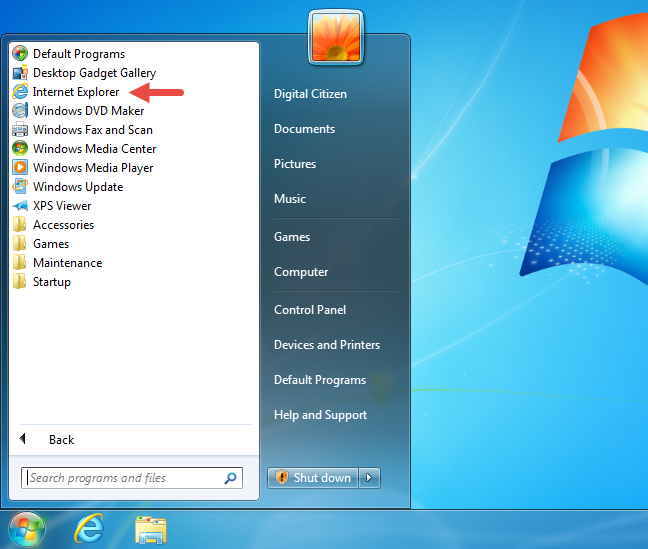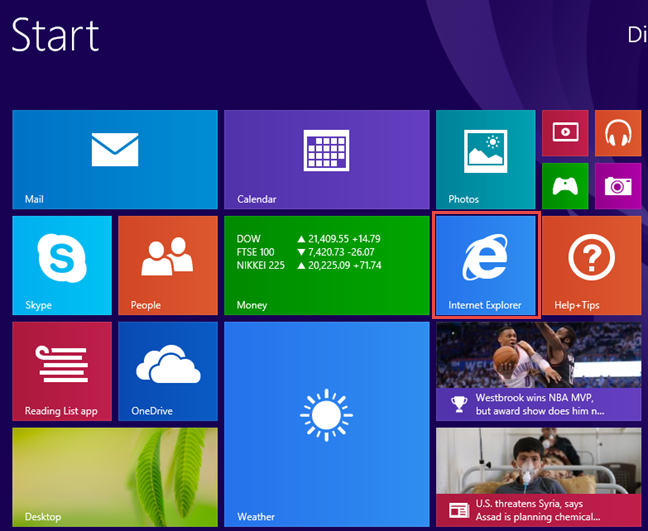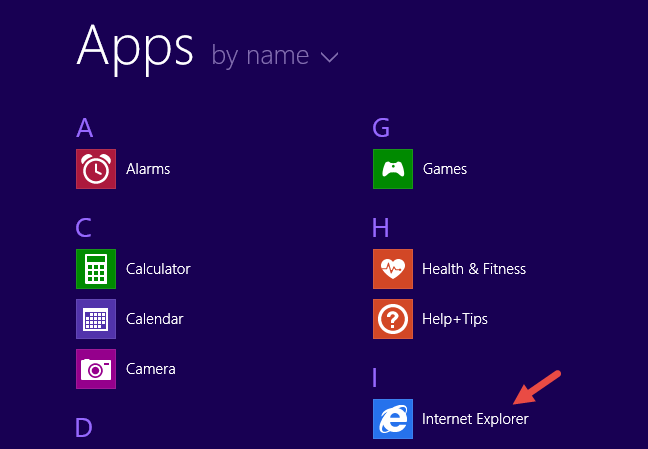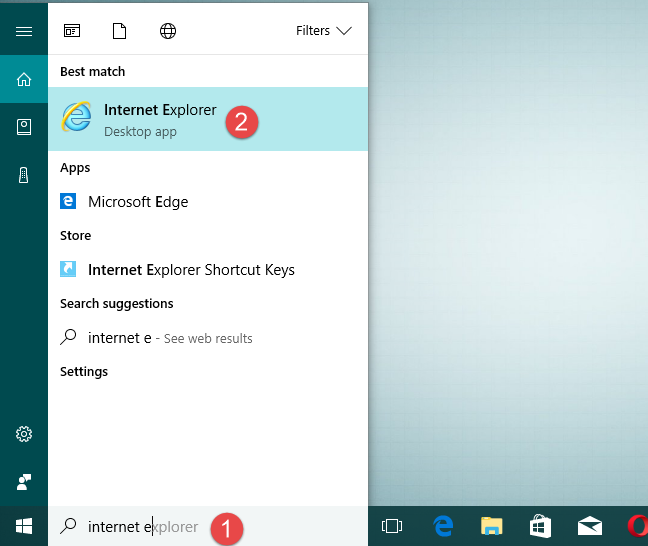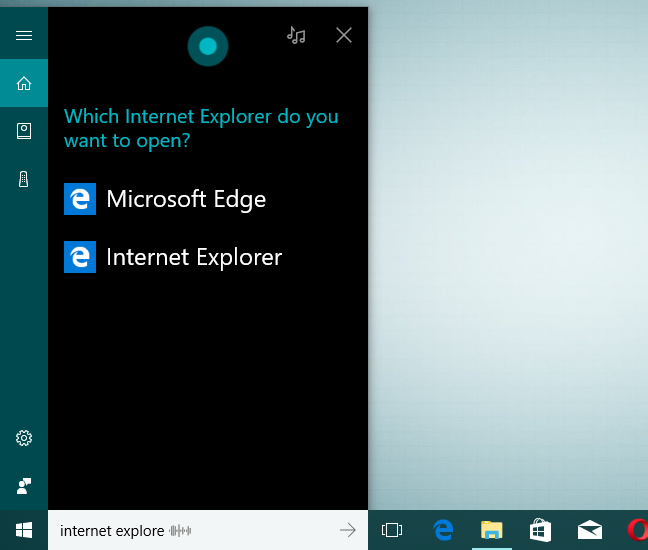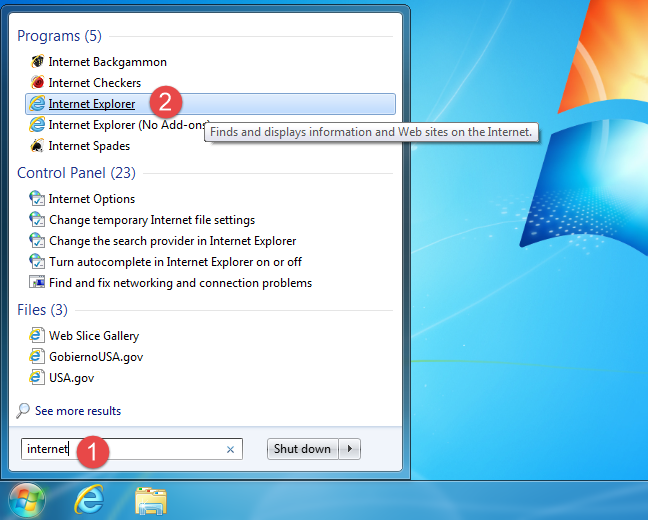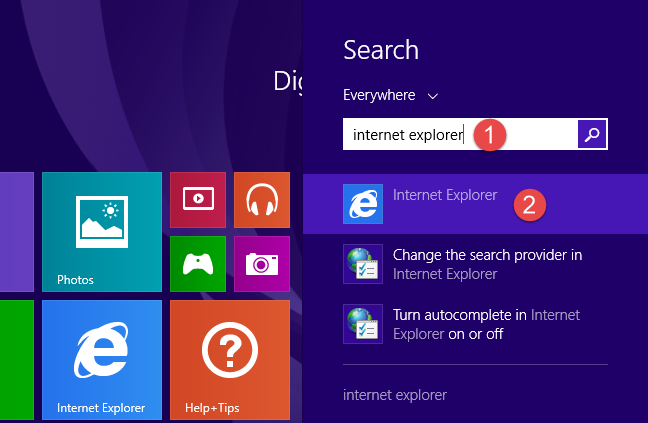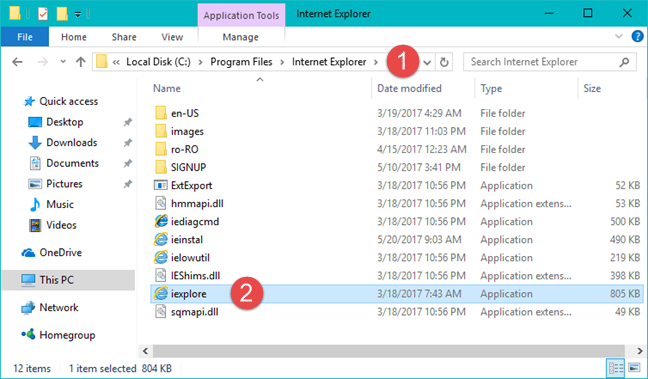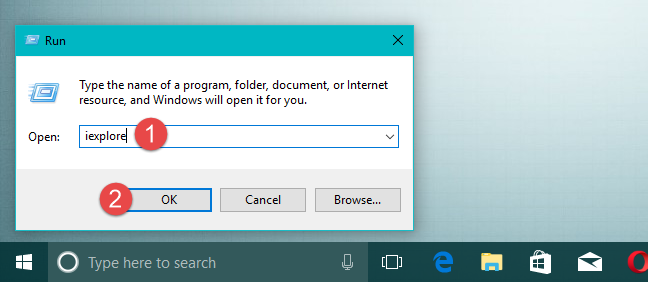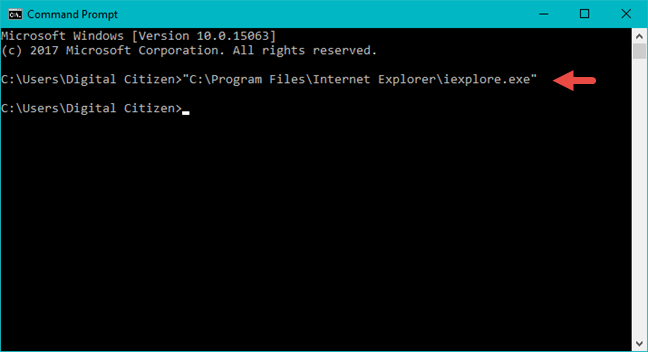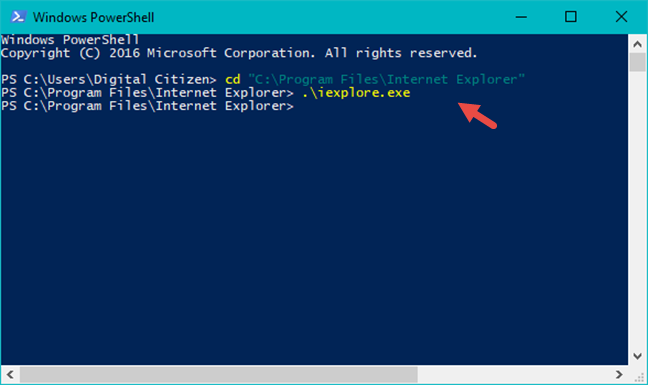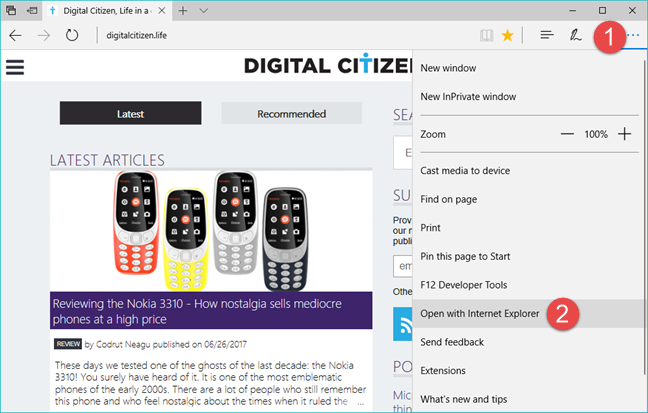هل تساءلت يومًا عن عدد الطرق المختلفة التي يمكنك من خلالها فتح Internet Explorer ؟ هل وجدت نفسك في موقف لا يمكنك فيه العثور على اختصار له وليس لديك أي فكرة عن كيفية تشغيله؟ إنها مشكلة شائعة مع العديد من الحلول لها. إذا كنت مهتمًا بالعثور عليها جميعًا ، فاقرأ هذه الجولة حول طرق فتح Internet Explorer في جميع إصدارات Windows الحديثة: Windows 7 و Windows 8.1 و Windows 10.
محتويات
- 1. استخدم اختصار Internet Explorer على سطح المكتب (Windows 7 أو أقدم)
- 2. استخدم اختصار Internet Explorer على شريط المهام (Windows 7 و Windows 8.1)
- 3. استخدم اختصار Internet Explorer من قائمة ابدأ
- 4. ابحث عن Internet Explorer
- 5. استخدم Internet Explorer القابل للتنفيذ في Program Files
- 6. استخدم نافذة التشغيل
- 7. استخدم موجه الأوامر لفتح Internet Explorer
- 8. استخدم PowerShell لبدء تشغيل Internet Explorer
- 9. استخدم Microsoft Edge لبدء تشغيل Internet Explorer
- استنتاج
1. استخدم اختصار Internet Explorer على سطح المكتب (Windows 7 أو أقدم)
إذا كنت تستخدم Windows 7 أو أقدم ، مثل Windows Vista أو Windows XP ، فمن المحتمل أن يكون لديك اختصار Internet Explorer على سطح المكتب. أسرع طريقة لفتح Internet Explorer هي النقر المزدوج أو النقر المزدوج على اختصار سطح المكتب الخاص به.
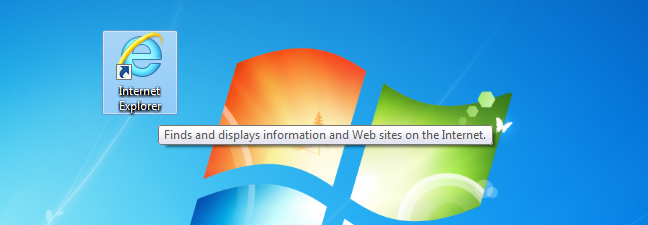
إنترنت إكسبلورر ، ويندوز ، ابدأ
ومع ذلك ، إذا كنت تستخدم Windows 8.1 أو Windows 10 ، فلا يوجد مثل هذا الاختصار موجود على سطح المكتب بشكل افتراضي. سيتعين عليك اتباع إحدى الطرق التالية لفتحه أو إنشاء اختصار بنفسك.
2. استخدم اختصار Internet Explorer على شريط المهام (Windows 7 و Windows 8.1)
يعد شريط المهام مكانًا شائعًا آخر للعثور على اختصار لبرنامج Internet Explorer . إذا كنت تستخدم Windows 8.1 أو Windows 7 أو إصدارات أقدم من Windows ، فابحث عن الجانب الأيسر من شريط المهام الخاص بك ، للحصول على رمز "e" الكلاسيكي بجوار رمز Start .
إليك ما يبدو عليه نظام التشغيل Windows 7:
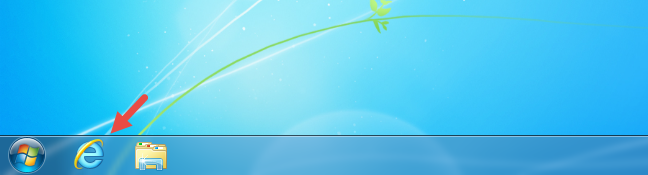
إنترنت إكسبلورر ، ويندوز ، ابدأ
وإليك ما يجب أن تبحث عنه في Windows 8.1:
إنترنت إكسبلورر ، ويندوز ، ابدأ
لسوء الحظ ، في نظام التشغيل Windows 10 ، لن تجد أي اختصار لبرنامج Internet Explorer على شريط المهام. ومع ذلك ، يمكنك تثبيت اختصار بنفسك .
3. استخدم اختصار Internet Explorer من قائمة ابدأ
إحدى الطرق التي تعمل بنفس الطريقة في جميع إصدارات Windows هي تشغيل Internet Explorer من قائمة ابدأ (في Windows 10 و Windows 7) أو شاشة البدء (في Windows 8.1).
في Windows 10 ، افتح قائمة ابدأ وانتقل إلى جميع التطبيقات -> ملحقات Windows . ستجد هناك اختصارًا لبرنامج Internet Explorer .
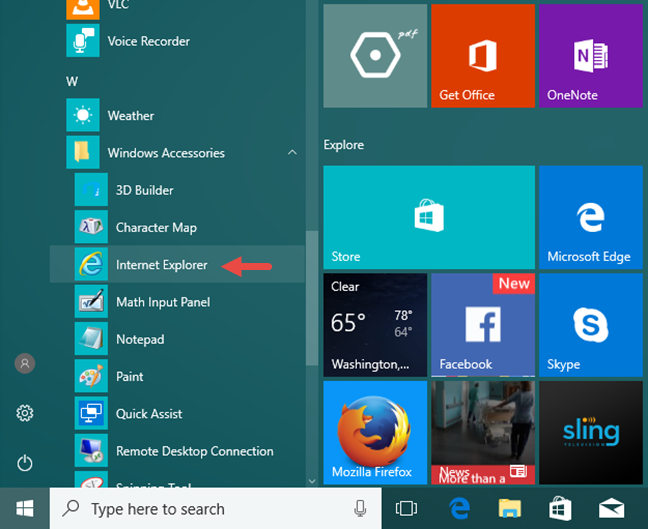
إنترنت إكسبلورر ، ويندوز ، ابدأ
في Windows 7 ، افتح قائمة ابدأ ، وانقر على "كافة البرامج" ثم على Internet Explorer .
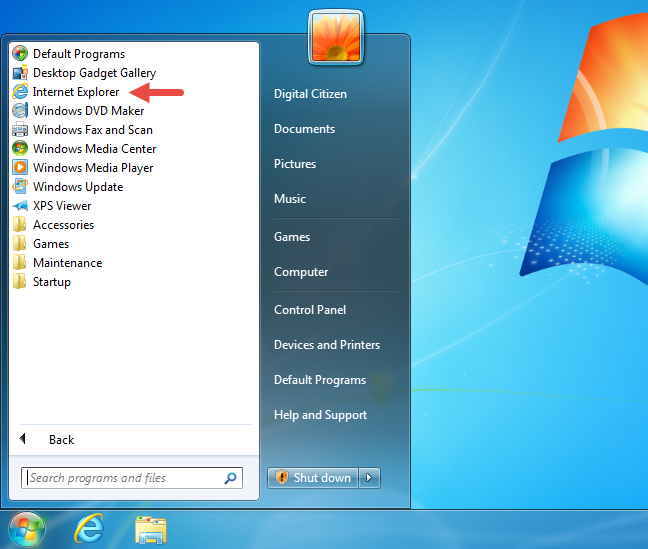
إنترنت إكسبلورر ، ويندوز ، ابدأ
إذا كنت تستخدم Windows 8.1 ، فانتقل إلى شاشة البدء وابحث عن لوحة مباشرة تسمى Internet Explorer .
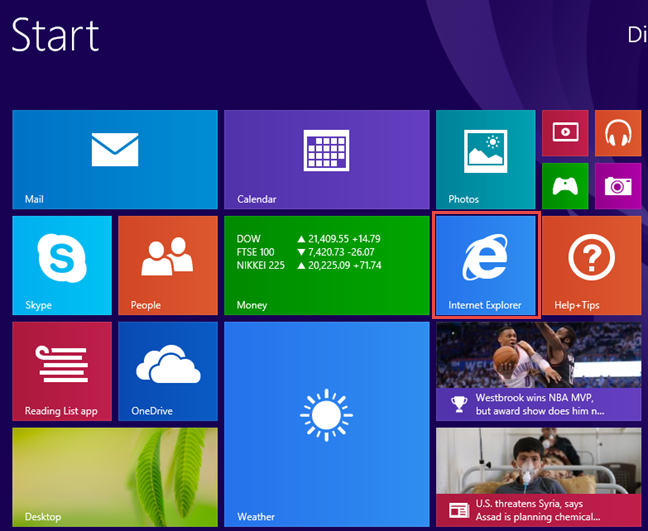
إنترنت إكسبلورر ، ويندوز ، ابدأ
إذا لم يكن لديك مربع مباشر لبرنامج Internet Explorer ، فافتح قائمة التطبيقات بالنقر أو النقر فوق زر السهم من الزاوية اليسرى السفلية للشاشة. تنقل عبر قائمة التطبيقات ، وستجد اختصارًا لبرنامج Internet Explorer بالحرف I. انقر أو اضغط عليها ، وسيفتح متصفح الويب.
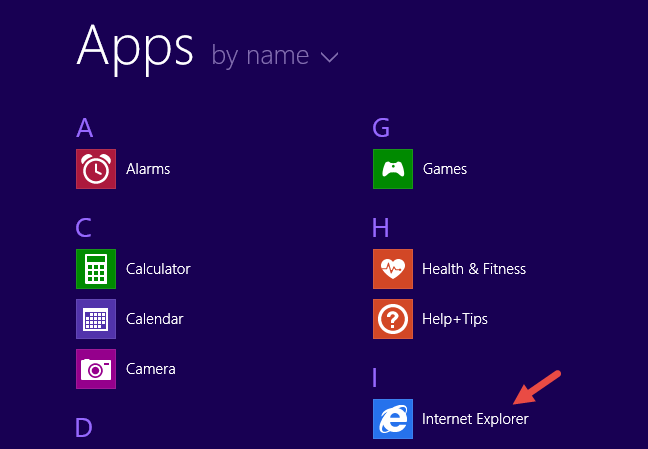
إنترنت إكسبلورر ، ويندوز ، ابدأ
ضع في اعتبارك أنه في Windows 8.1 ، إذا قمت بتشغيل Internet Explorer باستخدام هذه الطريقة ، فستحصل على إصدار تطبيق Universal Windows Platform منه ، وليس إصدار سطح المكتب. إذا كنت تريد إصدار سطح المكتب ، فاستخدم أيًا من الطرق الأخرى في هذا الدليل.
4. ابحث عن Internet Explorer
يكون البحث دائمًا ممكنًا في Windows ، وهو أيضًا أحد أسرع الطرق للعثور على Internet Explorer . في نظام التشغيل Windows 10 ، توجه إلى حقل بحث Cortana على شريط المهام واكتب "Internet Explorer".
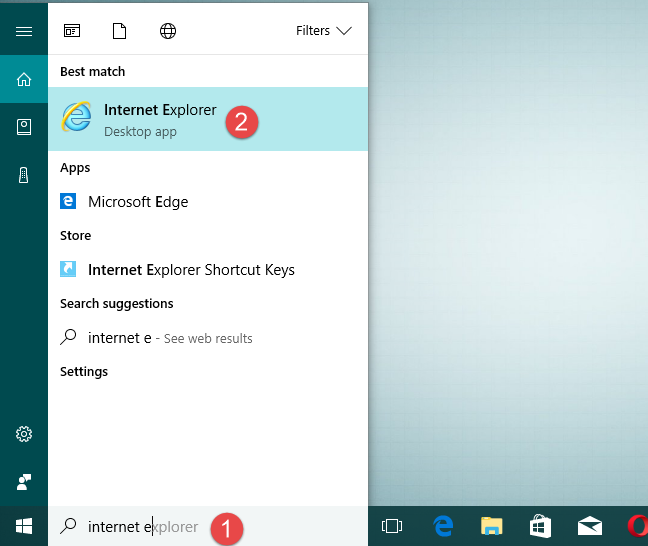
إنترنت إكسبلورر ، ويندوز ، ابدأ
لسوء الحظ ، من الصعب مطالبة Cortana بفتح Internet Explorer . عندما حاولنا القيام بذلك ، سألنا Cortana عن Internet Explorer الذي نريد تشغيله: Microsoft Edge أو Internet Explorer . إذا كنت تريدها أن تفتح Internet Explorer وليس Edge ، فأجب بقول "الأول" أو "الثاني" ، اعتمادًا على الترتيب الذي تسرد به اختصارات هذين المستعرضين. في لقطة الشاشة أدناه ، كان علينا الإجابة بـ "الثانية".
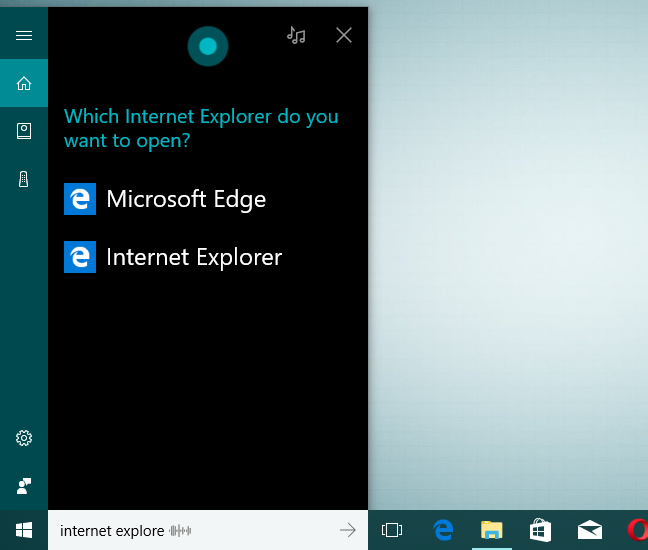
إنترنت إكسبلورر ، ويندوز ، ابدأ
دعنا ننتقل إلى Windows 7 الآن: لفتح Internet Explorer ، يمكنك استخدام وظيفة البحث من قائمة ابدأ . أدخل كلمة الإنترنت ثم انقر على نتيجة Internet Explorer .
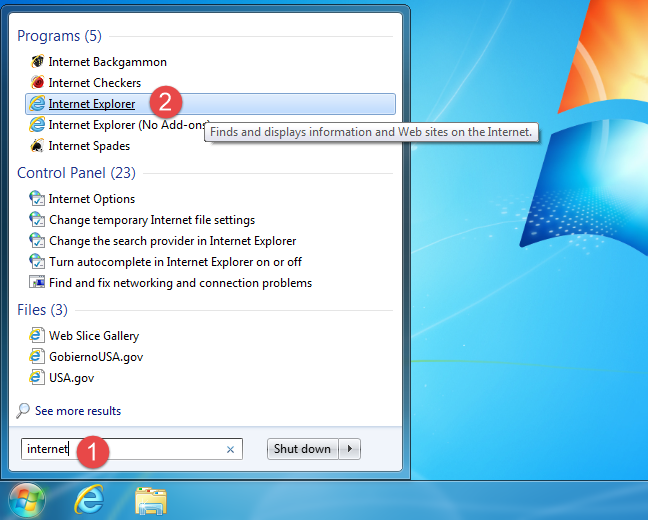
إنترنت إكسبلورر ، ويندوز ، ابدأ
في Windows 8.1 ، توجه إلى شاشة Start (ابدأ ) وابدأ في كتابة "internet explorer". بمجرد أن تبدأ النتائج في الظهور ، انقر أو اضغط على Internet Explorer .
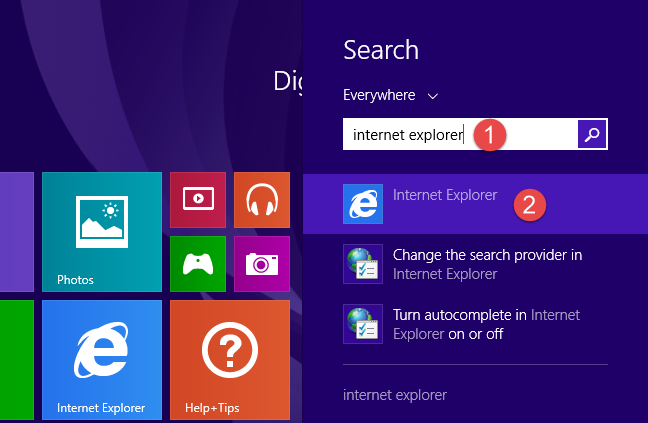
إنترنت إكسبلورر ، ويندوز ، ابدأ
لاحظ أن هذه الطريقة ستطلق إصدار التطبيق العام من Internet Explorer . إذا كنت تريد إصدار سطح المكتب ، فاتبع إحدى الطرق الأخرى في هذه المقالة.
5. استخدم Internet Explorer القابل للتنفيذ في Program Files
إحدى الطرق التي لا تفشل أبدًا في أي إصدار من Windows هي استخدام الملف القابل ��لتنفيذ المسمى iexplore.exe من مجلد Internet Explorer في Program Files .
بغض النظر عما إذا كنت تستخدم نظام التشغيل Windows 10 أو Windows 8.1 أو Windows 7 ، افتح مستكشف الملفات / مستكشف Windows وتوجه إلى "C: Program FilesInternet Explorer" ، حيث يشير الحرف "C" إلى حرف القسم الذي تم تثبيت Windows عليه. ثم ابحث عن الملف المسمى "iexplore.exe" وانقر عليه نقرًا مزدوجًا أو انقر نقرًا مزدوجًا عليه.
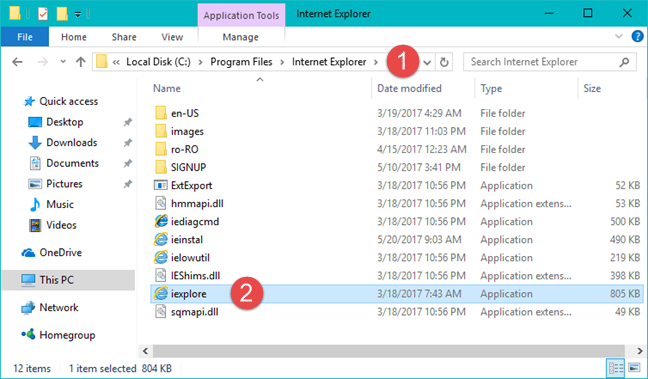
إنترنت إكسبلورر ، ويندوز ، ابدأ
6. استخدم نافذة التشغيل
هذه طريقة أخرى تعمل في أي إصدار من Windows. قم بتشغيل نافذة Run بالضغط في نفس الوقت على مفاتيح Windows + R على لوحة المفاتيح ، وأدخل الأمر iexplore في الحقل Open ، ثم اضغط على Enter أو OK .
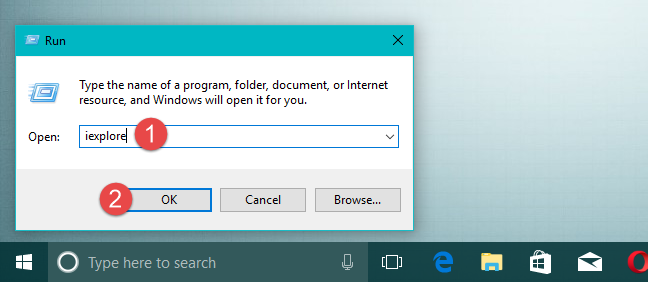
إنترنت إكسبلورر ، ويندوز ، ابدأ
7. استخدم موجه الأوامر لفتح Internet Explorer
إذا كنت تفضل سطر الأوامر ، فافتح موجه الأوامر وقم بتشغيل هذا الأمر: "C: Program FilesInternet Exploreriexplore.exe" ، حيث "C" هو حرف محرك الأقراص المثبت عليه Windows. لا تنس تضمين علامات الاقتباس ، وإلا فلن يعمل الأمر.
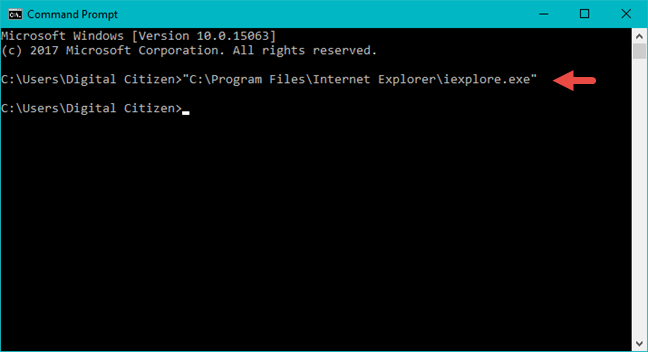
إنترنت إكسبلورر ، ويندوز ، ابدأ
تعمل هذه الطريقة في جميع إصدارات Windows.
8. استخدم PowerShell لبدء تشغيل Internet Explorer
يمكنك أيضًا استخدام PowerShell لبدء تشغيل Internet Explorer . افتحه ثم قم بتشغيل الأمر: cd "C: Program FilesInternet Explorer" . تأكد من تضمين الاقتباسات. ثم أدخل .iexplore.exe (بدون علامات اقتباس) واضغط على Enter .
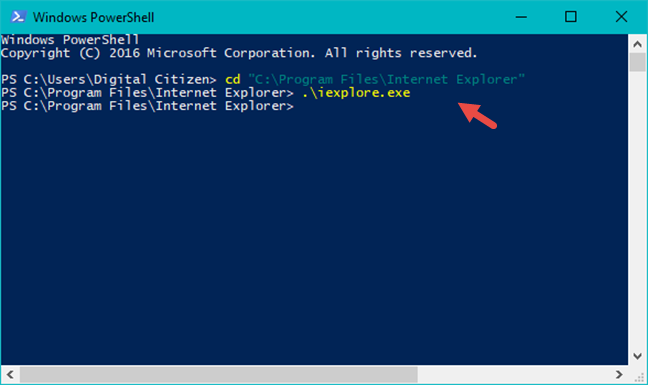
إنترنت إكسبلورر ، ويندوز ، ابدأ
تعمل هذه الطريقة في أنظمة التشغيل Windows 10 و Windows 8.1 و Windows 7.
9. استخدم Microsoft Edge لبدء تشغيل Internet Explorer
في Windows 10 ، يمكنك أيضًا استخدام Microsoft Edge لبدء تشغيل Internet Explorer . افتح Microsoft Edge وانتقل إلى أي موقع ويب تريده: www. سيكون digitalcitizen.life اختيارًا ممتازًا. 🙂
انقر أو اضغط على زر قائمة "النقاط الثلاث" من الزاوية العلوية اليمنى من النافذة ، ثم انقر أو اضغط على "فتح باستخدام Internet Explorer".
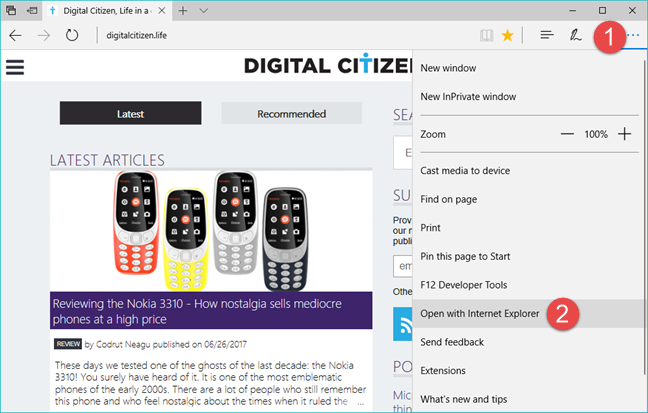
إنترنت إكسبلورر ، ويندوز ، ابدأ
تعمل هذه الطريقة فقط في نظام التشغيل Windows 10.
استنتاج
هذه هي جميع الطرق التسع التي نعرفها لبدء تشغيل Internet Explorer في Windows. هناك الكثير منها ، ومعظمها يعمل بنفس الطريقة في جميع إصدارات Windows الحديثة: Windows 10 أو Windows 8.1 أو Windows 7. هل تعرف أي طرق أخرى للقيام بذلك؟ لا تتردد في مشاركتها معنا ، في التعليقات أدناه.