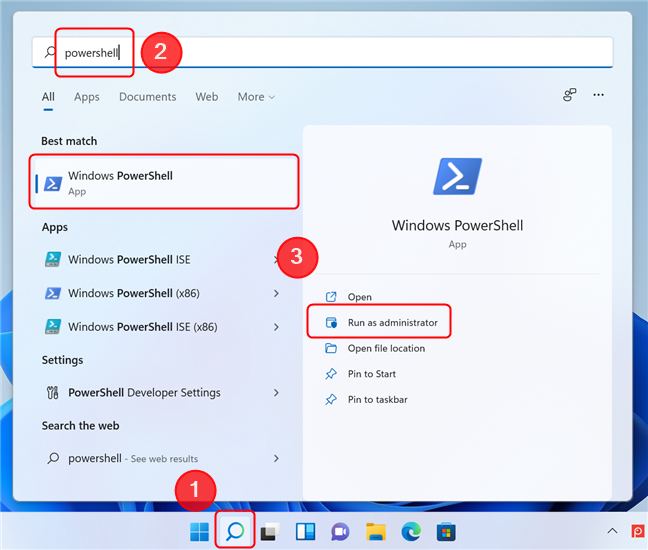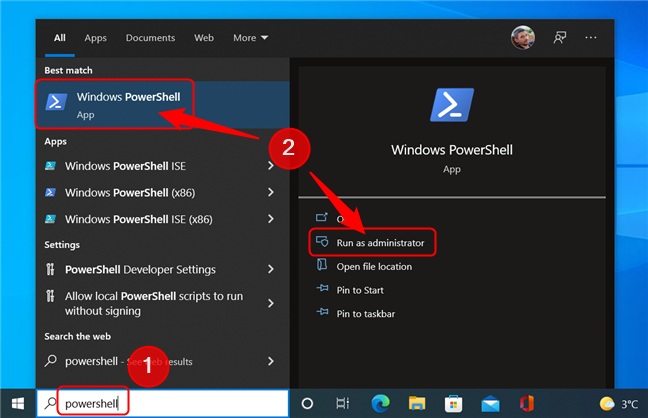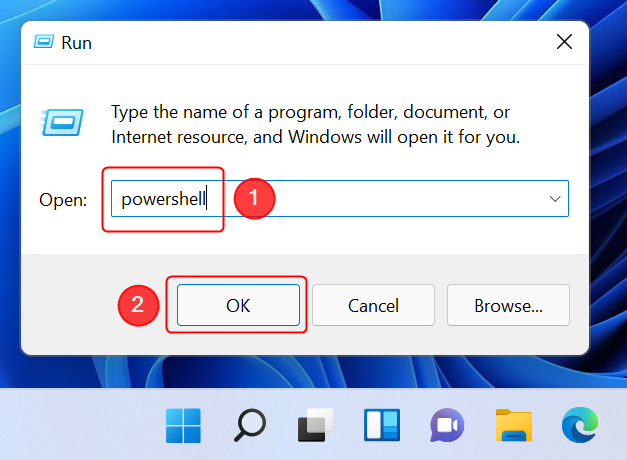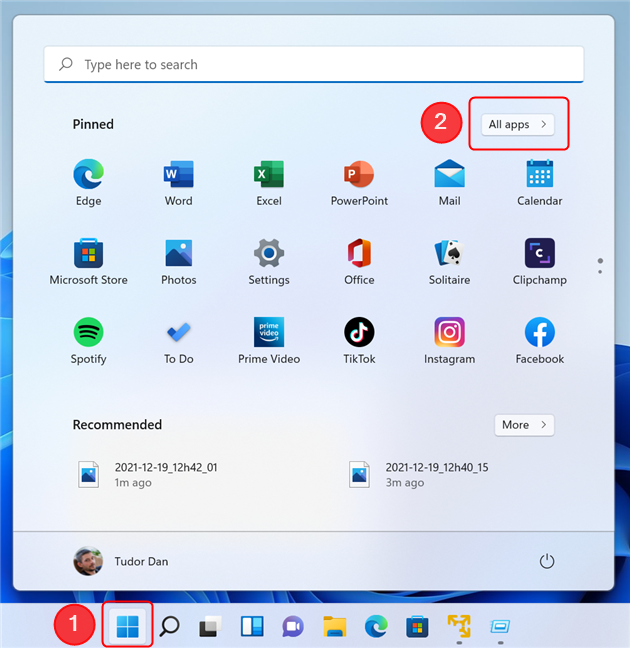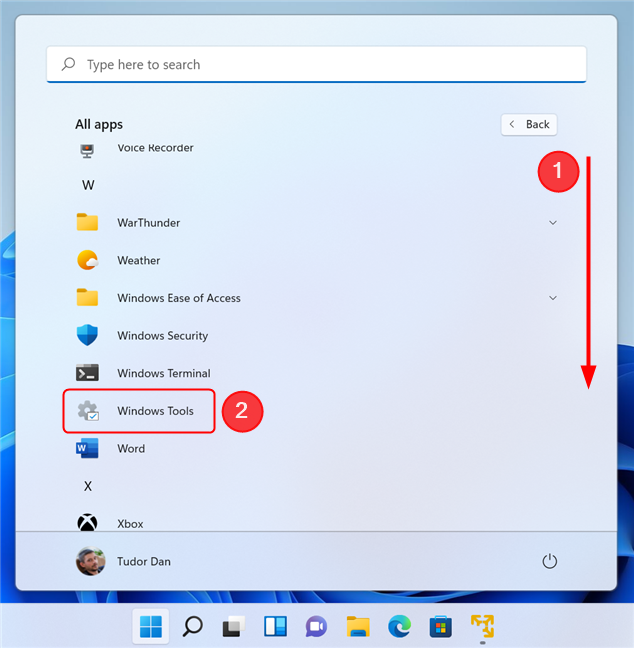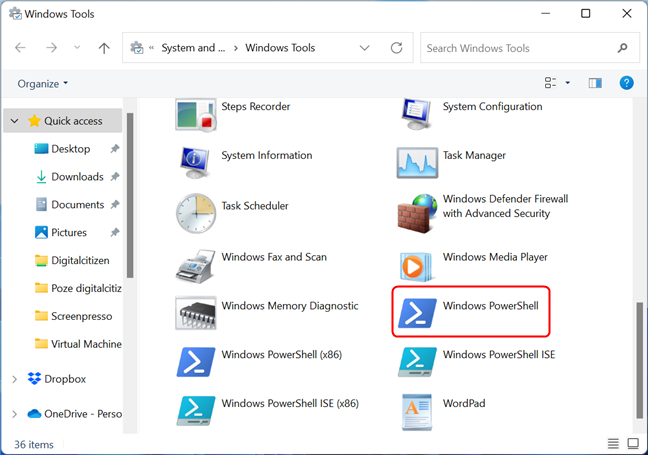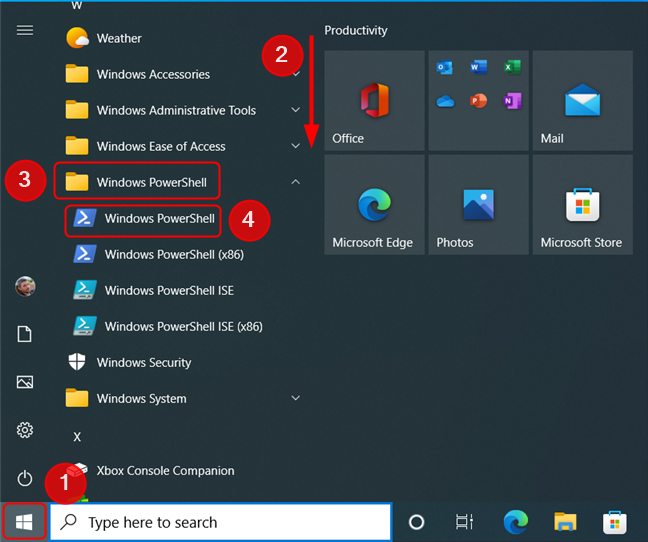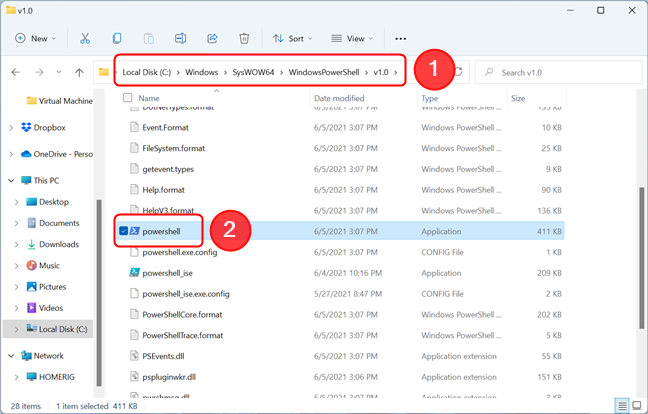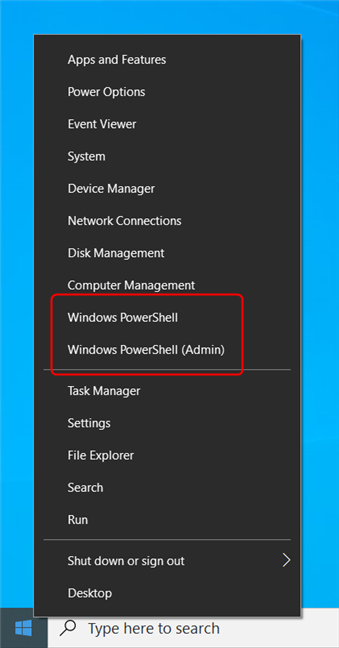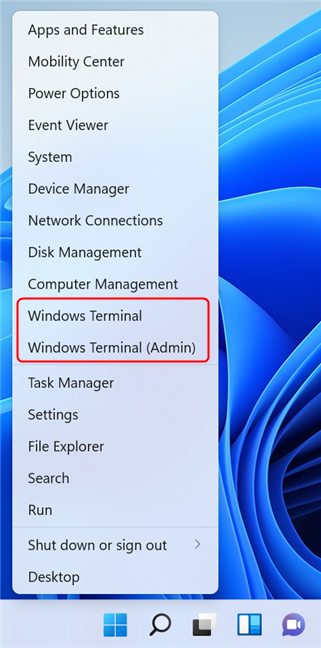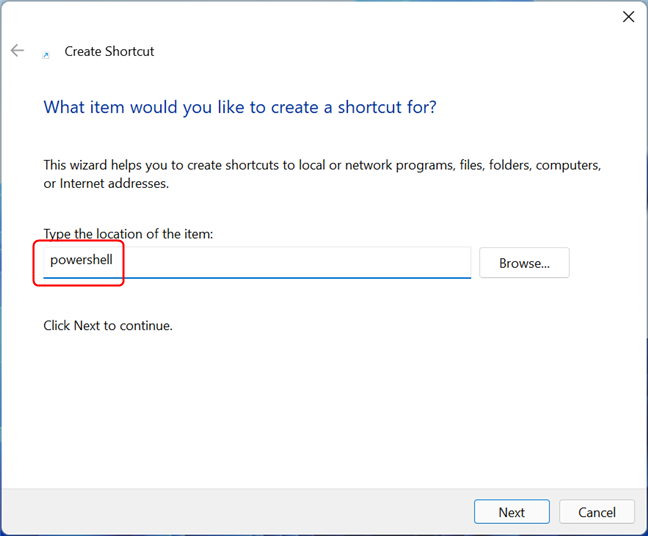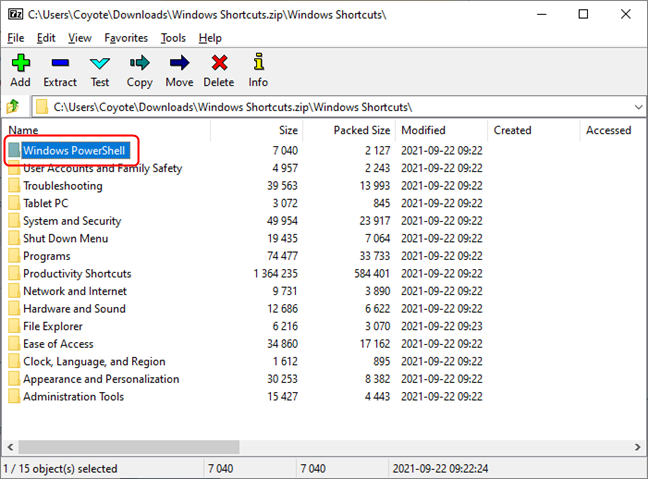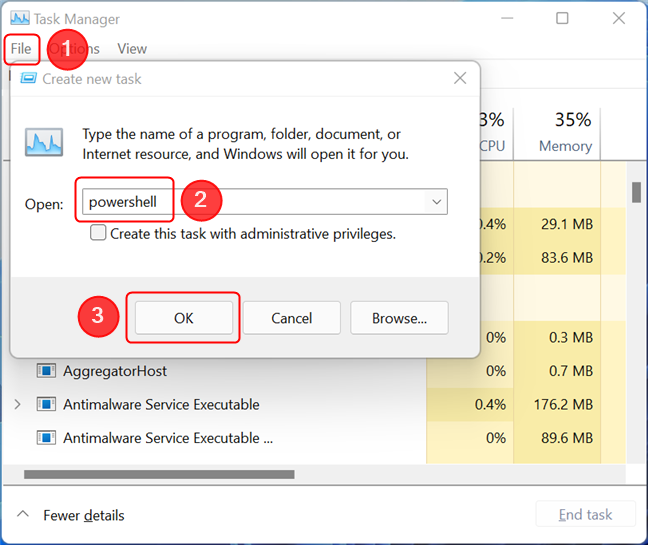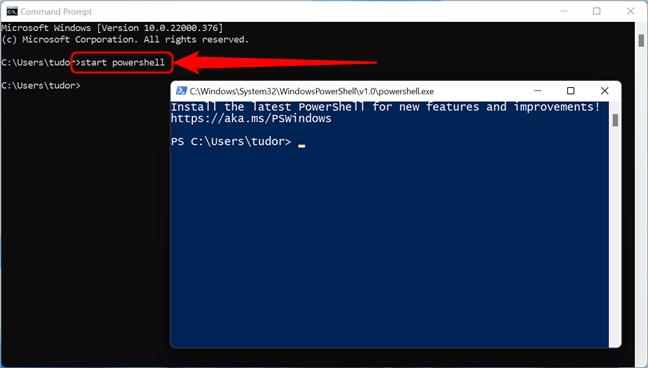يستخدم العديد من محترفي تكنولوجيا الم��لومات PowerShell لإدارة أجهزة الكمبيوتر والأجهزة التي تعمل بنظام Windows ولتنفيذ المهام الإدارية بجميع أنواعها. قبل أن تتمكن من استخدام PowerShell في نظامي التشغيل Windows 11 و Windows 10 ، عليك أولاً معرفة كيفية بدء تشغيله. لهذا السبب قمنا بإعداد قائمة بجميع الطرق المتاحة لبدء تشغيل Windows PowerShell ، بما في ذلك تشغيله بحقوق المسؤول. تابع القراءة لتتعلم كل منهم:
محتويات
- 1. ابدأ بوويرشيل باستخدام البحث
- 2. افتح PowerShell باستخدام نافذة التشغيل
- 3. قم بتشغيل PowerShell من قائمة ابدأ
- 4. قم بتشغيل PowerShell باستخدام ملفه القابل للتنفيذ
- 5. ابدأ بوويرشيل باستخدام قائمة مستخدم ويندوز إكس
- 6. قم بإنشاء اختصار لـ PowerShell على سطح المكتب
- 7. افتح PowerShell باستخدام الاختصار من مجموعتنا
- 8. استخدم إدارة المهام لبدء PowerShell
- 9. افتح PowerShell من موجه الأوامر (CMD)
- هل تعرف طرقًا أخرى لبدء PowerShell؟
ملاحظة: يغطي هذا الدليل نظامي التشغيل Windows 11 و Windows 10. أحيانًا تختلف الطرق قليلاً بين نظامي التشغيل. إذا كنت لا تعرف إصدار Windows الذي لديك على جهازك ، فاقرأ هذا البرنامج التعليمي: كيفية معرفة ما هو Windows لدي .
1. ابدأ بوويرشيل باستخدام البحث
أسرع طريقة لفتح PowerShell هي باستخدام Windows Search . في Windows 11 ، يعد الوصول إلى البحث أمرًا بسيطًا: ما عليك سوى النقر أو النقر فوق الزر المقابل على شريط المهام (الزر الذي يشبه العدسة المكبرة). ثم اكتب بوويرشيل . إذا كنت ترغب في تشغيله ، فما عليك سوى النقر أو النقر فوق نتيجة Windows PowerShell . إذا كنت ترغب في تشغيله كمسؤول ، فانقر أو اضغط على الزر الموجود على الجانب الأيمن من نافذة البحث.
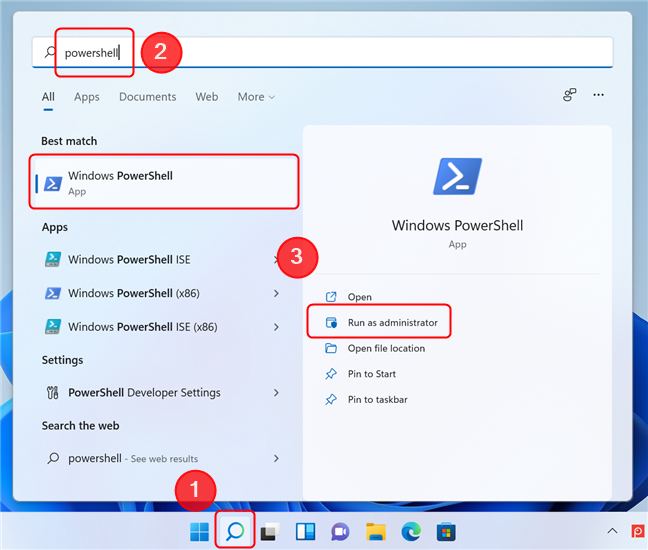
قم بتشغيل PowerShell باستخدام البحث في Windows 11
ملاحظة: يتطلب تشغيل برنامج كمسؤول حقوقًا إدارية على الجهاز ويطلق تحذير UAC (التحكم في حساب المستخدم) .
في نظام التشغيل Windows 10 ، يكون الأمر أكثر بساطة ، نظرًا لأن لديك افتراضيًا حقل بحث في شريط المهام. فقط انقر أو اضغط على الحقل ، ثم أدخل بوويرشيل . ثم ، انقر أو اضغط على نتيجة Windows PowerShell . على غرار Windows 11 ، إذا كنت تريد تشغيل PowerShell كمسؤول ، فانقر أو انقر فوق الزر المقابل في الجزء الأيمن من نافذة البحث.
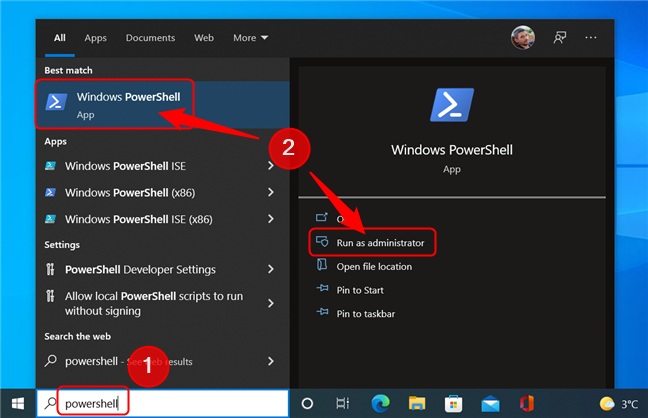
قم بتشغيل PowerShell باستخدام البحث في نظام التشغيل Windows 10
تلميح: في كلا نظامي التشغيل ، يمكنك أيضًا تشغيل البرنامج كمسؤول بالنقر بزر الماوس الأيمن فوق النتيجة ثم تحديد "تشغيل كمسؤول" من قائمة السياق.
2. افتح PowerShell باستخدام نافذة التشغيل
إحدى أسرع الطرق لبدء تشغيل PowerShell في أي إصدار حديث من Windows هي استخدام نافذة التشغيل . طريقة سريعة لتشغيل هذه النافذة هي الضغط على مفاتيح Win + R على لوحة المفاتيح. ثم اكتب بوويرشيل واضغط على مفتاح Enter أو انقر فوق موافق .
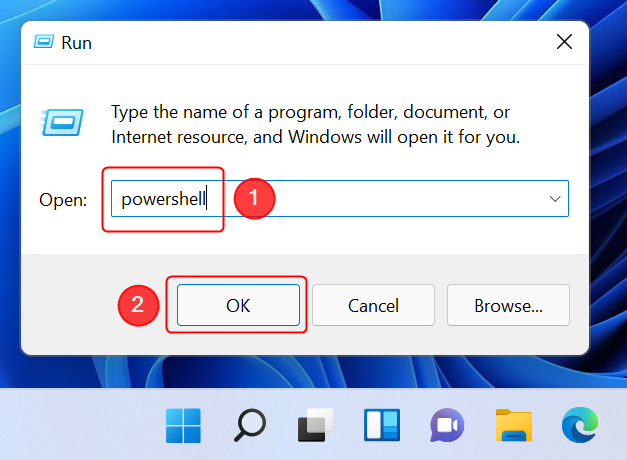
افتح PowerShell باستخدام نافذة التشغيل
تنطبق هذه الطريقة على كل من Windows 11 و Windows 10.
3. قم بتشغيل PowerShell من قائمة ابدأ
يعد تشغيل PowerShell من قائمة ابدأ في Windows 11 أكثر تعقيدًا قليلاً مما كان عليه في Windows 10. أولاً ، افتح قائمة ابدأ بالضغط على مفتاح Windows على لوحة المفاتيح ، ثم انقر فوق أو انقر فوق جميع التطبيقات .
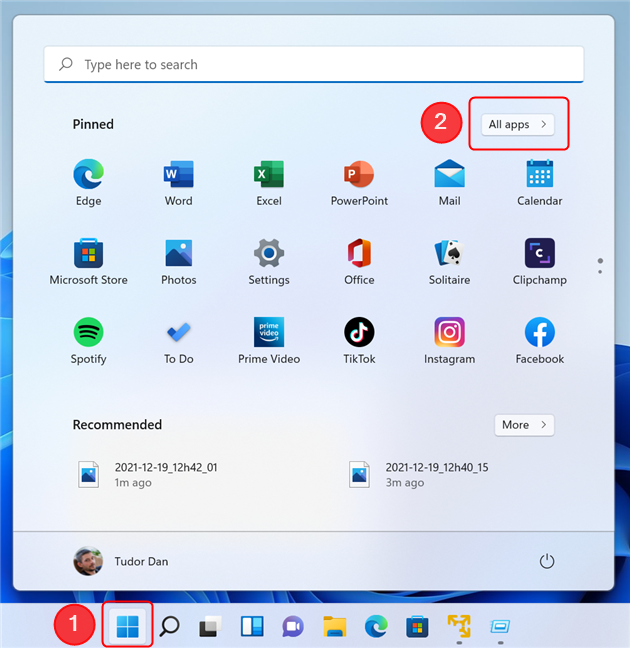
الوصول إلى جميع التطبيقات في Windows 11
بعد ذلك ، تصفح التطبيقات حتى تجد أدوات Windows . انقر عليه.
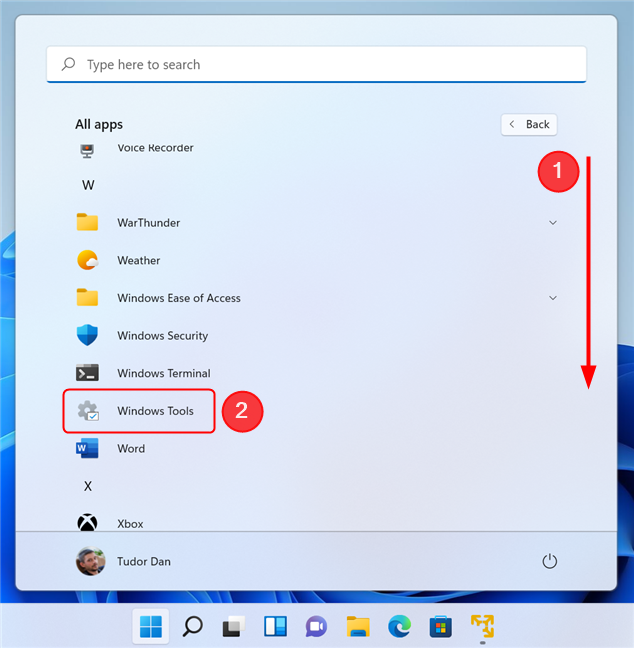
انقر أو اضغط على أدوات Windows
هذا يفتح نافذة جديدة. قم بالتمرير لأسفل حتى تجد رمز Windows PowerShell وانقر فوقه أو اضغط عليه.
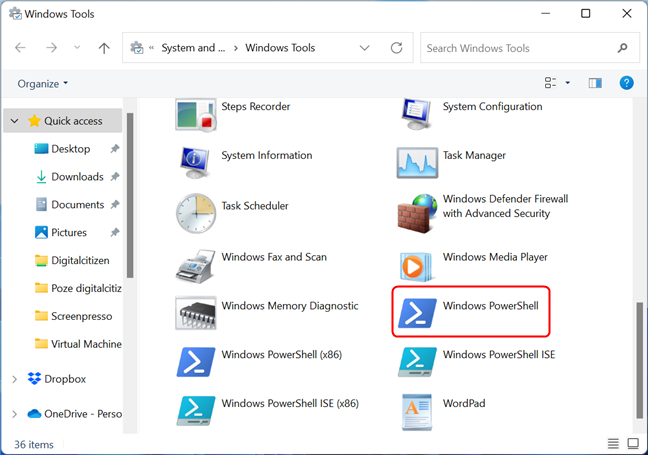
يوجد رمز Windows PowerShell في نهاية القائمة
إذا كنت ترغب في تشغيل البرنامج كمسؤول ، فبدلاً من النقر فوق الرمز ، انقر بزر الماوس الأيمن (أو انقر مع الاستمرار) عليه لإظهار قائمة النقر بزر الماوس الأيمن . ثم ، انقر أو اضغط على تشغيل كمسؤول .
في Windows 10 ، افتح قائمة ابدأ وانتقل إلى مجلد اختصارات Windows PowerShell . هناك ، يمكنك العثور على اختصار لـ Windows PowerShell .
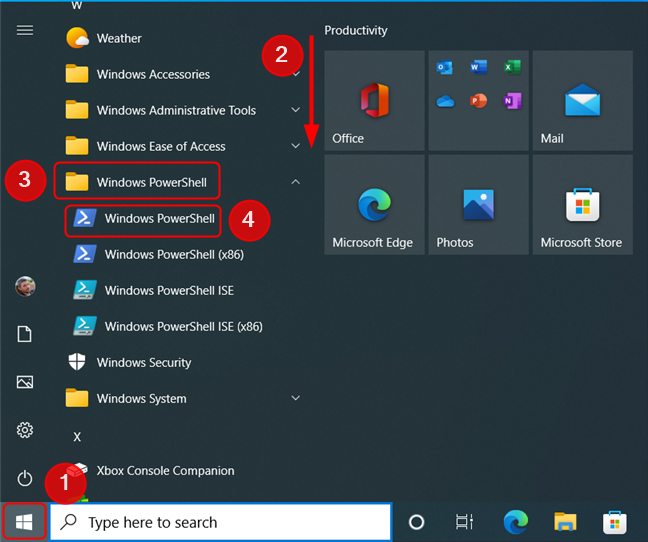
افتح PowerShell باستخدام قائمة ابدأ في Windows 10
ملاحظة: لتشغيله كمسؤول ، انقر بزر الماوس الأيمن فوق اختصار Windows PowerShell ، وانقر فوق المزيد ثم على الخيار " تشغيل كمسؤول ".
4. قم بتشغيل PowerShell باستخدام ملفه القابل للتنفيذ
يمكنك أيضًا فتح PowerShell باستخدام File Explorer . للوصول إلى الإصدار 32 بت من البرنامج ، انتقل إلى: " C: \ Windows \ System32 \ WindowsPowerShell \ v1.0 " (أو انسخ والصق المسار في شريط العناوين). هناك ، تجد بوويرشيل قابل للتنفيذ على 32 بت. يوجد إصدار 64 بت من PowerShell (الإصدار الذي يفتحه Windows 64 بت افتراضيًا) ضمن: " C: \ Windows \ SysWOW64 \ WindowsPowerShell \ v1.0. "لتشغيل البرنامج كمسؤول ، انقر بزر الماوس الأيمن على powershell.exe ثم اختر خيار" تشغيل كمسؤول ".
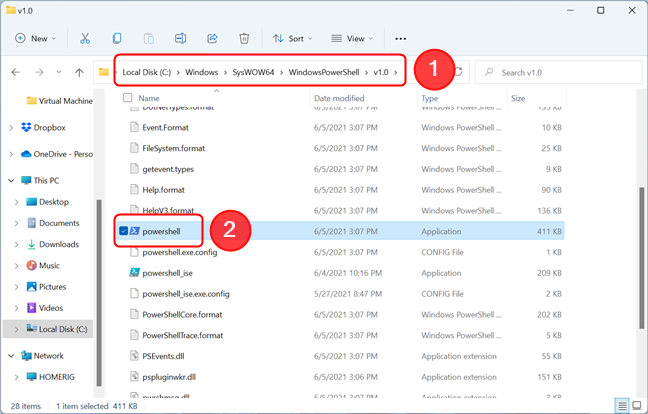
قم بتشغيل PowerShell باستخدام File Explorer
ملاحظة: إذا كنت تتساءل عن الفرق بين PowerShell 32 بت و 64 بت ، فإن الإجابة هي - في الاستخدام الفعلي ، لا شيء تقريبًا. على كمبيوتر 64 بت ، Windows PowerShell (x86) ، يتم تثبيت إصدار 32 بت من Windows PowerShell بالإضافة إلى الإصدار 64 بت. عند تشغيل PowerShell ، يتم تشغيل الإصدار 64 بت افتراضيًا. ومع ذلك ، قد تحتاج أحيانًا إلى تشغيل PowerShell (x86) ، عند استخدام وحدة نمطية تتطلب الإصدار 32 بت أو عند الاتصال عن بعد بجهاز كمبيوتر 32 بت.
5. ابدأ بوويرشيل باستخدام قائمة مستخدم ويندوز إكس
يتضمن Windows 10 قائمة مخفية للمستخدمين المتميزين ، تسمى قائمة WinX . أسرع طريقة لتشغيله هي الضغط على مفاتيح Win + X على لوحة المفاتيح ، ولكن يمكنك أيضًا القيام بذلك بالنقر بزر الماوس الأيمن (أو الضغط مع الاستمرار) على شعار Windows من الزاوية اليسرى السفلية من سطح المكتب. هنا ، يمكنك العثور على اختصارات لأدوات مساعدة مختلفة ، بما في ذلك اثنان لبدء PowerShell (أحدهما له أذونات محدودة والآخر له حقوق المسؤول).
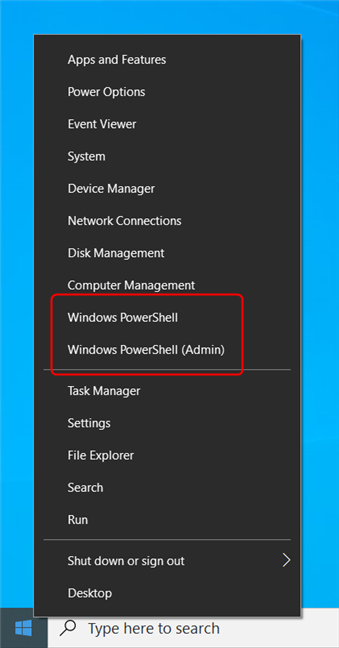
اختصارات PowerShell في قائمة WinX في Windows 10
في Windows 11 ، تم استبدال الاختصارين بأخرى لـ Windows Terminal . انقر فوق أي منهما لتشغيل Windows Terminal ، وسيفتح PowerShell داخل نافذة Terminal .
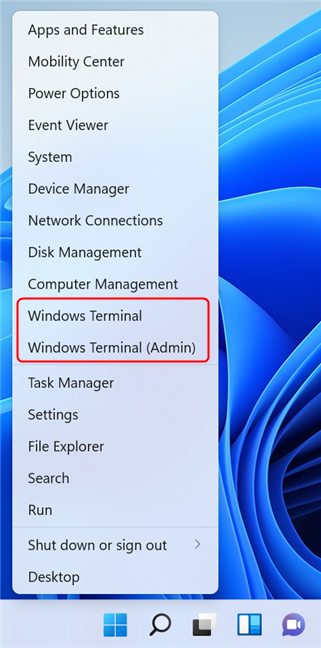
اختصارات Terminal في قائمة WinX في نظام التشغيل Windows 10
تلميح: إذا تم فتح موجه الأوامر بدلاً من ذلك داخل نافذة Terminal ، أو كنت بحاجة فقط إلى مساعدة في تشغيل PowerShell في Windows Terminal ، فاقرأ هذا المقال: كيفية التبديل بين CMD و PowerShell في Windows Terminal .
6. قم بإنشاء اختصار لـ PowerShell على سطح المكتب
إذا كنت تفضل استخدام الاختصارات ، فلا تتردد في إنشاء اختصار لـ PowerShell . إذا كنت لا تعرف كيفية إنشاء الاختصارات وتحتاج إلى مساعدة ، فاقرأ هذا الدليل: كيفية إنشاء اختصارات للملفات والمجلدات وصفحات الويب في Windows . الشيء الوحيد الذي يجب عليك تذكره هو كتابة بوويرشيل كموقع للعنصر الذي تنشئ الاختصار له ، تمامًا كما في لقطة الشاشة أدناه.
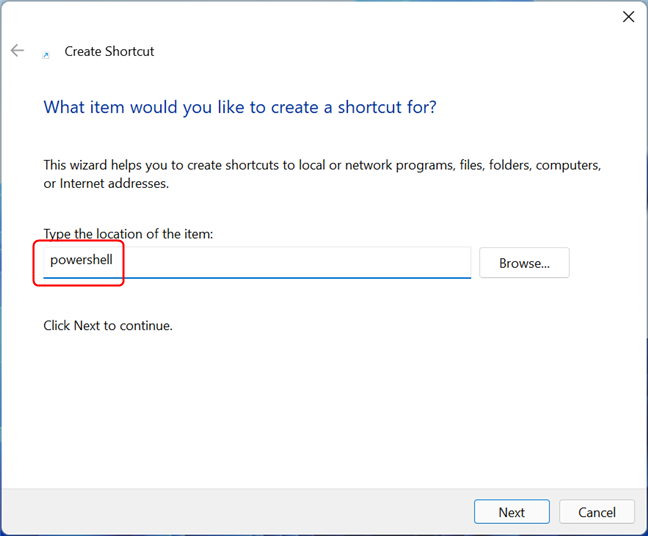
قم بإنشاء اختصار لـ Windows PowerShell
يمكنك أيضًا استخدام المسار المباشر لملف PowerShell القابل للتنفيذ ، والذي تمت مشاركته في الطريقة الرابعة من هذا الدليل.
7. افتح PowerShell باستخدام الاختصار من مجموعتنا
بالطبع ، إذا كنت لا تستطيع أن تتضايق من إنشاء اختصار لـ PowerShell بنفسك ، فقد قمنا بتجميع مجموعة واسعة من الاختصارات لنظام Windows. قم بتنزيل الأرشيف واستخراجه ويمكنك العثور على اختصار PowerShell في مجلد Windows PowerShell الفرعي.
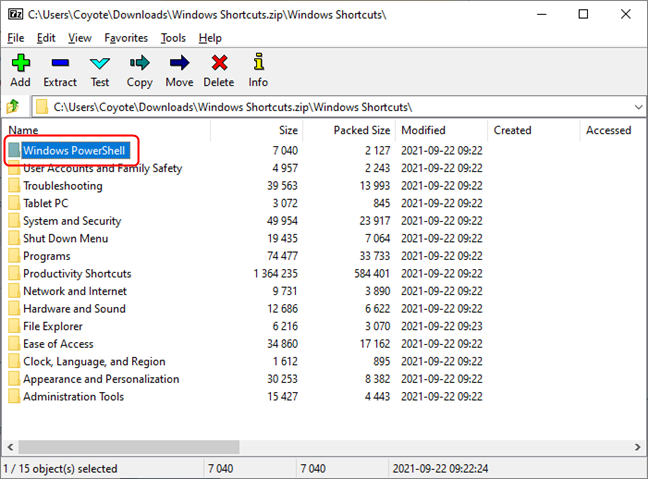
يمكنك العثور على اختصار PowerShell في المجلد الذي يحمل نفس الاسم
8. استخدم إدارة المهام لبدء PowerShell
هناك طريقة أخرى لفتح PowerShell وهي استخدام مدير المهام . قم بتشغيل Task Manager : هناك طريقة سريعة وهي الضغط في نفس الوقت على مفاتيح Ctrl + Shift + Esc على لوحة المفاتيح. إذا تم فتح مدير المهام في وضعه المضغوط ، فانقر أو انقر فوق " مزيد من التفاصيل ". ثم افتح قائمة " ملف " وانقر أو اضغط على " تشغيل مهمة جديدة ". في نافذة " إنشاء مهمة جديدة " ، اكتب بوويرشيل واضغط على Enter أو موافق .
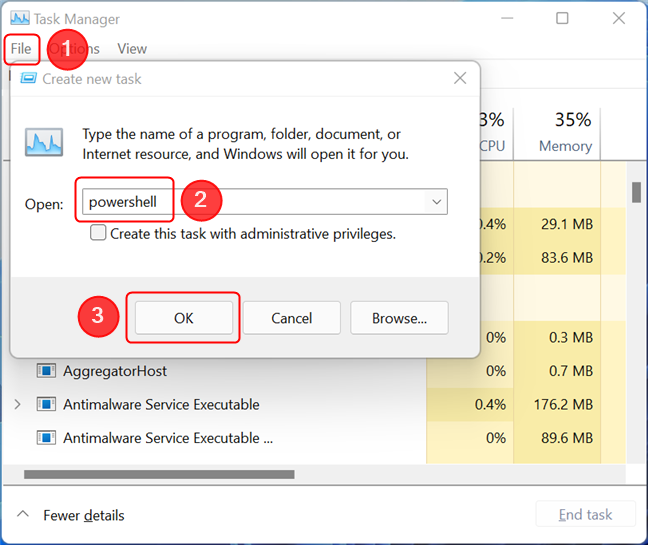
قم بتشغيل PowerShell باستخدام إدارة المهام
إذا كنت تريد بدء تشغيل التطبيق بامتيازات المسؤول ، فما عليك سوى تحديد المربع الموجود أسفل حقل الإدخال قبل الضغط على " موافق " .
9. افتح PowerShell من موجه الأوامر (CMD)
تتضمن طريقة العبقري غريب الأطوار التي تعمل تتضمن بدء PowerShell من موجه الأوامر . بعد فتح موجه الأوامر ، اكتب الأمر التالي متبوعًا بـ Enter:
بدء بوويرشيل
إذا كنت ترغب في بدء تشغيل PowerShell من موجه الأوامر ، كمسؤول ، فتأكد من فتح موجه الأوامر كمسؤول.
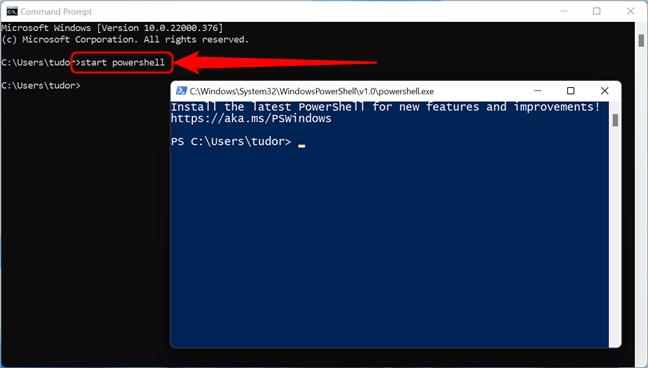
قم بتشغيل Windows PowerShell باستخدام موجه الأوامر
هل تعرف طرقًا أخرى لبدء PowerShell؟
هذه هي جميع الطرق التي نعرفها لإطلاق PowerShell في Windows 11 و Windows 10. إذا كنت تعرف الآخرين ، فلا تتردد في مشاركتهم في تعليق. أيضًا ، إذا كنت تبحث عن بعض المقالات الجيدة حول كيفية استخدام PowerShell ، فلا تتردد في قراءة البرامج التعليمية الموصى بها أدناه.