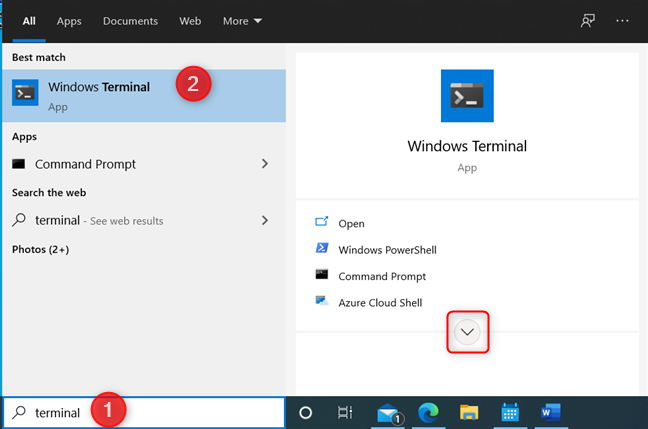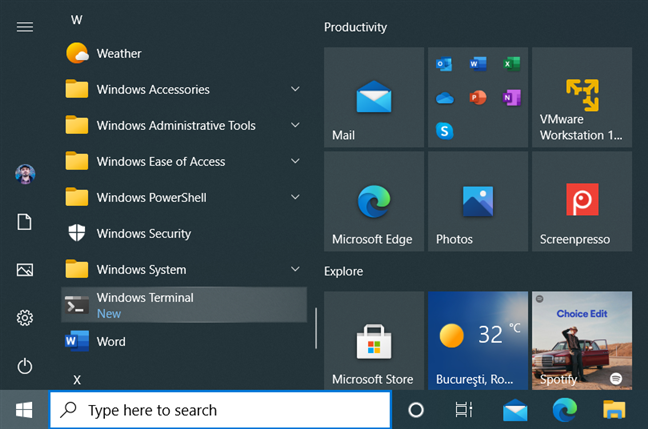يعد Windows Terminal أحدث جهد من Microsoft في تحويل استخدام أدوات سطر الأوامر والأصداف إلى تجربة ممتعة ، مماثلة لتلك التي يقدمها Linux وأنظمة التشغيل الأخرى. ومع ذلك ، إذا كنت مهتمًا بمعرفة كيفية عمله وكيفية استخدامه ، فأنت بحاجة أولاً إلى معرفة كيفية فتحه. لمساعدتك ، إليك قائمة طويلة بجميع الطرق التي يمكنك من خلالها بدء تشغيل Windows Terminal ، بامتيازات المسؤول وبدونها:
محتويات
- 1. افتح Windows Terminal باستخدام البحث
- 2. استخدم نافذة Run لفتح Windows Terminal
- 3. استخدم قائمة WinX لبدء Windows Terminal (Windows 11 فقط)
- 4. قم بتشغيل Windows Terminal من قائمة ابدأ
- 5. افتح Windows Terminal عن طريق إنشاء اختصار
- 6. ابدأ Windows Terminal من موجه الأوامر أو PowerShell
- 7. كيفية فتح Windows Terminal من شريط عنوان File Explorer
- 8. ابدأ تشغيل Windows Terminal باستخدام Cortana
- 9. افتح Windows Terminal من إدارة المهام
- ما هي طريقتك المفضلة لفتح Windows Terminal؟
ملاحظة: إذا كنت تستخدم Windows 10 ، فتأكد من تثبيت Windows Terminal أولاً. إليك كيفية الحصول على تطبيق Windows Terminal . إذا كنت تستخدم Windows 11 ، فلا داعي للقيام بأي شيء قبل استخدام Windows Terminal .
1. افتح Windows Terminal باستخدام البحث
واحدة من أسرع الطرق لبدء تشغيل Windows Terminal هي استخدام البحث. في Windows 11 ، انقر فوق رمز البحث ثم اكتب "Terminal" أو "windows terminal". اضغط على Enter بلوحة المفاتيح عندما ترى نتيجة بحث Windows Terminal أو انقر أو اضغط على نتيجة البحث نفسها أو الخيار فتح على اليمين. إذا كنت بحاجة إلى تشغيل هذا التطبيق بأذونات المسؤول ، فاضغط على السهم الذي يشير لأسفل على يمين نتيجة البحث ، ثم اختر "تشغيل كمسؤول".

ابحث عن Terminal في Windows 11
في Windows 10 ، انقر داخل مربع البحث من شريط المهام واكتب "Terminal" أو "windows terminal". ثم ، انقر أو اضغط على نتيجة بحث Windows Terminal . يمكنك أيضًا النقر أو النقر فوق الخيار فتح على اليمين. لرؤية خيار "تشغيل كمسؤول" ، اضغط أولاً على السهم الذي يشير إلى أسفل.
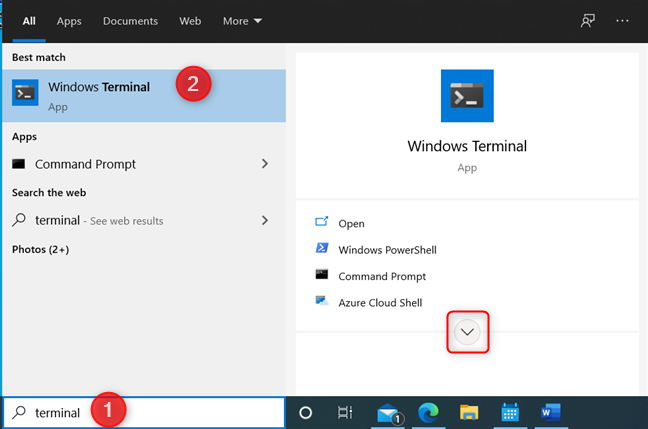
ابحث عن Terminal في Windows 10
2. استخدم نافذة Run لفتح Windows Terminal
هناك طريقة سريعة أخرى وهي فتح نافذة Run بالضغط على مفاتيح Windows + R على لوحة المفاتيح. ثم اكتب wt واضغط على Enter أو انقر فوق OK .

قم بتشغيل الأمر wt
3. استخدم قائمة WinX لبدء Windows Terminal (Windows 11 فقط)
يتم تضمين Windows Terminal بشكل افتراضي في Windows 11 ويتم الترويج له بواسطة Microsoft باعتباره تطبيق سطر الأوامر الرئيسي. تريد الشركة أن يعتاد الناس عليها ويستخدمونها بدلاً من موجه الأوامر التقليدي و PowerShell . لذلك ، يتم تضمين Windows Terminal في قائمة WinX . للوصول إليه ، انقر بزر الماوس الأيمن (أو اضغط باستمرار) على شعار Windows على شريط المهام ، أو اضغط على مفتاحي Windows + X في نفس الوقت على لوحة المفاتيح. في قائمة WinX ، لاحظ Windows Terminal و Windows Terminal (المسؤول)إدخالات. الثاني يبدأ التطبيق بأذونات المسؤول. قبل أن تتمكن من تشغيله ، سترى أيضًا مطالبة UAC حيث يجب عليك الضغط على " نعم " ، بحيث يُسمح بتشغيل Windows Terminal .

يمكن استخدام قائمة WinX لفتح Windows Terminal
ملاحظة: لا تعمل هذه الطريقة في نظام التشغيل Windows 10.
4. قم بتشغيل Windows Terminal من قائمة ابدأ
هذه الطريقة أبطأ قليلاً من الطرق السابقة. إذا كنت تستخدم Windows 11 ، فانقر أو اضغط على ابدأ (شعار Windows) ثم على جميع التطبيقات .
افتح قائمة ابدأ وانتقل إلى جميع التطبيقات
قم بالتمرير لأسفل في قائمة التطبيقات إلى الحرف W واضغط على اختصار Windows Terminal . لتشغيل التطبيق بأذونات المسؤول ، انقر بزر الماوس الأيمن (أو اضغط باستمرار) على الاختصار وحدد المزيد ، متبوعًا بـ "تشغيل كمسؤول". لا تنس الضغط على " نعم " عندما ترى مطالبة UAC.

قم بالتمرير لأسفل إلى اختصار Windows Terminal
في نظام التشغيل Windows 10 ، تكون الخطوات المتضمنة أقل قليلاً: انقر أو انقر فوق ابدأ ، ثم قم بالتمرير لأسفل في قائمة التطبيقات إلى Windows Terminal . اضغط على الاختصار لفتح التطبيق.
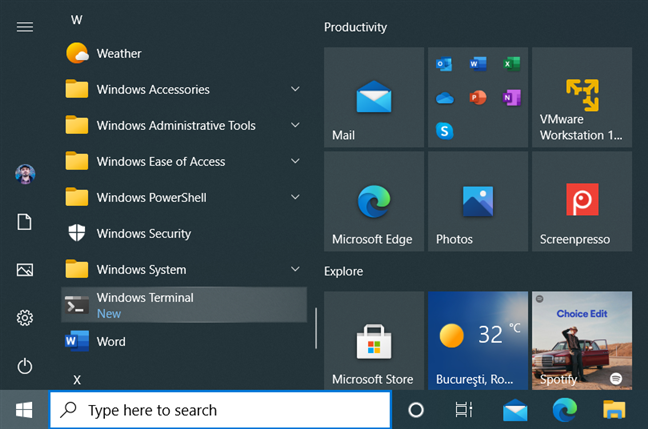
اختصار Windows Terminal في قائمة ابدأ في Windows 10
لبدء تشغيله بأذونات المسؤول ، انقر بزر الماوس الأيمن أو اضغط مع الاستمرار على اختصار Windows Terminal ، ثم اختر "المزيد -> تشغيل كمسؤول".
5. افتح Windows Terminal عن طريق إنشاء اختصار
يمكنك أيضًا إنشاء اختصار لـ Windows Terminal لوضعه على سطح المكتب أو في أي مكان آخر. للقيام بذلك ، انقر بزر الماوس الأيمن (أو اضغط باستمرار) على المساحة الفارغة على سطح المكتب واختر "عنصر جديد -> اختصار".
قم بإنشاء اختصار جديد
في معالج إنشاء اختصار ، اكتب wt كموقع واتبع باقي أجزاء المعالج. امنح الاختصار اسمًا واحتفظ به على سطح المكتب أو انقله إلى المكان الذي تريده.

اكتب الوزن كهدف للاختصار
إذا كنت بحاجة إلى اختصارات مساعدة ، فاقرأ دليلنا حول إنشاء اختصارات للتطبيقات والملفات والمجلدات وصفحات الويب في Windows.
6. ابدأ Windows Terminal من موجه الأوامر أو PowerShell
إذا وجدت نفسك داخل موجه الأوامر (CMD) أو PowerShell ، فيمكنك تشغيل Windows Terminal من كليهما. كل ما عليك فعله هو إدخال الأمر wt واضغط على Enter .

يمكن فتح Windows Terminal من CMD و PowerShell
يتم فتح Windows Terminal على الفور كنافذة منفصلة. أيضًا ، إذا تم فتح CMD أو PowerShell كمسؤول ، فإن Windows Terminal يرث أذونات المسؤول نفسها.
7. كيفية فتح Windows Terminal من شريط عنوان File Explorer
إذا كنت تتصفح الملفات والمجلدات الموجودة على جهاز الكمبيوتر الخاص بك باستخدام File Explorer ، فيمكنك بدء تشغيل Windows Terminal من هناك أيضًا. في شريط العناوين في الجانب العلوي من File Explorer ، اكتب wt واضغط على Enter بلوحة المفاتيح.

قم بتشغيل Windows Terminal من File Explorer
يفتح Windows Terminal على الفور. لسوء الحظ ، لا يمكنك فتح Windows Terminal كمسؤول باستخدام هذه الطريقة.
8. ابدأ تشغيل Windows Terminal باستخدام Cortana
إذا كان لديك ميكروفون مثبت على جهاز الكمبيوتر أو الجهاز الذي يعمل بنظام Windows 11 ، فيمكنك أيضًا إخبار Cortana بما تريد القيام به. أولاً ، ابدأ تشغيل Cortana بالضغط على الاختصار الخاص بها من قائمة ابدأ أو باستخدام اختصار لوحة مفاتيح Windows + C. بعد ذلك ، اطلب من Cortana "بدء تشغيل الجهاز" أو "فتح محطة windows".

يمكن لـ Cortana بدء تشغيل Windows Terminal نيابة عنك
تعمل هذه الطريقة في كل من Windows 11 و Windows 10. ومع ذلك ، لا يمكنك استخدامها لفتح Windows Terminal كمسؤول.
9. افتح Windows Terminal من إدارة المهام
قلة من الناس يعرفون أنه يمكنك استخدام إدارة المهام لبدء التطبيقات أيضًا ، وليس فقط إنهاء عملياتهم. يمكنك استخدامه لفتح Windows Terminal أيضًا. للقيام بذلك ، ابدأ إدارة المهام (اضغط على Ctrl + Shift + Esc ). إذا حصلت على العرض المضغوط لإدارة المهام ، فاضغط أولاً على مزيد من التفاصيل . افتح قائمة " ملف " ، وحدد "تشغيل مهمة جديدة" ، ثم اكتب وزن في نافذة "إنشاء مهمة جديدة" . اضغط على Enter بلوحة المفاتيح أو اضغط على زر موافق . إذا كنت تريد تشغيل Windows Terminalكمسؤول ، لا تنس التحقق من إعداد "إنشاء هذه المهمة بامتيازات إدارية" قبل القيام بذلك.

يمكن فتح Windows Terminal من إدارة المهام
ما هي طريقتك المفضلة لفتح Windows Terminal؟
هذه هي جميع الطرق التي نعرفها لبدء تشغيل Windows Terminal في Windows 10 و Windows 11. إذا كنت تعرف طرقًا أخرى ، فأخبرنا بذلك في تعليق. أيضًا ، لا تتردد في إخبارنا بالطريقة التي تفضلها من قائمتنا ولماذا. نحن فضوليون لمعرفة الطرق التي يفضلها قراءنا أكثر.