كيفية تغيير ألوان السمات في شرائح جوجل

تعمل السمات المعدة مسبقًا على تسهيل إعداد عروض Google Slide التقديمية، ولكن في بعض الأحيان لا يكون لون السمة هو ما يدور في ذهنك. إذا كان العرض التقديمي الخاص بك يحتوي على
مزامنة Windows 10 Clock مع خادم إنترنت خاص بالوقت: إذا قمت بضبط الساعة في Windows 10 لضبط الوقت تلقائيًا ، فقد تكون على دراية بأن الوقت الحالي متزامن مع خادم إنترنت خاص بالوقت لتحديث الوقت. هذا يعني أن الساعة على شريط المهام بجهاز الكمبيوتر أو إعدادات Windows يتم تحديثها على فترات منتظمة لتتناسب مع الوقت على خادم الوقت مما يضمن أن ساعتك تحتوي على وقت دقيق. يجب أن تكون متصلاً بالإنترنت لبعض الوقت للمزامنة تلقائيًا مع خادم إنترنت خاص بالوقت والذي بدونه لن يتم تحديث الوقت.
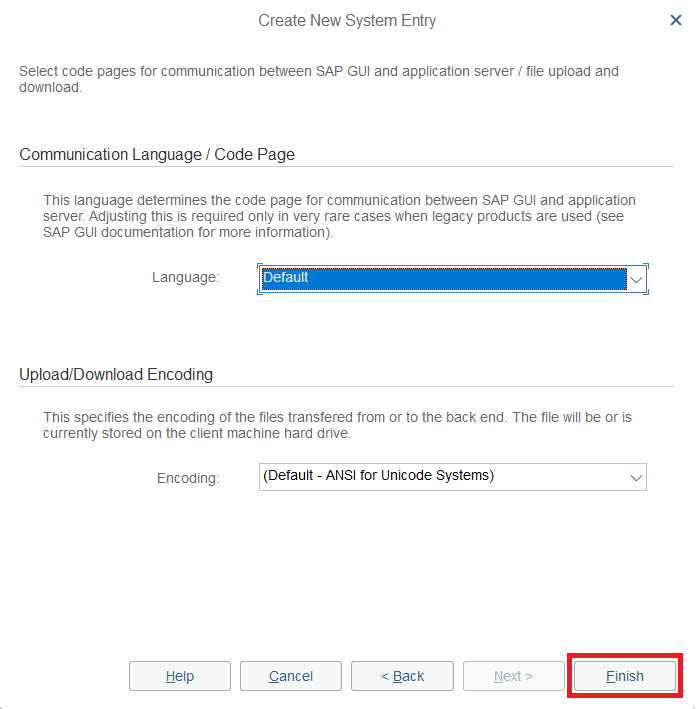
يستخدم Windows 10 الآن بروتوكول وقت الشبكة (NTP) للاتصال بخوادم وقت الإنترنت من أجل مزامنة Windows Clock. إذا لم يكن الوقت في Windows Clock دقيقًا ، فقد تواجه مشكلات في الشبكة وملفات تالفة وطوابع زمنية غير صحيحة في المستندات والملفات المهمة. باستخدام Windows 10 ، يمكنك بسهولة تغيير خوادم الوقت أو حتى يمكنك إضافة خادم وقت مخصص عند الضرورة.
أنت تعلم الآن أنه من المهم لنظام Windows الخاص بك أن يعرض الوقت الصحيح لضمان حسن سير جهاز الكمبيوتر الخاص بك. بدونها ستبدأ بعض التطبيقات وخدمات Windows في مواجهة المشكلات. لذلك دون إضاعة أي وقت ، دعنا نرى كيفية مزامنة Windows 10 Clock مع خادم إنترنت خاص بالوقت بمساعدة البرنامج التعليمي المدرج أدناه.
محتويات
كيفية مزامنة Windows 10 Clock مع خادم إنترنت خاص بالوقت
تأكد من إنشاء نقطة استعادة في حالة حدوث خطأ ما.
الطريقة الأولى: مزامنة Windows 10 Clock مع خادم إنترنت خاص بالوقت في إعدادات وقت الإنترنت
1. اكتب التحكم في Windows 10 Search ثم انقر فوق لوحة التحكم من نتيجة البحث.

2. انقر الآن على " الساعة ، واللغة ، والمنطقة " ثم انقر على " التاريخ والوقت ".

3. ضمن نافذة التاريخ والوقت ، انقر فوق " تغيير التاريخ والوقت ".
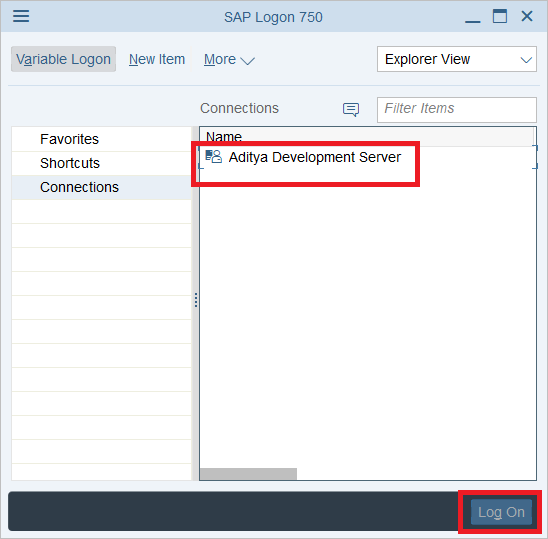
4. قم بالتبديل إلى Internet Time ثم انقر فوق " تغيير الإعدادات ".
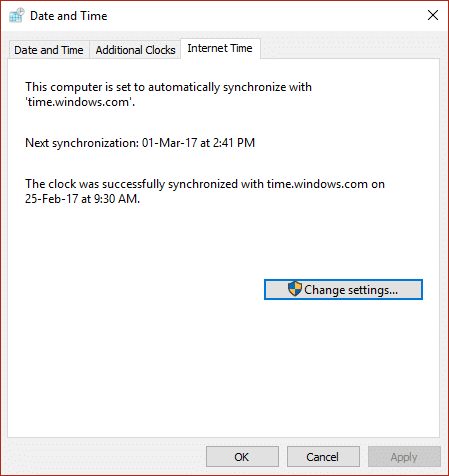
5. تأكد من تحديد مربع " مزامنة مع خادم إنترنت خاص بالوقت " ، ثم حدد خادم الوقت من القائمة المنسدلة للخادم وانقر فوق تحديث الآن.
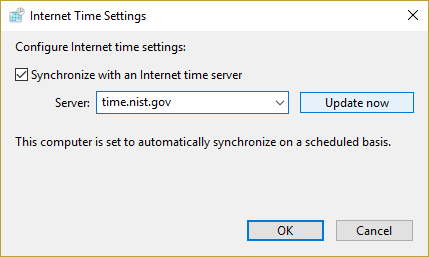
6. انقر فوق موافق ثم انقر فوق تطبيق ثم موافق مرة أخرى.
7.إذا لم يتم تحديث الوقت ، فاختر خادم إنترنت مختلف للوقت وانقر مرة أخرى على تحديث الآن.
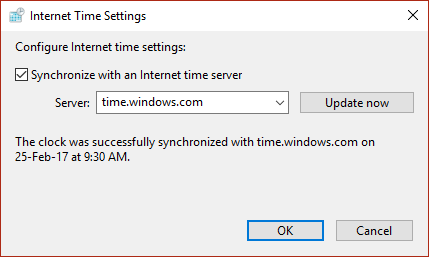
8. أعد تشغيل الكمبيوتر لحفظ التغييرات.
الطريقة 2: مزامنة Windows 10 Clock مع خادم إنترنت خاص بالوقت في موجه الأوامر
1.اضغط على Windows Key + X ثم حدد Command Prompt (Admin).

2- اكتب الأمر التالي في cmd واضغط على Enter:
w32tm / إعادة مزامنة
صافي الوقت / المجال
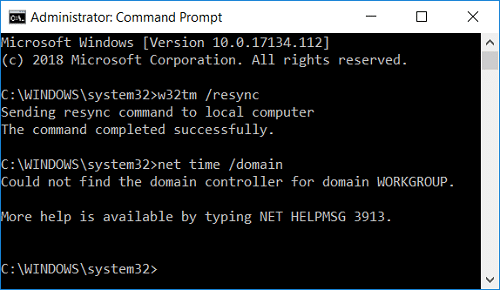
3. إذا حصلت على الخدمة لم تبدأ. (0x80070426) خطأ ، فأنت بحاجة إلى بدء تشغيل خدمة الوقت في Windows.
4- اكتب الأمر التالي لبدء تشغيل Windows Time Service ثم حاول مرة أخرى مزامنة Windows Clock:
بدء net w32time

5- أغلق موجه الأوامر وأعد تشغيل الكمبيوتر.
الطريقة الثالثة: تغيير الفاصل الزمني لتحديث مزامنة وقت الإنترنت
1.اضغط على Windows Key + R ثم اكتب regedit واضغط على Enter لفتح محرر التسجيل.

2- انتقل إلى مفتاح التسجيل التالي:
الكمبيوتر \ HKEY_LOCAL_MACHINE \ SYSTEM \ CurrentControlSet \ Services \ W32Time \ TimeProviders \ NtpClient
3.Select NtpcClient ثم في جزء الإطار الأيمن انقر نقرا مزدوجا على SpecialPollInterval لتغيير قيمتها.
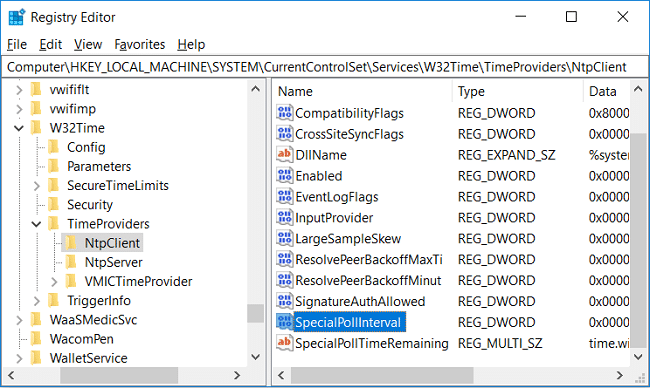
4- الآن حدد عشري من الأساس ثم في تاريخ القيمة قم بتغيير القيمة إلى 86400.
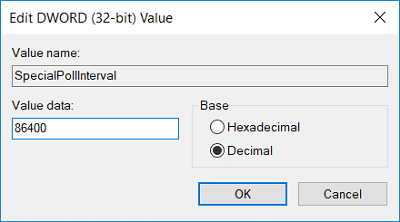
ملحوظة: 86400 ثانية (60 ثانية × 60 دقيقة × 24 ساعة × يوم واحد) مما يعني أنه سيتم تحديث الوقت كل يوم. الوقت الافتراضي هو كل 604800 ثانية (7 أيام). فقط تأكد من عدم استخدام الفاصل الزمني أقل من 14400 ثانية (4 ساعات) حيث سيتم حظر IP لجهاز الكمبيوتر الخاص بك من خادم الوقت.
5. انقر فوق موافق ثم أغلق محرر التسجيل.
6. أعد تشغيل الكمبيوتر لحفظ التغييرات.
الطريقة الرابعة: إضافة خادم إنترنت خاص بالوقت على نظام التشغيل Windows 10
1. اكتب التحكم في Windows 10 Search ثم انقر فوق لوحة التحكم من نتيجة البحث.

2. انقر الآن على " الساعة ، واللغة ، والمنطقة " ثم انقر على " التاريخ والوقت ".

3. ضمن نافذة التاريخ والوقت ، انقر فوق " تغيير التاريخ والوقت ".
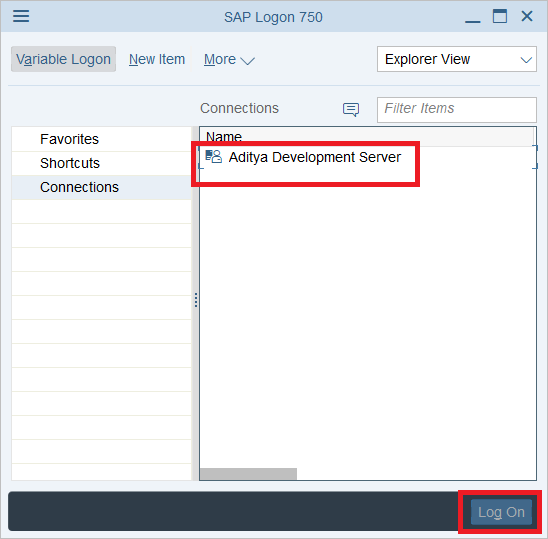
4. قم بالتبديل إلى Internet Time ثم انقر فوق " تغيير الإعدادات ".
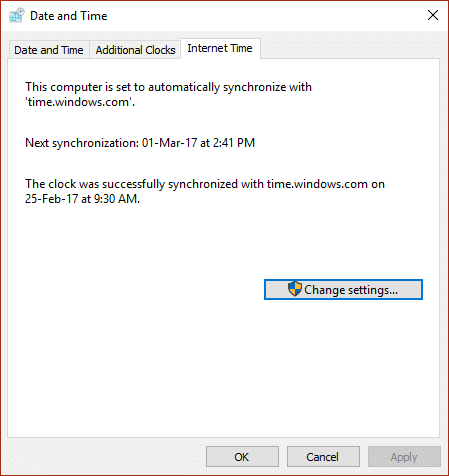
5. حدد مربع " المزامنة مع خادم إنترنت خاص بالوقت " ثم ضمن الخادم ، اكتب عنوان خادم الوقت وانقر فوق " تحديث الآن".
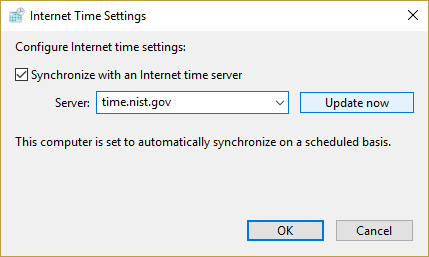
ملاحظة: راجع هنا للحصول على قائمة بخوادم وقت بروتوكول وقت الشبكة البسيط (SNTP) المتوفرة على الإنترنت.
6. انقر فوق موافق ثم انقر فوق تطبيق ثم موافق مرة أخرى.
7. أعد تشغيل الكمبيوتر لحفظ التغييرات.
الطريقة الخامسة: إضافة خادم إنترنت خاص بالوقت على نظام التشغيل Windows 10 باستخدام التسجيل
1.اضغط على Windows Key + R ثم اكتب regedit واضغط على Enter لفتح محرر التسجيل.

2- انتقل إلى مفتاح التسجيل التالي:
HKEY_LOCAL_MACHINE \ SOFTWARE \ Microsoft \ Windows \ CurrentVersion \ DateTime \ Servers
3. انقر بزر الماوس الأيمن على الخوادم ثم حدد جديد> قيمة السلسلة.

4. اكتب رقمًا وفقًا لموضع الخادم الجديد ، على سبيل المثال ، إذا كان هناك بالفعل إدخالين ، فعليك تسمية هذه السلسلة الجديدة على أنها 3.
5. الآن انقر نقرًا مزدوجًا فوق قيمة السلسلة التي تم إنشاؤها حديثًا لتغيير قيمتها.
6. بعد ذلك ، اكتب عنوان خادم الوقت ثم انقر فوق موافق. على سبيل المثال ، إذا كنت تريد استخدام خادم Google Public NTP ، فأدخل time.google.com.
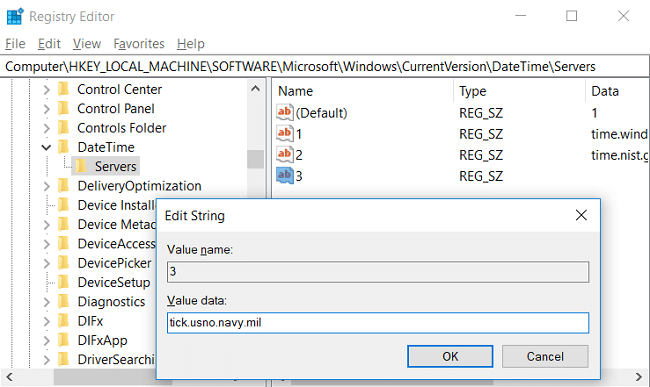
ملاحظة: راجع هنا للحصول على قائمة بخوادم وقت بروتوكول وقت الشبكة البسيط (SNTP) المتوفرة على الإنترنت.
7. أعد تشغيل الكمبيوتر لحفظ التغييرات.
إذا كنت لا تزال تواجه مزامنة Windows 10 Clock ، فقم بإصلاحها باستخدام الخطوات المذكورة أدناه:
ملاحظة: سيؤدي هذا إلى إزالة جميع الخوادم المخصصة من التسجيل.
1.اضغط على Windows Key + X ثم حدد Command Prompt (Admin).

2- اكتب الأمر التالي في cmd واضغط على Enter:
توقف net w32time
w32tm / إلغاء
تسجيل w32tm / تسجيل
net start w32time
w32tm / resync / nowait

3. أعد تشغيل الكمبيوتر لحفظ التغييرات.
موصى به:
لقد تعلمت بنجاح كيفية مزامنة Windows 10 Clock مع خادم إنترنت خاص بالوقت ، ولكن إذا كان لا يزال لديك أي استفسارات بخصوص هذا البرنامج التعليمي ، فلا تتردد في طرحها في قسم التعليقات.
تعمل السمات المعدة مسبقًا على تسهيل إعداد عروض Google Slide التقديمية، ولكن في بعض الأحيان لا يكون لون السمة هو ما يدور في ذهنك. إذا كان العرض التقديمي الخاص بك يحتوي على
لدى سائقي Lyft والركاب العديد من الأسباب التي قد تدفعهم إلى إلغاء الرحلات. بالنسبة للركاب، قد يستغرق السائق وقتًا أطول من ذلك
الاسم وحده يخبرك بالأساسيات. Gigabit LTE هو معيار للنطاق العريض للأجهزة المحمولة حيث تصل سرعة التنزيل القصوى النظرية إلى معدل جيجابت واحد
لم يعد تحرير الفيديو مهارة مخصصة لمحرري الفيديو المحترفين. بدون استخدام برامج معقدة، يمكنك الآن إنشاء مقاطع فيديو جذابة
تعد الخيارات الإبداعية التي لا نهاية لها في Minecraft واحدة من أفضل ميزاتها. ومع ذلك، من الصعب معرفة من أين تبدأ عندما يمكن تخصيص كل التعديلات تقريبًا
يعد الرسم أحد أكثر الأشياء إثارة التي يمكنك القيام بها باستخدام جهاز iPad. ومع ذلك، أنت بحاجة إلى تطبيق لمساعدتك في الرسم. تعمل معظم تطبيقات الرسم المتاحة على
يعمل وضع ملء الشاشة VLC على التخلص من الفوضى التي تظهر على الشاشة ليمنحك تجربة سينمائية. بهذه الطريقة، يمكنك الاستمتاع بالمشاهدة بدون تشتيت انتباهك عن طريق النوافذ المنبثقة
توجد أجهزة Roku في العديد من المنازل، مما يوفر حزمة سهلة الاستخدام لمشاهدة الأفلام والعروض وما إلى ذلك. وكانت إحدى القنوات التي يمكن للمستخدمين إضافتها إلى أجهزتهم هي
يستخدم معظم الأشخاص Apple Notes لكتابة الملاحظات ومزامنتها على iCloud. التطبيق لا يبسط وصولك إلى الملاحظات من أجهزة Apple المختل��ة فحسب، بل يسهل عليك أيضًا
تم آخر تحديث/تحرير بواسطة Steve Larner في 5 نوفمبر 2023. يعد Instagram أحد أكثر تطبيقات الوسائط الاجتماعية شهرة اليوم، وقد أضاف بمرور الوقت مجموعة واسعة من التطبيقات
قد لا يكون Xfinity Stream متاحًا على FireStick الخاص بك على الرغم من تثبيته بالفعل. قد يفشل تطبيق البث في العمل بسبب وجود برامج قديمة أو
قدمت لعبة "Tears of the Kingdom" (TotK) منطقتين جديدتين لم يختبرهما لاعبو Legend of Zelda من قبل: Sky Islands وThe Depths. سوف تفعل ذلك
تُعد ميزة مشاركة القوالب في Canva طريقة رائعة للتعاون مع الآخرين في تصميماتك الفنية. أنشأ العديد من المستخدمين أيضًا أعمالًا مربحة
إذا كان لديك إعداد مكون من شاشتين، فهناك العديد من الأسباب التي قد تجعل الشاشة الثانية ضبابية. تحدث هذه المشكلة عادةً عند فتح الملفات أو الصفحات
تم الترحيب بالأجهزة اللوحية من سامسونج باعتبارها أجهزة كمبيوتر مصغرة ناجحة، وقد وجدت منازل يسكنها أشخاص يعملون عن بعد ولا يرغبون في حمل جهاز كمبيوتر محمول معهم سريعًا
لم يعد Facebook يدعم Scan Codes داخل التطبيق، ولكن لا يزال بإمكانك إنشاء رموز Facebook Messenger لعملاء عملك حتى يتمكنوا من الاتصال
إذا كنت ترغب في الحصول على المزيد من المشاهدات والمتابعين لقصص Instagram الخاصة بك، فإن تغيير الخط يمكن أن يؤدي إلى تنشيط منشوراتك وإثارة المزيد من الاهتمام. لحسن الحظ،
لمنع المسح غير المقصود أو التلاعب بالبيانات المعقدة أو الحساسة، يتيح لك Excel قفل بعض الأعمدة أثناء العمل. قفل الأعمدة يساعد على منع
سواء كنت تتطلع إلى تصدير طبقات الصور أو المجموعات أو الإطارات بتنسيق JPG أو PNG أو SVG، فإن Figma يغطي كل ما تحتاجه. ولكن فقط في حالة عدم التأكد من كيفية القيام بذلك
يعد Google Slides أفضل مكان للحصول على قوالب مجانية لتنسيق العروض التقديمية وإنشائها. يمكنك الاختيار مجانًا لمستخدمي Gmail وجزء من G-Suite


















