إصلاح هذه القناة لا يمكن عرضها في Telegram

يمكن أن تكون قنوات Telegram طريقة رائعة لمواكبة آخر التحديثات المتعلقة بالسياسة أو الرياضة أو الأعمال أو أي مواضيع أخرى تهمك. كقناة
المؤشر أو مؤشر الماوس هو رمز أو صورة رسومية على شاشة الكمبيوتر تمثل حركة جهاز التأشير مثل الماوس أو لوحة اللمس. بشكل أساسي ، يسمح مؤشر الماوس للمستخدمين بالتنقل في Windows باستخدام الماوس أو لوحة اللمس بسهولة. يعد المؤشر الآن ضروريًا لكل مستخدمي الكمبيوتر الشخصي ، ولديه أيضًا بعض خيارات التخصيص مثل الشكل أو الحجم أو اللون.
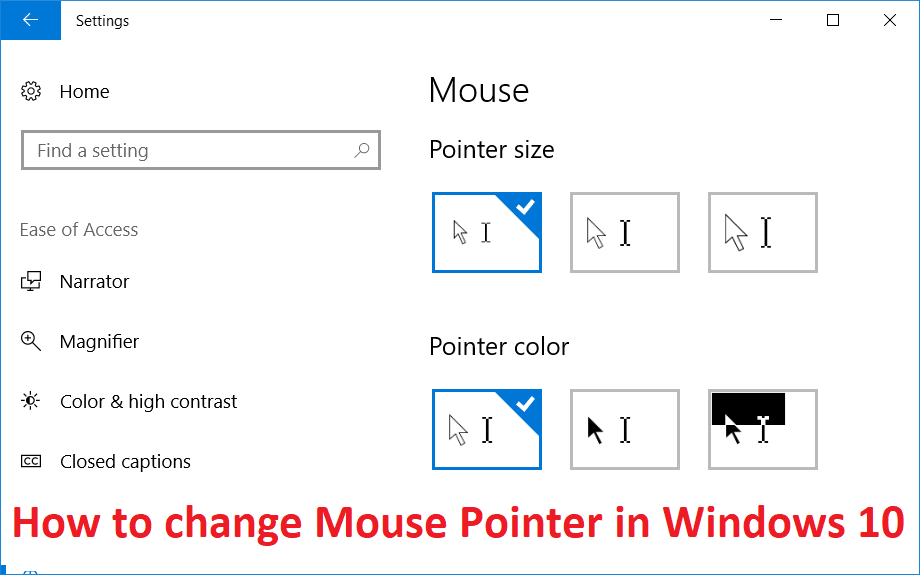
مع مقدمة نظام التشغيل Windows 10 ، يمكنك بسهولة تغيير مخطط المؤشر باستخدام الإعدادات. إذا كنت لا تريد استخدام مخطط المؤشر المحدد مسبقًا ، فيمكنك استخدام المؤشر المفضل لديك. لذلك دون إضاعة أي وقت ، دعنا نرى كيفية تغيير مؤشر الماوس في نظام التشغيل Windows 10 بمساعدة دليل استكشاف الأخطاء وإصلاحها المدرج أدناه.
محتويات
كيفية تغيير مؤشر الماوس في نظام التشغيل Windows 10
تأكد من إنشاء نقطة استعادة في حالة حدوث خطأ ما.
الطريقة الأولى: تغيير حجم ولون مؤشر الماوس باستخدام إعدادات Windows 10
ملاحظة: يحتوي تطبيق الإعدادات على التخصيص الأساسي فقط لمؤشر الماوس.
1. اضغط على مفتاح Windows + I لفتح الإعدادات ثم انقر فوق " سهولة الوصول".
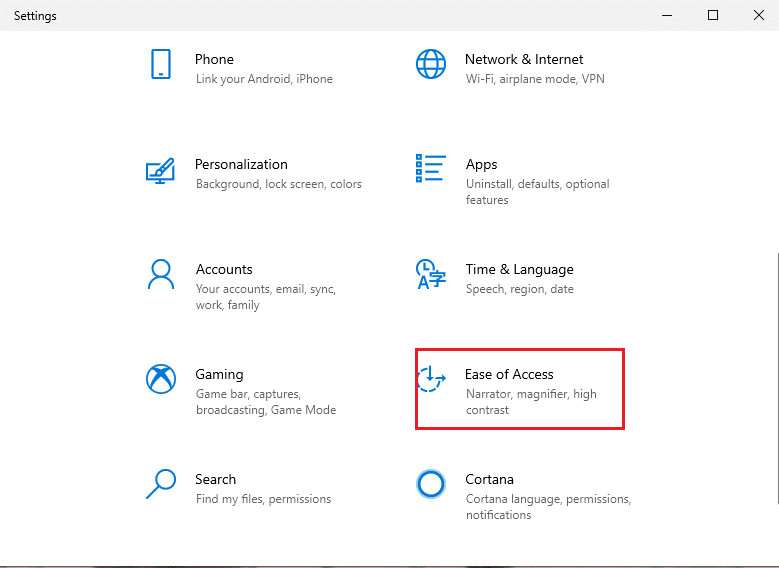
2. من القائمة اليمنى ، انقر فوق الماوس.
3. الآن ، في النافذة اليمنى ، حدد حجم المؤشر المناسب ، والذي يحتوي على ثلاث سمات: قياسي وكبير وكبير جدًا.
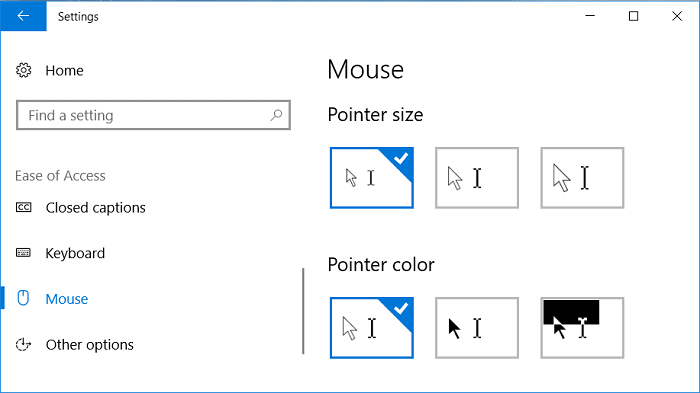
4. بعد ذلك ، أسفل حجم المؤشر ، سترى لون المؤشر. اختر لون المؤشر المناسب ، والذي يحتوي أيضًا على هذه السمات الثلاث: الأبيض والأسود والتباين العالي.
5. أعد تشغيل الكمبيوتر لحفظ التغييرات.
الطريقة 2: تغيير مؤشرات الماوس عبر خصائص الماوس
1. اضغط على مفتاح Windows + S لفتح البحث ثم اكتب التحكم وانقر على لوحة التحكم.

2. بعد ذلك ، انقر فوق " الأجهزة والصوت" ثم انقر فوق " الماوس" ضمن " الأجهزة والطابعات".

3. تحت نافذة خصائص الماوس ، قم بالتبديل إلى علامة التبويب المؤشرات.
4. الآن ، ضمن القائمة المنسدلة للمخطط ، حدد أيًا من سمات المؤشر المثبتة .
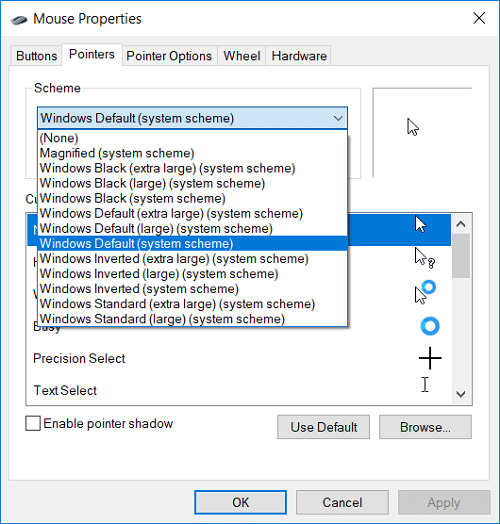
5. تحت علامة التبويب المؤشر ، ستجد تخصيص ، والذي يمكنك من خلاله تخصيص المؤشرات الفردية.
6. لذا حدد المؤشر المطلوب من القائمة ، على سبيل المثال ، " تحديد عادي " ثم انقر فوق تصفح.
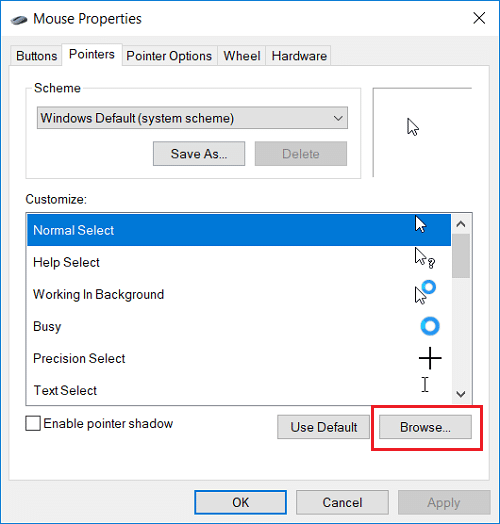
7. اختر المؤشر وفقًا لتفضيلاتك من القائمة ثم انقر فوق فتح.
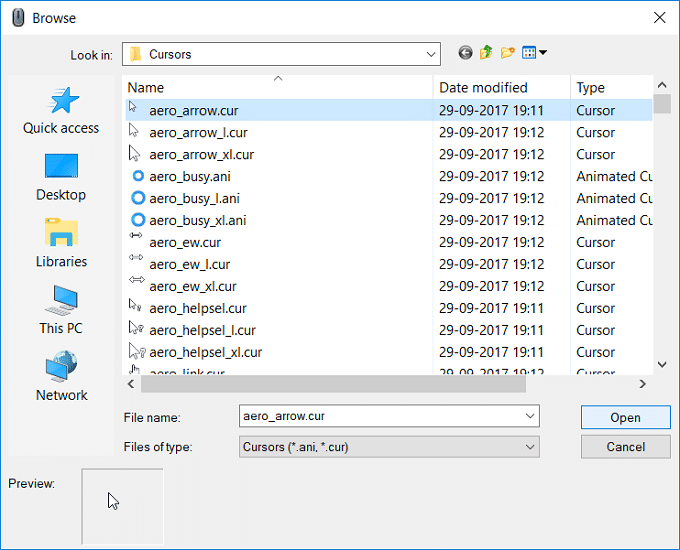
ملاحظة: يمكنك اختيار مؤشر متحرك (ملف .ani) أو صورة مؤشر ثابتة (ملف * .cur).
8. بمجرد الانتهاء من التغييرات ، يمكنك حفظ مخطط المؤشر هذا للاستخدام في المستقبل. ما عليك سوى النقر فوق الزر " حفظ باسم" الموجود أسفل القائمة المنسدلة للنظام .
9. قم بتسمية المخطط بشيء مثل custom_cursor (مجرد مثال يمكنك تسمية النظام بأي شيء) وانقر فوق "موافق".
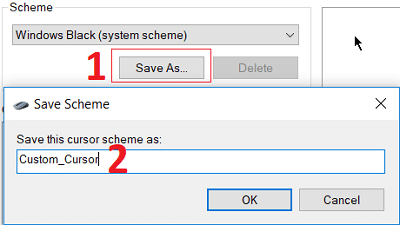
10. انقر فوق "تطبيق" ، يليها "موافق".
11. أعد تشغيل الكمبيوتر لحفظ التغييرات ، وقد تعلمت بنجاح كيفية تغيير مؤشر الماوس في نظام التشغيل Windows 10.
12. إذا كنت تريد إعادة تعيينه إلى الإعداد الافتراضي في المستقبل ، فافتح " خصائص الماوس" ثم انقر فوق " استخدام افتراضي" أسفل إعدادات التخصيص.
الطريقة الثالثة: تثبيت مؤشرات الماوس التابعة لجهة أخرى
1. قم بتنزيل مؤشرات الماوس من مصدر آمن وموثوق ، حيث يمكن أن يكون تنزيلًا ضارًا.
2. قم باستخراج ملفات المؤشر التي تم تنزيلها إلى C: \ Windows \ Pointers أو C: \ Windows \ Cursors.
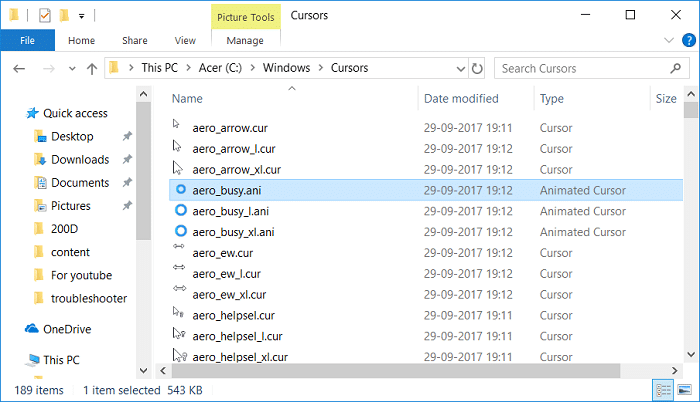
ملاحظة: سيكون ملف المؤشر إما ملف مؤشر متحرك (ملف .ani) أو ملف صورة مؤشر ثابت (ملف * .cur).
3. من الطريقة المذكورة أعلاه ، اتبع الخطوات من 1 إلى 3 لفتح خصائص الماوس.
4. الآن في علامة التبويب "المؤشرات" ، حدد " تحديد عادي" ضمن "تخصيص" ، ثم انقر فوق " استعراض".
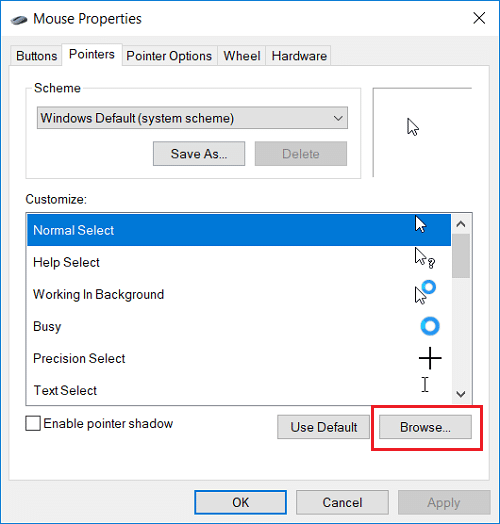
5. حدد المؤشر المخصص الخاص بك من القائمة وانقر فوق فتح.
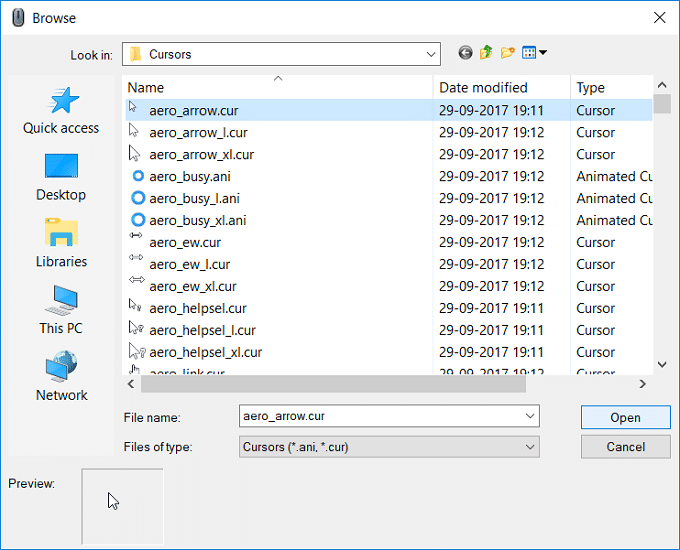
6. انقر فوق "تطبيق" ، تليها "موافق".
7. أعد تشغيل الكمبيوتر لحفظ التغييرات.
الطريقة الرابعة: تغيير مؤشرات الماوس عبر التسجيل
1. اضغط على مفتاح Windows + R ثم اكتب regedit واضغط على Enter لفتح محرر التسجيل.

2. انتقل إلى مفتاح التسجيل التالي:
HKEY_CURRENT_USER \ لوحة التحكم \ المؤشرات
3. لتحديد مخطط المؤشر ، تأكد من تحديد المؤشرات ثم انقر نقرًا مزدوجًا في الجزء الأيمن من النافذة على السلسلة (الافتراضية).
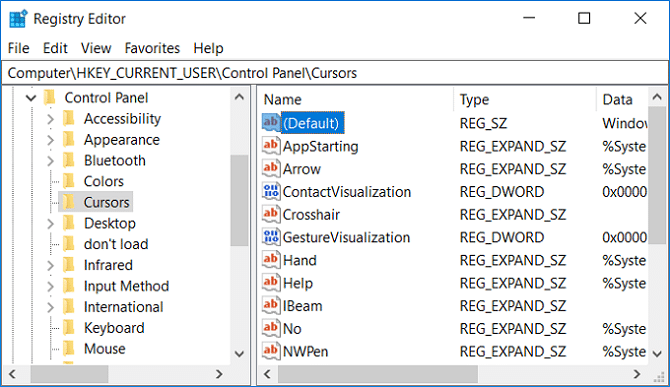
4. الآن قم بتغيير القيمة في حقل بيانات القيمة وفقًا لاسم مخططات المؤشر في الجدول المدرج أدناه:
اتركه فارغًا لـ بلا نوافذ مكبرة أسود (كبير جدًا) Windows أسود (كبير) Windows أسود Windows افتراضي (كبير جدًا) Windows افتراضي (كبير) Windows افتراضي Windows معكوس (كبير جدًا) Windows معكوس (كبير) Windows قياسي Windows معكوس (كبير جدًا) Windows Standard (كبير)
5. اكتب أي اسم وفقًا لنظام المؤشر الذي تريد تعيينه وانقر فوق "موافق".
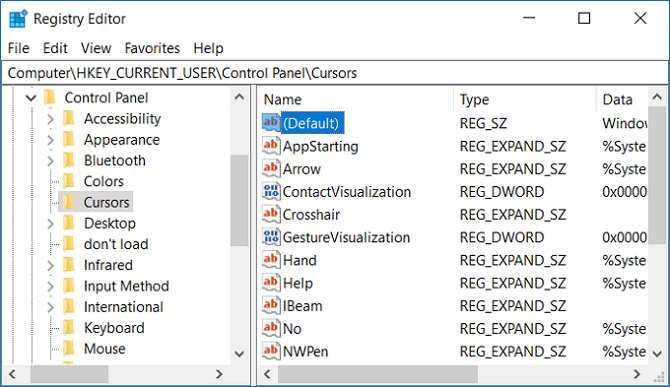
6. لتخصيص مؤشرات فردية ، قم بتعديل قيم السلسلة التالية:
سهم - مؤشر تعليمات تحديد عادي - مؤشر للمساعدة حدد AppStarting - مؤشر للعمل في الخلفية انتظر - مؤشر لخط التقاطع المشغول - مؤشر لتحديد الدقة IBeam - مؤشر للنص حدد NWPen - مؤشر الكتابة اليدوية لا - مؤشر لحجم غير متوفر - مؤشر لـ حجم تغيير الحجم الرأسي - مؤشر لحجم تغيير الحجم الأفقي NWSE - مؤشر لتغيير الحجم القطري 1 الحجم NESW - مؤشر لتغيير الحجم القطري 2 SizeAll - مؤشر لتحريك السهم لأعلى - مؤشر لليد التحديد البديل - مؤشر لتحديد الارتباط
7. انقر نقرًا مزدوجًا فوق أي سلسلة قابلة للتوسيع أعلاه ثم اكتب المسار الكامل لملف .ani أو .cur الذي تريد استخدامه للمؤشر وانقر فوق موافق.
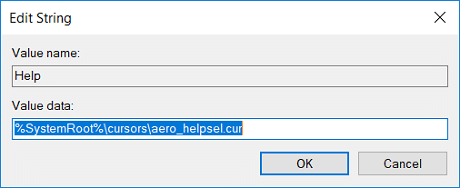
8. أغلق محرر التسجيل وأعد تشغيل الكمبيوتر.
موصى به:
لقد تعلمت بنجاح كيفية تغيير مؤشر الماوس في نظام التشغيل Windows 10 ولكن إذا كان لا يزال لديك أي أسئلة بخصوص هذا المنشور ، فلا تتردد في طرحها في قسم التعليقات.
يمكن أن تكون قنوات Telegram طريقة رائعة لمواكبة آخر التحديثات المتعلقة بالسياسة أو الرياضة أو الأعمال أو أي مواضيع أخرى تهمك. كقناة
يعد الرسم أحد أكثر الأشياء إثارة التي يمكنك القيام بها باستخدام جهاز iPad. ومع ذلك، أنت بحاجة إلى تطبيق لمساعدتك في الرسم. تعمل معظم تطبيقات الرسم المتاحة على
يستخدم معظم الأشخاص Apple Notes لكتابة الملاحظات ومزامنتها على iCloud. التطبيق لا يبسط وصولك إلى الملاحظات من أجهزة Apple المختل��ة فحسب، بل يسهل عليك أيضًا
يعد Google Slides أفضل مكان للحصول على قوالب مجانية لتنسيق العروض التقديمية وإنشائها. يمكنك الاختيار مجانًا لمستخدمي Gmail وجزء من G-Suite
إذا كنت من مستخدمي TikToker المتحمسين وتقوم بالنشر بشكل متكرر للحفاظ على تفاعل جمهورك المتميز، فمن المحتمل أنك تستخدم قسم المسودات (أو المنشئ
إذا لم تتمكن من مراسلة صديق في Roblox، فربما قام بحظرك لسبب ما. ولكن كيف تعمل هذه الوظيفة بدقة، وهل هناك طرق أخرى للقيام بذلك؟
إذا كنت تبحث عن أفضل الخطوط لاستخدامها على أجهزة MIUI الخاصة بك، فإن Xiaomi تجعل الأمر سهلاً للغاية. كل ما عليك فعله هو تنزيل الخط الذي تريده وحفظه
هناك الكثير من الأشياء التي يمكنك القيام بها على Telegram، مثل استخدام الملصقات أو الانضمام إلى إحدى أفضل قنوات Telegram. ولتوسيع وظائفه بشكل أكبر،
عندما تقوم بإنشاء حساب واتساب لأول مرة، فإنك تقوم بالتسجيل باستخدام رقم هاتفك الحالي، والذي يسمح لك بالوصول إلى قائمة جهات الاتصال الخاصة بهاتفك. ومع ذلك، لا
يقدم Telegram كتالوجًا كبيرًا من الملصقات المجانية التي يمكن إضافتها إلى مكتبتك. تأتي الملصقات في عبوات للتعبير عن الحالة المزاجية والعواطف المختلفة، أو
عندما تحاول الوصول إلى شخص ما على Messenger دون نجاح، فإن أحد الأسباب المحتملة هو أنه قد تم حظرك. الإدراك ليس لطيفًا،
Soundboard هو برنامج كمبيوتر يساعد تطبيقات مثل Discord في إنشاء مؤثرات صوتية رائعة. كما يسمح لك بتحميل الأصوات المختلفة إلى
عندما تحاول جذب انتباه أكبر عدد ممكن من المشاهدين، ستحتاج إلى استخدام كل أداة CapCut المتاحة. تساعد التراكبات في إنشاء مقطع فيديو
تم التحديث في 14 نوفمبر 2022 بواسطة Steve Larner، ليعكس عمليات Android/iOS الحالية لإنشاء Gmail بدون رقم هاتف. إذا كنت ترغب في إنشاء جديد
سهّل عليك Spotify مشاركة قوائم التشغيل مع عائلتك وأصدقائك - حيث يوجد زر مشاركة مباشرة في التطبيق. أيضا، لديك الخيارات للقيام بها
هناك العديد من العناصر التي ستحتاج إلى تخزينها في "Legend of Zelda: Tears of the Kingdom" (TotK). سيتطلب معظمهم المال للحصول عليه. ال
أصبحت قصص Instagram هي الطريقة المفضلة لزيادة المشاركة وتزويد المتابعين بمحتوى من وراء الكواليس أو محتوى عفوي. منذ ذلك الحين
سواء كنت تنشئ جزءًا ممتعًا من المحتوى تم ضبطه على نغمة TikTok العصرية أو مقتطفًا ترويجيًا يعرض علامتك التجارية، يمكن أن يساعدك CapCut في تحقيق ذلك بشكل صحيح.
إذا كنت تقضي وقتًا طويلاً عبر الإنترنت، فمن المحتمل أنك صادفت حلقة captcha البشرية في Cloudflare. هذا الإجراء الأمني له عدة أسباب،
تعد الإحصائيات والتحليلات مكونات مهمة في YouTube. تقوم المنصة بتتبع العديد من الإنجازات، بما في ذلك مقاطع الفيديو التي حققت أكبر عدد من الإنجازات


















