إصلاح هذه القناة لا يمكن عرضها في Telegram

يمكن أن تكون قنوات Telegram طريقة رائعة لمواكبة آخر التحديثات المتعلقة بالسياسة أو الرياضة أو الأعمال أو أي مواضيع أخرى تهمك. كقناة
إصلاح نظام Windows 10 الذي لا يستخدم ذاكرة الوصول العشوائي الكاملة: أبلغ العديد من المستخدمين أن نظامهم فشل في استخدام الذاكرة المتوفرة المثبتة بدلاً من ذلك ، يتم عرض جزء فقط من الذاكرة في إدارة المهام ولا يمكن استخدام هذه الذاكرة إلا بواسطة Windows. يبقى السؤال الرئيسي: أين ذهب الجزء الآخر من الذاكرة؟ حسنًا ، قبل الإجابة على هذا السؤال ، دعنا نرى ما يحدث بالفعل ، على سبيل المثال ، لدى المستخدم ذاكرة وصول عشوائي (RAM) مثبتة بسعة 8 جيجا بايت ولكن 6 جيجا بايت فقط قابلة للاستخدام ويتم عرضها في إدارة المهام.
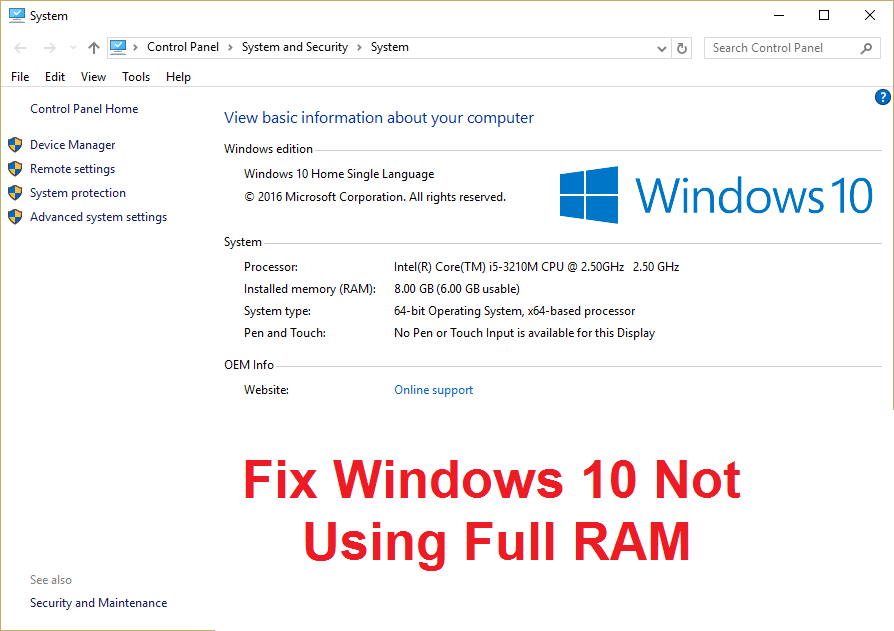
ذاكرة الوصول العشوائي (ذاكرة الوصول العشوائي) هي أجهزة تخزين الكمبيوتر التي تستخدم بشكل متكرر لتخزين نوع البيانات التي يستخدمها نظام التشغيل لزيادة السرعة العامة للنظام. بمجرد إغلاق نظامك ، يتم مسح جميع البيانات الموجودة في ذاكرة الوصول العشوائي لأنها جهاز تخزين مؤقت وتستخدم للوصول بشكل أسرع إلى البيانات. يضمن وجود قدر أكبر من ذاكرة الوصول العشوائي (RAM) أن نظامك سيعمل بسلاسة وسيحظى بأداء جيد حيث سيتوفر المزيد من ذاكرة الوصول العشوائي لتخزين المزيد من الملفات للوصول بشكل أسرع. لكن وجود كمية جيدة من ذاكرة الوصول العشوائي (RAM) ولكن عدم القدرة على استخدامها أمر مزعج للغاية لأي شخص وهذا هو الحال هنا. لديك برامج وألعاب تتطلب حدًا أدنى من ذاكرة الوصول العشوائي لتشغيلها ولكن مرة أخرى لن تتمكن من تشغيل هذه البرامج نظرًا لأن لديك ذاكرة وصول عشوائي (RAM) متوفرة أقل (على الرغم من أنك قمت بتثبيت قدر كبير من الذاكرة).
لماذا لا يستخدم Windows 10 ذاكرة وصول عشوائي كاملة؟
في بعض الحالات ، يكون جزء من ذاكرة الوصول العشوائي عبارة عن نظام محجوز ، وفي بعض الأحيان يتم حجز قدر من الذاكرة أيضًا بواسطة بطاقة الرسوميات ، هل لديك واحدة مدمجة. ولكن إذا كان لديك بطاقة رسومية مخصصة ، فلن تكون هذه مشكلة. من الواضح أن 2 ٪ من ذاكرة الوصول العشوائي تكون دائمًا مجانية ، على سبيل المثال إذا تم تثبيت ذاكرة وصول عشوائي (RAM) بسعة 4 جيجابايت ، فستكون الذاكرة القابلة للاستخدام بين 3.6 جيجابايت أو 3.8 جيجابايت وهو أمر طبيعي تمامًا. الحالة المذكورة أعلاه للمستخدمين الذين قاموا بتثبيت ذاكرة وصول عشوائي (RAM) بسعة 8 جيجابايت ولكن يتوفر فقط 4 جيجابايت أو 6 جيجابايت في إدارة المهام أو خصائص النظام. أيضًا ، في بعض الحالات ، يمكن لـ BIOS حجز قدر من ذاكرة الوصول العشوائي (RAM) مما يجعلها غير قابلة للاستخدام بواسطة Windows.
ملاحظة مهمة للمستخدمين الذين لديهم Windows 32 بت مثبتًا
بالنسبة للمستخدمين الذين لديهم نظام تشغيل 32 بت مثبتًا على نظامهم ، ستتمكن فقط من الوصول إلى ذاكرة الوصول العشوائي 3.5 جيجا بايت بغض النظر عن مقدار ذاكرة الوصول العشوائي المثبتة فعليًا. من أجل الوصول إلى ذاكرة الوصول العشوائي الكاملة ، تحتاج إلى تثبيت إصدار 64 بت من Windows نظيفًا ولا توجد طريقة أخرى للتغلب على ذلك. الآن قبل المضي قدمًا في الحلول للمستخدمين الذين لديهم إصدار 64 بت من Windows ولا يزالون غير قادرين على الوصول إلى ذاكرة الوصول العشوائي الكاملة ، تحقق أولاً من نوع نظام التشغيل الذي قمت بتثبيته:
1. اضغط على Windows Key + R ثم اكتب " msinfo32 " واضغط على Enter لفتح معلومات النظام.
2- الآن في النافذة الجديدة التي تفتح ، ابحث عن نوع النظام في الجزء الأيمن من النافذة.

3- إذا كان لديك جهاز كمبيوتر يعمل بنظام x64 ، فهذا يعني أن لديك نظام تشغيل 64 بت ولكن إذا كان لديك جهاز كمبيوتر يعمل بنظام x86 ، فهذا يعني أن لديك نظام تشغيل
32 بت.
الآن نحن نعرف نوع نظام التشغيل لديك ، دعنا نرى كيفية إصلاح هذه المشكلة دون إضاعة أي وقت.
محتويات
إصلاح نظام Windows 10 لا يستخدم ذاكرة وصول عشوائي كاملة
تأكد أيضًا من وضع ذاكرة الوصول العشوائي بشكل صحيح في العنصر النائب الخاص بها ، وأحيانًا قد تتسبب أشياء سخيفة مثل هذه في حدوث هذه المشكلة ، لذا قبل المتابعة تأكد من تبديل فتحات ذاكرة الوصول العشوائي للتحقق من وجود فتحات ذاكرة الوصول العشوائي المعيبة.
الطريقة الأولى: تمكين ميزة إعادة رسم خريطة الذاكرة
تُستخدم هذه الميزة لتمكين / تعطيل ميزة إعادة تعيين الذاكرة والتي تُستخدم بشكل أساسي لنظام التشغيل 64 بت الذي يحتوي على ذاكرة وصول عشوائي سعتها 4 جيجابايت. بشكل أساسي ، يسمح لك بإعادة تخطيط ذاكرة PCI المتداخلة فوق إجمالي الذاكرة الفعلية.
1- أعد تشغيل الكمبيوتر ، عند تشغيله في نفس الوقت ، اضغط على F2 أو DEL أو F12 (حسب الشركة المصنعة) للدخول في إعداد BIOS.

2. انتقل إلى ميزات مجموعة الشرائح المتقدمة.
3. ثم ضمن North Bridge Configuration أو Memory Feature ، ستجد ميزة Memory Remap.
4. قم بتغيير إعداد ميزة إعادة رسم خريطة الذاكرة للتمكين.
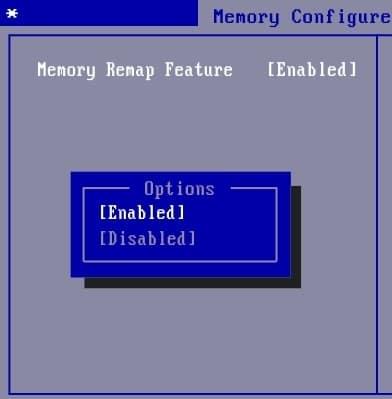
5.احفظ واخرج من التغييرات ثم أعد تشغيل الكمبيوتر بشكل طبيعي. يبدو أن تمكين ميزات إعادة رسم خريطة الذاكرة يعمل على إصلاح نظام Windows 10 الذي لا يستخدم مشاكل ذاكرة الوصول العشوائي الكاملة ولكن إذا لم تساعدك هذه الطريقة ، فتابع إلى الطريقة التالية.
الطريقة 2: قم بإلغاء تحديد خيار الحد الأقصى للذاكرة
1.اضغط على Windows Key + R ثم اكتب msconfig واضغط على Enter لفتح تكوين النظام.

2- قم بالتبديل إلى علامة التبويب Boot (التمهيد) ثم تأكد من تحديد نظام التشغيل الحالي المثبت.

3. ثم انقر فوق خيارات متقدمة وقم بإلغاء تحديد خيار الحد الأقصى للذاكرة ثم انقر فوق موافق.
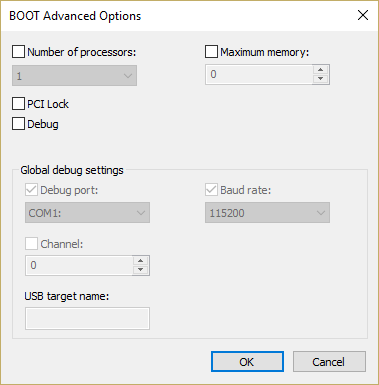
4.الآن انقر فوق "تطبيق" متبوعًا بـ "موافق" وأغلق كل شيء. أعد تشغيل الكمبيوتر لحفظ التغييرات.
الطريقة الثالثة: تحديث BIOS (نظام الإدخال / الإخراج الأساسي)
يعد إجراء تحديث BIOS مهمة بالغة الأهمية ، وإذا حدث خطأ ما ، فقد يؤدي ذلك إلى إتلاف نظامك بشكل خطير ، لذلك يوصى بإشراف خبير.
1.تتمثل الخطوة الأولى في تحديد إصدار BIOS الخاص بك ، وللقيام بذلك اضغط على مفتاح Windows + R ثم اكتب " msinfo32 " (بدون علامات اقتباس) واضغط على إدخال لفتح معلومات النظام.
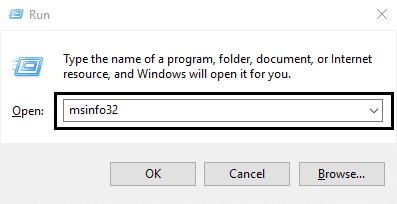
2 بمجرد فتح نافذة معلومات النظام ، حدد إصدار / تاريخ BIOS ، ثم دوِّن الشركة المصنعة وإصدار BIOS.

3. بعد ذلك ، انتقل إلى موقع الشركة المصنعة على الويب ، على سبيل المثال في حالتي ، إنها Dell ، لذلك سأذهب إلى موقع Dell على الويب وبعد ذلك سأدخل الرقم التسلسلي لجهاز الكمبيوتر الخاص بي أو انقر فوق خيار الاكتشاف التلقائي.
4.الآن من قائمة برامج التشغيل الموضحة ، سوف أنقر فوق BIOS وسأقوم بتنزيل التحديث الموصى به.
ملاحظة: لا تقم بإيقاف تشغيل الكمبيوتر أو فصله عن مصدر الطاقة أثناء تحديث BIOS وإلا فقد تضر جهاز الكمبيوتر الخاص بك. أثناء التحديث ، سيتم إعادة تشغيل جهاز الكمبيوتر الخاص بك وسترى لفترة وجيزة شاشة سوداء.
5- بمجرد تنزيل الملف ، ما عليك سوى النقر نقرًا مزدوجًا على ملف Exe لتشغيله.
6- أخيرًا ، لقد قمت بتحديث BIOS الخاص بك وقد يؤدي ذلك أيضًا إلى إصلاح نظام Windows 10 الذي لا يستخدم ذاكرة وصول عشوائي كاملة.
الطريقة الرابعة: تشغيل تشخيص ذاكرة Windows
1. اكتب الذاكرة في شريط بحث Windows وحدد " تشخيص ذاكرة Windows. "
2. في مجموعة الخيارات المعروضة حدد " إعادة التشغيل الآن وتحقق من وجود مشاكل. "

3.بعد ذلك ، سيتم إعادة تشغيل Windows للتحقق من وجود أخطاء محتملة في ذاكرة الوصول العشوائي ، ونأمل أن يعرض الأسباب المحتملة لعدم استخدام Windows 10 لذاكرة الوصول العشوائي الكاملة.
4. أعد تشغيل الكمبيوتر لحفظ التغييرات.
الطريقة الخامسة: تشغيل Memtest86 +
قم الآن بتشغيل Memtest86 + وهو برنامج تابع لجهة خارجية ولكنه يلغي جميع الاستثناءات المحتملة لأخطاء الذاكرة لأنه يعمل خارج بيئة Windows.
ملاحظة: قبل البدء ، تأكد من أن لديك حق الوصول إلى جهاز كمبيوتر آخر حيث ستحتاج إلى تنزيل البرنامج ونسخه على القرص أو محرك أقراص فلاش USB. من الأفضل ترك الكمبيوتر طوال الليل عند تشغيل Memtest لأنه من المحتمل أن يستغرق بعض الوقت.
1- قم بتوصيل محرك أقراص فلاش USB بنظامك.
2- قم بتنزيل وتثبيت برنامج التثبيت التلقائي لنظام التشغيل Windows Memtest86 لمفتاح USB .
3. انقر بزر الماوس الأيمن فوق ملف الصورة الذي قمت بتنزيله للتو وحدد خيار " استخراج هنا ".
4- بمجرد الاستخراج ، افتح المجلد وقم بتشغيل Memtest86 + USB Installer .
5. اختر محرك أقراص USB المتصل لنسخ برنامج MemTest86 (سيؤدي ذلك إلى تهيئة محرك أقراص USB).

6- بمجرد الانتهاء من العملية المذكورة أعلاه ، أدخل USB في جهاز الكمبيوتر الذي لا يستخدم فيه Windows 10 ذاكرة وصول عشوائي كاملة.
7- أعد تشغيل الكمبيوتر وتأكد من تحديد التمهيد من محرك أقراص فلاش USB.
8. سيبدأ Memtest86 في اختبار تلف الذاكرة في نظامك.

9- إذا كنت قد اجتزت كل الاختبارات ، فيمكنك التأكد من أن ذاكرتك تعمل بشكل صحيح.
10- إذا لم تنجح بعض الخطوات ، فسيجد Memtest86 تلفًا في الذاكرة مما يعني أن Windows 10 لا يمكنه استخدام ذاكرة الوصول العشوائي الكاملة بسبب الذاكرة السيئة / الفاسدة.
11- لإصلاح نظام Windows 10 الذي لا يستخدم ذاكرة وصول عشوائي كاملة ، ستحتاج إلى استبدال ذاكرة الوصول العشوائي إذا تم العثور على قطاعات ذاكرة سيئة.
موصى به لك:
هذا كل شيء ، لقد نجحت في إصلاح نظام التشغيل Windows 10 الذي لا يستخدم ذاكرة وصول عشوائي كاملة ، ولكن إذا كان لا يزال لديك أي استفسارات بخصوص هذا المنشور ، فلا تتردد في طرحها في قسم التعليقات.
يمكن أن تكون قنوات Telegram طريقة رائعة لمواكبة آخر التحديثات المتعلقة بالسياسة أو الرياضة أو الأعمال أو أي مواضيع أخرى تهمك. كقناة
يعد الرسم أحد أكثر الأشياء إثارة التي يمكنك القيام بها باستخدام جهاز iPad. ومع ذلك، أنت بحاجة إلى تطبيق لمساعدتك في الرسم. تعمل معظم تطبيقات الرسم المتاحة على
يستخدم معظم الأشخاص Apple Notes لكتابة الملاحظات ومزامنتها على iCloud. التطبيق لا يبسط وصولك إلى الملاحظات من أجهزة Apple المختل��ة فحسب، بل يسهل عليك أيضًا
يعد Google Slides أفضل مكان للحصول على قوالب مجانية لتنسيق العروض التقديمية وإنشائها. يمكنك الاختيار مجانًا لمستخدمي Gmail وجزء من G-Suite
إذا كنت من مستخدمي TikToker المتحمسين وتقوم بالنشر بشكل متكرر للحفاظ على تفاعل جمهورك المتميز، فمن المحتمل أنك تستخدم قسم المسودات (أو المنشئ
إذا لم تتمكن من مراسلة صديق في Roblox، فربما قام بحظرك لسبب ما. ولكن كيف تعمل هذه الوظيفة بدقة، وهل هناك طرق أخرى للقيام بذلك؟
إذا كنت تبحث عن أفضل الخطوط لاستخدامها على أجهزة MIUI الخاصة بك، فإن Xiaomi تجعل الأمر سهلاً للغاية. كل ما عليك فعله هو تنزيل الخط الذي تريده وحفظه
هناك الكثير من الأشياء التي يمكنك القيام بها على Telegram، مثل استخدام الملصقات أو الانضمام إلى إحدى أفضل قنوات Telegram. ولتوسيع وظائفه بشكل أكبر،
عندما تقوم بإنشاء حساب واتساب لأول مرة، فإنك تقوم بالتسجيل باستخدام رقم هاتفك الحالي، والذي يسمح لك بالوصول إلى قائمة جهات الاتصال الخاصة بهاتفك. ومع ذلك، لا
يقدم Telegram كتالوجًا كبيرًا من الملصقات المجانية التي يمكن إضافتها إلى مكتبتك. تأتي الملصقات في عبوات للتعبير عن الحالة المزاجية والعواطف المختلفة، أو
عندما تحاول الوصول إلى شخص ما على Messenger دون نجاح، فإن أحد الأسباب المحتملة هو أنه قد تم حظرك. الإدراك ليس لطيفًا،
Soundboard هو برنامج كمبيوتر يساعد تطبيقات مثل Discord في إنشاء مؤثرات صوتية رائعة. كما يسمح لك بتحميل الأصوات المختلفة إلى
عندما تحاول جذب انتباه أكبر عدد ممكن من المشاهدين، ستحتاج إلى استخدام كل أداة CapCut المتاحة. تساعد التراكبات في إنشاء مقطع فيديو
تم التحديث في 14 نوفمبر 2022 بواسطة Steve Larner، ليعكس عمليات Android/iOS الحالية لإنشاء Gmail بدون رقم هاتف. إذا كنت ترغب في إنشاء جديد
سهّل عليك Spotify مشاركة قوائم التشغيل مع عائلتك وأصدقائك - حيث يوجد زر مشاركة مباشرة في التطبيق. أيضا، لديك الخيارات للقيام بها
هناك العديد من العناصر التي ستحتاج إلى تخزينها في "Legend of Zelda: Tears of the Kingdom" (TotK). سيتطلب معظمهم المال للحصول عليه. ال
أصبحت قصص Instagram هي الطريقة المفضلة لزيادة المشاركة وتزويد المتابعين بمحتوى من وراء الكواليس أو محتوى عفوي. منذ ذلك الحين
سواء كنت تنشئ جزءًا ممتعًا من المحتوى تم ضبطه على نغمة TikTok العصرية أو مقتطفًا ترويجيًا يعرض علامتك التجارية، يمكن أن يساعدك CapCut في تحقيق ذلك بشكل صحيح.
إذا كنت تقضي وقتًا طويلاً عبر الإنترنت، فمن المحتمل أنك صادفت حلقة captcha البشرية في Cloudflare. هذا الإجراء الأمني له عدة أسباب،
تعد الإحصائيات والتحليلات مكونات مهمة في YouTube. تقوم المنصة بتتبع العديد من الإنجازات، بما في ذلك مقاطع الفيديو التي حققت أكبر عدد من الإنجازات


















