كيفية إعداد البريد الإلكتروني مع GoDaddy

إذا كان لديك مساحة عمل GoDaddy ونطاقك الخاص، فمن المنطقي إعداد عنوان بريد إلكتروني مطابق. وهذا يجعل عملك يبدو احترافيًا و
منذ عام 1995 وحتى الآن ، كان شريط المهام جزءًا أساسيًا من تجربة مستخدم Windows. هو شريط يقع في الجزء السفلي من الشاشة يسمح لمستخدمي windows بتشغيل البرامج وتحديد موقعها من خلال "ابدأ" و "قائمة ابدأ" أو عرض أي برنامج حالي مفتوح. ومع ذلك ، يمكنك نقل شريط المهام إلى أي جانب من شاشتك سواء كنت تريد ذلك على الجانب الأيسر أو الأيمن أو الأعلى أو في الخط السفلي (الإعداد الافتراضي).

يعد شريط المهام مفيدًا جدًا للمستخدمين بعدة طرق مثل:
1. يسمح لك بتحديد مواقع البرامج وعلامات التبويب المختلفة عليه بحيث يمكنك فتحها بسرعة بمجرد النقر فوق الرمز الخاص بها.
2. يوفر أيضًا وصولاً سهلاً إلى "ابدأ" و "قائمة ابدأ" حيث يمكنك فتح أي برنامج أو تطبيق متوفر على جهاز الكمبيوتر الخاص بك.
3. تتوفر أيضًا رموز أخرى مثل Wi-Fi والتقويم والبطارية ومستوى الصوت وما إلى ذلك في الطرف الأيمن من شريط المهام.
4. يمكنك إضافة أو إزالة أي رمز تطبيق من شريط المهام بسهولة.
5. لإضافة أي رمز تطبيق على شريط المهام ، ما عليك سوى النقر بزر الماوس الأيمن على التطبيق والنقر على خيار التثبيت في شريط المهام.
6. لإزالة أي رمز تطبيق من شريط المهام ، فقط انقر بزر الماوس الأيمن على أيقونة التطبيق المثبتة في شريط المهام ثم انقر فوق إلغاء التثبيت من خيار شريط المهام.
7. يتوفر خيار البحث أيضًا في شريط المهام الذي يمكنك من خلاله البحث عن أي تطبيق أو برنامج أو برنامج.
8. مع طرح كل إصدار جديد من أنظمة تشغيل Windows في السوق ، يتحسن شريط المهام. على سبيل المثال ، يحتوي أحدث إصدار من نظام التشغيل Windows وهو Windows 10 على مربع بحث Cortana ، وهي ميزة جديدة يفتقر إليها الإصدار الأقدم.
يجد معظم مستخدمي Windows عمومًا أنه من الملائم العمل عندما يكون شريط المهام متاحًا في الجزء السفلي من الشاشة. لكن في بعض الأحيان بسبب الأسباب المذكورة أدناه ، ينتقل شريط المهام إلى مكان آخر:
محتويات
كيف أنقل شريط المهام الخاص بي إلى الجزء السفلي من الشاشة؟
إذا انتقل شريط المهام أيضًا من موضعه الافتراضي وتجد صعوبة في إعادته إلى موضعه الأصلي ، فلا داعي للقلق. استمر في قراءة هذه المقالة لمعرفة كيف يمكنك بسهولة إعادة شريط المهام إلى موضعه الأصلي.
طرق مختلفة لإعادة شريط المهام إلى موضعه الافتراضي:
الطريقة الأولى: عن طريق سحب شريط المهام
يمكنك ببساطة سحب شريط المهام لإعادته إلى موضعه الافتراضي إذا انتقل إلى مكان آخر. لسحب شريط المهام إلى موضعه الافتراضي ، اتبع الخطوات التالية:
1. انقر بزر الماوس الأيمن في أي مكان في المنطقة الفارغة من شريط المهام.

2. ستظهر قائمة النقر بزر الماوس الأيمن.

3. من تلك القائمة ، تأكد من إلغاء تحديد خيار قفل شريط المهام . إذا لم يكن كذلك ، فقم بإلغاء تحديده بالنقر فوقه.

4. الاستمرار على زر الماوس الأيسر و اسحب شريط المهام إلى موقعها الجديد في أي مكان تريد، مثل اليسار واليمين، أعلى أو أسفل الشاشة.
5. الآن ، حرر زر الماوس ، وسيصل شريط المهام إلى موضعه الجديد أو الافتراضي على الشاشة (أيًا كان ما تختاره).

6. ثم مرة أخرى ، انقر بزر الماوس الأيمن فوق أي مكان في المنطقة الفارغة من شريط المهام. انقر فوق قفل خيار شريط المهام من قائمة النقر بزر الماوس الأيمن.
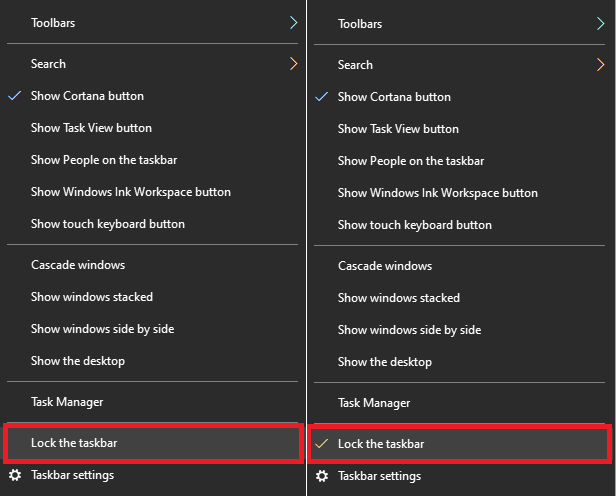
بعد إكمال الخطوات المذكورة أعلاه ، سيعود شريط المهام إلى موضعه الأصلي أو أينما تريد.
اقرأ أيضًا: إصلاح بحث شريط المهام لا يعمل في نظام التشغيل Windows 10
الطريقة 2: انقل شريط المهام باستخدام الإعدادات
يمكنك إعادة شريط المهام إلى موضعه الأصلي عبر إعدادات شريط المهام. لإعادة شريط المهام إلى موضعه الافتراضي أو في أي مكان تريده باستخدام إعدادات شريط المهام ، اتبع الخطوات التالية:
بادئ ذي بدء ، سوف تحتاج إلى فتح إعدادات شريط المهام. هناك طريقتان يمكنك من خلالهما فتح إعدادات شريط المهام:
افتح إعدادات شريط المهام باستخدام تطبيق الإعدادات
لفتح إعدادات شريط المهام باستخدام تطبيق الإعدادات ، اتبع الخطوات التالية:
1. اضغط على مفتاح Windows + I لفتح تطبيق الإعدادات.
2. الآن ، انقر فوق خيار التخصيص .

4. ثم انقر فوق خيار شريط المهام من شريط القائمة الذي سيظهر في اللوحة اليسرى. على الجانب الأيمن ، سيتم فتح إعدادات شريط المهام.

5. بمجرد فتح إعدادات شريط المهام ، ابحث عن خيار " موقع شريط المهام على الشاشة ".

6. ضمن خيار "موقع شريط المهام على الشاشة" ، انقر فوق السهم المتجه لأسفل . ثم ستفتح قائمة منسدلة ، وسترى أربعة خيارات: يسار ، أعلى ، يمين ، أسفل.

7. انقر فوق الخيار حيث تريد وضع شريط المهام الخاص بك على الشاشة .
8. بمجرد تحديد الخيار ، سينتقل شريط المهام على الفور إلى ذلك الموقع على الشاشة.

9. أغلق صفحة الإعدادات.
10. قبل إغلاق الإعدادات ، لا تحتاج إلى حفظ أي شيء.
بعد إكمال الخطوات المذكورة أعلاه ، سينتقل شريط المهام إلى أسفل الشاشة أو إلى الموضع الذي اخترته أعلاه.
افتح إعدادات شريط المهام باستخدام شريط المهام نفسه
لفتح إعدادات شريط المهام باستخدام شريط المهام نفسه ، اتبع الخطوات التالية:
1. انقر بزر الماوس الأيمن في أي مكان في المنطقة الفارغة من شريط المهام.

2. الآن ستفتح قائمة النقر بزر الماوس الأيمن.

3. ثم انقر فوق خيار إعدادات شريط المهام من القائمة ، وستفتح صفحة إعدادات شريط المهام.

4. بمجرد فتح إعدادات شريط المهام ، ابحث عن خيار " موقع شريط المهام على الشاشة ".

5. ضمن خيار "موقع شريط المهام على الشاشة" ، انقر فوق السهم المتجه لأسفل. ثم ستفتح قائمة منسدلة ، وسترى أربعة خيارات: يسار ، أعلى ، يمين ، أسفل.

6. انقر فوق الخيار حيث تريد وضع شريط المهام الخاص بك على الشاشة.
7. بمجرد تحديد الخيار ، سينتقل شريط المهام على الفور إلى ذلك الموقع على الشاشة.

8. أغلق صفحة الإعدادات.
بعد إكمال الخطوات المذكورة أعلاه ، سيعود شريط المهام إلى الموضع الذي تريده.
موصى به:
نأمل ، باستخدام أي من الطرق المذكورة أعلاه ، أن تتمكن بسهولة من نقل شريط المهام إلى أسفل الشاشة. إذا كان لا يزال لديك أسئلة بخصوص كيفية نقل شريط المهام إلى الأسفل ، فلا تتردد في طرحها في أقسام التعليقات.
إذا كان لديك مساحة عمل GoDaddy ونطاقك الخاص، فمن المنطقي إعداد عنوان بريد إلكتروني مطابق. وهذا يجعل عملك يبدو احترافيًا و
أصبحت قصص Instagram هي الطريقة المفضلة لزيادة المشاركة وتزويد المتابعين بمحتوى من وراء الكواليس أو محتوى عفوي. منذ ذلك الحين
يمكن لخرائط Google عرض المعلومات الجغرافية لأي نطاق، بدءًا من البلدان بأكملها وحتى المنازل الفردية. منذ أن أضافت جوجل خيار التجوّل الافتراضي الآن
سواء كنت تنشئ جزءًا ممتعًا من المحتوى تم ضبطه على نغمة TikTok العصرية أو مقتطفًا ترويجيًا يعرض علامتك التجارية، يمكن أن يساعدك CapCut في تحقيق ذلك بشكل صحيح.
إذا كنت تقضي وقتًا طويلاً عبر الإنترنت، فمن المحتمل أنك صادفت حلقة captcha البشرية في Cloudflare. هذا الإجراء الأمني له عدة أسباب،
إذا كنت تستخدم Instagram يوميًا، فمن المحتمل أنك واجهت خطأً أو مشكلة خطأ في Instagram مرة واحدة على الأقل. على الرغم من وجود مئات من رسائل الخطأ في Instagram
يستخدم معظم الأشخاص برنامج VLC لتشغيل الصوت والفيديو. ومع ذلك، يمكن لبرنامج VLC أيضًا أن يعمل كمحرر فيديو. إذا كنت تريد قص جزء من مقطع فيديو طويل، فيمكنك القيام بذلك
على الرغم من أن Netflix لديها الكثير من المحتوى عالي الجودة لتقدمه، فإن اشتراكك في Netflix يقتصر على بلد إقامتك. إذا كنت تحب مشاهدة الكورية
يتطلب إنشاء محتوى جذاب بصريًا في المشهد الرقمي إزالة الخلفيات التي لا تتوافق مع صورك. برنامج جيمب هو من بين
بينما يقدم CapCut نسخة مدفوعة احترافية، هناك خيار مجاني للمستخدمين الذين لديهم حساب أساسي فقط. والأفضل من ذلك، أنها مليئة بالميزات الرائعة
https://www.youtube.com/watch?v=n7Jo6J3fs88 لنفترض أنك قمت بالفعل بإنشاء قاعدة البداية الخاصة بك في Minecraft ولكنك تريد معرفة المزيد. القرى في Minecraft هي
أحد الأسباب الرئيسية التي تجعل اللاعبين يحبون ألعاب Sims هو النطاق الواسع من السمات الشخصية للشخصيات وطريقة تأثيرها على طريقة اللعب. لكن،
يعد تتبع تحليلات TikTok الخاصة بك أمرًا ضروريًا إذا كنت تريد فهم تأثير المحتوى الخاص بك ومدى وصوله. إذا كان هذا هو الشيء الذي يتحدث إليك،
قد يكون الخلاف مرادفًا للخلاف، لكن هذا لا يعني أنك لا تستطيع أن تكون لطيفًا عند تبادل الآراء. يمكن أن يكون تطبيق الدردشة هذا وسيلة ممتازة للإنفاق
يتيح لك FireStick تنزيل تطبيقات الطرف الثالث لخيارات البث المتنوعة. أحد الأمثلة على ذلك هو Cinema HD. مع هذا التطبيق، يمكنك تحديد وعرض العديد
أصبحت الصور المجمعة رائجة في الإعلانات لأنها تساعد في إنشاء حملات لا تنسى. سواء كنت ترغب في إنشاء صورة مجمعة لمشاركة الصور الشخصية أو
إذا كنت تريد الاستماع إلى أغانيك المفضلة على Spotify بطرق مختلفة، فاختر خطة Spotify العائلية. بمجرد اشتراكك في هذه الخدمة، يمكنك
يمكن لأغلفة Instagram Reel أن تمنح حسابك جمالية موحدة ترفعك من منشئ محتوى إلى علامة تجارية. إذا كنت بحاجة إلى مساعدة في معرفة أين
يتيح برنامج Mudae للعبة Discord الشهيرة للاعبين جمع الشخصيات من سلسلة ألعاب الأنمي والمانجا وألعاب الفيديو المفضلة لديهم. العشرات من الرسوم المتحركة الكبيرة
تستمر قصص Instagram لمدة 24 ساعة، وبعد ذلك تختفي من ملفك الشخصي. إذا شاركت قصتك بعض الذكريات التي ترغب في زيارتها مرة أخرى


















