إصلاح هذه القناة لا يمكن عرضها في Telegram

يمكن أن تكون قنوات Telegram طريقة رائعة لمواكبة آخر التحديثات المتعلقة بالسياسة أو الرياضة أو الأعمال أو أي مواضيع أخرى تهمك. كقناة
واحدة من أكثر ميزات Windows استخدامًا هي النسخ واللصق. ومع ذلك ، قد لا نتمكن الآن إذا قمت بنسخ بعض المحتوى على Windows ، فإنه يخزن في حافظة Windows ويبقى هناك حتى تقوم بحذفه أو لصق هذا المحتوى ونسخ محتوى آخر. هل هناك ما يدعو للقلق؟ نعم ، لنفترض أنك نسخت بعض بيانات الاعتماد المهمة ونسيت حذفها ، يمكن لأي شخص يستخدم هذا الكمبيوتر الوصول إلى بيانات الاعتماد المنسوخة بسهولة. هذا هو السبب في أنه من الضروري مسح محفوظات الحافظة في Windows 10.
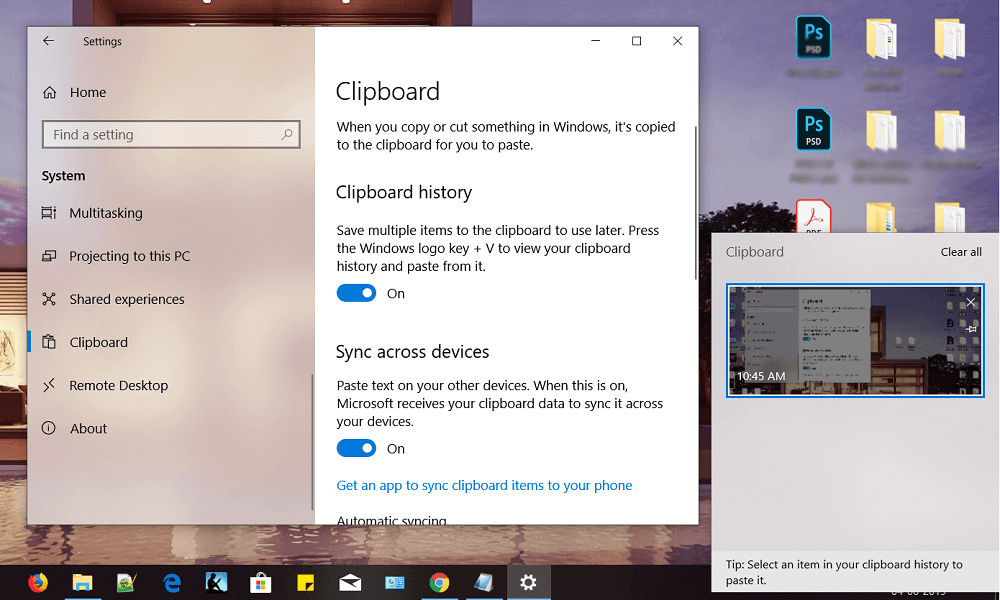
من الناحية الفنية ، الحافظة عبارة عن قسم خاص من ذاكرة RAM لتخزين البيانات المؤقتة. يقوم بتخزين المحتوى المنسوخ الخاص بك حتى تقوم بنسخ محتوى آخر. تخزن الحافظة عنصرًا واحدًا في وقت واحد. هذا يعني أنه إذا قمت بنسخ جزء واحد من المحتوى ، فلا يمكنك نسخ محتوى آخر. إذا كنت تريد التحقق من المحتوى الذي نسخته مسبقًا ، فأنت تحتاج ببساطة إلى الضغط على Ctrl + V أو النقر بزر الماوس الأيمن واختيار خيار اللصق. بناءً على نوع الملف ، يمكنك اختيار المكان الذي تريد اللصق فيه ، افترض أنه إذا كانت صورة ، فأنت بحاجة إلى لصقه في Word للتحقق من المحتوى المنسوخ.
بدءًا من تحديث أكتوبر 2018 لنظام Windows 10 ( الإصدار 1809 ) ، قدم Windows 10 حافظة جديدة للتغلب على قيود الحافظة القديمة.
محتويات
لماذا يعد مسح الحافظة مهمًا؟
يوصى بشدة بمسح الحافظة كلما أغلقت نظامك. إذا كانت الحافظة الخاصة بك تخزن بيانات حساسة ، فيمكن لأي شخص يستخدم جهاز الكمبيوتر الخاص بك الوصول إليها. لذلك ، من الأفضل مسح بيانات الحافظة خاصة إذا كنت تستخدم جهاز كمبيوتر عام. عندما تستخدم جهاز كمبيوتر عامًا ونسخ أي محتوى ، تأكد من مسح الحافظة قبل مغادرة هذا الكمبيوتر.
4 طرق لمسح محفوظات الحافظة في نظام التشغيل Windows 10
تأكد من إنشاء نقطة استعادة في حالة حدوث خطأ ما.
إذا كنت لا تزال لم تقم بالتحديث إلى الإصدار 1809 من Windows 10:
الطريقة الأولى - نسخ محتوى آخر
يعد نسخ المحتوى الآخر من أسهل الطرق لحذف البيانات المهمة المخزنة في الحافظة. تحتفظ Clipboard بمحتوى واحد منسوخ في وقت وا��د ، وبالتالي إذا قمت بنسخ بيانات أخرى غير حساسة أو أي أبجديات بسيطة ، فسوف تمسح بياناتك الحساسة التي تم نسخها مسبقًا. هذه هي أسرع طريقة لتأمين بياناتك الحساسة والسرية ليتم سرقتها من قبل الآخرين.
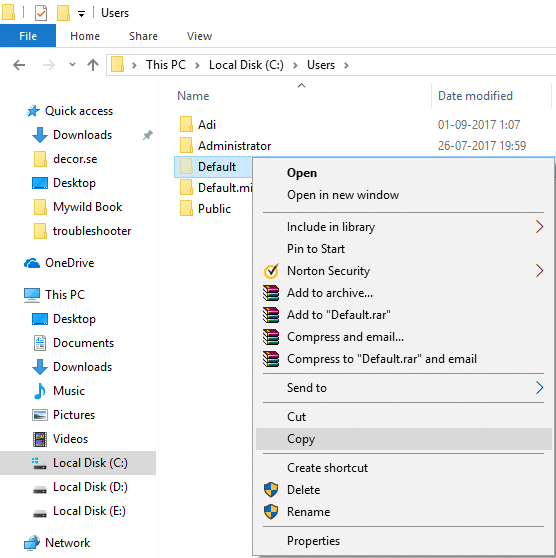
طريقة أخرى أسهل وأسرع لحذف المحتوى المنسوخ في الحافظة هي الضغط على زر شاشة الطباعة على جهازك. سيحل زر شاشة الطباعة محل المحتوى المنسوخ. يمكنك الضغط على زر شاشة الطباعة على سطح المكتب الفارغ ، وبالتالي ، فإن الحافظة ستخزن شاشة سطح مكتب فارغة.

الطريقة الثالثة - إعادة تشغيل جهازك
هناك طريقة أخرى لمسح محفوظات الحافظة وهي إعادة تشغيل الكمبيوتر. لكن إعادة تشغيل جهاز الكمبيوتر الخاص بك في كل مرة تريد فيها مسح الحافظة ليس خيارًا مناسبًا كثيرًا. ولكن هذه بالفعل إحدى الطرق لمسح عناصر الحافظة الخاصة بك بنجاح.

الطريقة الرابعة - إنشاء اختصار لمسح الحافظة
إذا قمت بمسح محفوظات الحافظة بشكل متكرر ، فسيكون من الأفضل إنشاء اختصار لهذه المهمة على سطح المكتب. وبالتالي ، عندما تريد مسح محفوظات الحافظة في نظام التشغيل Windows 10 ، ما عليك سوى النقر نقرًا مزدوجًا فوق هذا الاختصار.
1. انقر بزر الماوس الأيمن فوق سطح المكتب واختر إنشاء خيار اختصار من القائمة السياقية.

2. اكتب cmd / c echo off. | مقطع في مربع الموقع وانقر على زر التالي.
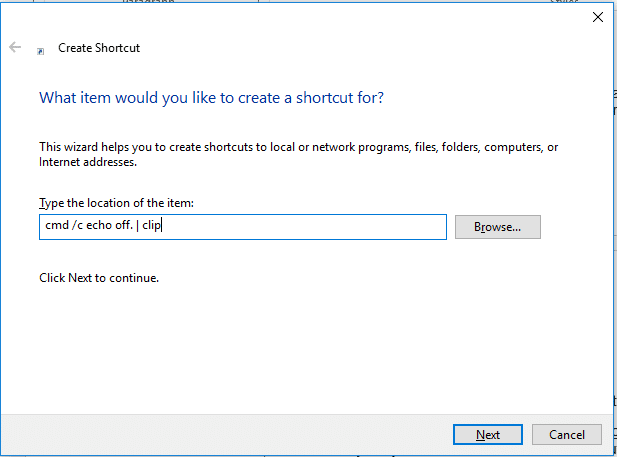
3. في الخطوة التالية ، تحتاج إلى كتابة اسم هذا الاختصار. يمكنك إعطاء اسم Clear Clipboard لذلك الاختصار ، وسيكون من السهل عليك تذكر أن هذا الاختصار مخصص لتنظيف محتوى الحافظة.
4- الآن ستتمكن من رؤية اختصار Clear Clipboard على شاشة سطح المكتب. عندما تريد مسح الحافظة ، ما عليك سوى النقر نقرًا مزدوجًا فوق اختصار Clear Clipboard.
إذا كنت تريد تغيير شكله ، يمكنك تغييره.
1- انقر بزر الماوس الأيمن فوق اختصار الحافظة المحو واختر خيار الخصائص .
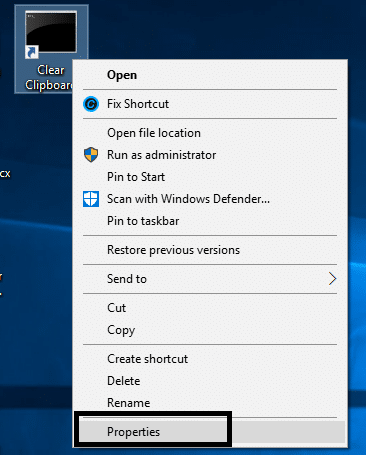
2- هنا تحتاج إلى الضغط على زر تغيير الأيقونة كما هو موضح في الصورة أدناه.
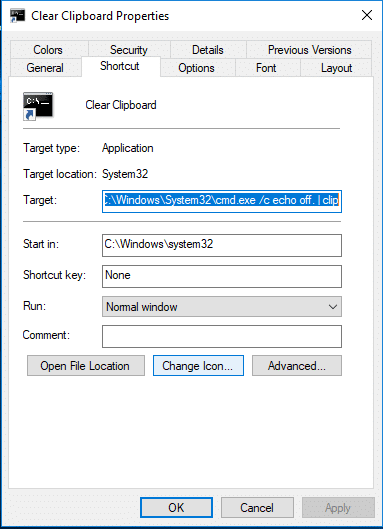
سيكون من الأفضل أن تتحقق مما إذا كان هذا الاختصار يعمل بشكل صحيح أم لا. يمكنك نسخ بعض المحتوى ولصقه في Word أو ملف نصي. الآن انقر نقرًا مزدوجًا فوق اختصار الحافظة المحو وحاول لصق هذا المحتوى مرة أخرى على ملف نصي أو كلمة. إذا لم تتمكن من لصق المحتوى المنسوخ مرة أخرى ، فهذا يعني أن الاختصار فعال في مسح محفوظات الحافظة.
إذا قمت بالتحديث إلى الإصدار 1809 من Windows 10:
الطريقة الأولى - امسح عناصر الحافظة المتزامنة عبر الأجهزة
1.اضغط على مفتاح Windows + I لفتح الإعدادات ثم انقر فوق النظام.

2. انقر فوق الحافظة.
3. ضمن مسح بيانات الحافظة ، انقر فوق الزر مسح.

اتبع الخطوات المذكورة أعلاه وسيتم مسح محفوظات الحافظة الخاصة بك من جميع الأجهزة ومن السحابة. ولكن بالنسبة للعناصر التي قمت بتثبيتها في تج��بة الحافظة الخاصة بك ، يجب حذفها يدويًا.
الطريقة الثانية - مسح عنصر معين في محفوظات الحافظة
1.اضغط على مفتاح Windows + V اختصار . سيتم فتح المربع أدناه وسيعرض جميع مقاطعك المحفوظة في السجل.

2- انقر فوق الزر X المقابل للمقطع الذي تريد إزالته.
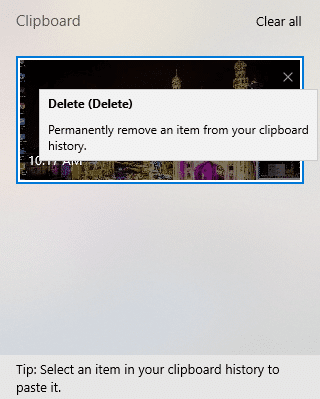
باتباع الخطوات المذكورة أعلاه ، ستتم إزالة المقاطع المحددة وسيظل بإمكانك الوصول إلى محفوظات الحافظة الكاملة.
موصى به:
آمل أن تكون الخطوات المذكورة أعلاه قادرة على مساعدتك في مسح محفوظات الحافظة في نظام التشغيل Windows 10 ، ولكن إذا كان لا يزال لديك أي أسئلة بخصوص هذا الدليل ، فلا تتردد في طرحها في قسم التعليقات.
يمكن أن تكون قنوات Telegram طريقة رائعة لمواكبة آخر التحديثات المتعلقة بالسياسة أو الرياضة أو الأعمال أو أي مواضيع أخرى تهمك. كقناة
يعد الرسم أحد أكثر الأشياء إثارة التي يمكنك القيام بها باستخدام جهاز iPad. ومع ذلك، أنت بحاجة إلى تطبيق لمساعدتك في الرسم. تعمل معظم تطبيقات الرسم المتاحة على
يستخدم معظم الأشخاص Apple Notes لكتابة الملاحظات ومزامنتها على iCloud. التطبيق لا يبسط وصولك إلى الملاحظات من أجهزة Apple المختل��ة فحسب، بل يسهل عليك أيضًا
يعد Google Slides أفضل مكان للحصول على قوالب مجانية لتنسيق العروض التقديمية وإنشائها. يمكنك الاختيار مجانًا لمستخدمي Gmail وجزء من G-Suite
إذا كنت من مستخدمي TikToker المتحمسين وتقوم بالنشر بشكل متكرر للحفاظ على تفاعل جمهورك المتميز، فمن المحتمل أنك تستخدم قسم المسودات (أو المنشئ
إذا لم تتمكن من مراسلة صديق في Roblox، فربما قام بحظرك لسبب ما. ولكن كيف تعمل هذه الوظيفة بدقة، وهل هناك طرق أخرى للقيام بذلك؟
إذا كنت تبحث عن أفضل الخطوط لاستخدامها على أجهزة MIUI الخاصة بك، فإن Xiaomi تجعل الأمر سهلاً للغاية. كل ما عليك فعله هو تنزيل الخط الذي تريده وحفظه
هناك الكثير من الأشياء التي يمكنك القيام بها على Telegram، مثل استخدام الملصقات أو الانضمام إلى إحدى أفضل قنوات Telegram. ولتوسيع وظائفه بشكل أكبر،
عندما تقوم بإنشاء حساب واتساب لأول مرة، فإنك تقوم بالتسجيل باستخدام رقم هاتفك الحالي، والذي يسمح لك بالوصول إلى قائمة جهات الاتصال الخاصة بهاتفك. ومع ذلك، لا
يقدم Telegram كتالوجًا كبيرًا من الملصقات المجانية التي يمكن إضافتها إلى مكتبتك. تأتي الملصقات في عبوات للتعبير عن الحالة المزاجية والعواطف المختلفة، أو
عندما تحاول الوصول إلى شخص ما على Messenger دون نجاح، فإن أحد الأسباب المحتملة هو أنه قد تم حظرك. الإدراك ليس لطيفًا،
Soundboard هو برنامج كمبيوتر يساعد تطبيقات مثل Discord في إنشاء مؤثرات صوتية رائعة. كما يسمح لك بتحميل الأصوات المختلفة إلى
عندما تحاول جذب انتباه أكبر عدد ممكن من المشاهدين، ستحتاج إلى استخدام كل أداة CapCut المتاحة. تساعد التراكبات في إنشاء مقطع فيديو
تم التحديث في 14 نوفمبر 2022 بواسطة Steve Larner، ليعكس عمليات Android/iOS الحالية لإنشاء Gmail بدون رقم هاتف. إذا كنت ترغب في إنشاء جديد
سهّل عليك Spotify مشاركة قوائم التشغيل مع عائلتك وأصدقائك - حيث يوجد زر مشاركة مباشرة في التطبيق. أيضا، لديك الخيارات للقيام بها
هناك العديد من العناصر التي ستحتاج إلى تخزينها في "Legend of Zelda: Tears of the Kingdom" (TotK). سيتطلب معظمهم المال للحصول عليه. ال
أصبحت قصص Instagram هي الطريقة المفضلة لزيادة المشاركة وتزويد المتابعين بمحتوى من وراء الكواليس أو محتوى عفوي. منذ ذلك الحين
سواء كنت تنشئ جزءًا ممتعًا من المحتوى تم ضبطه على نغمة TikTok العصرية أو مقتطفًا ترويجيًا يعرض علامتك التجارية، يمكن أن يساعدك CapCut في تحقيق ذلك بشكل صحيح.
إذا كنت تقضي وقتًا طويلاً عبر الإنترنت، فمن المحتمل أنك صادفت حلقة captcha البشرية في Cloudflare. هذا الإجراء الأمني له عدة أسباب،
تعد الإحصائيات والتحليلات مكونات مهمة في YouTube. تقوم المنصة بتتبع العديد من الإنجازات، بما في ذلك مقاطع الفيديو التي حققت أكبر عدد من الإنجازات


















