إصلاح هذه القناة لا يمكن عرضها في Telegram

يمكن أن تكون قنوات Telegram طريقة رائعة لمواكبة آخر التحديثات المتعلقة بالسياسة أو الرياضة أو الأعمال أو أي مواضيع أخرى تهمك. كقناة
إذا كنت تواجه رسالة الخطأ " سيتم إعادة تشغيل جهاز الكمبيوتر الخاص بك تلقائيًا في غضون دقيقة واحدة ، واجه Windows مشكلة وتحتاج إلى إعادة التشغيل ، يجب إغلاق هذه الرسالة الآن وحفظ عملك " فلا داعي للقلق لأن Windows يعرض هذا الخطأ أحيانًا رسالة. إذا كنت تواجه الخطأ أعلاه مرة أو مرتين فقط ، فلا توجد مشكلة ولا يتعين عليك فعل أي شيء.
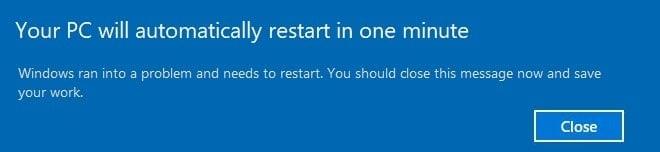
ولكن حتى بعد إعادة تشغيل النظام ، فإنك تواجه رسالة الخطأ مرة أخرى ويعيد تشغيل النظام ، وهذا يعني أنك عالق في حلقة لا نهائية. لذلك دون إضاعة أي وقت ، دعنا نرى كيفية إصلاح جهاز الكمبيوتر الخاص بك سيتم إعادة التشغيل تلقائيًا في حلقة دقيقة واحدة بمساعدة دليل استكشاف الأخطاء وإصلاحها المدرج أدناه.
محتويات
Fix سيتم إعادة تشغيل جهاز الكمبيوتر الخاص بك تلقائيًا في دقيقة واحدة
إذا لم تتمكن من الوصول إلى Windows ، فقد تحتاج إلى التمهيد في الوضع الآمن ثم اتباع الخطوات المذكورة أدناه:
الطريقة الأولى: تعطيل برنامج مكافحة الفيروسات وجدار الحماية مؤقتًا
في بعض الأحيان ، قد يتسبب برنامج مكافحة الفيروسات في حدوث المشكلة المذكورة أعلاه ، وللتحقق من أن هذا ليس هو الحال هنا ، تحتاج إلى تعطيل برنامج مكافحة الفيروسات الخاص بك لفترة محدودة حتى تتمكن من التحقق مما إذا كان الخطأ لا يزال يظهر عند إيقاف تشغيل برنامج مكافحة الفيروسات.
1- انقر بزر الماوس الأيمن على أيقونة برنامج مكافحة الفيروسات من علبة النظام وحدد تعطيل.

2- بعد ذلك ، حدد الإطار الزمني الذي سيظل فيه برنامج مكافحة الفيروسات معطلاً.

ملاحظة: اختر أقل قدر ممكن من الوقت على سبيل المثال 15 دقيقة أو 30 دقيقة.
3. بمجرد الانتهاء ، حاول مرة أخرى بدء تشغيل جهاز الكمبيوتر الخاص بك وتحقق مما إذا كان الخطأ قد تم حله أم لا.
4- اضغط على Windows Key + R ثم اكتب control واضغط على Enter لفتح لوحة التحكم.

5- بعد ذلك ، انقر فوق System and Security (النظام والأمان).
6- ثم انقر فوق جدار حماية Windows.

7.الآن من جزء النافذة الأيسر ، انقر فوق تشغيل جدار حماية Windows أو إيقاف تشغيله.

8. حدد إيقاف تشغيل جدار حماية Windows وأعد تشغيل الكمبيوتر.
حاول مرة أخرى بدء تشغيل جهاز الكمبيوتر الخاص بك ومعرفة ما إذا كنت قادرًا على حل جهاز الكمبيوتر الخاص بك سيتم إعادة تشغيله تلقائيًا في دقيقة واحدة.
الطريقة الثانية: حذف محتوى مجلد SoftwareDistribution
تعد تحديثات Windows مهمة لأنها توفر تحديثات وتصحيحات أمنية ، وتصلح الكثير من الأخطاء وتحسن أداء نظامك. يوجد مجلد SoftwareDistribution في دليل Windows ويديره WUAgent ( عامل Windows Update ).

يجب ترك مجلد SoftwareDistribution بمفرده ولكن يأتي وقت قد تحتاج فيه إلى مسح محتويات هذا المجلد. إحدى هذه الحالات هي عندما يتعذر عليك تحديث Windows أو عندما تكون تحديثات Windows التي يتم تنزيلها وتخزينها في مجلد SoftwareDistribution تالفة أو غير كاملة. أبلغ العديد من المستخدمين أن حذف محتوى مجلد SoftwareDistribution قد ساعدهم في حل مشكلة إعادة تشغيل جهاز الكمبيوتر الخاص بك تلقائيًا في غضون دقيقة واحدة.
الطريقة الثالثة: إجراء الإصلاح التلقائي
1. أدخل قرص DVD الخاص بالتثبيت القابل للتمهيد لنظام التشغيل Windows 10 وأعد تشغيل الكمبيوتر.
2. عندما يُطلب منك الضغط على أي مفتاح للتمهيد من القرص المضغوط أو قرص DVD ، اضغط على أي مفتاح للمتابعة.

3. حدد تفضيلات اللغة الخاصة بك ، وانقر فوق التالي. انقر فوق إصلاح جهاز الكمبيوتر الخاص بك في أسفل اليسار.

4. عند اختيار شاشة خيار ، انقر فوق استكشاف الأخطاء وإصلاحها .

5. في شاشة استكشاف الأخطاء وإصلاحها ، انقر فوق خيار متقدم .

6. في شاشة الخيارات المتقدمة ، انقر فوق الإصلاح التلقائي أو إصلاح بدء التشغيل .

7. انتظر حتى تكتمل إصلاحات Windows Automatic / Startup .
8.Restart وقمت بإصلاح جهاز الكمبيوتر الخاص بك بنجاح ، سيتم إعادة تشغيل جهاز الكمبيوتر الخاص بك تلقائيًا في دقيقة واحدة في حلقة الخطأ.
إذا استجاب نظامك للإصلاح التلقائي ، فسيمنحك خيار إعادة تشغيل النظام وإلا فسيظهر أن الإصلاح التلقائي فشل في حل المشكلة. في هذه الحالة ، تحتاج إلى اتباع هذا الدليل: كيفية إصلاح تعذر الإصلاح التلقائي لجهاز الكمبيوتر الخاص بك

الطريقة الرابعة: تشغيل SFC و DISM
1.اضغط على Windows Key + X ثم انقر على Command Prompt (Admin).

2- الآن اكتب ما يلي في cmd واضغط على Enter:
Sfc / scannow sfc / scannow / offbootdir = c: \ / offwindir = c: \ windows (إذا فشل أعلاه ، فجرب هذا)

3.انتظر حتى تنتهي العملية المذكورة أعلاه ، وبمجرد الانتهاء ، قم بإعادة تشغيل جهاز الكمبيوتر الخاص بك.
4-أعد فتح cmd واكتب الأمر التالي واضغط على Enter بعد كل واحد:
التخلص / عبر الإنترنت / تنظيف الصورة / CheckHealth Dism / عبر الإنترنت / Cleanup-Image / ScanHealth Dism / Online / Cleanup-Image / RestoreHealth

5. دع الأمر DISM يعمل وانتظر حتى ينتهي.
6. إذا لم يعمل الأمر أعلاه ، فجرّب ما يلي:
Dism / Image: C: \ offline / Cleanup-Image / RestoreHealth / المصدر: c: \ test \ mount \ windows Dism / Online / Cleanup-Image / RestoreHealth / المصدر: c: \ test \ mount \ windows / LimitAccess
ملاحظة: استبدل C: \ RepairSource \ Windows بموقع مصدر الإصلاح الخاص بك ( تثبيت Windows أو قرص الاسترداد).
7. أعد تشغيل الكمبيوتر لحفظ التغييرات.
الطريقة الخامسة: إصلاح MBR
يُعرف Master Boot Record أيضًا باسم Master Partition Table وهو أهم قطاع في محرك الأقراص يقع في بداية محرك الأقراص الذي يحدد موقع نظام التشغيل ويسمح لنظام التشغيل Windows 10 بالتمهيد. يحتوي MBR على أداة تحميل تمهيد يتم فيها تثبيت نظام التشغيل مع الأقسام المنطقية لمحرك الأقراص. إذا لم يكن Windows قادرًا على التمهيد ، فقد تحتاج إلى إصلاح سجل التمهيد الرئيسي (MBR) أو إصلاحه ، حيث قد يكون تالفًا.
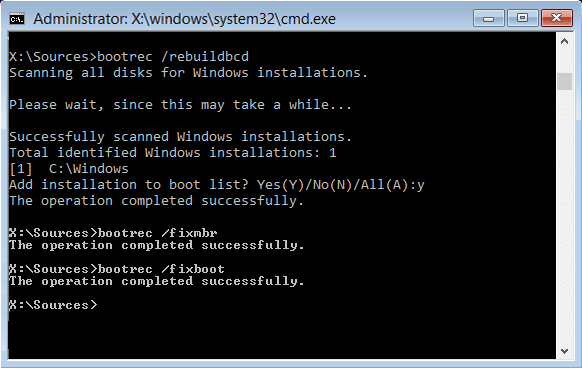
الطريقة 6: إجراء استعادة النظام
1.افتح ابدأ أو اضغط على مفتاح Windows.
2. اكتب استعادة ضمن Windows Search وانقر فوق إنشاء نقطة استعادة .

3. حدد علامة التبويب System Protection (حماية النظام) وانقر فوق الزر System Restore (استعادة النظام) .

4. انقر فوق التالي واختر نقطة استعادة النظام المطلوبة .

4 اتبع التعليمات التي تظهر على الشاشة لإكمال استعادة النظام .
5.بعد إعادة التشغيل ، تحقق مرة أخرى مما إذا كنت قادرًا على إصلاح جهاز الكمبيوتر الخاص بك سيتم إعادة تشغيله تلقائيًا في غضون دقيقة واحدة.
الطريقة السابعة: إعادة تعيين أو تحديث Windows 10
ملاحظة: إذا لم تتمكن من الوصول إلى جهاز الكمبيوتر الخاص بك ، فقم بإعادة تشغيل جهاز الكمبيوتر الخاص بك عدة مرات حتى تبدأ الإصلاح التلقائي أو استخدم هذا الدليل للوصول إلى خيارات بدء التشغيل المتقدمة . ثم انتقل إلى استكشاف الأخطاء وإصلاحها> إعادة تعيين هذا الكمبيوتر> إزالة كل شيء.
1.اضغط على مفتاح Windows + I لفتح الإعدادات ثم انقر فوق أيقونة التحديث والأمان.

2. من القائمة اليمنى حدد Recovery.
3. ضمن إعادة تعيين هذا الكمبيوتر ، انقر فوق الزر " البدء ".

4. حدد خيار الاحتفاظ بملفاتي .

5- بالنسبة للخطوة التالية ، قد يُطلب منك إدخال وسائط تثبيت Windows 10 ، لذا تأكد من أنها جاهزة.
6- الآن ، حدد إصدار Windows الخاص بك وانقر فوق محرك الأقراص المثبت عليه Windows فقط > فقط قم بإزالة ملفاتي.

7.انقر على زر إعادة الضبط.
8. اتبع التعليمات التي تظهر على الشاشة لإكمال إعادة الضبط.
الطريقة الثامنة: إصلاح تثبيت Windows 10
هذه الطريقة هي الملاذ الأخير لأنه إذا لم ينجح أي شيء ، فستعمل هذه الطريقة بالتأكيد على إصلاح جميع مشاكل جهاز الكمبيوتر الخاص بك وستصلح الخطأ "سيتم إعادة تشغيل جهاز الكمبيوتر الخاص بك تلقائيًا في دقيقة واحدة". يستخدم Repair Install فقط ترقية موضعية لإصلاح مشكلات النظام دون حذف بيانات المستخدم الموجودة على النظام. لذا اتبع هذه المقالة لمعرفة كيفية إصلاح تثبيت Windows 10 بسهولة.
موصى به:
آمل أن تكون الخطوات المذكورة أعلاه قادرة على مساعدتك في إصلاح جهاز الكمبيوتر الخاص بك سيتم إعادة التشغيل تلقائيًا في حلقة دقيقة واحدة ولكن إذا كان لا يزال لديك أي أسئلة بخصوص هذا الدليل ، فلا تتردد في طرحها في قسم التعليقات.
يمكن أن تكون قنوات Telegram طريقة رائعة لمواكبة آخر التحديثات المتعلقة بالسياسة أو الرياضة أو الأعمال أو أي مواضيع أخرى تهمك. كقناة
يعد الرسم أحد أكثر الأشياء إثارة التي يمكنك القيام بها باستخدام جهاز iPad. ومع ذلك، أنت بحاجة إلى تطبيق لمساعدتك في الرسم. تعمل معظم تطبيقات الرسم المتاحة على
يستخدم معظم الأشخاص Apple Notes لكتابة الملاحظات ومزامنتها على iCloud. التطبيق لا يبسط وصولك إلى الملاحظات من أجهزة Apple المختل��ة فحسب، بل يسهل عليك أيضًا
يعد Google Slides أفضل مكان للحصول على قوالب مجانية لتنسيق العروض التقديمية وإنشائها. يمكنك الاختيار مجانًا لمستخدمي Gmail وجزء من G-Suite
إذا كنت من مستخدمي TikToker المتحمسين وتقوم بالنشر بشكل متكرر للحفاظ على تفاعل جمهورك المتميز، فمن المحتمل أنك تستخدم قسم المسودات (أو المنشئ
إذا لم تتمكن من مراسلة صديق في Roblox، فربما قام بحظرك لسبب ما. ولكن كيف تعمل هذه الوظيفة بدقة، وهل هناك طرق أخرى للقيام بذلك؟
إذا كنت تبحث عن أفضل الخطوط لاستخدامها على أجهزة MIUI الخاصة بك، فإن Xiaomi تجعل الأمر سهلاً للغاية. كل ما عليك فعله هو تنزيل الخط الذي تريده وحفظه
هناك الكثير من الأشياء التي يمكنك القيام بها على Telegram، مثل استخدام الملصقات أو الانضمام إلى إحدى أفضل قنوات Telegram. ولتوسيع وظائفه بشكل أكبر،
عندما تقوم بإنشاء حساب واتساب لأول مرة، فإنك تقوم بالتسجيل باستخدام رقم هاتفك الحالي، والذي يسمح لك بالوصول إلى قائمة جهات الاتصال الخاصة بهاتفك. ومع ذلك، لا
يقدم Telegram كتالوجًا كبيرًا من الملصقات المجانية التي يمكن إضافتها إلى مكتبتك. تأتي الملصقات في عبوات للتعبير عن الحالة المزاجية والعواطف المختلفة، أو
عندما تحاول الوصول إلى شخص ما على Messenger دون نجاح، فإن أحد الأسباب المحتملة هو أنه قد تم حظرك. الإدراك ليس لطيفًا،
Soundboard هو برنامج كمبيوتر يساعد تطبيقات مثل Discord في إنشاء مؤثرات صوتية رائعة. كما يسمح لك بتحميل الأصوات المختلفة إلى
عندما تحاول جذب انتباه أكبر عدد ممكن من المشاهدين، ستحتاج إلى استخدام كل أداة CapCut المتاحة. تساعد التراكبات في إنشاء مقطع فيديو
تم التحديث في 14 نوفمبر 2022 بواسطة Steve Larner، ليعكس عمليات Android/iOS الحالية لإنشاء Gmail بدون رقم هاتف. إذا كنت ترغب في إنشاء جديد
سهّل عليك Spotify مشاركة قوائم التشغيل مع عائلتك وأصدقائك - حيث يوجد زر مشاركة مباشرة في التطبيق. أيضا، لديك الخيارات للقيام بها
هناك العديد من العناصر التي ستحتاج إلى تخزينها في "Legend of Zelda: Tears of the Kingdom" (TotK). سيتطلب معظمهم المال للحصول عليه. ال
أصبحت قصص Instagram هي الطريقة المفضلة لزيادة المشاركة وتزويد المتابعين بمحتوى من وراء الكواليس أو محتوى عفوي. منذ ذلك الحين
سواء كنت تنشئ جزءًا ممتعًا من المحتوى تم ضبطه على نغمة TikTok العصرية أو مقتطفًا ترويجيًا يعرض علامتك التجارية، يمكن أن يساعدك CapCut في تحقيق ذلك بشكل صحيح.
إذا كنت تقضي وقتًا طويلاً عبر الإنترنت، فمن المحتمل أنك صادفت حلقة captcha البشرية في Cloudflare. هذا الإجراء الأمني له عدة أسباب،
تعد الإحصائيات والتحليلات مكونات مهمة في YouTube. تقوم المنصة بتتبع العديد من الإنجازات، بما في ذلك مقاطع الفيديو التي حققت أكبر عدد من الإنجازات


















