إصلاح هذه القناة لا يمكن عرضها في Telegram

يمكن أن تكون قنوات Telegram طريقة رائعة لمواكبة آخر التحديثات المتعلقة بالسياسة أو الرياضة أو الأعمال أو أي مواضيع أخرى تهمك. كقناة
كيفية حذف الملفات المحمية بواسطة TrustedInstaller في نظام التشغيل Windows 10: TrustedInstaller هي عملية من Windows Modules Installer التي تمتلك الكثير من ملفات النظام والمجلدات والبرامج الأخرى. نعم ، TrustedInstaller هو حساب المستخدم الذي تستخدمه خدمة Windows Modules Installer لامتلاك التحكم في ملفات ومجلدات النظام المحمية هذه. ونعم ، حتى لو كنت مسؤولاً ، فهي ليست مملوكة لك ولا يمكنك تعديل هذه الملفات بأي شكل من الأشكال.

إذا حاولت إعادة تسمية هذه الملفات أو المجلدات المملوكة لـ TrustedInstaller أو حذفها أو تحريرها ، فسوف تحصل في نهاية المطاف على رسالة خطأ تقول "ليس لديك إذن لتنفيذ هذا الإجراء" و "أنت بحاجة إلى إذن من TrustedInstaller لإجراء تغييرات على هذا ملف أو مجلد ".
حسنًا ، لا تقلق من أجل حذف الملفات المحمية بواسطة TrustedInstaller في نظام التشغيل Windows 10 ، عليك أولاً أن تأخذ ملكية الملف أو المجلد الذي تحاول حذفه. بمجرد حصولك على الملكية ، يمكنك منح التحكم الكامل أو الإذن لحساب المستخدم الخاص بك.
محتويات
هل يمكنني حذف حساب مستخدم TrustedInstaller من ملكية الملف؟
باختصار ، نعم يمكنك ذلك ومن المهم ألا تفعل ذلك لأنه تم إنشاء حساب مستخدم TrustedInstaller لحماية ملفات ومجلدات النظام ، على سبيل المثال ، في حالة هجوم الفيروسات أو البرامج الضارة على جهاز الكمبيوتر الخاص بك ، فلن يتمكنوا من تعديل ملفات النظام أو المجلدات لأن هذه الملفات والمجلدات محمية بواسطة TrustedInstaller. وإذا كنت لا تزال تحاول حذف حساب مستخدم TrustedInstaller من ملكية الملف ، فستتلقى رسالة خطأ تقول:
لا يمكنك إزالة TrustedInstaller لأن هذا الكائن يرث الأذونات من الكائن الأصل الخاص به. لإزالة TrustedInstaller ، يجب منع هذا الكائن من وراثة الأذونات. قم بإيقاف تشغيل خيار توريث الأذونات ، ثم حاول مرة أخرى.
قد يبدو الأمر سهلاً ولكن عملية الحصول على ملكية ملف أطول قليلاً ولكن لا تقلق لهذا السبب نحن هنا. في هذه المقالة ، سوف أطلعك على الدليل خطوة بخطوة حول كيفية حذف الملفات المحمية بواسطة TrustedInstaller في نظام التشغيل Windows 10 عن طريق استعادة ملكية الملف أو المجلد من TrustedInstaller.
3 طرق لحذف الملفات المحمية بواسطة TrustedInstaller في نظام التشغيل Windows 10
تأكد من إنشاء نقطة استعادة في حالة حدوث خطأ ما.
الطريقة الأولى: الحصول يدويًا على ملكية الملفات أو المجلدات في نظام التشغيل Windows 10
1.افتح الملف أو المجلد الذي تريد استرداد ملكيته من TrustedInstaller.
2. انقر بزر الماوس الأيمن فوق الملف أو المجلد المعين وحدد خصائص.

3- قم بالتبديل إلى علامة التبويب Security (الأمان) ثم انقر فوق الزر Advanced (خيارات متقدمة).

4 سيؤدي هذا إلى فتح نافذة إعدادات الأمان المتقدمة حيث يمكنك رؤية أن TrustedInstaller لديه التحكم الكامل في هذا الملف أو المجلد المحدد.
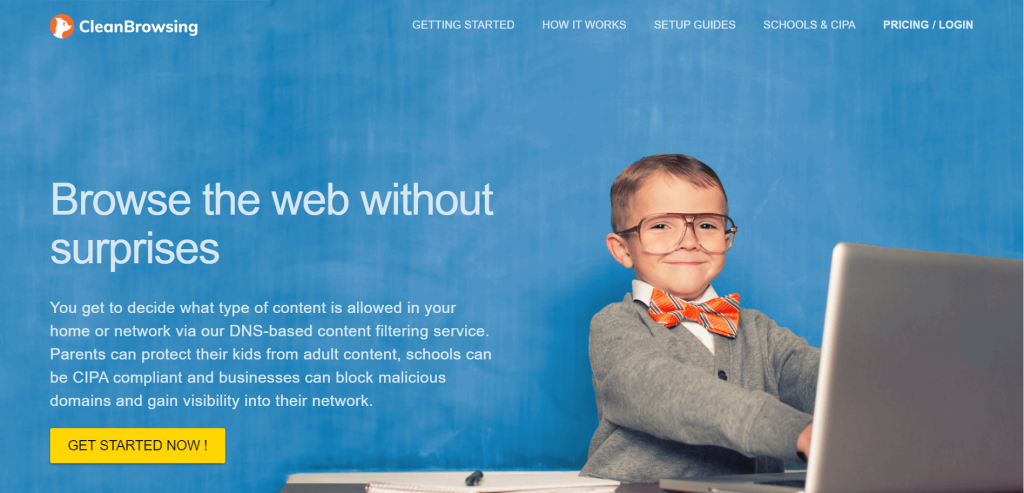
5. الآن بجانب اسم المالك (وهو TrustedInstaller) انقر فوق تغيير.
6 سيؤدي هذا إلى فتح نافذة Select User أو Group ، ومن هناك انقر مرة أخرى على الزر Advanced في الأسفل.

7. سيتم فتح نافذة جديدة ، انقر فوق الزر " بحث الآن ".
8. سترى جميع حسابات المستخدم المدرجة في قسم " نتائج البحث: " ، حدد حساب المستخدم من هذه القائمة لجعل المالك الجديد للملف أو المجلد وانقر فوق موافق.

9- انقر مرة أخرى على "موافق" في نافذة "تحديد مستخدم أو مجموعة".

10. الآن ستكون في نافذة إعدادات الأمان المتقدمة ، هنا ضع علامة اختيار " استبدال المالك في الحاويات الفرعية والعنصر " إذا كنت بحاجة إلى حذف أكثر من ملف واحد في مجلد.

11. انقر فوق "تطبيق" ثم "موافق".
12. من نافذة خصائص المجلد أو الملف ، انقر مرة أخرى على الزر "خيارات متقدمة" ضمن علامة التبويب "الأمان".

13. لا تنقر على زر إضافة لفتح نافذة إدخال الأذونات ، ثم انقر على رابط " تحديد رئيسي ".


14- انقر مرة أخرى فوق الزر "خيارات متقدمة" ثم انقر فوق " البحث الآن".
15. حدد حساب المستخدم الذي حددته في الخطوة 8 ثم انقر فوق "موافق".

16. سيتم نقلك مرة أخرى إلى نافذة إدخال الأذونات ، حيث تحتاج إلى تحديد جميع المربعات ضمن " الأذونات الأساسية ".

17. أيضًا ، ضع علامة اختيار على " تطبيق هذه الأذونات فقط على الكائنات و / أو الحاويات داخل هذه الحاوية " وانقر فوق "موافق".
18- سيصلك تحذير أمني ، انقر فوق " نعم" للمتابعة.
19. انقر فوق "تطبيق" ثم "موافق" ، ثم انقر مرة أخرى على "موافق" في نافذة خصائص الملف / المجلد.
20- لقد نجحت في تغيير ملكية الملف أو المجلد ، والآن يمكنك تعديل أو تحرير أو إعادة تسمية أو حذف هذا الملف أو المجلد بسهولة.
يمكنك الآن بسهولة حذف الملفات المحمية بواسطة TrustedInstaller في نظام التشغيل Windows 10 باستخدام الطريقة المذكورة أعلاه ، ولكن إذا كنت لا ترغب في متابعة هذه العملية الطويلة ، فيمكنك أيضًا استخدام الطريقة أدناه لإضافة خيار "أخذ الملكية" إلى النقر بزر الماوس الأيمن قائمة السياق وتحصل بسهولة على ملكية أي ملف أو مجلد في Windows 10.
الطريقة 2: الحصول على ملكية الملفات / المجلدات في نظام التشغيل Windows 10 باستخدام التسجيل
1.افتح ملف المفكرة ثم انسخ والصق الكود التالي في ملف المفكرة:
إصدار محرر تسجيل Windows 5.00 [-HKEY_CLASSES_ROOT \ * \ shell \ runas] [HKEY_CLASSES_ROOT \ * \ shell \ runas] @ = "Take Ownership" "HasLUAShield" = "" "NoWorkingDirectory" = "" "Position" = "middle" [ HKEY_CLASSES_ROOT \ * \ shell \ runas \ command] @ = "cmd.exe / c takeown / f \"٪ 1 \ "&& icacls \"٪ 1 \ "/ منح المسؤولين: F / c / l & pause" "IsolatedCommand" = "cmd.exe / c takeown / f \"٪ 1 \ "&& icacls \"٪ 1 \ "/ منح المسؤولين: F / c / l & pause" [-HKEY_CLASSES_ROOT \ Directory \ shell \ runas] [HKEY_CLASSES_ROOT \ Directory \ shell \ runas] @ = "أخذ الملكية" "HasLUAShield" = "" "NoWorkingDirectory" = "" "Position" = "middle"[HKEY_CLASSES_ROOT \ Directory \ shell \ runas \ command] @ = "cmd.exe / c takeown / f \"٪ 1 \ "/ r / dy && icacls \"٪ 1 \ "/ منح المسؤولين: F / t / c / l / q & pause "" IsolatedCommand "=" cmd.exe / c takeown / f \ "٪ 1 \" / r / dy && icacls \ "٪ 1 \" / منح المسؤولين: F / t / c / l / q & pause "[-HKEY_CLASSES_ROOT \ dllfile \ shell \ runas] [HKEY_CLASSES_ROOT \ dllfile \ shell \ runas] @ =" Take Ownership "" HasLUAShield "=" "" NoWorkingDirectory "=" "" Position "=" middle "[HKEY_CLASSES_RO dllfile \ shell \ runas \ command] @ = "cmd.exe / c takeown / f \"٪ 1 \ "&& icacls \"٪ 1 \ "/ منح المسؤولين: F / c / l & pause" "IsolatedCommand" = " cmd.exe / c أخذ / f \ "٪ 1 \" &&icacls \ "٪ 1 \" / منح المسؤولين: F / c / l & pause "[-HKEY_CLASSES_ROOT \ Drive \ shell \ runas] [HKEY_CLASSES_ROOT \ Drive \ shell \ runas] @ =" Take Ownership "" HasLUAShield "=" " "NoWorkingDirectory" = "" "Position" = "middle" [HKEY_CLASSES_ROOT \ Drive \ shell \ runas \ command] @ = "cmd.exe / c takeown / f \"٪ 1 \ "/ r / dy && icacls \"٪ 1 \ "/ منح المسؤولين: F / t / c / l / q & pause" "IsolatedCommand" = "cmd.exe / c takeown / f \"٪ 1 \ "/ r / dy && icacls \"٪ 1 \ " / منح المسؤولين: F / t / c / l / q & pause "[-HKEY_CLASSES_ROOT \ exefile \ shell \ runas] [HKEY_CLASSES_ROOT \ exefile \ shell \ runas]" HasLUAShield "=" "[HKEY_CLASSES_ROOT \ exefile \ shell \ runas \ أمر] @ = "\"٪ 1 \ "٪ * "" IsolatedCommand "=" \ "٪ 1 \"٪ * "
2- من قائمة Notepad انقر على File ثم اختر Save As.

3. من القائمة المنسدلة حفظ كنوع ، حدد " All Files (*. *) " ثم اكتب اسم الملف الذي يمكن أن يكون أي شيء تريده ولكن تأكد من إضافة .reg في نهايته (على سبيل المثال ، takeownership. reg) لأن هذا الامتداد مهم جدًا.

4. انتقل إلى المكان الذي تريد حفظ الملف فيه ويفضل أن يكون سطح المكتب وانقر على زر حفظ.
5. الآن انقر بزر الماوس الأيمن فوق الملف أعلاه (Registry_Fix.reg) وحدد تثبيت من قائمة السياق.
ملاحظة: ستحتاج إلى حساب مسؤول لتثبيت البرنامج النصي على ملفات تسجيل Windows.
6. انقر فوق " نعم" لإضافة الرمز أعلاه إلى سجل Windows.
7. بمجرد تثبيت البرنامج النصي أعلاه بنجاح ، يمكنك بسهولة الحصول على ملكية أي ملف أو مجلد تريده بمجرد النقر بزر الماوس الأيمن فوقه ثم تحديد "الحصول على الملكية " من قائمة السياق.

8- ومع ذلك ، يمكنك إلغاء تثبيت البرنامج النصي أعلاه في أي وقت تريده مرة أخرى باتباع الخطوات من 1 إلى 4 ولكن هذه المرة ، استخدم الكود التالي:
إصدار محرر تسجيل Windows 5.00 [-HKEY_CLASSES_ROOT \ * \ shell \ runas] [-HKEY_CLASSES_ROOT \ Directory \ shell \ runas] [-HKEY_CLASSES_ROOT \ dllfile \ shell \ runas] [-HKEY_CLASSES_ROOT \ Drive \ shell \ runas] [-HKOTEY_CL \ shell \ runas] [HKEY_CLASSES_ROOT \ exefile \ shell \ runas] "HasLUAShield" = "" [HKEY_CLASSES_ROOT \ exefile \ shell \ runas \ command] @ = "\"٪ 1 \ "٪ *" "IsolatedCommand" = "\" ٪ 1 \ "٪ *"
9. واحفظ الملف باسم Uninstallownership.reg.
10- إذا كنت تريد إزالة خيار " Take Ownership " من قائمة السياق ، فانقر نقرًا مزدوجًا فوق ملف Uninstallownership.reg وانقر فوق " نعم" للمتابعة.
الطريقة الثالثة: استخدم تطبيق الجهة الخارجية لتغيير ملكية ملف أو مجلد
بمساعدة تطبيق Take Ownership ، ستتمكن بسهولة من الحصول على ملكية أي ملف أو مجلد تريده ثم حذف الملفات المحمية بواسطة TrustedInstaller. يعمل التطبيق بنفس الطريقة المذكورة أعلاه ولكنك تحتاج فقط إلى تثبيت البرنامج بدلاً من عمل البرنامج النصي يدويًا بنفسك.
ما عليك سوى تثبيت تطبيق Take Ownership وسيضيف خيار " Take Ownership " في قائمة سياق النقر بزر الماوس الأيمن في Windows 10.
موصى به:
آمل أن تكون الخطوات المذكورة أعلاه قادرة على مساعدتك في حذف الملفات المحمية بواسطة TrustedInstaller في نظام التشغيل Windows 10 ، ولكن إذا كان لا يزال لديك أي أسئلة بخصوص هذا الدليل أو خدمة TrustedInstaller ، فلا تتردد في طرحها في قسم التعليقات.
يمكن أن تكون قنوات Telegram طريقة رائعة لمواكبة آخر التحديثات المتعلقة بالسياسة أو الرياضة أو الأعمال أو أي مواضيع أخرى تهمك. كقناة
يعد الرسم أحد أكثر الأشياء إثارة التي يمكنك القيام بها باستخدام جهاز iPad. ومع ذلك، أنت بحاجة إلى تطبيق لمساعدتك في الرسم. تعمل معظم تطبيقات الرسم المتاحة على
يستخدم معظم الأشخاص Apple Notes لكتابة الملاحظات ومزامنتها على iCloud. التطبيق لا يبسط وصولك إلى الملاحظات من أجهزة Apple المختل��ة فحسب، بل يسهل عليك أيضًا
يعد Google Slides أفضل مكان للحصول على قوالب مجانية لتنسيق العروض التقديمية وإنشائها. يمكنك الاختيار مجانًا لمستخدمي Gmail وجزء من G-Suite
إذا كنت من مستخدمي TikToker المتحمسين وتقوم بالنشر بشكل متكرر للحفاظ على تفاعل جمهورك المتميز، فمن المحتمل أنك تستخدم قسم المسودات (أو المنشئ
إذا لم تتمكن من مراسلة صديق في Roblox، فربما قام بحظرك لسبب ما. ولكن كيف تعمل هذه الوظيفة بدقة، وهل هناك طرق أخرى للقيام بذلك؟
إذا كنت تبحث عن أفضل الخطوط لاستخدامها على أجهزة MIUI الخاصة بك، فإن Xiaomi تجعل الأمر سهلاً للغاية. كل ما عليك فعله هو تنزيل الخط الذي تريده وحفظه
هناك الكثير من الأشياء التي يمكنك القيام بها على Telegram، مثل استخدام الملصقات أو الانضمام إلى إحدى أفضل قنوات Telegram. ولتوسيع وظائفه بشكل أكبر،
عندما تقوم بإنشاء حساب واتساب لأول مرة، فإنك تقوم بالتسجيل باستخدام رقم هاتفك الحالي، والذي يسمح لك بالوصول إلى قائمة جهات الاتصال الخاصة بهاتفك. ومع ذلك، لا
يقدم Telegram كتالوجًا كبيرًا من الملصقات المجانية التي يمكن إضافتها إلى مكتبتك. تأتي الملصقات في عبوات للتعبير عن الحالة المزاجية والعواطف المختلفة، أو
عندما تحاول الوصول إلى شخص ما على Messenger دون نجاح، فإن أحد الأسباب المحتملة هو أنه قد تم حظرك. الإدراك ليس لطيفًا،
Soundboard هو برنامج كمبيوتر يساعد تطبيقات مثل Discord في إنشاء مؤثرات صوتية رائعة. كما يسمح لك بتحميل الأصوات المختلفة إلى
عندما تحاول جذب انتباه أكبر عدد ممكن من المشاهدين، ستحتاج إلى استخدام كل أداة CapCut المتاحة. تساعد التراكبات في إنشاء مقطع فيديو
تم التحديث في 14 نوفمبر 2022 بواسطة Steve Larner، ليعكس عمليات Android/iOS الحالية لإنشاء Gmail بدون رقم هاتف. إذا كنت ترغب في إنشاء جديد
سهّل عليك Spotify مشاركة قوائم التشغيل مع عائلتك وأصدقائك - حيث يوجد زر مشاركة مباشرة في التطبيق. أيضا، لديك الخيارات للقيام بها
هناك العديد من العناصر التي ستحتاج إلى تخزينها في "Legend of Zelda: Tears of the Kingdom" (TotK). سيتطلب معظمهم المال للحصول عليه. ال
أصبحت قصص Instagram هي الطريقة المفضلة لزيادة المشاركة وتزويد المتابعين بمحتوى من وراء الكواليس أو محتوى عفوي. منذ ذلك الحين
سواء كنت تنشئ جزءًا ممتعًا من المحتوى تم ضبطه على نغمة TikTok العصرية أو مقتطفًا ترويجيًا يعرض علامتك التجارية، يمكن أن يساعدك CapCut في تحقيق ذلك بشكل صحيح.
إذا كنت تقضي وقتًا طويلاً عبر الإنترنت، فمن المحتمل أنك صادفت حلقة captcha البشرية في Cloudflare. هذا الإجراء الأمني له عدة أسباب،
تعد الإحصائيات والتحليلات مكونات مهمة في YouTube. تقوم المنصة بتتبع العديد من الإنجازات، بما في ذلك مقاطع الفيديو التي حققت أكبر عدد من الإنجازات


















