إصلاح هذه القناة لا يمكن عرضها في Telegram

يمكن أن تكون قنوات Telegram طريقة رائعة لمواكبة آخر التحديثات المتعلقة بالسياسة أو الرياضة أو الأعمال أو أي مواضيع أخرى تهمك. كقناة
اختبر ذاكرة الوصول العشوائي للكمبيوتر الخاص بك بحثًا عن ذاكرة سيئة: هل تواجه مشكلة في جهاز الكمبيوتر الخاص بك ، لا سيما مشكلات الأداء والشاشة الزرقاء؟ هناك احتمال أن تسبب ذاكرة الوصول العشوائي مشكلة لجهاز الكمبيوتر الخاص بك. على الرغم من أنه نادر الحدوث عندما تسبب ذاكرة الوصول العشوائي مشكلة تحتاج إلى التحقق منها. تعد ذاكرة الوصول العشوائي (RAM) أحد المكونات الأساسية لجهاز الكمبيوتر الخاص بك ، لذلك عندما تواجه بعض المشكلات في جهاز الكمبيوتر الخاص بك ، يجب عليك اختبار ذاكرة الوصول العشوائي للكمبيوتر الخاص بك بحثًا عن ذاكرة سيئة في Windows. بالنسبة لشخص غير تقني ، سيكون من الصعب تشخيص خطأ ذاكرة الوصول العشوائي. لذلك ، يجب أن نبدأ في العثور على أعراض مشاكل ذاكرة الوصول العشوائي حتى نتمكن من المضي قدمًا والتحقق من ذاكرة الوصول العشوائي.

محتويات
أعراض أخطاء ذاكرة الوصول العشوائي
1 - يتجمد نظامك لبضع دقائق ويبدأ في فتح برامج معينة يستغرق بعض الوقت. في بعض الأحيان يتوقف البرنامج عن التشغيل ويتعطل نظامك. وبالتالي ، يمكننا القول أن مشكلات أداء النظام هي المعلمات الأولى لتحديد أخطاء ذاكرة الوصول العشوائي. في بعض الأحيان ، يمكنك اعتبار أن سبب هذه المشكلات هو فيروس أو برنامج ضار.
2 - كيف يمكن لأي شخص أن يفوتك شاشة Windows الزرقاء سيئة السمعة؟ إذا لم تقم بتثبيت أي برنامج أو جهاز جديد ولكنك حصلت على شاشة زرقاء ، فهناك احتمال كبير لحدوث خطأ في ذاكرة الوصول العشوائي.
3 - في حالة إعادة تشغيل جهاز الكمبيوتر الخاص بك بشكل عشوائي ، فإنه يرسل إشارات لأخطاء ذاكرة الوصول العشوائي. ومع ذلك ، قد يكون هناك العديد من السمات الأخرى لهذه المشكلة ولكن التحقق من ذاكرة الوصول العشوائي الخاصة بك هو أحد الطرق المختلفة لحل مشكلة إعادة التشغيل العشوائي.
4 - تبدأ في ملاحظة تلف بعض الملفات الموجودة على نظامك. إذا لم تقم بحفظ كل هذه الملفات بشكل صحيح ، فأنت بحاجة إلى تشغيل برنامج تشخيص للقرص الصلب. إذا وجدت أن كل شيء على ما يرام ، فأنت بحاجة إلى التحقق من مشكلات ذاكرة الوصول العشوائي لأنها يمكن أن تفسد هذه الملفات.
تشخيص مشاكل ذاكرة الوصول العشوائي
هناك طريقتان للبدء في تشخيص خطأ ذاكرة الوصول العشوائي - أولاً يمكنك فتح الكمبيوتر يدويًا وإخراج ذاكرة الوصول العشوائي ووضع ذاكرة الوصول العشوائي الجديدة في مكانها للتحقق مما إذا كانت المشكلة لا تزال قائمة أو اختفت. تأكد من أن ذاكرة الوصول العشوائي الجديدة يجب أن تكون متوافقة مع جهاز الكمبيوتر الخاص بك.
هناك خيار آخر وهو تشغيل أداة تشخيص ذاكرة Windows أو MemTest86 والتي ستساعدك على استكشاف مشكلة ذاكرة الوصول العشوائي وإصلاحها.
اختبر ذاكرة الوصول العشوائي للكمبيوتر الخاص بك للذاكرة السيئة
تأكد من إنشاء نقطة استعادة في حالة حدوث خطأ ما.
الطريقة الأولى - أداة تشخيص ذاكرة Windows
1. قم بتشغيل أداة تشخيص ذاكرة Windows. لبدء ذلك ، تحتاج إلى كتابة " تشخيص ذاكرة Windows " في شريط بحث Windows

ملاحظة: يمكنك أيضًا تشغيل هذه الأداة ببساطة عن طريق الضغط على " Windows Key + R " وإدخال " mdsched.exe " في مربع حوار التشغيل والضغط على إدخال.

2- سيظهر لك مربع منبثق على شاشتك يطلب منك إعادة تشغيل الكمبيوتر لبدء البرنامج. يجب عليك إعادة تشغيل جهاز الكمبيوتر الخاص بك لبدء أداة التشخيص. أثناء تشغيل البرنامج ، لن تتمكن من العمل على جهاز الكمبيوتر الخاص بك.

سيتم الآن إعادة تشغيل نظامك وستظهر شاشة أداة تشخيص ذاكرة Windows على شاشتك مع شريط حالة التقدم. علاوة على ذلك ، إذا اكتشف الاختبار أي شذوذ أو مشاكل في ذاكرة الوصول العشوائي ، فسيظهر لك رسالة. سيستغرق الأمر عدة دقائق لإكمال هذا الاختبار ونشر النتيجة.
بدلاً من الانتظار لرؤية النتيجة ، يمكنك ترك جهاز الكمبيوتر الخاص بك والعودة للتحقق من النتيجة أخيرًا. يمكنك استثمار وقتك الثمين في بعض الأعمال الأخرى أثناء اختبار Windows لذاكرة الوصول العشوائي. بمجرد الانتهاء من العملية ، سيتم إعادة تشغيل نظامك تلقائيًا. بمجرد تسجيل الدخول إلى جهاز الكمبيوتر الخاص بك ، ستتمكن من رؤية النتائج.
آمل أن تتمكن باستخدام أداة تشخيص ذاكرة Windows من اختبار ذاكرة الوصول العشوائي للكمبيوتر الخاص بك بحثًا عن ذاكرة سيئة ، ولكن إذا لم تكن قادرًا على رؤية نتائج اختبار تشخيص الذاكرة ، فلا داعي للقلق فقط اتبع الخطوات أدناه وستكون قادرًا على رؤيتها نتائج الاختبار.
ماذا لو لم تجد النتائج؟
إذا لم تشاهد النتائج بعد تسجيل الدخول مرة أخرى إلى نظامك ، فيمكنك اتباع الطريقة المذكورة أدناه للاطلاع على نتيجة أداة تشخيص Windows.
الخطوة 1 - فتح عارض الأحداث - لبدء تشغيل عارض الأحداث ، تحتاج إلى النقر بزر الماوس الأيمن على قائمة البدء ثم تحديد عارض الأحداث.
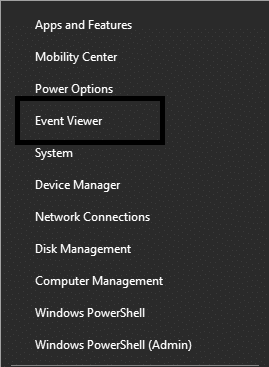
الخطوة 2 - انتقل إلى " سجلات Windows " ثم " النظام " ، هنا سترى قائمة بالأحداث. للعثور على الشخص المحدد ، ما عليك سوى النقر فوق خيار البحث.
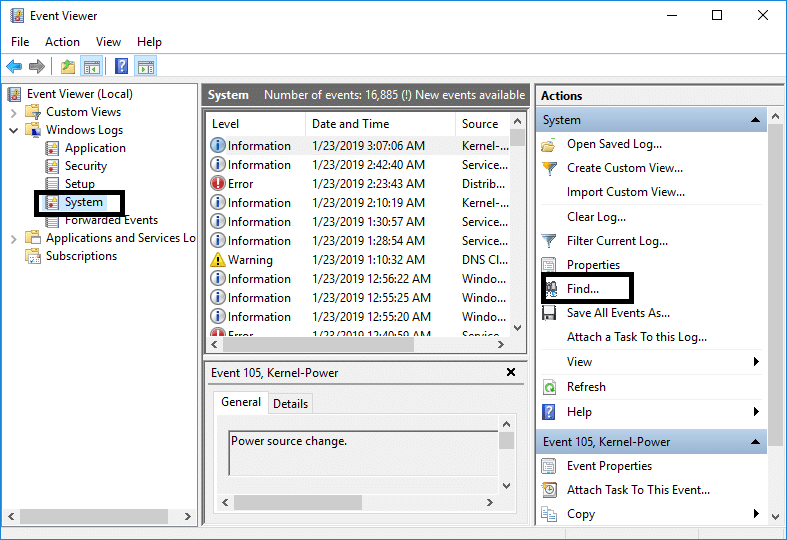
الخطوة 3 - اكتب " أداة تشخيص الذاكرة " وانقر على زر "بحث عن التالي" ، سترى النتيجة.
الطريقة الثانية - تشغيل MemTest86
إذا كنت ترغب في اختبار ذاكرة الوصول العشوائي للكمبيوتر الخاص بك بحثًا عن مشاكل الذاكرة السيئة باستخدام أقوى أداة اختبار ، يمكنك تنزيل MemTest86 واستخدامه. تمنحك أداة الاختبار هذه المزيد من الخيارات والقوة لتشخيص الخطأ الذي يتخطاه اختبار Windows عادةً. يأتي في نوعين - إصدار مجاني وإصدار احترافي. للحصول على المزيد من الميزات ، يمكنك الذهاب للنسخة المدفوعة.
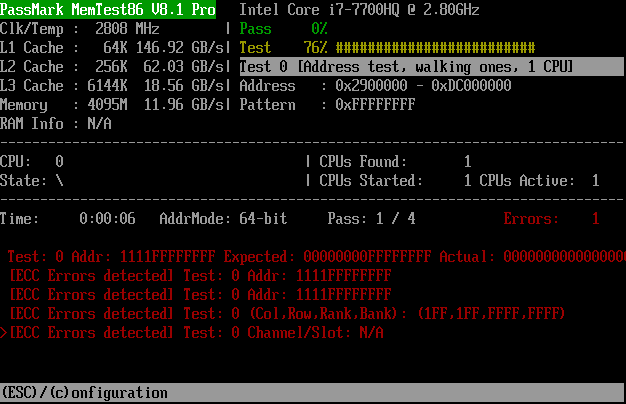
أثناء استخدام الإصدار المجاني ، قد لا تحصل على التقرير المناسب لمهمة التشخيص الخاصة بك. تم الإبلاغ عن أن الإصدار المجاني MemTest86 لا يعمل بشكل صحيح. كلا الإصدارين قابلين للتمهيد ويمكنك إنشاء إما USB أو قرص مضغوط قابل للتمهيد بملف صورة ISO الخاص به والبدء في اختبار نظامك.
بمجرد إنشاء الملف القابل للتمهيد ، ستحتاج إلى إعادة تشغيل النظام وتشغيله إما من محرك أقراص USB أو محرك أقراص مضغوطة حسب المكان الذي قمت بتثبيت الملفات القابلة للتمهيد منه. للحصول على طريقة خطوة بخطوة لاختبار ذاكرة الوصول العشوائي للكمبيوتر الخاص بك للذاكرة السيئة باستخدام MemTest86 ، اتبع الدليل أدناه:
1- قم بتوصيل محرك أقراص فلاش USB بنظامك.
2- قم بتنزيل وتثبيت برنامج التثبيت التلقائي لنظام التشغيل Windows Memtest86 لمفتاح USB .
3. انقر بزر الماوس الأيمن فوق ملف الصورة الذي قمت بتنزيله للتو وحدد خيار " استخراج هنا ".
4- بمجرد الاستخراج ، افتح المجلد وقم بتشغيل Memtest86 + USB Installer .
5. اختر محرك أقراص USB المتصل ، من أجل نسخ برنامج MemTest86 (سيؤدي ذلك إلى تهيئة محرك USB الخاص بك).

6- بمجرد الانتهاء من العملية المذكورة أعلاه ، أدخل USB في جهاز الكمبيوتر الذي تواجه فيه مشكلة RAM Bad Memory.
7- أعد تشغيل الكمبيوتر وتأكد من تحديد التمهيد من محرك أقراص فلاش USB.
8. سيبدأ Memtest86 في اختبار تلف الذاكرة في نظامك.

9- إذا كنت قد اجتزت كل الاختبارات ، فيمكنك التأكد من أن ذاكرتك تعمل بشكل صحيح.
10- إذا لم تنجح بعض الخطوات ، فسيجد Memtest86 تلفًا في الذاكرة مما يعني أن ذاكرة الوصول العشوائي بها بعض القطاعات التالفة.
11- لإصلاح المشكلة في نظامك ، ستحتاج إلى استبدال ذاكرة الوصول العشوائي إذا تم العثور على قطاعات ذاكرة سيئة.
موصى به:
آمل أن تكون الخطوات المذكورة أعلاه مفيدة ، ويمكنك الآن بسهولة اختبار ذاكرة الوصول العشوائي للكمبيوتر الخاص بك بحثًا عن ذاكرة سيئة ، ولكن إذا كان لا يزال لديك أي أسئلة بخصوص هذا الدليل ، فلا تتردد في طرحها في قسم التعليقات.
يمكن أن تكون قنوات Telegram طريقة رائعة لمواكبة آخر التحديثات المتعلقة بالسياسة أو الرياضة أو الأعمال أو أي مواضيع أخرى تهمك. كقناة
يعد الرسم أحد أكثر الأشياء إثارة التي يمكنك القيام بها باستخدام جهاز iPad. ومع ذلك، أنت بحاجة إلى تطبيق لمساعدتك في الرسم. تعمل معظم تطبيقات الرسم المتاحة على
يستخدم معظم الأشخاص Apple Notes لكتابة الملاحظات ومزامنتها على iCloud. التطبيق لا يبسط وصولك إلى الملاحظات من أجهزة Apple المختل��ة فحسب، بل يسهل عليك أيضًا
يعد Google Slides أفضل مكان للحصول على قوالب مجانية لتنسيق العروض التقديمية وإنشائها. يمكنك الاختيار مجانًا لمستخدمي Gmail وجزء من G-Suite
إذا كنت من مستخدمي TikToker المتحمسين وتقوم بالنشر بشكل متكرر للحفاظ على تفاعل جمهورك المتميز، فمن المحتمل أنك تستخدم قسم المسودات (أو المنشئ
إذا لم تتمكن من مراسلة صديق في Roblox، فربما قام بحظرك لسبب ما. ولكن كيف تعمل هذه الوظيفة بدقة، وهل هناك طرق أخرى للقيام بذلك؟
إذا كنت تبحث عن أفضل الخطوط لاستخدامها على أجهزة MIUI الخاصة بك، فإن Xiaomi تجعل الأمر سهلاً للغاية. كل ما عليك فعله هو تنزيل الخط الذي تريده وحفظه
هناك الكثير من الأشياء التي يمكنك القيام بها على Telegram، مثل استخدام الملصقات أو الانضمام إلى إحدى أفضل قنوات Telegram. ولتوسيع وظائفه بشكل أكبر،
عندما تقوم بإنشاء حساب واتساب لأول مرة، فإنك تقوم بالتسجيل باستخدام رقم هاتفك الحالي، والذي يسمح لك بالوصول إلى قائمة جهات الاتصال الخاصة بهاتفك. ومع ذلك، لا
يقدم Telegram كتالوجًا كبيرًا من الملصقات المجانية التي يمكن إضافتها إلى مكتبتك. تأتي الملصقات في عبوات للتعبير عن الحالة المزاجية والعواطف المختلفة، أو
عندما تحاول الوصول إلى شخص ما على Messenger دون نجاح، فإن أحد الأسباب المحتملة هو أنه قد تم حظرك. الإدراك ليس لطيفًا،
Soundboard هو برنامج كمبيوتر يساعد تطبيقات مثل Discord في إنشاء مؤثرات صوتية رائعة. كما يسمح لك بتحميل الأصوات المختلفة إلى
عندما تحاول جذب انتباه أكبر عدد ممكن من المشاهدين، ستحتاج إلى استخدام كل أداة CapCut المتاحة. تساعد التراكبات في إنشاء مقطع فيديو
تم التحديث في 14 نوفمبر 2022 بواسطة Steve Larner، ليعكس عمليات Android/iOS الحالية لإنشاء Gmail بدون رقم هاتف. إذا كنت ترغب في إنشاء جديد
سهّل عليك Spotify مشاركة قوائم التشغيل مع عائلتك وأصدقائك - حيث يوجد زر مشاركة مباشرة في التطبيق. أيضا، لديك الخيارات للقيام بها
هناك العديد من العناصر التي ستحتاج إلى تخزينها في "Legend of Zelda: Tears of the Kingdom" (TotK). سيتطلب معظمهم المال للحصول عليه. ال
أصبحت قصص Instagram هي الطريقة المفضلة لزيادة المشاركة وتزويد المتابعين بمحتوى من وراء الكواليس أو محتوى عفوي. منذ ذلك الحين
سواء كنت تنشئ جزءًا ممتعًا من المحتوى تم ضبطه على نغمة TikTok العصرية أو مقتطفًا ترويجيًا يعرض علامتك التجارية، يمكن أن يساعدك CapCut في تحقيق ذلك بشكل صحيح.
إذا كنت تقضي وقتًا طويلاً عبر الإنترنت، فمن المحتمل أنك صادفت حلقة captcha البشرية في Cloudflare. هذا الإجراء الأمني له عدة أسباب،
تعد الإحصائيات والتحليلات مكونات مهمة في YouTube. تقوم المنصة بتتبع العديد من الإنجازات، بما في ذلك مقاطع الفيديو التي حققت أكبر عدد من الإنجازات


















