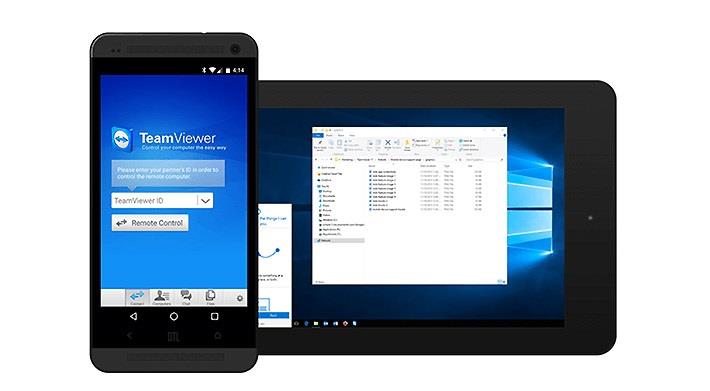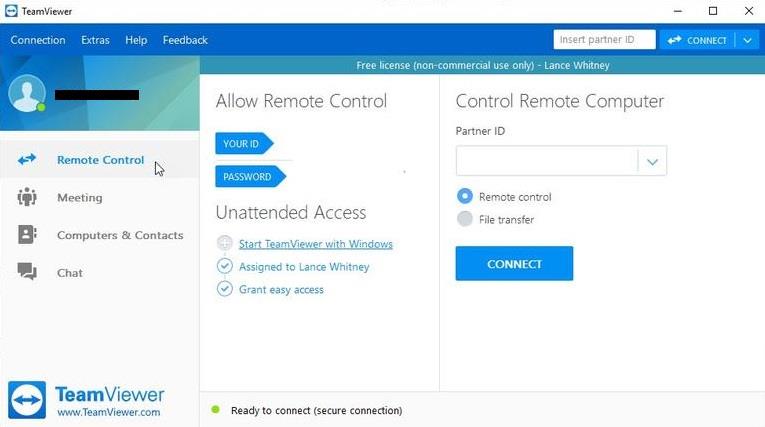عندما يتعلق الأمر بالتكنولوجيا ، يتمنى الجميع الأفضل لأجهزة الكمبيوتر الشخصية الخاصة بهم. هل من الممكن التحكم أو الوصول إلى جهاز كمبيوتر شخص آخر؟ وفي الوقت نفسه ، نعم ، إنه عملي بمجرد استخدام برنامج TeamViewer. إنه برنامج مجاني يتيح لك الوصول من جهاز الكمبيوتر الشخصي الخاص بك إلى جهاز الكمبيوتر الشخصي لأي شخص في جميع أنحاء العالم. مثل ، يمكنك مشاركة الملفات ونقل البيانات وعقد الاجتماعات عبر الإنترنت والتحكم عن بُعد في الكمبيوتر وغير ذلك.
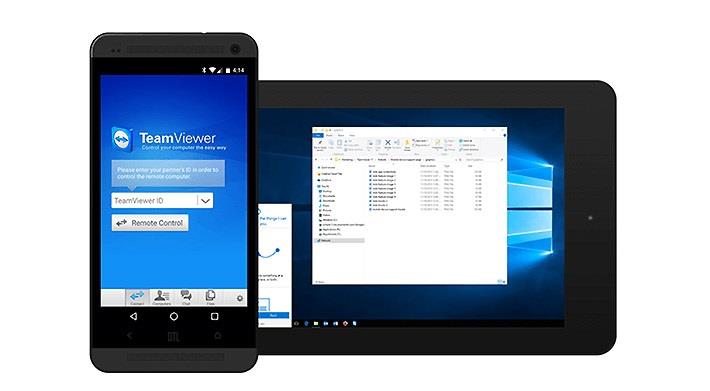
محتويات
ما هي الفوائد الأساسية لاستخدام برنامج TeamViewer؟
استخدام برنامج TeamViewer له العديد من الاستخدامات ، وهنا نناقش بعضًا منها:
1. نستخدم برنامج TeamViewer للوصول إلى نظام الاتصال عن بُعد فيه. على سبيل المثال ، تريد الوصول إلى نظام مكتبك ، وفيه بعض المستندات المهمة ، وتريد نسخها أثناء وجودك في المنزل أو العكس ، باستخدام برنامج TeamViewer يمكنك القيام بذلك بسهولة.
2. إذا كنت ترغب في مشاركة أو استقبال أي ملفات من جهاز كمبيوتر شخص ما ، فيمكنك القيام بذلك بسهولة بمساعدة برنامج TeamViewer.
3. إذا كنت تواجه أي مشكلة في جهاز الكمبيوتر الشخصي أو الكمبيوتر المحمول ، فيمكنك أيضًا الحصول على مساعدة من أحد الخبراء بمجرد استخدام برنامج TeamViewer. وبالمثل ، إذا كان أصدقاؤك يواجهون أي مشكلة في أجهزة الكمبيوتر أو البيانات الخاصة بهم ، فيمكنك مساعدتهم باستخدام هذا البرنامج المجاني.
كيفية تثبيت واستخدام برنامج TeamViewer؟
يمكنك تثبيت وتنزيل برنامج TeamViewer 15 لنظام التشغيل windows 10 من موقع Softwarestoic. يجب عليك تنزيل برنامج TeamViewer على كل من أجهزة الكمبيوتر الشخصية أو أجهزة الكمبيوتر المحمولة حيث تريد الوصول إليها. طريقة الاستخدام لذلك مختلفة. فيما يلي بعض الخطوات التي يمكنك اتباعها والوصول الكامل إلى الإفراط في استخدام أجهزة الكمبيوتر من خلال برنامج TeamViewer.
كيفية تثبيت برنامج TeamViewer
أثناء تنزيل البرنامج ، يحتاج أي برنامج أيضًا إلى تثبيته بعد تنزيله. افتح برنامج TeamViewer وابدأ التثبيت بعد اتباع هذه الخطوات ؛
الخطوة 1: سيظهر مربع حوار ، حيث سيطرح بعض الأسئلة المتكررة. أي كيف تريد المتابعة؟ لهذا ، ستحدد الخيار الأول التثبيت الأساسي .
الخطوة 2: السؤال التالي سيطرح ؛ كيف تريد استخدام برنامج TeamViewer؟ عليك تحديد الخيار الثاني ، وهو الاستخدام الشخصي / غير التجاري .
الخطوة 3: بعد الإجابة على السؤال ، سيكون هناك خيار "قبول - إنهاء" في نهاية مربع الحوار الخاص بالبرنامج. حدد قبول-إنهاء .
الخطوة 4: بعد هذه الخطوات ، سيبدأ البرنامج في التثبيت.
كيفية استخدام برنامج TeamViewer
الآن تم تثبيت برنامج TeamViewer الخاص بك وهو جاهز للاستخدام. لاستخدام هذا البرنامج ، يجب أن يكون لديك معرّفك ورقم تعريفك الشخصي لبرنامجك ، الأمر الذي ستستفيد منه الآخرين للوصول إليه. افتح برنامج TeamViewer ، وسيعرض الصفحة الرئيسية للبرنامج حيث ستدخل:
علاوة على ذلك ، إذا كنت ترغب في الوصول إلى جهاز كمبيوتر شخص آخر ، فستضيف معرفه وكلمة المرور الخاصة به بجوار خيارك مباشرةً.
الخطوة 1: عليك إدخال معرّف الشريك الخاص بك.
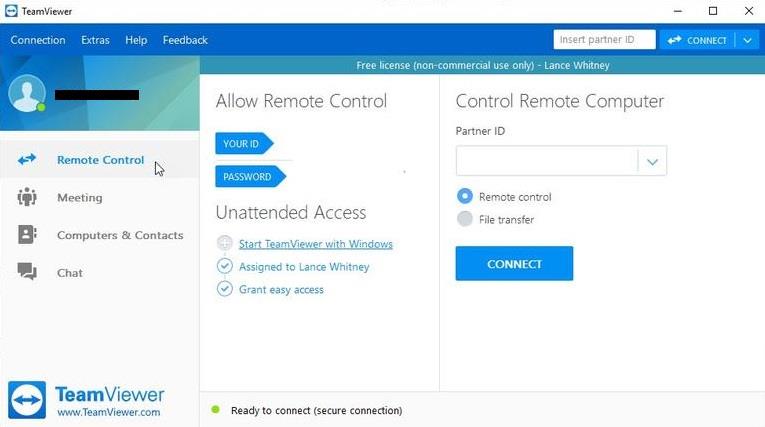
الخطوة 2: حدد التحكم عن بعد / نقل الملفات .
الخطوة 3: النقر فوق الاتصال بالشريك.
الخطوة 4: أدخل كلمة المرور .
الخطوة 5: انقر فوق تسجيل الدخول .
بعد كل هذه الخطوات ، سيكون جهاز الكمبيوتر والبرامج الخاصة بك جاهزين لمشاركة / استلام أو نقل البيانات ؛ باختصار ، لديك حق الوصول الكامل إلى جهاز الكمبيوتر الخاص بشريكك.
استنتاج
يمكنك استخدام برنامج TeamViewer لأنظمة Windows و Android و Linux و Mac والوحدات النمطية المخصصة ونظام التشغيل Chrome ونظام التشغيل Blackberry. إنه أصلي لجميع البرامج وأجهزة الكمبيوتر. يستخدم هذا البرنامج ترخيصًا لتوفير مزيد من الأمان لمستخدميه "Freemium". إنه برنامج مجاني وأكثر أمانًا لحماية مستخدميه من أي إساءة أو مشكلة قد يواجهونها أو أي مشكلات غير لائقة أو مهملة تتعلق ببياناتهم.
أفضل جزء في استخدام برنامج TeamViewer هو أنه لا يمكنك التعرض للاختراق. إنه أقوى برنامج ، والحالة الوحيدة التي تؤدي إلى القرصنة هي إعادة تعيين شخص ما أو إعادة استخدام كلمة المرور أو كلمة مرور ضعيفة لبرنامجهم. مع وضع هذا السيناريو في الاعتبار ، يجب أن تكون قد قمت بتعيين كلمة مرور قوية حتى لا يكون هناك خطر من تعرض برنامجك للاختراق.
يتم إغلاق برنامج TeamViewer تلقائيًا بعد خمول لمدة ثلاثين دقيقة على التوالي. إذا كنت ترغب في استخدام البرنامج بشكل أكبر ، فيجب عليك تسجيل الدخول مرة أخرى. برنامج TeamViewer آمن جدًا للاستخدام كما أنه يقلل من مخاطر القرصنة.