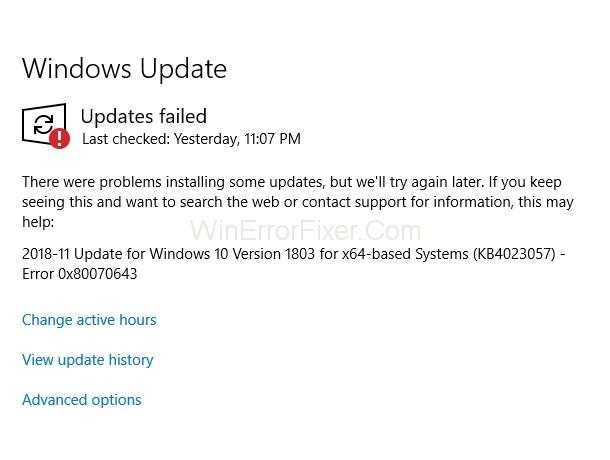يمكن أن يحدث خطأ Windows Update أثناء تحديث نظام Windows أو أثناء تثبيت البرامج. يأتي رمز الخطأ 0x80070643 مصحوبًا برسالة " تحديث 2018-11 لإصدار Windows 10 1803 للأنظمة المستندة إلى x64 (KB4023057) - خطأ 0x80070643 ". أو شيء من هذا القبيل.
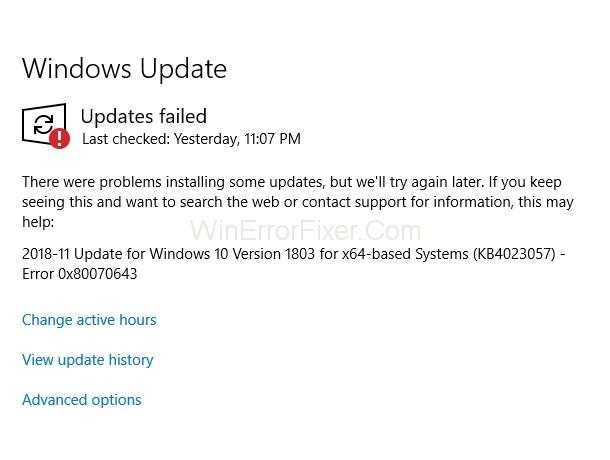
رمز الخطأ 0x80070643 هو خطأ عام ، مما يعني أنه يمكن أن يحدث في برامج مختلفة مثل Microsoft Security Essentials و Microsoft Office و Windows Update وما إلى ذلك. يتم تنزيل التحديث بسلاسة ولكن التثبيت يعوقه هذا الخطأ. يمكن أن يحدث هذا الخطأ بسبب عدد من الأسباب مثل:
- بسبب الملفات المحذوفة من برنامج مكافحة الفيروسات السابق.
- بسبب الملفات التالفة في نظامك.
حصلنا على بعض الحلول لمعالجة Error Code 0x80070643. قد يعمل البعض أو لا يعمل من أجلك لأن رمز الخطأ 0x80070643 يحدث لأسباب مختلفة. لذلك ، عليك التحقق منهم جميعًا لمعرفة أيهما يناسبك.
محتويات
الحل 1: أعد تشغيل الكمبيوتر
يبدو الأمر بسيطًا ولكن لا يمكن حل العديد من المشكلات بما في ذلك رمز الخطأ 0x80070643 إلا عن طريق إعادة تشغيل جهاز الكمبيوتر الخاص بك. أعد تشغيل الكمبيوتر ثم حاول تثبيت البرنامج مرة أخرى ، فربما يتطلب التثبيت السابق إعادة تشغيل بسيطة وسريعة.
الحل 2: تعطيل برنامج مكافحة الفيروسات
في بعض الأحيان ، قد يكون لبرنامج مكافحة الفيروسات لجهاز الكمبيوتر الخاص بك وتحديث Windows تعارضات يمكن أن تؤدي إلى خطأ 0x80070643. في هذه الحالة ، يمكنك تعطيل برنامج مكافحة الفيروسات مؤقتًا والتحقق مما إذا كان بإمكانك تحديث نظامك أم لا. خطوات تعطيل برنامج مكافحة الفيروسات هي:
الخطوة 1: انقر بزر الماوس الأيمن على أيقونة برنامج مكافحة الفيروسات الخاص بك ومن الخيارات المحددة اختر تعطيل.
الخطوة 2: حدد أيضًا الإطار الزمني الذي تريد تعطيل البرنامج من أجله. يُنصح باختيار الحد الأدنى للإطار الزمني المتاح مثل 15 أو 30 دقيقة.
ثم تحقق مما إذا كان تحديث التعريف لـ Windows Defender - خطأ 0x80070643 يختفي عن طريق تشغيل Windows defender.
الحل 3: أعد تشغيل خدمة Windows Installer في جهاز الكمبيوتر الخاص بك
قد تؤدي بعض التكوينات المعيبة في خدمة Windows Installer في نظامك إلى ظهور رمز الخطأ هذا 0x80070643 على الشاشات. لذلك ، قد تؤدي إعادة تشغيل خدمة Windows Installer إلى حل هذا الخطأ. للقيام بذلك ، اتبع التعليمات الواردة أدناه:
الخطوة 1: اضغط على "مفتاح Windows + R" على لوحة المفاتيح.
الخطوة 2: ثم اكتب "services.msc" فيه واضغط على "Enter" لفتح نافذة الخدمات.
الخطوة 3: الآن ، انقر فوق خيار Windows Installer وانقر فوق "إعادة التشغيل".
حاول الآن تثبيت تحديثات Windows ومعرفة ما إذا كانت المشكلة ستختفي أم لا.
الحل 4: تحديث Windows Defender على جهاز الكمبيوتر
يمكنك محاولة تثبيت التحديثات بنفسك يدويًا. لتثبيت تحديثات النظام يدويًا:
الخطوة 1: اضغط على "مفتاح Windows + Q" في نفس الوقت وابحث عن "Windows Defender".
الخطوة 2: ثم انقر فوق "الحماية من الفيروسات والمخاطر" ضمن "مناطق الحماية".
الخطوة 3: ثم ابحث عن "تحديثات الحماية من الفيروسات والتهديدات" وانقر فوقه.
الخطوة 4: بعد ذلك ، انتقل إلى زر "التحقق من وجود تحديثات" وانقر فوقه.
الخطوة 5: سيستغرق ذلك بضع دقائق لتنزيل آخر التحديثات. أخيرًا ، أعد تشغيل جهاز الكمبيوتر الخاص بك واحفظ التغييرات.
يمكنك أيضًا استخدام موجه الأوامر لتحديث Windows Defender في نظامك. من أجل هذا:
الخطوة 1: اضغط على "Windows + X" لفتح قائمة بالخيارات التي اختر منها "موجه الأوامر (المسؤول)".
الخطوة 2: اكتب الآن كل أمر من الأوامر المعطاة في cmd واضغط على "إدخال" بعد كتابة كل منها:
"٪ PROGRAMFILES٪ \ Windows Defender \ MpCmdRun.exe" - إزالة التعريفات - الكل
"٪ PROGRAMFILES٪ \ Windows Defender \ MpCmdRun.exe" - تحديث التوقيع
الخطوة 3: بعد إدخال الأوامر ، سيستغرق الأمر بضع لحظات لمعالجتها.
الخطوة 4: عند الانتهاء ، أغلقه وأعد تشغيل نظامك.
الحل 5: قم بتثبيت أحدث إصدار من .NET Framework
.Net Framework مهم لتثبيت تحديثات النظام. لذلك ، إذا كان إطار عمل .Net على جهاز الكمبيوتر الخاص بك تالفًا أو مفقودًا ، فستكون هناك مشكلة كبيرة في تثبيت تحديثات النظام. لذلك ، من الضروري جدًا تنزيل أحدث إصدار من إطار عمل .Net من Microsoft وتثبيته على جهاز الكمبيوتر الخاص بك. خطوات تنزيله وتثبيته هي:
الخطوة 1: انتقل أولاً إلى الموقع الرسمي لإطار عمل Microsoft.Net .
الخطوة 2: ثم ابحث عن أحدث إصدار من .Net Framework.
الخطوة الثالثة: اضغط على زر التحميل.
الخطوة 4: افتح الملف الذي تم تنزيله واتبع التعليمات التي تظهر على الشاشة لتثبيته.
عند إكمال التثبيت ، قم بتشغيل تحديث Windows ومعرفة ما إذا كان يقوم بتثبيت تحديثات النظام أم لا.
الحل 6: قم بإجراء فحص الآن أو SFC على جهاز الكمبيوتر الخاص بك
الخطوة 1: اضغط على "Windows + X" لفتح قائمة منسدلة حدد منها "موجه الأوامر (المسؤول)".
الخطوة 2: في موجه الأوامر ، اكتب "sfc / scannow" واضغط على مفتاح "Enter".
الخطوة 3: انتظر حتى يكمل جهاز الكمبيوتر الخاص بك الفحص.
الخطوة 4: حاول الآن تثبيت التحديثات.
يمكن أن تكون الملفات التالفة الموجودة في جهاز الكمبيوتر الخاص بك مسؤولة عن إعاقة تحديث Windows الخاص بك. يمكنك بسهولة تصفية هذه الملفات التالفة في نظامك من خلال فحص SFC ثم استبدالها.
الحل 7: قم بإجراء تمهيد نظيف لجهاز الكمبيوتر الخاص بك
يمكن أن تنشأ خلافات مع برامج وبرامج الجهات الخارجية مع نظام Windows الخاص بك في نظامك مما قد يتسبب في حدوث هذا الخطأ. لذلك ، تحتاج إلى إجراء تمهيد نظيف لنظامك ثم محاولة تثبيت تحديثات Windows.
الحل 8: استخدم استكشاف الأخطاء وإصلاحها
الخطوة 1: افتح "قائمة ابدأ" واكتب "استكشاف الأخطاء وإصلاحها" في مربع البحث وانقر على خيار "استكشاف الأخطاء وإصلاحها" في مربع البحث.
الخطوة 2: انقر فوق خيار "تشغيل مستكشف الأخطاء ومصلحها" بعد تمديد خيار Windows Update.
الخطوة 3: الآن ، اتبع الإرشادات الواردة على الشاشة وقم بتشغيل استكشاف أخطاء Windows Update وإصلاحها.
الخطوة 4: أخيرًا ، أعد تشغيل الكمبيوتر وتحقق مما إذا كان يحل المشكلة أم لا.
الحل 9: استخدم ميزة استعادة النظام
يمكنك إنشاء نقطة استعادة للنظام إذا كنت تواجه هذا الخطأ في جهاز الكمبيوتر الخاص بك. إنه يعيد نظام التشغيل Windows الخاص بك إلى الوقت الذي كان فيه خاليًا من الأخطاء ومستقرًا. هذا لن يضر ببياناتك أو معلوماتك الشخصية. ولكن قد تختفي جميع برامج التشغيل والتطبيقات التي قمت بتثبيتها بعد نقطة الاستعادة هذه.
الحل 10: أعد تعيين مكونات تحديثات Windows لإصلاح المشكلة
الخطوة 1: اضغط على "Windows + X" ثم انقر فوق "موجه الأوامر (المسؤول)" من الخيارات المحددة.
الخطوة 2: اكتب الأوامر الواردة أدناه واضغط على "إدخال" بعد كتابة كل واحد منهم. سيؤدي هذا إلى إيقاف خدمات Windows Update:
net stop wuauserv
net stop cryptSvc
net stop bits
net stop msiserver
الخطوة 3: بعد ذلك ، لإعادة تسمية مجلد توزيع البرامج ، اكتب الأوامر التالية واضغط على "إدخال" بعد كتابة كل واحد منهم.
Ren C:\Windows\SoftwareDistribution SoftwareDistribution.old
Ren C:\Windows\System32\Catroot2 catroot2.old
الخطوة 4: ثم اكتب الأوامر المقدمة لبدء خدمات التحديث ولا تنس الضغط على "إدخال" بعد كتابة كل أمر.
net start wuauserv
net start cryptScv
net start bits
net start msiserver
الخطوة 5: بعد ذلك ، أعد تشغيل نظامك وتحقق مما إذا كان رمز الخطأ 0x80070643 يختفي أم لا.
الحل 11: قم بإلغاء تثبيت تحديث Windows Defender
قد يكون تتبع نقطة الاستعادة على نظام التشغيل Windows 10 أمرًا صعبًا نظرًا لعدم وجود نقطة الاستعادة فيه. ولكن مع ذلك ، إذا كنت تريد العودة إلى حالة Windows المبكرة وإزالة Windows Defender Update ، فاتبع هذه الخطوات البسيطة:
الخطوة 1: اضغط على Windows + R في نفس الوقت الذي سيفتح نافذة التشغيل.
الخطوة 2: الآن ، اكتب "appwiz.cpl" واضغط على "إدخال" لفتح "البرامج والميزات".
الخطوة 3: ثم انقر على أيقونة "View Installed Updates" المعروضة على الجانب الأيسر من الشاشة.
الخطوة 4: في Microsoft Windows ، قم بالتمرير لأسفل للبحث عن "Windows Defender أو KB4054517 Update" وهو جذر هذا الخطأ وانقر فوقه.
الخطوة 5: في الخطوة الأخيرة ، انقر فوق "إلغاء التثبيت" وأعد تشغيل الكمبيوتر. أخيرًا ، تحقق مما إذا كان الخطأ قد اختفى أم لا.
الحل 12: التحديث باستخدام أذونات إدارية
إذا لم تقم بالتسجيل في جهاز الكمبيوتر الخاص بك وتستخدمه كضيف أو من حساب أقل امتيازًا ، فيجب عليك تسجيل الدخول إلى نظامك. هذا لأنه في بعض الأحيان ، يكون تكوين الأذونات الإدارية مطلوبًا حتى يتم تثبيت التحديثات. وإذا كان جهاز الكمبيوتر الخاص بك ينتمي إلى مجال ليس لديك تفاصيل عنه ، فاتصل بمسؤول النظام للحصول على المساعدة.
الحل 13: قم بتشغيل أداة SubInACL
هناك خطأ يسمى .NET Framework 2.0 والذي يحدث بسبب أذونات قائمة التحكم في الوصول الخاطئة على خلايا التسجيل والتي يمكن أن تؤدي إلى عقبة أمام تثبيت بعض التطبيقات. يوجد هذا الخطأ عادةً في أنظمة تشغيل Windows القديمة مثل Windows Vista و Windows XP.
لإصلاح ذلك ، يمكنك استخدام أداة SubInACL التي ستصلح الملف المعيب وأذونات التسجيل المطلوبة لتثبيت الإعدادات المستندة إلى MSI. اتبع الخطوات لفعل الشيء نفسه:
الخطوة 1: قم بتنزيل أداة "SubInACL" وتثبيتها على جهاز الكمبيوتر الخاص بك. سيكون موقع هذه الأداة هو: C: \ ProgramFiles \ Windows Resource Kits \ Tools
الخطوة 2: انسخ والصق الرمز المحدد في ملف Notepad .
@echo off
setlocal
echo.
echo Determine whether we are on an 32 or 64 bit machine
echo.
if "%PROCESSOR_ARCHITECTURE%"=="x86" if "%PROCESSOR_ARCHITEW6432%"=="" goto x86
set ProgramFilesPath=%ProgramFiles(x86)%
goto startResetting
:x86
set ProgramFilesPath=%ProgramFiles%
:startResetting
echo.
if exist "%ProgramFilesPath%\Windows Resource Kits\Tools\subinacl.exe" goto filesExist
echo ***ERROR*** - Could not find file %ProgramFilesPath%\Windows Resource Kits\Tools\subinacl.exe. Double-check that SubInAcl is correctly installed and re-run this script.
goto END
:filesExist
pushd "%ProgramFilesPath%\Windows Resource Kits\Tools"
subinacl.exe /subkeyreg HKEY_LOCAL_MACHINE /grant=administrators=f /grant=system=f
subinacl.exe /subkeyreg HKEY_CURRENT_USER /grant=administrators=f /grant=system=f
subinacl.exe /subkeyreg HKEY_CLASSES_ROOT /grant=administrators=f /grant=system=f
subinacl.exe /subdirectories %windir% /grant=administrators=f /grant=system=f
echo FINISHED.
echo.
echo Press any key to exit . . .
pause >NUL
popd
:END
endlocal
الخطوة 3: ثم انتقل إلى " ملف " واختر خيار " حفظ باسم ".
الخطوة 4: اكتب الاسم كـ “ reset.cmd ”. أخيرًا ، قم بتغيير نوع الملف إلى " All Files ".
الخطوة 5: بعد ذلك ، انقر بزر الماوس الأيمن فوق البرنامج النصي وانقر فوق " تشغيل كمسؤول ".
الآن ، انتظر حتى اكتمال البرنامج النصي reset.cmd وبعد ذلك حاول تثبيت تحديثات Windows مرة أخرى.
المشاركات المماثلة:
استنتاج
تم اختبار الحلول المذكورة أعلاه وهي مناسبة لجميع الطرق المختلفة التي يمكن أن يزعجك بها هذا الخطأ. استخدمه اعتمادًا على طريقة حدوث رمز الخطأ هذا 0x80070643 في جهاز الكمبيوتر الخاص بك ، آمل أن يساعدك.