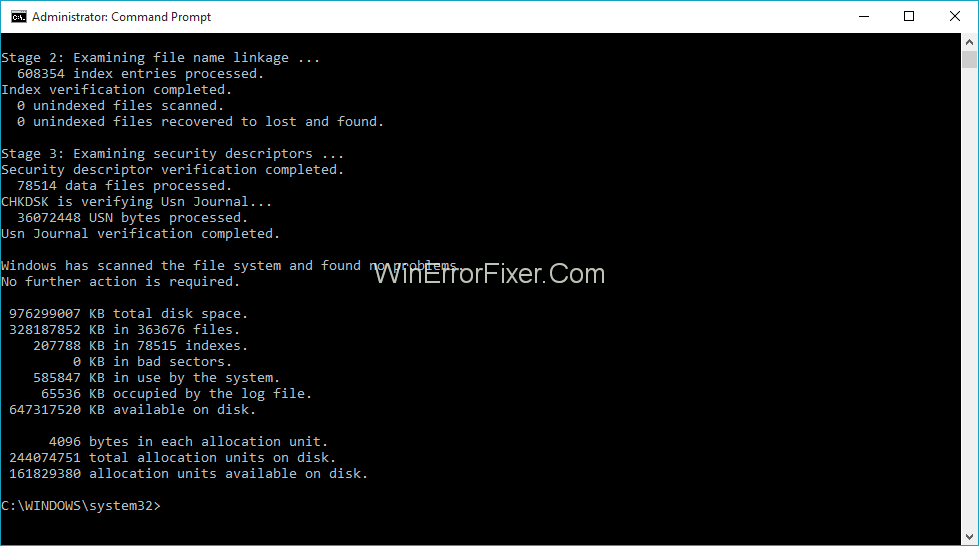هناك العديد من الحالات عندما يشهد المستخدم العديد من أخطاء القرص الصلب. يمكن أن تؤثر هذه الأخطاء بشكل خطير على أداء المستخدم. تحدث غالبية هذه المشكلات بسبب الأعطال في محركات الأقراص الثابتة للنظام. يجب على المستخدمين ربط محركات الأقراص الثابتة الخاصة بهم بأخطاء تعطل النظام. يحاول المرء إصلاح مثل هذه المشكلة عن طريق فحص ومسح تلك الأقراص باستخدام CHKDSK. تعمل غالبية النظام على نظام تشغيل Windows.
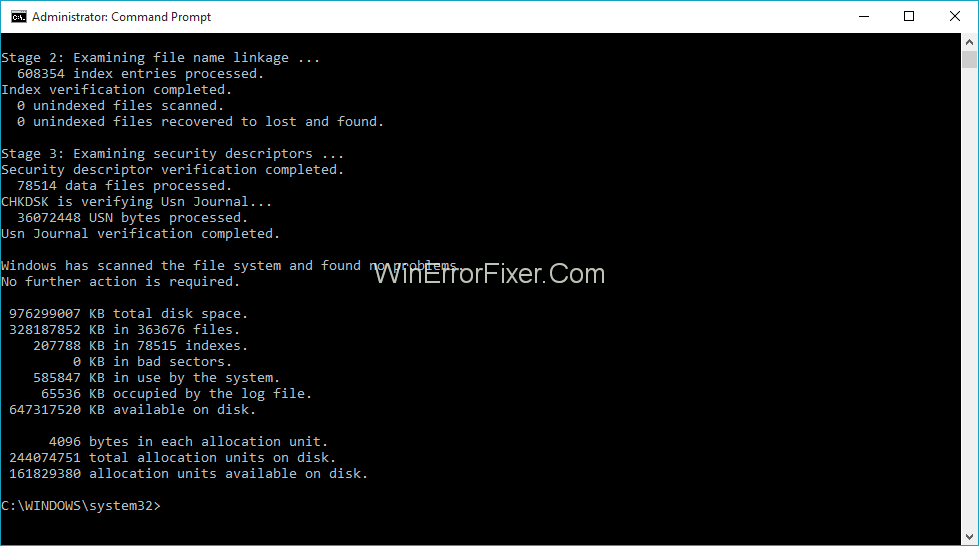
ذلك لأن نظام التشغيل Windows يوفر مزايا متعددة لمستخدميه. أحدها هو أداة فحص القرص. يمكن للمستخدم الوصول إلى هذه الأداة لإصلاح أخطاء القرص الصلب. اتبع الإرشادات المذكورة لتشغيل أداة فحص القرص التي يوفرها نظام التشغيل Windows بكفاءة كاملة.
محتويات
ماذا يفعل CHKDSK ومتى يجب تشغيله؟
CHKDSK هو اختصار يستخدم لميزة فحص القرص التي يوفرها نظام التشغيل Windows لمستخدميه. يساعدهم على فحص محركات الأقراص الثابتة الخاصة بهم لتصفح الأخطاء. لا يمكن استخدام أداة فحص القرص فقط للتنقل في أخطاء محرك الأقراص الثابتة هذه. أيضًا ، يمكن أن يساعد المستخدمين في إصلاحها تلقائيًا. ومع ذلك ، يمكن أن تستغرق عملية البحث عن الأخطاء وإصلاحها وقتًا طويلاً. تم تصميم CHKDSK لأداء مجموعة متنوعة من الوظائف. يمكننا استخدامه وفقًا للمتطلبات.
تتمثل إحدى الوظائف الأساسية لـ CHKDSK في تحديد موقع أخطاء القرص الصلب. لتحديد موقعه ، تنقله حول مجموعة الملفات الكاملة وافحص جميع المستندات المخزنة هناك. يمكن أن تؤثر الملفات التالفة الموجودة في تلك المستندات على أداء المستخدم. يجعل النظام يعمل بشكل غير صحيح.
علاوة على ذلك ، يتم استخدام CHKDSK أيضًا لفحص مساحة تخزين القرص بالكامل لاكتشاف أخطاء السبب الجذري. تأتي أخطاء السبب الجذري هذه بطريقتين ، على سبيل المثال ، القطاعات السيئة اللينة والقطاعات الصلبة التالفة. تشهد القطاعات السيئة اللينة أن الملفات التالفة تؤدي إلى كتابة غير ضرورية للملفات ، بينما تظهر أخطاء القطاع التالف بسبب التلف المادي لمحركات الأقراص.
يوصى دائمًا للمستخدمين بضرورة استخدام أداة CHKDSK على فترات منتظمة جنبًا إلى جنب مع أداة SMART. تم تصميم هذه الأداة خصيصًا لـ CHKDSK وهي متوافقة مع المجلدات الرئيسية لـ CHKDSK. قد يتأكد المرء أيضًا من أنه يمكن أيضًا إصلاح أخطاء إيقاف تشغيل Windows غير الطبيعية بواسطة أداة CHKDSK جنبًا إلى جنب مع هذه الإصدارات المتوافقة من الأدوات المحددة الأخرى.
كيفية فحص القرص باستخدام Windows 10 و 8 و 7
التحقق من أداة CHKDSK من نظام قائم على Windows ليس مهمة صعبة للغاية. قد يحاول المرء اتباع الخطوات المذكورة أدناه من أجل فحص قرص من نظام التشغيل Windows:
الخطوة 1: يتعين على المستخدم النقر بزر الماوس الأيمن فوق خيار مستكشف الملفات للوصول إلى خيار الخصائص.
الخطوة 2: في خيار الخصائص ، يتعين عليهم المرور عبر علامة التبويب "الأدوات" ، ثم يتعين عليهم النقر فوق الدخول على " زر الاختيار ".
اتبع هذه الخطوة فقط على نظام التشغيل Windows 7. ومع ذلك ، يتعين على المستخدمين اتباع خطوات مختلفة قليلاً إذا كانوا يستخدمون أي إصدار آخر من Windows مثل Windows 8 أو Windows 10.
إذا كان المستخدم لديه حق الوصول إلى أي إصدار آخر من Windows غير Windows 7 ، فقد يتم إخطاره بعد المسح بأنه لا يمكن تحديد موقع الأخطاء في محرك الأقراص. في هذه الحالة ، يحتاجون إلى إجراء خيار مسح يدوي بالنقر فوق "خيار محرك الفحص" ، ثم باتباع خطوة أخرى من المحتمل أن تكون مشابهة لخطوات الخطوات المذكورة ، سيتم الوصول إليهم للتحقق من القرص.
الخطوة 3: عندما ينقر المستخدم على خيار "التحقق الآن" في Windows 7 ، سيظهر مربع حوار. يوفر لهم وظيفة اختيارية إضافية أخرى مثل المسح اليدوي والمسح القطاعي وما إلى ذلك.
كيفية فحص أو إلغاء فحص القرص المجدول
إذا لم يكن المستخدم متأكدًا من فحصه السابق حول ما إذا كان قد تمت جدولة فحص القرص الخاص به تلقائيًا حتى وقت إعادة التشغيل التالي لنظامه ، فلا داعي للقلق. يمكن لمستخدمي نظام التشغيل Windows أيضًا إجراء فحص أو حتى إلغاء فحص القرص المجدول من تلقاء أنفسهم. يحتاجون فقط إلى تشغيل موجه الأوامر مع امتيازات المسؤول.
يحتاج المستخدم إلى النقر بزر الماوس الأيمن على مربع الحوار المنبثق لأمر الموجه " تشغيل كمسؤول ".
ثم اكتب الأمر التالي في الموجه ، على سبيل المثال ، chkntfs c:
إذا اختار المستخدم إجراء مسح يدوي لمحرك الأقراص. ثم سيواجه رسالة للمضي قدمًا.
إذا تم تعيين Windows لإجراء فحص تلقائي لمحرك الأقراص ، فسيتم تحديد موقع جميع الأخطاء المحتملة تلقائيًا. وبذلك يتم إعلام المستخدمين وإخطارهم بإصلاح هذه الأخطاء.
ومع ذلك ، إذا تمت جدولة فحص القرص في تاريخ لاحق ، ففي هذه الحالة ، سيتم نسخ المستخدم احتياطيًا مع إمكانية إلغاء الأمر في المستقبل بالإضافة إلى كتابة "chkntfs / xc:" في مربع الحوار .
كيفية استخدام أوامر CHKDSK في موجه الأوامر
هناك العديد من الحالات التي يبدأ فيها نظام التشغيل Windows في حدوث مشكلات تتعلق بأخطاء التمهيد. هناك حاجة للتحقق من الأمر CHKDSK في خيار موجه الأوامر لإصلاح هذه الأخطاء والأخطاء. قد يحاول المرء أيضًا الوصول إلى هذه الميزة حسب إرادته لجعل التراكب أكثر سلاسة. تتمثل إحدى الميزات الإضافية التي سيتم توفيرها لمستخدمي نظام التشغيل Windows 8 و Windows 10 في أنه يمكنهم أيضًا مسح قطاعات المزيج بدلاً من مسح القطاعات واحدة تلو الأخرى.
يحتاج المستخدم إلى تشغيل خيار موجه الأوامر مع امتيازات المسؤول. اضغط على Windows + X وبالتالي حدد موجه الأوامر في خيار المسؤول لدعم أكثر من مفتاح واحد في وقت واحد ، أي في وقت واحد.
إذا تم استخدام الأمر CHKDSK بمفرده ، فعندئذٍ ، سيقوم وضع القراءة فقط بفحص محرك الأقراص والإبلاغ عن الأخطاء أيضًا. ومع ذلك ، لن يقوم تلقائيًا بإصلاح هذه الأخطاء ومشكلات الأخطاء. يمكن للمستخدم إصلاح هذه المشكلات يدويًا.
إذا أراد المستخدم إصلاح الأخطاء التي تم التنقل فيها تلقائيًا ، فيمكن للمستخدم إعطاء بعض الأوامر الإضافية والوصول إلى مجموعة من الخطوات المختلفة وفقًا لذلك. يحتاجون إلى إضافة أمر التبديل / f مع الأمر CHKDSK من أجل الوصول إلى الوظيفة.
الأمر المطلوب: CHKDSK / fc:
يمكن أن يساعد CHKDSK أيضًا المستخدمين في البحث عن القطاعات التالفة أيضًا. عليهم فقط إضافة الأمر الإضافي / r للتبديل فوق التقليدي. سيقوم تلقائيًا بتنشيط أمر تبديل آخر لـ / f أيضًا من أجل العمل بشكل أكثر سلاسة. سيؤدي ذلك إلى قيام أداة CHKDSK بالمسح بحثًا عن كل من أخطاء القطاع السيئة والمنطقية ومشكلات الأخطاء ، مما يتسبب في حدوث أخطاء في تلف القرص.
الأمر المطلوب: CHKDSK / rc:
بعض المعلمات الأخرى للوصول إلى CHKDSK من أجل الوصول الكامل إلى الأداة والاستفادة من أداة CHKDSK بكامل إمكاناتها. اتبع مجموعات الترميز: -
ج: \> تشكدسك /؟ يتحقق من القرص ويعرض تقرير الحالة. CHKDSK [حجم [[مسار] اسم ملف]]] [/ F] [/ V] [/ R] [/ X] [/ I] [/ C] [/ L [: size]] [/ B] حجم يحدد حرف محرك الأقراص (متبوعًا بنقطتين) أو نقطة التحميل أو اسم وحدة التخزين. اسم الملف FAT / FAT32 فقط: يحدد الملفات للتحقق من التجزئة. / F يصلح الأخطاء الموجودة على القرص. / V On FAT / FAT32: يعرض المسار الكامل واسم كل ملف على القرص. على NTFS: يعرض رسائل التنظيف إن وجدت. / R يحدد موقع القطاعات التالفة ويستعيد المعلومات القابلة للقراءة (ضمنيًا / F). / L: size NTFS فقط: يغير حجم ملف السجل إلى العدد المحدد بالكيلو بايت. إذا لم يتم تحديد الحجم ، يعرض الحجم الحالي. / X يفرض على وحدة التخزين إلغاء التحميل أولاً إذا لزم الأمر. ستكون جميع المقابض المفتوحة لوحدة التخزين غير صالحة (تشير إلى / F). / I NTFS فقط: يقوم بإجراء فحص أقل قوة لإدخالات الفهرس. / C NTFS فقط: يتخطى فحص الدورات داخل بنية المجلد. / B NTFS فقط: إعادة تقييم الكتل التالفة على وحدة التخزين (ضمنيًا / R) يقلل رمز التبديل / I أو / C مقدار الوقت المطلوب لتشغيل CHKDSK عن طريق تخطي بعض عمليات التحقق من وحدة التخزين.
إصلاح الأخطاء باستخدام Chkdsk:
استنتاج
بعد تزويد المستخدمين بالمعرفة الكاملة حول أدوات CHKDSK ، يمكننا بسهولة التعامل مع أي من أخطاء القرص الصلب. يمكنهم النظر في المواقف المختلفة المتعلقة بقضاياهم المعنية. على سبيل المثال ، أساسيات CHKDSK ، تحقق من القرص إما من Windows أو جدولة الأقراص ، إلخ. اتبع الإرشادات الموضحة أعلاه وفقًا لذلك. سوف تستفيد من تحسين الأداء العام لنظامهم.