كيفية إضافة بطاقة ائتمان في تطبيق Cash

بينما يتصل تطبيق Cash في المقام الأول بحسابك البنكي وبطاقة الخصم لتوفير معاملات سلسة، فإنه يدعم أيضًا بطاقات الائتمان. إضافة الخاص بك
يعد نظام التشغيل Windows 10 بلا شك أحد أفضل أنظمة التشغيل التي أنشأتها Microsoft على الإطلاق. ومع ذلك ، مثل جميع الإصدارات السابقة ، فإنه يحتوي أيضًا على عيوبه وأخطاءه. واحدة من أكثر المشكلات شيوعًا التي يواجهها المستخدمون هي التعثر على شاشة الترحيب في Windows أثناء بدء تشغيل الجهاز. هذا موقف مزعج حقًا لأنه لا يمكنك بدء العمل على أجهزتك حتى يتم تحميل نظام التشغيل Windows بشكل صحيح. ربما تكون قد بدأت في التفكير في العوامل التي تسبب هذه المشكلة.
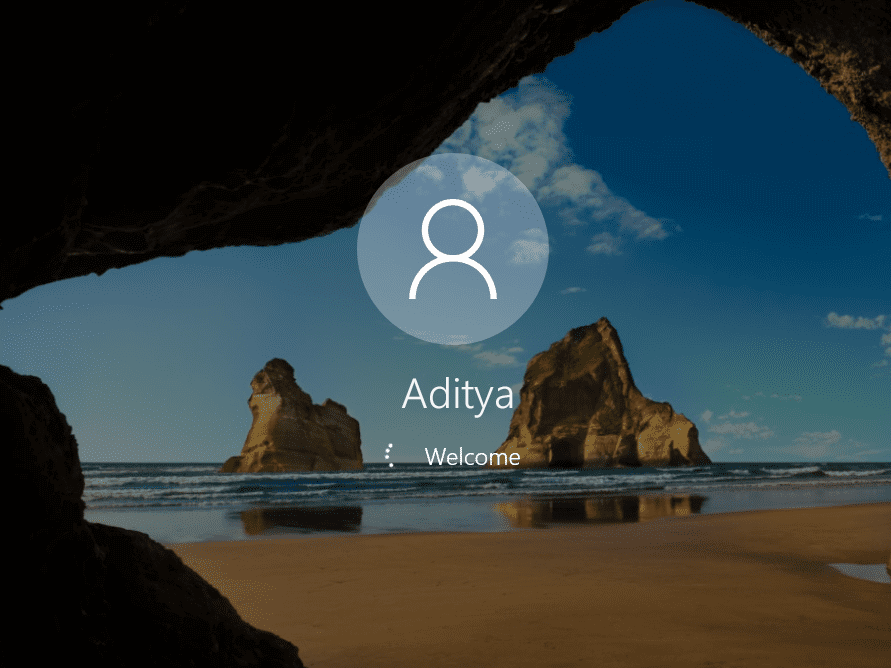
السبب وراء توقف Windows 10 على شاشة الترحيب؟
هناك العديد من العوامل التي تسبب هذه المشكلة - تحديثات Windows الخاطئة ، ومشكلات الأجهزة ، والفيروسات ، وميزة بدء التشغيل السريع ، وما إلى ذلك. أحيانًا يحدث ذلك فجأة. بغض النظر عن العوامل الكامنة وراء هذه المشكلة ، هناك حلول لإصلاح هذه المشكلة. لا داعي للذعر لأننا هنا في هذه المقالة سنناقش طرقًا مختلفة لإصلاح مشكلة Windows Welcome Screen Stuck .
محتويات
إصلاح Windows 10 عالق في شاشة الترحيب
الطريقة الأولى: قطع الاتصال بالإنترنت
أحيانًا تتعطل عملية تحميل Windows لأنها تحاول الاتصال بالإنترنت. في مثل هذه الحالات ، يجب أن تحاول إيقاف تشغيل المودم أو جهاز التوجيه مؤقتًا لحل هذه المشكلة. إذا لم يتم حل المشكلة ، فيمكنك تشغيل جهاز التوجيه أو المودم مرة أخرى والمتابعة مع الطريقة التالية.

الطريقة الثانية: افصل أجهزة USB
أبلغ العديد من المستخدمين أن أجهزة USB تتسبب في توقف Windows 10 على شاشة الترحيب . لذلك ، يمكنك محاولة فصل جميع أجهزة USB مثل الماوس ولوحات المفاتيح والطابعات وما إلى ذلك. الآن قم بتشغيل نظامك وتحقق مما إذا كان قد تم حل المشكلة أم لا.
الطريقة الثالثة: فحص الأجهزة
ماذا لو كانت هناك مشكلة في اللوحة الأم للنظام أو ذاكرة الوصول العشوائي أو أجهزة أخرى؟ نعم ، قد تكون مشكلة الأجهزة أحد العوامل المحتملة لهذه المشكلة. لذلك ، يمكنك محاولة التحقق مما إذا كانت جميع الأجهزة مهيأة وتعمل بشكل صحيح أم لا . إذا كنت تشعر بالراحة عند فتح جهازك ، فيمكنك حينئذٍ اصطحاب نظامك إلى مركز الخدمة أو الاتصال بفني إصلاح الخدمة في منزلك.

الطريقة الرابعة: إجراء إصلاح تلقائي للنظام
أدى تشغيل الإصلاح التلقائي على نظام التشغيل Windows 10 إلى حل مشكلة توقف شاشة الترحيب في Windows للعديد من المستخدمين. ولكن قبل أن تتمكن من تشغيل الإصلاح التلقائي ، يجب عليك الوصول إلى خيارات الاسترداد المتقدمة على جهازك.
1. من شاشة تسجيل الدخول ، اضغط على Shift وحدد إعادة التشغيل. سينقلك هذا مباشرة إلى خيارات الاسترداد المتقدمة.
ملاحظة: هناك طرق أخرى للوصول إلى خيارات الاسترداد المتقدمة التي ناقشناها هنا .

2. من شاشة Choose an options ، انقر فوق Troubleshoot (استكشاف الأخطاء وإصلاحها) .

3. على شاشة استكشاف الأخطاء وإصلاحها ، انقر فوق خيار متقدم .

4. في شاشة الخيارات المتقدمة ، انقر فوق الإصلاح التلقائي أو إصلاح بدء التشغيل .

5. انتظر حتى اكتمال إصلاحات Windows Automatic / Startup .
6.إعادة التشغيل وقد نجحت في إصلاح مشكلة توقف Windows 10 عند مشكلة شاشة الترحيب ، إذا لم يكن الأمر كذلك ، فتابع.
اقرأ أيضًا كيفية إصلاح تعذر الإصلاح التلقائي لجهاز الكمبيوتر الخاص بك .
الطريقة الخامسة: تعطيل خدمات إدارة بيانات الاعتماد في الوضع الآمن
في بعض الأحيان ، تتداخل خدمة Credential Manager الفاسدة مع تحميل Windows 10 وتتسبب في توقف Windows على شاشة الترحيب. ويبدو أن تعطيل خدمات مدير الاعتماد يؤدي إلى حل المشكلة مرة واحدة وإلى الأبد. ولكن للقيام بذلك ، يجب عليك تشغيل جهاز الكمبيوتر الخاص بك في الوضع الآمن .
بمجرد بدء تشغيل الكمبيوتر في الوضع الآمن ، اتبع الخطوات التالية لتعطيل خدمات مدير الاعتماد:
1.اضغط على مفتاح Windows + R واكتب services.msc. اضغط على Enter أو انقر فوق OK.

2. حدد موقع خدمة مدير الاعتماد في نافذة الخدمات وانقر عليها بزر الماوس الأيمن واختر خصائص.
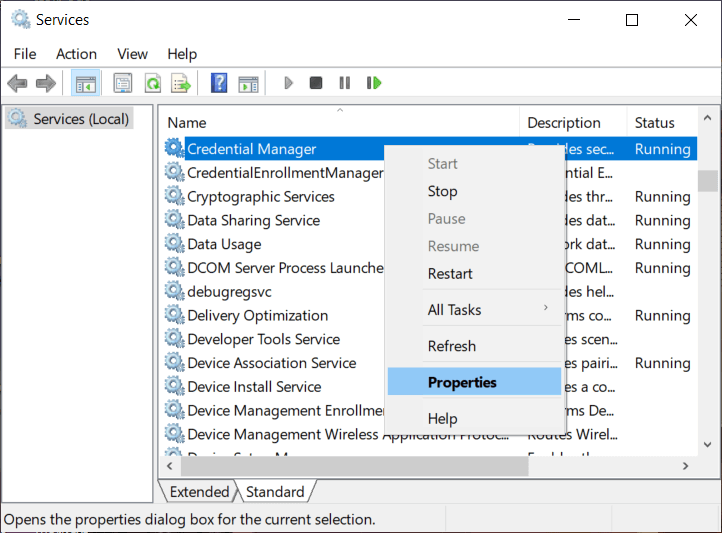
3.الآن من القائمة المنسدلة نوع بدء التشغيل ، حدد معطل.
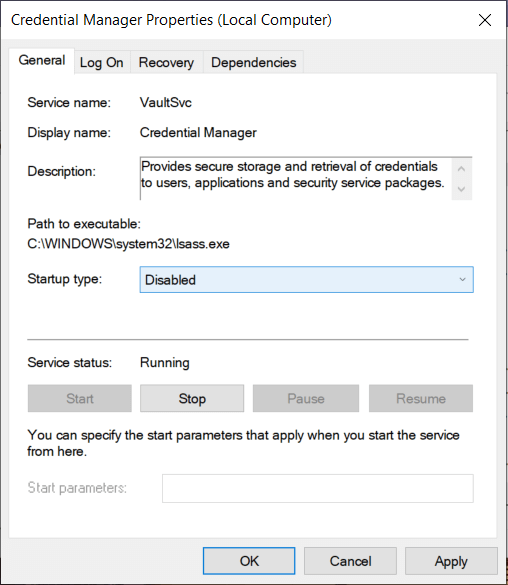
4. انقر فوق "تطبيق" ثم "موافق" لحفظ التغييرات.
5. أعد تشغيل جهاز الكمبيوتر الخاص بك وتحقق من حل المشكلة.
الطريقة 6: تعطيل بدء التشغيل السريع
يجمع بدء التشغيل السريع بين ميزات كل من إيقاف التشغيل البارد أو الكامل والإسبات . عندما تقوم بإغلاق جهاز الكمبيوتر الخاص بك مع تمكين ميزة بدء التشغيل السريع ، فإنه يغلق جميع البرامج والتطبيقات التي تعمل على جهاز الكمبيوتر الخاص بك ويقوم أيضًا بتسجيل الخروج لجميع المستخدمين. إنه بمثابة Windows تم تمهيده حديثًا. ولكن يتم تحميل Windows kernel وتشغيل جلسة النظام التي تنبه برامج تشغيل الأجهزة للاستعداد للإسبات ، أي يحفظ جميع التطبيقات والبرامج الحالية التي تعمل على جهاز الكمبيوتر الخاص بك قبل إغلاقها.

أنت تعلم الآن أن Fast Startup هو ميزة أساسية في Windows لأنه يحفظ البيانات عند إغلاق جهاز الكمبيوتر الخاص بك وبدء تشغيل Windows بشكل أسرع. ولكن قد يكون هذا أيضًا أحد أسباب توقف جهاز الكمبيوتر الخاص بك على شاشة الترحيب. أبلغ العديد من المستخدمين أن تعطيل ميزة Fast Startup قد أدى إلى حل مشكلتهم.
الطريقة السابعة: تشغيل عمليات فحص النظام باستخدام موجه الأوامر
قد تواجه مشكلة توقف Windows 10 في شاشة الترحيب بسبب الملفات أو المجلدات التالفة على جهاز الكمبيوتر الخاص بك. لذلك ، سيساعدك تشغيل فحص النظام في تحديد السبب الجذري للمشكلة وسيصلح المشكلة.
1.ضع في وسائط تثبيت Windows أو Recovery Drive / System Repair Disc ثم حدد تفضيلات اللغة الخاصة بك وانقر فوق التالي.

2. انقر فوق إصلاح جهاز الكمبيوتر الخاص بك في الجزء السفلي.

3.الآن اختر استكشاف الأخطاء وإصلاحها ثم خيارات متقدمة.

4. حدد موجه الأوامر (مع الشبكة) من قائمة الخيارات.

5- أدخل الأوامر التالية في موجه الأوامر واضغط على Enter بعد كل واحد:
ملاحظة: من المهم ملاحظة أن هذه المهمة قد تستغرق وقتًا طويلاً لذا عليك التحلي بالصبر. انتظر حتى يتم تنفيذ الأوامر.
sfc / scannow chkdsk c: / f / r bootrec / fixmbr bootrec / fixboot bootrec / scanos bootrec / renbcd


6- بمجرد تنفيذ الأوامر ، اخرج من موجه الأوامر وأعد تشغيل الكمبيوتر.
الطريقة 8: استعادة النظام
إنها إحدى الميزات المفيدة التي تمكنك من استعادة جهاز الكمبيوتر الخاص بك إلى تكوين العمل السابق.
1.افتح Advanced Recovery Options (خيارات الاسترداد المتقدمة) باستخدام أي من الطرق المدرجة هنا أو أدخل وسائط تثبيت Windows أو Recovery Drive / System Repair Disc ثم حدد تفضيلات l anguage وانقر فوق التالي.
2. انقر فوق إصلاح جهاز الكمبيوتر الخاص بك في الجزء السفلي.

3.الآن اختر استكشاف الأخطاء وإصلاحها ثم خيارات متقدمة.

4. أخيرًا ، انقر فوق " استعادة النظام ".

5. انقر فوق التالي واختر نقطة الاستعادة ثم اتبع التعليمات التي تظهر على الشاشة لاستعادة جهازك.
6- قم بإعادة تشغيل جهاز الكمبيوتر الخاص بك وقد تحتوي هذه الخطوة على Fix Windows 10 Stuck عند مشكلة شاشة الترحيب.
الطريقة التاسعة: قم بإلغاء تثبيت التحديثات المثبتة مؤخرًا
لإلغاء تثبيت البرامج المثبتة حديثًا ، تحتاج أولاً إلى الدخول إلى الوضع الآمن ثم اتباع الخطوات التالية:
1.افتح لوحة التحكم بالبحث عنها باستخدام شريط البحث.

2. الآن من نافذة لوحة التحكم ، انقر فوق البرامج.

3. ضمن البرامج والميزات ، انقر فوق عرض التحديثات المثبتة.
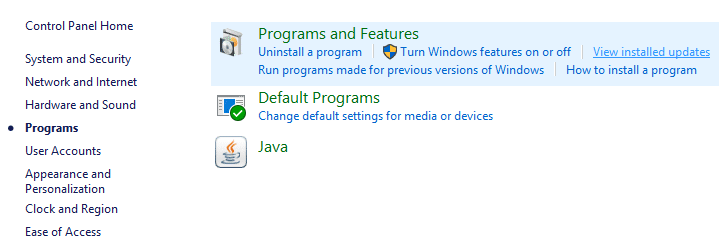
4.هنا سترى قائمة بتحديثات Windows المثبتة حاليًا.

5. قم بإلغاء تثبيت تحديثات Windows المثبتة مؤخرًا والتي قد تسبب المشكلة وبعد إلغاء تثبيت هذه التحديثات قد يتم حل مشكلتك.
الطريقة العاشرة: إعادة تعيين Windows 10
ملاحظة: إذا لم تتمكن من الوصول إلى جهاز الكمبيوتر الخاص بك ، فقم بإعادة تشغيل جهاز الكمبيوتر الخاص بك عدة مرات حتى تبدأ الإصلاح التلقائي. ثم انتقل إلى استكشاف الأخطاء وإصلاحها> إعادة تعيين هذا الكمبيوتر> إزالة كل شيء.
1.اضغط على مفتاح Windows + I لفتح الإعدادات ثم انقر فوق أيقونة التحديث والأمان.

2. من القائمة اليمنى حدد Recovery.
3. ضمن إعادة تعيين هذا الكمبيوتر ، انقر فوق الزر " البدء ".

4. حدد خيار الاحتفاظ بملفاتي .

5- بالنسبة للخطوة التالية ، قد يُطلب منك إدخال وسائط تثبيت Windows 10 ، لذا تأكد من أنها جاهزة.
6- الآن ، حدد إصدار Windows الخاص بك وانقر فوق محرك الأقراص المثبت عليه Windows فقط > فقط قم بإزالة ملفاتي.

5. انقر على زر إعادة الضبط.
6. اتبع التعليمات التي تظهر على الشاشة لإكمال إعادة الضبط.
موصى به:
نأمل ، باستخدام إحدى الطرق المذكورة أعلاه ، ستتمكن من إصلاح مشكلة Windows 10 Stuck في شاشة الترحيب . إذا كان لا يزال لديك أي أسئلة بخصوص هذا البرنامج التعليمي ، فلا تتردد في طرحها في قسم التعليقات.
بينما يتصل تطبيق Cash في المقام الأول بحسابك البنكي وبطاقة الخصم لتوفير معاملات سلسة، فإنه يدعم أيضًا بطاقات الائتمان. إضافة الخاص بك
إن وسائل التواصل الاجتماعي، بطبيعتها، تدور حول المشاركة، ومعرفة الأشخاص بمكانك وماذا تفعل. استخدام وسائل التواصل الاجتماعي يعني توقع الخسارة
تتيح لك عروض Canva التقديمية إعادة تصور وإنشاء عروض تقديمية غنية بالمعلومات وجذابة بصريًا. وهذا بفضل مكتبة الوسائط الضخمة و
بمجرد اكتمال نموذج Google، حان الوقت لمشاركته مع جمهورك المستهدف. يمكن أن تساعدك النماذج في التعامل مع العملاء المحتملين ومعرفة المزيد عنهم
يمكن أن تكون قنوات Telegram طريقة رائعة لمواكبة آخر التحديثات المتعلقة بالسياسة أو الرياضة أو الأعمال أو أي مواضيع أخرى تهمك. كقناة
يعد الرسم أحد أكثر الأشياء إثارة التي يمكنك القيام بها باستخدام جهاز iPad. ومع ذلك، أنت بحاجة إلى تطبيق لمساعدتك في الرسم. تعمل معظم تطبيقات الرسم المتاحة على
يستخدم معظم الأشخاص Apple Notes لكتابة الملاحظات ومزامنتها على iCloud. التطبيق لا يبسط وصولك إلى الملاحظات من أجهزة Apple المختل��ة فحسب، بل يسهل عليك أيضًا
يعد Google Slides أفضل مكان للحصول على قوالب مجانية لتنسيق العروض التقديمية وإنشائها. يمكنك الاختيار مجانًا لمستخدمي Gmail وجزء من G-Suite
إذا كنت من مستخدمي TikToker المتحمسين وتقوم بالنشر بشكل متكرر للحفاظ على تفاعل جمهورك المتميز، فمن المحتمل أنك تستخدم قسم المسودات (أو المنشئ
إذا لم تتمكن من مراسلة صديق في Roblox، فربما قام بحظرك لسبب ما. ولكن كيف تعمل هذه الوظيفة بدقة، وهل هناك طرق أخرى للقيام بذلك؟
إذا كنت تبحث عن أفضل الخطوط لاستخدامها على أجهزة MIUI الخاصة بك، فإن Xiaomi تجعل الأمر سهلاً للغاية. كل ما عليك فعله هو تنزيل الخط الذي تريده وحفظه
هناك الكثير من الأشياء التي يمكنك القيام بها على Telegram، مثل استخدام الملصقات أو الانضمام إلى إحدى أفضل قنوات Telegram. ولتوسيع وظائفه بشكل أكبر،
عندما تقوم بإنشاء حساب واتساب لأول مرة، فإنك تقوم بالتسجيل باستخدام رقم هاتفك الحالي، والذي يسمح لك بالوصول إلى قائمة جهات الاتصال الخاصة بهاتفك. ومع ذلك، لا
يقدم Telegram كتالوجًا كبيرًا من الملصقات المجانية التي يمكن إضافتها إلى مكتبتك. تأتي الملصقات في عبوات للتعبير عن الحالة المزاجية والعواطف المختلفة، أو
عندما تحاول الوصول إلى شخص ما على Messenger دون نجاح، فإن أحد الأسباب المحتملة هو أنه قد تم حظرك. الإدراك ليس لطيفًا،
Soundboard هو برنامج كمبيوتر يساعد تطبيقات مثل Discord في إنشاء مؤثرات صوتية رائعة. كما يسمح لك بتحميل الأصوات المختلفة إلى
عندما تحاول جذب انتباه أكبر عدد ممكن من المشاهدين، ستحتاج إلى استخدام كل أداة CapCut المتاحة. تساعد التراكبات في إنشاء مقطع فيديو
تم التحديث في 14 نوفمبر 2022 بواسطة Steve Larner، ليعكس عمليات Android/iOS الحالية لإنشاء Gmail بدون رقم هاتف. إذا كنت ترغب في إنشاء جديد
سهّل عليك Spotify مشاركة قوائم التشغيل مع عائلتك وأصدقائك - حيث يوجد زر مشاركة مباشرة في التطبيق. أيضا، لديك الخيارات للقيام بها
هناك العديد من العناصر التي ستحتاج إلى تخزينها في "Legend of Zelda: Tears of the Kingdom" (TotK). سيتطلب معظمهم المال للحصول عليه. ال


















