كيفية إضافة النقود في التطبيق النقدي

في تطبيق Cash، يمكنك إرسال الأموال للأشخاص والاستثمار في أسهم الشركة أو أسهمها وتداول العملات المشفرة ودفع فواتيرك. ومع ذلك، تحتاج إلى إضافة أموال إلى أموالك النقدية
من أجل سلامة وأمن جهاز الكمبيوتر الخاص بك ، من المهم جدًا تعيين كلمة مرور. لا يسمح لأي شخص غريب بالوصول إلى جهاز الكمبيوتر الخاص بك أو استخدامه دون إذنك. لكن هل فكرت يومًا في ما سيحدث إذا نسيت كلمة مرور جهاز الكمبيوتر الخاص بك؟ في هذه الحالة ، لن تتمكن حتى من الوصول إلى جهاز الكمبيوتر الخاص بك لأن إدخال كلمة المرور المحددة هو الطريقة الوحيدة للوصول إلى جهاز الكمبيوتر الخاص بك أو استخدامه.
ولكن في الوقت الحاضر ، لا داعي للقلق إذا نسيت كلمة مرور جهاز الكمبيوتر الخاص بك لأن أنظمة تشغيل Windows تأتي بوظائف مختلفة يمكنك من خلالها الوصول إلى جهاز الكمبيوتر الخاص بك أو استخدامه حتى إذا نسيت كلمة المرور الخاصة بك. هذا ممكن عن طريق استعادة كلمة المرور باستخدام طرق مختلفة. على سبيل المثال ، يمكنك استعادة كلمة مرور جهاز الكمبيوتر الخاص بك باستخدام شاشة القفل. ولكن لا يمكنك استعادة كلمة المرور باستخدام شاشة القفل إلا إذا كنت تستخدم الإصدار الجديد من نظام التشغيل Windows وكان لديك حساب Microsoft يقوم بحفظ كلمات المرور عبر الإنترنت. إذا كنت تستخدم إصدارًا أقدم من نظام التشغيل Windows أو إذا لم يكن لديك حساب Microsoft ، فلن تتمكن من استعادة كلمة مرورك باستخدام شاشة القفل. لذا ، ماذا ستفعل في مثل هذه الحالة؟
محتويات
استعادة كلمات المرور المنسية لنظام التشغيل Windows 10 باستخدام PCUnlocker
يحدث مثل هذا الموقف بشكل خاص لكلمات المرور المخزنة محليًا حيث لا يمكنك حتى تغيير كلمات المرور دون معرفة كلمة المرور الحالية. في حالة حدوث مثل هذا الموقف ، فلا داعي للقلق لأن هناك أداة تسمى PCUnlocker والتي ستساعدك في مثل هذا الموقف. لذلك ، دعونا نفهم الأداة بالتفصيل.
ما هو PCUnlocker؟
PCUnlocker هو برنامج قابل للتمهيد يساعدك على استعادة كلمات مرور Windows المفقودة أو إعادة تعيين كلمة مرور Windows الحالية. تم تصميمه بواسطة Top Password Software Incorporated . باستخدام PCUnlocker ، يمكنك استرداد كلمات المرور المحلية أو إعادة تعيينها بالإضافة إلى كلمات مرور حساب Microsoft الخاص بك. إنه لا تشوبه شائبة وبسيط وسهل الاستخدام خاصة للأشخاص الذين لديهم بعض المعرفة التقنية. الأداة متوافقة مع إصدارات مختلفة من أنظمة تشغيل Windows مثل Windows 10 و Windows 8.1 و Windows 7 و Windows Vista و Windows XP وما إلى ذلك. وهي تدعم أنظمة تشغيل Windows 32 بت و 64 بت.
يمكنك استخدام PCUnlocker عندما تواجه أيًا من المواقف التالية:
بشكل أساسي ، يأتي PCUnlocker مع 3 حزم مختلفة مسماة على النحو التالي:
1. قياسي : لا يدعم إنشاء محرك أقراص فلاش USB كمحرك أقراص قابل للتمهيد وهو أكبر حد له.
2. محترف : لا يدعم تشغيل أجهزة الكمبيوتر التي تستند إلى UEFI من USB أو الأقراص المضغوطة. هذا هو القيد الوحيد.
3. المؤسسة : وهي متاحة دون أي قيود مما يجعلها حلاً كاملاً لاستعادة كلمة مرور Windows على أي جهاز كمبيوتر أو طراز كمبيوتر.
الحزم المختلفة لها ميزات مختلفة وتفتقر إلى ميزات أخرى. لذلك ، تحتاج إلى اختيار واحد يناسبك وفقًا لمتطلباتك واحتياجاتك.
الآن ، قد تتساءل عن كيفية استخدام PCUnlocker لاستعادة أو إعادة تعيين كلمة المرور المفقودة. لذلك ، إذا كنت تبحث عن إجابة للسؤال أعلاه ، فاستمر في قراءة هذه المقالة كما في هذه المقالة ، يتم شرح العملية خطوة بخطوة لاستعادة كلمات مرور Windows 10 المنسية باستخدام PCUnlocker.
قبل البدء في استخدام PCUnlocker لاستعادة كلمة المرور المنسية ، فإن أول شيء تحتاجه هو الوصول إلى كمبيوتر آخر لأنك تحتاج إلى إنشاء محرك أقراص قابل للتمهيد لاستعادة كلمة المرور التي لا يمكن إنشاؤها إذا لم تقم بتسجيل الدخول.
بمجرد أن تتمكن من الوصول إلى جهاز كمبيوتر آخر يعمل بنظام Windows ، اتبع الخطوات التالية لاستعادة كلمة مرور Windows 10 باستخدام PCUnlocker.
فيما يلي الخطوات التي تحتاج إلى تنفيذها على كمبيوتر آخر لإنشاء محرك أقراص قابل للتمهيد:
1. قم بتنزيل PCUnlocker باستخدام هذا الرابط .
2. اختر الحزمة من بين الثلاثة المتاحة (قياسي ، محترف ، ومشروع).
ملاحظة: مهما كان الإصدار أو الحزمة التي تختارها ، فإن عملية الحصول على PCUnlocker وإعداده تظل كما هي لجميع الإصدارات أو الحزم الثلاثة.
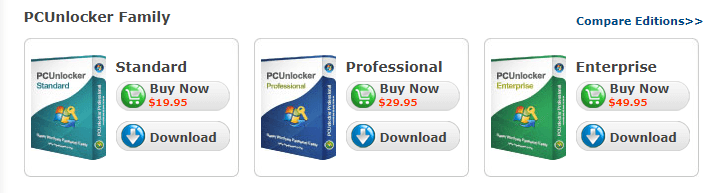
3. انقر فوق الزر " تنزيل" المتاح أسفل الحزمة التي تريد تنزيلها.
4. بمجرد اكتمال التنزيل ، ستحصل على ملف مضغوط . قم باستخراج الملفات الموجودة في ملف Zip.

5. بعد استخراج ملف Zip الذي تم تنزيله ، ستحصل على ملف ISO واحد وملف نصي واحد.
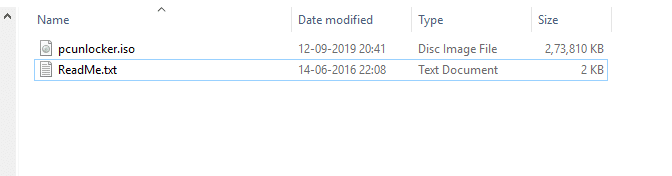
6. الآن ، خذ أي قرص مضغوط أو محرك أقراص USB (مستحسن). أدخله في الكمبيوتر وتحقق من حرف محرك الأقراص الخاص به.
7. تحتاج إلى نقل ملف ISO المستخرج إلى محرك USB أو القرص المضغوط. لنقل ملف ISO المستخرج إلى محرك أقراص USB أو قرص مضغوط ، يمكنك استخدام أداة ناسخ ISO الخاصة بالشركة.
اقرأ أيضًا: قم بإزالة علامة تنشيط Windows 10 المائية بشكل دائم
كيفية استخدام ISO burner لنسخ الملفات على قرص مضغوط أو محرك أقراص USB
لاستخدام أداة ناسخ ISO الخاصة بالشركة لنقل ملف ISO إلى قرص مضغوط أو محرك أقراص USB ، اتبع الخطوات التالية:
1. قم بتنزيل الأداة المساعدة ISO burner باستخدام هذا الرابط .
2. بمجرد تنزيل الملف ، سيكون ملف exe .
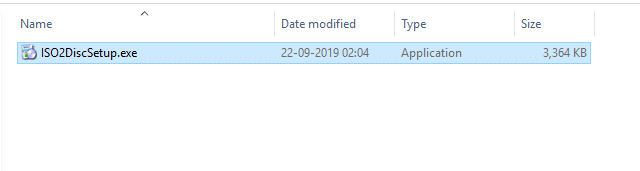
3. انقر فوق الملف وقم بتثبيت التطبيق على جهاز الكمبيوتر الشخصي الذي يعمل بنظام Windows باتباع الإرشادات التي تظهر على الشاشة.
4. أخيرًا ، انقر فوق الزر " إنهاء" لإنهاء إعداد ISO وبدء تشغيل ISO2Disc.
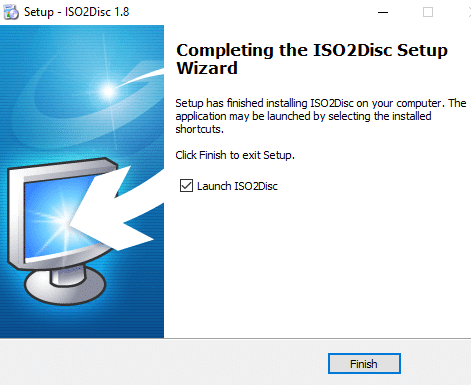
6. سيتم فتح مربع حوار جديد. انقر فوق " استعراض" لإضافة مسار ملف ISO.
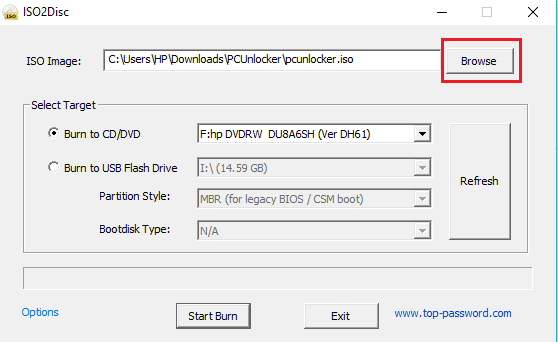
7. إذا كنت تستخدم CD / DVD كمحرك أقراص قابل للتشغيل، حدد الراديو زر بجانب حرق على CD / DVD باستخدام حرف محرك فحص من قبل لنفسه.
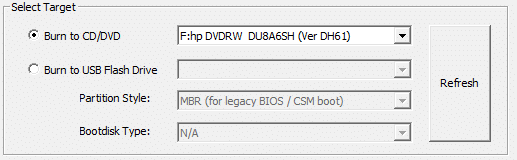
8. إذا كنت تستخدم محرك أقراص USB ومحرك للتمهيد، ثم حدد الراديو زر بجانب حرق لمحرك فلاش USB باستخدام حرف محرك فحص من قبل لنفسه.
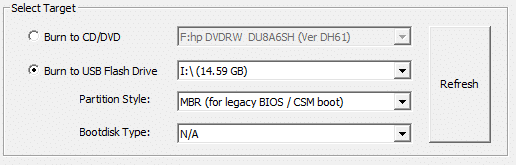
9. انقر فوق الزر " بدء النسخ" الموجود في أسفل مربع الحوار.
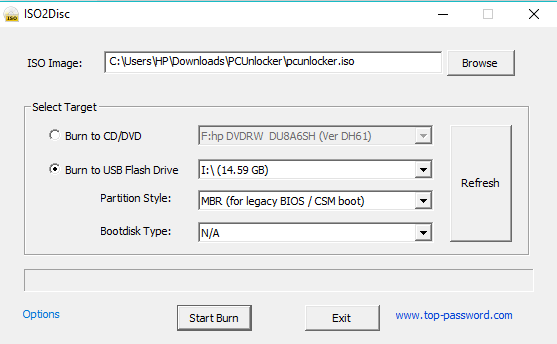
10. انتظر بضع لحظات وسيتم نقل ملف ISO إلى قرص CD / DVD أو محرك أقراص USB.
11. بمجرد اكتمال عملية النقل ، أخرج محرك الأقراص المضغوطة / أقراص DVD أو محرك أقراص USB واحتفظ به آمنًا لأنه أصبح الآن محرك الأقراص القابل للتمهيد.
بعد الانتهاء من الخطوات المذكورة أعلاه ، ستحصل على محرك أقراص قابل للتمهيد على شكل قرص مضغوط / قرص DVD أو محرك أقراص USB.
استعادة كلمات المرور المنسية لنظام التشغيل Windows 10 باستخدام PCUnlocker
الآن ، فيما يلي الخطوات التي تحتاج إلى تنفيذها على الكمبيوتر الذي تم قفله أو نسيت كلمة المرور الخاصة به.
1. أدخل محرك الأقراص القابل للتمهيد الذي تم إنشاؤه أعلاه في الكمبيوتر الذي تم قفل حسابه أو نسيت كلمة المرور الخاصة به.
2. الآن ، قم بتشغيل جهاز الكمبيوتر الخاص بك عن طريق الضغط على زر الطاقة وابدأ في نفس الوقت بالضغط على المفتاح F12 للدخول إلى BIOS لجهاز الكمبيوتر الخاص بك .
3. بمجرد فتح BIOS ، ستجد خيارات تمهيد مختلفة. من أولوية التمهيد ، تأكد من تعيين أولوية التمهيد الأولى على محرك الأقراص المضغوطة / أقراص DVD أو محرك أقراص USB بدلاً من القرص الصلب من أجل تمهيد الكمبيوتر باستخدام PCUnlocker.
4. حفظ الإعدادات الجديدة والخروج من BIOS.
5. الآن ، سيبدأ نظامك في التمهيد باستخدام محرك الأقراص القابل للتمهيد الذي تم إدخاله حديثًا.
6. بمجرد تمهيد النظام ، ستظهر شاشة PCUnlocker.
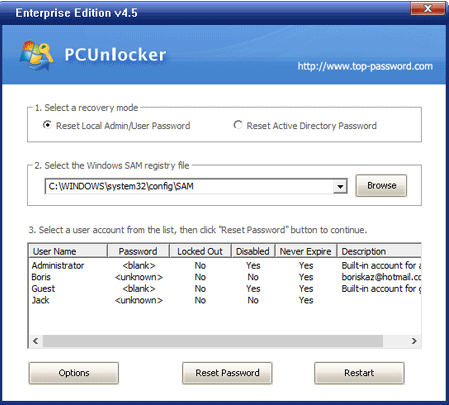
7. ستكون هناك ثلاث خطوات:
أ. حدد وضع الاسترداد: ضمن هذا ، سيكون هناك خياران لإعادة تعيين كلمة مرور المسؤول المحلي / المستخدم وإعادة تعيين كلمة مرور Active Directory. اختر أي خيار واحد حسب حاجتك.
ب. حدد ملف تسجيل Windows SAM: ملف تسجيل Windows SAM هو ملف قاعدة بيانات يخزن تفاصيل تسجيل الدخول لمستخدمي Windows بتنسيق مشفر. سيكتشف PCUnlocker الملف تلقائيًا من نظام التشغيل Windows. إذا فشل PCUnlocker في اكتشاف الملف تلقائيًا ، فأنت بحاجة إلى تصفح الملف وتحديد الملف يدويًا.
ج. حدد حساب مستخدم من القائمة: ضمن هذا ، سترى قائمة المستخدمين مع تفاصيل حساباتهم التي تم جلبها من ملف SAM. حدد الحساب الذي تحاول استعادة كلمة المرور الخاصة به أو تريد إعادة تعيين كلمة المرور.
8. بمجرد تحديد الحساب الذي تريد استرداد كلمة المرور أو إعادة تعيينها ، انقر فوق الزر " إعادة تعيين كلمة المرور" .
9. سيظهر مربع حوار لتأكيد الحجز. انقر فوق الزر " نعم" للمتابعة.
10. سيظهر مربع حوار آخر لإدخال كلمة المرور الجديدة للحساب المحدد. أدخل كلمة المرور الجديدة أو يمكنك تركها فارغة إذا كنت لا تريد تعيين أي كلمة مرور للحساب المحدد.
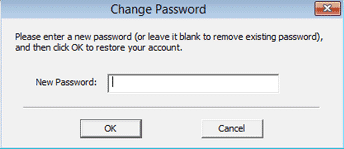
11. بعد بضع دقائق ، سيتم فتح مربع حوار يقول كلمة مرور إعادة تعيين ناجحة للحساب (اسم الحساب الذي حددته).
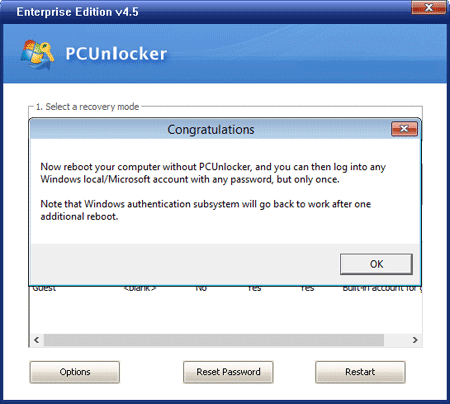
12. انقر على زر موافق للمتابعة.
13. تم إعادة تعيين كلمة المرور الخاصة بك. الآن ، قم بإعادة تشغيل جهاز الكمبيوتر الخاص بك.
بمجرد إعادة تشغيل الكمبيوتر ، إذا قمت بتعيين كلمة مرور جديدة ، فقم بتسجيل الدخول إلى نظام التشغيل Windows عن طريق إدخال كلمة المرور هذه.
الحل أعلاه هو الحل الدائم لاستعادة أو إعادة تعيين كلمة مرور Windows أو الكمبيوتر إذا كنت قد نسيت.
تمرير مؤقت عبر حساب Windows
إذا كنت تريد مؤقتًا تجاوز حساب Windows دون إعادة تعيين كلمة المرور ، فيمكنك أيضًا القيام بذلك باتباع الخطوات التالية.
1. قم بتنفيذ جميع الخطوات كما هو مذكور أعلاه حتى الخطوة التي تضغط فيها على زر إعادة تعيين كلمة المرور .
2. بمجرد تحديد الحساب الذي تريده إلى ByPass ، الآن بدلاً من النقر فوق الزر " إعادة تعيين كلمة المرور" ، انقر فوق الزر " خيارات" المتاح في الجانب الأيسر من زر إعادة تعيين كلمة المرور.
3. سيتم فتح قائمة. انقر فوق خيار تجاوز كلمة مرور Windows من القائمة التي تفتح.
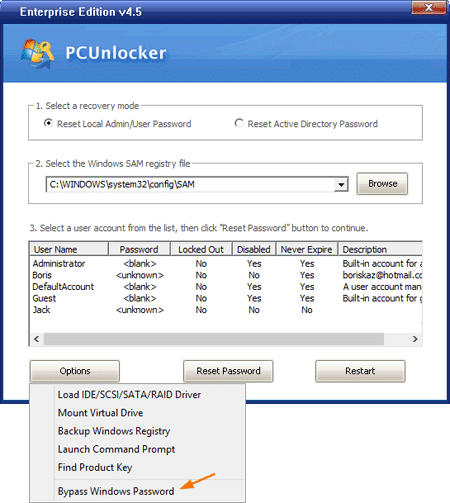
4. أعد تشغيل جهاز الكمبيوتر الخاص بك.
بعد إعادة تشغيل الكمبيوتر ، سيُسمح لك مؤقتًا بالدخول إلى النظام دون إدخال أي كلمة مرور ، لكن هذا ليس حلاً دائمًا للدخول إلى نظامك في كل مرة إذا نسيت كلمة المرور الخاصة بك. لذلك ينصح بإجراء الحل الدائم.
موصى به:
لذلك ، باتباع العملية المذكورة أعلاه بعناية خطوة بخطوة ، ستتمكن من إعادة تعيين أو استعادة كلمة مرور Windows 10 المنسية بسهولة باستخدام PCUnlocker.
في تطبيق Cash، يمكنك إرسال الأموال للأشخاص والاستثمار في أسهم الشركة أو أسهمها وتداول العملات المشفرة ودفع فواتيرك. ومع ذلك، تحتاج إلى إضافة أموال إلى أموالك النقدية
يمكنك استخدام عدة طرق لقص الأشكال في Adobe Illustrator. وذلك لأن العديد من الكائنات لم يتم إنشاؤها بنفس الطريقة. للأسف،
إذا كنت ترغب في تنزيل مقاطع الفيديو والاستمتاع بمحتوى خالٍ من الإعلانات على YouTube، فستحتاج إلى أن تكون مشتركًا متميزًا. هذا هو المكان الذي تأتي فيه روبوتات Telegram المفيدة.
عندما ترسل بريدًا إلكترونيًا على Outlook، فإنك تتوقع أن يتم تسليمه على الفور. ومع ذلك، مثل منصات البريد الإلكتروني الأخرى، فإن Outlook عرضة للأعطال والمشاكل
https://www.youtube.com/watch?v=13ei1TYS8uk تعد أجهزة Chromebook أجهزة رائعة، إذا لم تكن بحاجة إلى كمبيوتر محمول يمكنه التعامل مع البرامج كثيرة المتطلبات. إذا كنت في
تقول القصة أنه في عام 1896، عندما عرض الأخوان لوميير لأول مرة قطارًا يتجه إلى محطة لاسيوتات، انفجر الجمهور في السينما في حالة من الفوضى،
إذا كنت تريد أن تصبح متداولًا عالي الدخل، فلا يمكنك تنزيل التطبيق والبدء في جني الأموال على الفور. الأمر ليس بهذه البساطة مثل إجراء عمليات التسليم.
لقد لاحقت والديّ للحصول على جرو عندما كنت طفلاً حتى استسلما وأهداني واحدًا في عيد الميلاد. حسنًا، روبوت واحد على الأقل. لقد كان آيبو من شركة سوني. ال
الصورة الحية عبارة عن بضع ثوانٍ من الصوت والفيديو يتم تسجيلها قبل التقاط الصورة وبعدها. تشغل مقاطع الفيديو هذه مساحة أكبر من اللقطات الثابتة، مما يؤدي إلى استهلاكها
الإجابة السريعة: قم بتشغيل موجه الأوامر كمسؤول. اكتب ما يلي: cscript C:Program Files (x86)Microsoft OfficeOffice16OSPP.vbs /dstatus و
لقد أصبحت سائق Lyft وعلى استعداد للانطلاق في الطريق وكسب المال. أنت في انتظار أول سيارة بيك آب، لكنك لا تتلقى أي طلبات توصيل
ما الذي تبحث عنه في منصة التواصل الاجتماعي؟ هل تريد الأمان والوظائف وخيارات التخصيص وطريقة آمنة لإرسال الرسائل؟
أصبحت أجهزة Amazon Fire Tablets من أكثر الأجهزة المحمولة المتوفرة شيوعًا. على الرغم من أن أمازون بدأت بجهاز لوحي كان في الأساس جهازًا
لقد لقي دخول أمازون إلى العالم الكبير لأجهزة بث الوسائط استقبالًا جيدًا بشكل عام. السعر الذي يمكن الوصول إليه لـ Fire TV، إلى جانب Amazons
هل سبق لك أن تلقيت إشعار "رقم الهاتف هذا محظور" في Telegram؟ إذا كان الأمر كذلك، فربما تتساءل عما يعنيه ذلك. برقية لديها قيود
https://www.youtube.com/watch?v=isTnCfYDxs4 تعد عروض PowerPoint التقديمية شائعة في العديد من خطوط العمل، وفي كثير من الأحيان تكون هناك حاجة إلى الجمع بين
تسمح محطة VS Code (Visual Studio Code) بالأوامر النصية. يمكن عرض النتائج والمخرجات في المحرر، وهو يدعم الأصداف مثل bash،
يمكنك فقط إلغاء اشتراك Paramount Plus على نفس النظام الأساسي الذي اشتركت به. في حين أن الطريقة الأسهل هي عبر موقع Paramount Plus، إلا أنها
غالبًا ما تحتوي الطبقات في Procreate على كائنات قليلة أو حتى كائن واحد فقط. عندما تحتاج إلى ضبط عدة عناصر في وقت واحد، فقد يكون كل منها على طبقة منفصلة.
إذا كنت ترسل رسائل البريد الإلكتروني وتستقبلها بشكل روتيني ولكنك تخطط للذهاب في إجازة قريبًا، فسيكون إعداد الردود التلقائية بمثابة المنقذ












![ما هي عصا Amazon Fire Stick الأحدث؟ [مايو 2023] ما هي عصا Amazon Fire Stick الأحدث؟ [مايو 2023]](https://img.webtech360.com/resources6/s21/image-2835-0405082719063.jpg)





