كيفية معرفة من شاهد مستند Google الخاص بك

https://www.youtube.com/watch?v=Pt48wfYtkHE يعد مُحرر مستندات Google أداة ممتازة للتعاون لأنه يسمح لعدة أشخاص بالتحرير والعمل على ملف واحد
كيف يمكن للمدرسين إعداد دروس التعلم الإلكتروني باستخدام برنامج iSpring Suite؟ ستقدم لك المقالة التالية وتوجهك لاستخدام برنامج iSpring من الألف إلى الياء
المحتوى الرئيسي
iSpring Suite هو برنامج متوافق مع إصدارات Microsoft PowerPoint لمساعدة المعلمين على إعداد دروس تعليم إلكتروني احترافية وفقًا للمعايير الدولية. فيما يلي بعض الأسباب التي تجعلك تستخدم هذا البرنامج للاستعداد لكل ساعة دراسية:
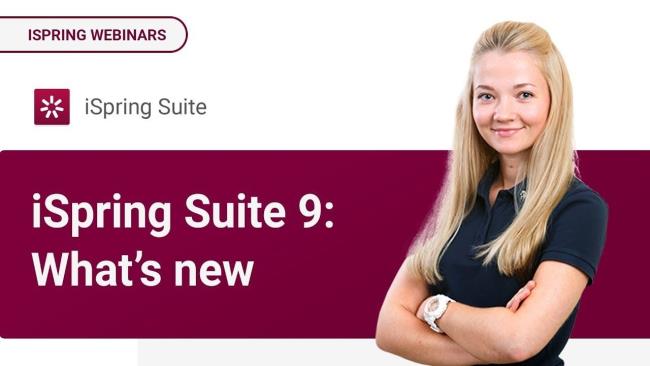
بالإضافة إلى ذلك ، يتمتع iSpring أيضًا بالعديد من المزايا البارزة الأخرى مثل: سعر منخفض وواجهة سهلة الاستخدام تساعد المعلمين على توفير وقت التعلم والاستخدام. وبالتالي ، من أجل تحسين كل محاضرة من محاضراتهم ، تعد هذه إحدى الأدوات الفعالة والضرورية لمساعدة المعلمين في بناء دروسهم الإلكترونية.
أولاً ، لتنزيل البرنامج ، تحتاج إلى زيارة الصفحة الرئيسية لـ iSpring على: https://www.ispringsolutions.com .
أحدث إصدار من iSpring حاليًا هو iSpring Suite 9. لذا يمكنك اختيار تنزيل هذا الإصدار لاستخدام أحدث أدوات البرامج المساعدة.
ملاحظة عند تنزيل iSpring ، تحتاج إلى التأكد من أن الحد الأدنى لتكوين جهاز الكمبيوتر الخاص بك هو:
بمجرد اكتمال التنزيل ، يمكنك متابعة تثبيت برنامج iSpring Suite على غرار البرامج الأخرى على النحو التالي:
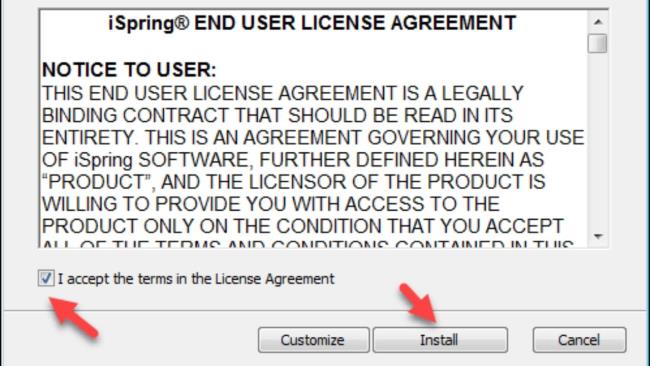
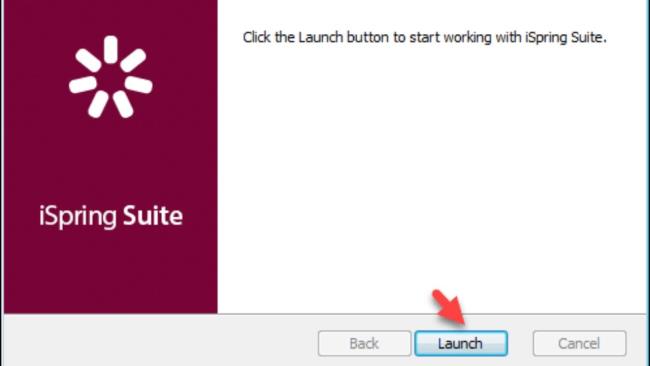
ملاحظة: قبل التثبيت ، تحتاج إلى إغلاق برنامج PowerPoint
فيما يلي الوظائف الرئيسية لبرنامج iSpring ، والتي يحتاج المعلمون إلى فهمها قبل تأليف محاضرات إلكترونية باستخدام هذا البرنامج.
| دور | الاستخدامات |
| إنشاء اختبار
(أدخل الاختبار في المحاضرة عبر الإنترنت) |
|
| أدخل فلاش ، أدخل يوتيوب |
|
| تسجيل الصوت وتسجيل الفيديو | يسمح بالتسجيل أو تسجيل الفيديو للمعلمين الذين يقومون بالتدريس بواسطة كاميرا الويب وربطها تلقائيًا بالشرائح للمساعدة في الدروس |
| إدارة المحاضرات | إدارة المحاضرة لمطابقة التأثيرات على الشريحة والمحاضرة بأكملها. |
| قم بإعداد معلومات المعلم | معلومات محدثة بالكامل عن المحاضرين: الاسم ، الصورة ، المسمى الوظيفي ، الهاتف ، البريد الإلكتروني ، الموقع الإلكتروني ، .. |
فيما يلي كيفية إنشاء درس مفصل ، يمكن للمدرسين الرجوع إليه ليكونوا أكثر فاعلية عند إنشاء محاضرة إلكترونية باستخدام iSpring:
لبدء محاضرة ، افتح PowerPoint وقم بإلقاء محاضرة عن هذا البرنامج كالمعتاد. أو قم بتشغيل iSpring Suite ، حدد Course => حدد دورات جديدة ، ستظهر الواجهة عند إنشاء عرض تقديمي جديد على PowerPoint باستخدام أدوات iSpring المتكاملة.
ثم تقوم بإنشاء شرائح بسيطة أولاً ثم الانتقال إلى الخطوة 2
اعتمادًا على محتوى المحاضرة ، يمكنك اختيار الأدوات المناسبة لاستخدامها عندما تحتاج إلى توضيح المحتوى في الدرس. لجعل المحاضرات أكثر ثراءً وجاذبية للمتعلمين. فيما يلي بعض الأدوات التي يمكنك استخدامها:
| أدوات | كيف تنشأ |
| iSpring QuizMaker: قم بإنشاء استطلاعات أو اختبارات
|
لإنشاء اختبار ، اتبع الخطوات التالية:
|
| iSpring TalkMaster: إنشاء محاكاة تفاعلية للمحادثة (تسمح للمستخدم بتحديد الأسئلة وتقديم إجابات تفاعلية)
|
لإنشاء محادثة تفاعلية ، اتبع المعلمون الخطوات التالية:
|
| iSpring Visual: إنشاء قوالب تعليم إلكتروني تفاعلية مرتبة في هياكل الرسم البياني
|
لإنشاء استطلاع تفاعلي مع الطلاب ، يمكن للمدرسين استخدام iSpring Visual باتباع الخطوات التالية:
|
| إنشاء وإدراج مقاطع فيديو تسجيل الشاشة (أدخل تسجيلات الفيديو لمحاضرات المعلمين في المحاضرة)
|
لإنشاء تسجيل فيديو أو تسجيل شاشة ، اتبع المعلمون الخطوات التالية:
|
| إدراج مقاطع الفيديو على موقع يوتيوب
|
لإدراج مقطع فيديو على YouTube ، اتبع المعلمون الخطوات التالية:
|
| كائن الأربعاء
(أدخل في موقع المحاضرة روابط لأمثلة وأمثلة توضيحية ...)
|
لإدراج صفحة ويب من عنوان ، يقوم المعلمون بالخطوات التالية:
|
هذه إحدى الميزات المفيدة لبرنامج iSpring التي تساعد المعلمين على تسجيل المحاضرات / مقاطع الفيديو أثناء المحاضرات ومزامنة البيانات مع التأثيرات على الشرائح. خطوات التسجيل / التسجيل كالتالي:
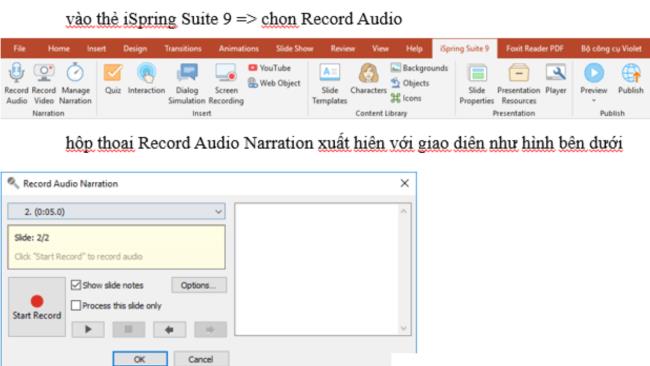
ملاحظة: عند تحديد Next Animation ، سيظهر التأثير وستبدأ أيضًا في التدريس. بعد الانتهاء من المحاضرة ، انقر فوق "الرسوم المتحركة التالية" ، وسيظهر التأثير التالي في الشريحة وستستمر في التدريس ، وهكذا حتى النهاية.
عدد النقرات الرسوم المتحركة التالية هو أيضًا عدد التأثيرات التي قمت بإعدادها في الشريحة
للتحقق والاستماع إلى التسجيل الخاص بك ، انتقل إلى iSpring Suite 9 => حدد معاينة => حدد معاينة الشرائح المحددة.
إدارة / مزامنة المحاضرة: بعد إدخال تسجيل المحاضرة في الشريحة ، يمكنك: إدراج الصوت وحذفه وتحريره ومزامنته ؛ إدراج وحذف وتحرير ومزامنة مقاطع الفيديو ؛ تسجيل؛ التسجيل ... باستخدام ميزة Manager Narration مع أزرار الأداة:
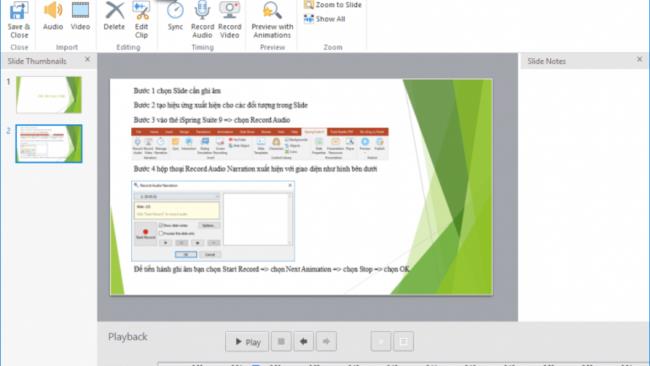
الصوت: إدراج صوت
حذف: حذف
تحرير المقطع: تحرير
المزامنة: مزامنة
سجل الصوت: تسجيل تسجيل صوتي
فيديو: تسجيل
سرد مدير الفيديو : معاينة مع التأثيرات
تكبير للشريحة: تكبير على الشريحة
عرض الكل: إظهار الكل
يمكنك إضافة معلومات حول المعلمين والمحاضرين والمدارس في الدرس من خلال:
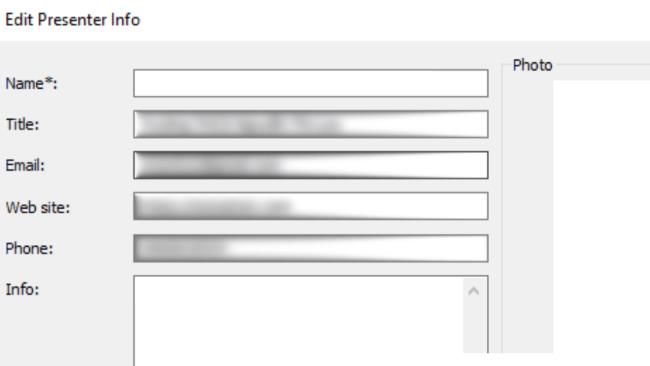
هذه هي الخطوة لمساعدتك في إعداد هيكل الشرائح في المحاضرة ، وإخفاء الشرائح ، وضبط مدة الشرائح ، وما إلى ذلك. يمكن للمدرسين اتباع الخطوات التالية:
الخطوة 1: تذهب إلى iSpring Suite 9 => حدد خصائص الشريحة
الخطوة 2: تظهر نافذة Slide Properties مع الواجهة كما هو موضح أدناه
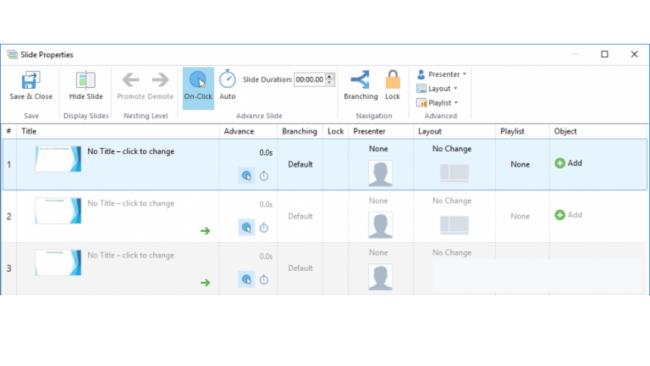
مع الوظيفة المقابلة
لمعاينة المحاضرة ، انتقل إلى iSpring Suite 9 => حدد معاينة => اختر أحد أوضاع العرض التالية:
بعد تحديد أحد الخيارات أعلاه ، تظهر نافذة معاينة العرض ، مما يتيح لك معاينة الشريحة.
بعد إنشاء المحاضرة ، يمكنك تصدير المحاضرة إلى التنسيقات المطلوبة. يدعم iSpring Suite 9 حاليًا 4 أنواع نشر: الحفظ على جهاز الكمبيوتر الخاص بك ، والحفظ على iSpring Cloud ، Spring Learn ، YouTube
للقيام بذلك ، يمكنك اتباع الخطوات التالية:
الخطوة 1: اذهب إلى iSpring Suite 9 => حدد نشر => يظهر مربع حوار نشر العرض التقديمي. اختر أحد أنماط النشر الأربعة:
الخطوة 2: تخصيص المعلمات المطلوبة (الحجم ، نوع الملف ، ..)
الخطوة 3: حدد "نشر" لنشر البرنامج وبسرعة أو بطيئة حسب تكوين جهاز الكمبيوتر الخاص بك.
فيما يلي بعض الأخطاء الشائعة وكيفية إصلاحها عند استخدام iSpring Suite 9:
خطأ في إخفاء أداة iSpring Suite في PowerPoint: خطأ عند فتح PowerPoint على شريط الأدوات بدون ظهور رمز iSpring Suite. لإصلاح هذا الخطأ يمكنك الرجوع إلى الطريقة التالية:
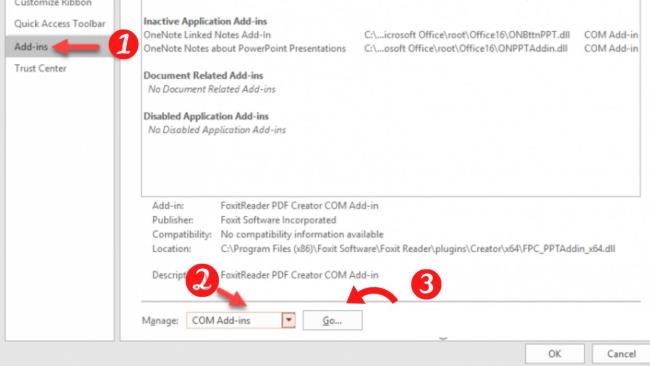
يتعطل PowerPoint و iSpring Suite عند استخدام التفاعل: يمكنك إصلاح هذا الخطأ عن طريق تنزيل Far Manager على جهاز الكمبيوتر الخاص بك.
إلى جانب الخطأين الشائعين أعلاه ، قد تواجه أيضًا بعض الأخطاء الأخرى أثناء عملية كتابة المقالات. أسرع طريقة لإصلاحها هي حفظ التركيب ثم الخروج من البرنامج ثم إعادة تشغيله.
فيما يلي بعض الملاحظات التي تحتاج إلى معرفتها لاستخدام هذا البرنامج بشكل أكثر فعالية:
نأمل من خلال إرشادات مفصلة حول كيفية استخدام iSpring Suite لتأليف دروس التعلم الإلكتروني ، يمكن للمدرسين إعداد محاضرات إلكترونية جذابة لفهمها للطلاب.
https://www.youtube.com/watch?v=Pt48wfYtkHE يعد مُحرر مستندات Google أداة ممتازة للتعاون لأنه يسمح لعدة أشخاص بالتحرير والعمل على ملف واحد
على الرغم من وجود العديد من أدوات الفن الرقمي، إلا أن Procreate يبرز لسبب ما. إنه مصمم لرسم أعمال فنية أصلية باستخدام قلم وجهاز لوحي، مما يتيح لك
في بعض الأحيان لا تريد أن يعرف أصدقاؤك على فيسبوك ما تنشره عبر الإنترنت. ربما تبيع شيئًا قدمه لك أحد أصدقائك
هل تريد أن تصنع فيلمًا لنفسك وأنت تقف في باريس، ولكنك لم تزر فرنسا من قبل؟ يمكنك القيام بذلك في iMovie عن طريق إزالة الخلفية وإدراج خلفية جديدة
ربما لاحظت أن حجم النص قد تغير في رسائل Snapchat. والسبب هو أن التطبيق تم تعديله وفقًا لإعدادات هاتفك. لحسن الحظ، إذا
تعرف على كيفية العثور على أحدث جهاز لوحي Fire وطلبه على متجر Amazons في هذا الدليل.
إذا كنت تريد معرفة أي منصة اجتماعية هي الأفضل لتحقيق الدخل، فيجب أن تخبرك أرقام قاعدة مستخدمي TikTok وحدها بكل ما تحتاج إلى معرفته.
https://www.youtube.com/watch?v=Y9EoUvRpZ2s بمجرد أن تصبح منشئ Snapchat رسميًا، ستحصل على زر الاشتراك بجوار اسمك. ماذا تحتاج
3D Bitmoji هي ميزة مبتكرة من Snapchat تتيح للمستخدمين إنشاء حضور رقمي فريد يمثل شخصياتهم وشخصياتهم بدقة
أثناء العرض التقديمي لشرائح Google، يجب عليك تحديد المدة التي ستبقى فيها على شريحة واحدة أو منح جمهورك الفرصة للمشاركة في المناقشات أو الإجابة على أي أسئلة.
كان هاتف OnePlus 5 أحد أفضل الهواتف لعام 2017. ثم وصل هاتف OnePlus 5T، وقام بتحسينه بمجموعة من الطرق المتواضعة ولكن المهمة، دون إضافة
في تطبيق Cash، يمكنك إرسال الأموال للأشخاص والاستثمار في أسهم الشركة أو أسهمها وتداول العملات المشفرة ودفع فواتيرك. ومع ذلك، تحتاج إلى إضافة أموال إلى أموالك النقدية
يمكنك استخدام عدة طرق لقص الأشكال في Adobe Illustrator. وذلك لأن العديد من الكائنات لم يتم إنشاؤها بنفس الطريقة. للأسف،
إذا كنت ترغب في تنزيل مقاطع الفيديو والاستمتاع بمحتوى خالٍ من الإعلانات على YouTube، فستحتاج إلى أن تكون مشتركًا متميزًا. هذا هو المكان الذي تأتي فيه روبوتات Telegram المفيدة.
عندما ترسل بريدًا إلكترونيًا على Outlook، فإنك تتوقع أن يتم تسليمه على الفور. ومع ذلك، مثل منصات البريد الإلكتروني الأخرى، فإن Outlook عرضة للأعطال والمشاكل
https://www.youtube.com/watch?v=13ei1TYS8uk تعد أجهزة Chromebook أجهزة رائعة، إذا لم تكن بحاجة إلى كمبيوتر محمول يمكنه التعامل مع البرامج كثيرة المتطلبات. إذا كنت في
تقول القصة أنه في عام 1896، عندما عرض الأخوان لوميير لأول مرة قطارًا يتجه إلى محطة لاسيوتات، انفجر الجمهور في السينما في حالة من الفوضى،
إذا كنت تريد أن تصبح متداولًا عالي الدخل، فلا يمكنك تنزيل التطبيق والبدء في جني الأموال على الفور. الأمر ليس بهذه البساطة مثل إجراء عمليات التسليم.
لقد لاحقت والديّ للحصول على جرو عندما كنت طفلاً حتى استسلما وأهداني واحدًا في عيد الميلاد. حسنًا، روبوت واحد على الأقل. لقد كان آيبو من شركة سوني. ال
الصورة الحية عبارة عن بضع ثوانٍ من الصوت والفيديو يتم تسجيلها قبل التقاط الصورة وبعدها. تشغل مقاطع الفيديو هذه مساحة أكبر من اللقطات الثابتة، مما يؤدي إلى استهلاكها


















