كيفية إضافة بطاقة ائتمان في تطبيق Cash

بينما يتصل تطبيق Cash في المقام الأول بحسابك البنكي وبطاقة الخصم لتوفير معاملات سلسة، فإنه يدعم أيضًا بطاقات الائتمان. إضافة الخاص بك
على جهاز كمبيوتر يعمل بنظام Windows ، إذا كنت تريد الاتصال بجهاز آخر ، فيمكنك القيام بذلك عن طريق إعداد اتصال سطح مكتب بعيد. يمكنك استخدام تطبيق Microsoft Remote Desktop على نظام التشغيل Windows 10 للاتصال عن بُعد بجهاز كمبيوتر آخر والوصول إليه عبر نفس الشبكة أو الإنترنت. يتيح لك إعداد اتصال عن بُعد الوصول إلى ملفات وبرامج وموارد كمبيوتر Windows من بعض أجهزة الكمبيوتر الأخرى التي تستخدم Windows. لإعداد جهاز الكمبيوتر الخاص بك وشبكتك للاتصال عن بُعد ، اتبع الخطوات الواردة أدناه.
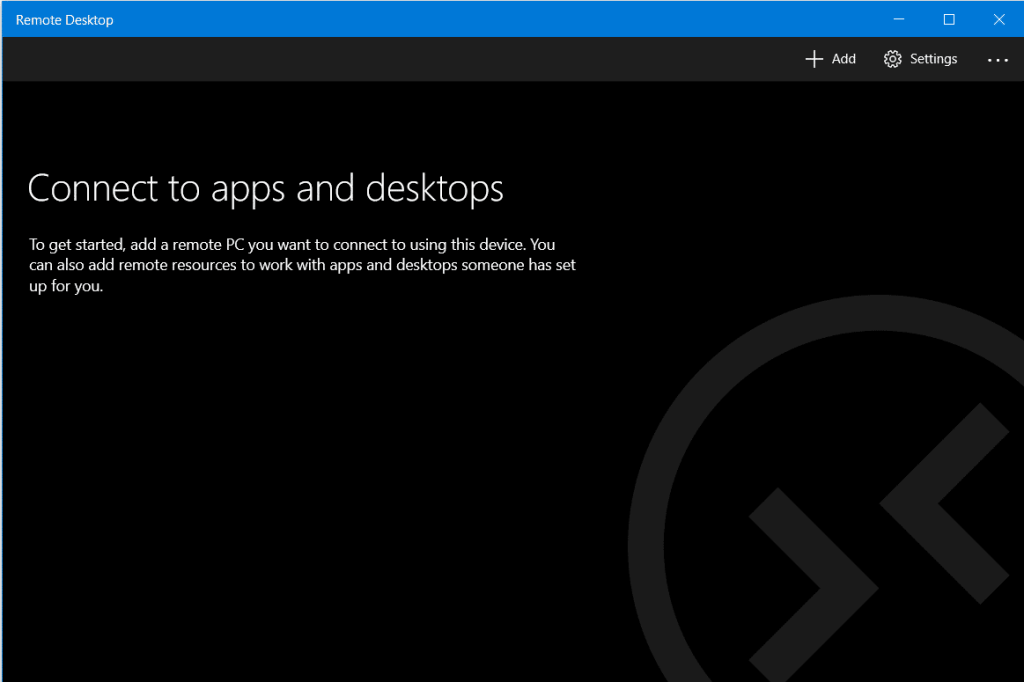
محتويات
كيفية استخدام تطبيق Remote Desktop على نظام التشغيل Windows 10
تمكين الاتصالات عن بعد على جهاز الكمبيوتر الخاص بك
قبل إعداد الوصول عن بعد على جهاز الكمبيوتر الخاص بك ، تحتاج إلى تمكين اتصالات سطح المكتب البعيد على جهاز الكمبيوتر الخاص بك. ومع ذلك ، فإن القيد هو أنه لا تسمح جميع إصدارات وإصدارات Windows باتصالات سطح المكتب البعيد. هذه الميزة متاحة فقط في إصدارات Pro و Enterprise من Windows 10 و 8 و Windows 7 Professional و Ultimate و Enterprise. لتمكين الاتصالات عن بُعد على جهاز الكمبيوتر الخاص بك ،
1. اكتب " لوحة التحكم " في شريط البحث في قائمة ابدأ وانقر على نتيجة البحث لفتحها.

2. انقر فوق " النظام والأمان ".

3. الآن ضمن علامة التبويب "النظام" ، انقر فوق " السماح بالوصول عن بُعد ".
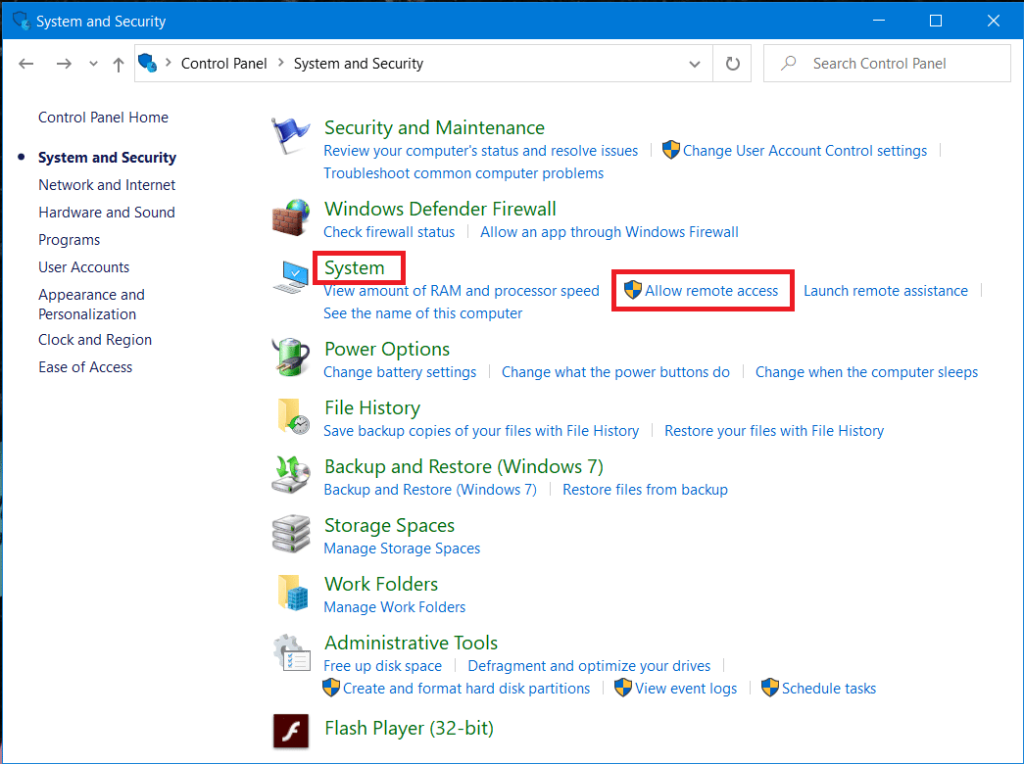
4. ضمن علامة التبويب Remote ، حدد مربع الاختيار " اتصالات عن بعد منخفضة بهذا الكمبيوتر " ، ثم انقر فوق " تطبيق " و " موافق" لحفظ التغييرات.
 "
"
إذا كنت تقوم بتشغيل Windows 10 (مع Fall Update) ، فيمكنك فعل الشيء نفسه باتباع الخطوات التالية:
1. اضغط على مفتاح Windows + I لفتح الإعدادات ثم انقر فوق النظام .

2. حدد " سطح المكتب البعيد " من الجزء الأيمن وقم بتشغيل التبديل بجوار " تمكين سطح المكتب البعيد".

تكوين عنوان IP ثابت على نظام التشغيل Windows 10
الآن ، إذا كنت تستخدم شبكة خاصة ، فستتغير عناوين IP الخاصة بك في كل مرة تقوم فيها بالاتصال / قطع الاتصال. لذلك ، إذا كنت ستستخدم اتصال سطح المكتب البعيد بانتظام ، فيجب عليك تعيين عنوان IP ثابت على جهاز الكمبيوتر الخاص بك. هذه الخطوة مهمة لأنه إذا لم تقم بتعيين IP ثابت ، فستحتاج إلى إعادة تكوين إعدادات إعادة توجيه المنفذ على جهاز التوجيه في كل مرة يتم فيها تعيين عنوان IP جديد للكمبيوتر.
1. اضغط على مفتاح ويندوز + R ثم اكتب ncpa.cpl وضرب أدخل لفتح شبكة اتصالات النافذة.

2. انقر بزر الماوس الأيمن فوق اتصال الشبكة (WiFi / Ethernet) وحدد خصائص.

3. حدد خيار بروتوكول الإنترنت الإصدار 4 (TCP / IPv4) وانقر على الزر " خصائص" .

4. الآن حدد خيار " استخدام عنوان IP التالي " وأدخل المعلومات التالية:
عنوان IP: 10.8.1.204
قناع الشبكة الفرعية: 255.255.255.0
البوابة الافتراضية: 10.8.1.24
5. تحتاج إلى استخدام عنوان IP محلي صالح لا يتعارض مع نطاق DHCP المحلي. ويجب أن يكون عنوان البوابة الافتراضية هو عنوان IP الخاص بالموجه.
ملاحظة: للعثور على تكوين DHCP ، تحتاج إلى زيارة قسم إعدادات DHCP في لوحة إدارة جهاز التوجيه الخاص بك. إذا لم يكن لديك بيانات اعتماد لوحة إدارة جهاز التوجيه ، فيمكنك العثور على تكوين TCP / IP الحالي باستخدام الأمر ipconfig / all في موجه الأوامر.
6. بعد ذلك ، حدد " استخدام عناوين خادم DNS التالية " واستخدم عناوين DNS التالية:
خادم DNS المفضل: 8.8.4.4
خادم DNS البديل: 8.8.8.8
7. أخيرًا ، انقر فوق الزر " موافق" متبوعًا بإغلاق.
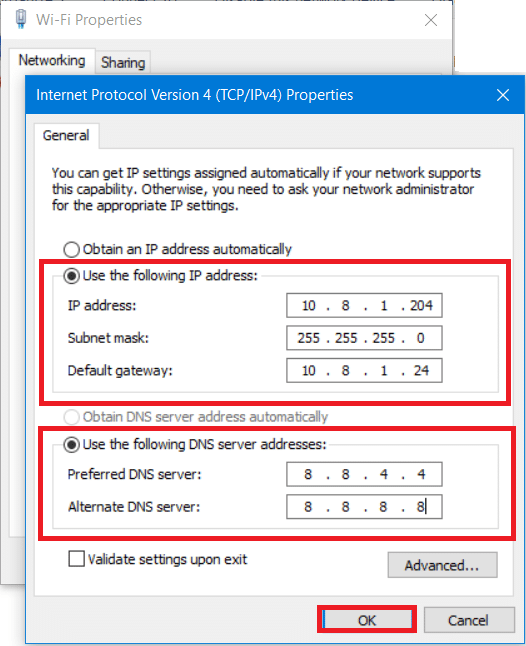
قم بإعداد جهاز التوجيه الخاص بك
إذا كنت ترغب في إعداد الوصول عن بعد عبر الإنترنت ، فستحتاج إلى تكوين جهاز التوجيه الخاص بك للسماح بالاتصال عن بُعد. لهذا ، تحتاج إلى معرفة عنوان IP العام لجهازك حتى تتمكن من الاتصال بجهازك على الإنترنت. إذا كنت لا تعرفه بالفعل ، فيمكنك العثور عليه باتباع الخطوات المحددة.
1. افتح متصفح الويب وانتقل إلى google.com أو bing.com.
2. ابحث عن " ما هو عنوان IP الخاص بي ". ستتمكن من رؤية عنوان IP العام الخاص بك.

بمجرد معرفة عنوان IP العام الخاص بك ، تابع الخطوات المحددة لإعادة توجيه المنفذ 3389 على جهاز التوجيه الخاص بك.
3. اكتب " لوحة التحكم " في قائمة ابدأ " شريط البحث" وانقر على نتيجة البحث لفتحها.

4. اضغط على مفتاح Windows + R ، سيظهر مربع حوار Run. اكتب الأمر ipconfig واضغط على مفتاح Enter .
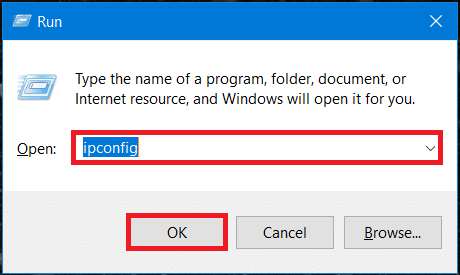
5. سيتم تحميل تكوينات Windows IP. قم بتدوين عنوان IPv4 والبوابة الافتراضية (وهو عنوان IP لجهاز التوجيه الخاص بك).
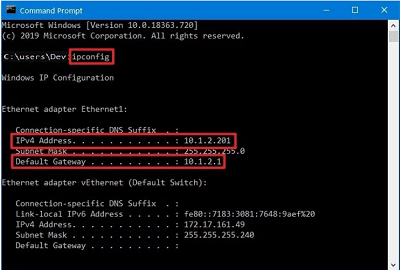
6. الآن ، افتح متصفح الويب الخاص بك. اكتب عنوان البوابة الافتراضية المدون واضغط على Enter .
7. سيتعين عليك تسجيل الدخول إلى جهاز التوجيه الخاص بك في هذه المرحلة باستخدام اسم المستخدم وكلمة المرور الخاصين بك.

8. في قسم " Port Forwarding " بالإعدادات ، قم بتمكين Port Forwarding.

9. أضف المعلومات المطلوبة ضمن إعادة توجيه المنفذ مثل:
10. أضف القاعدة الجديدة وانقر فوق " تطبيق" لحفظ التكوين.
موصى به: قم بتغيير منفذ سطح المكتب البعيد (RDP) في نظام التشغيل Windows 10
استخدم تطبيق Remote Desktop على نظام التشغيل Windows 10 لبدء الاتصال بسطح المكتب البعيد
الآن ، تم إعداد جميع تكوينات الكمبيوتر والشبكة. يمكنك الآن بدء اتصال سطح المكتب البعيد باتباع الأمر أدناه.
1. من متجر Windows ، قم بتنزيل تطبيق Microsoft Remote Desktop .
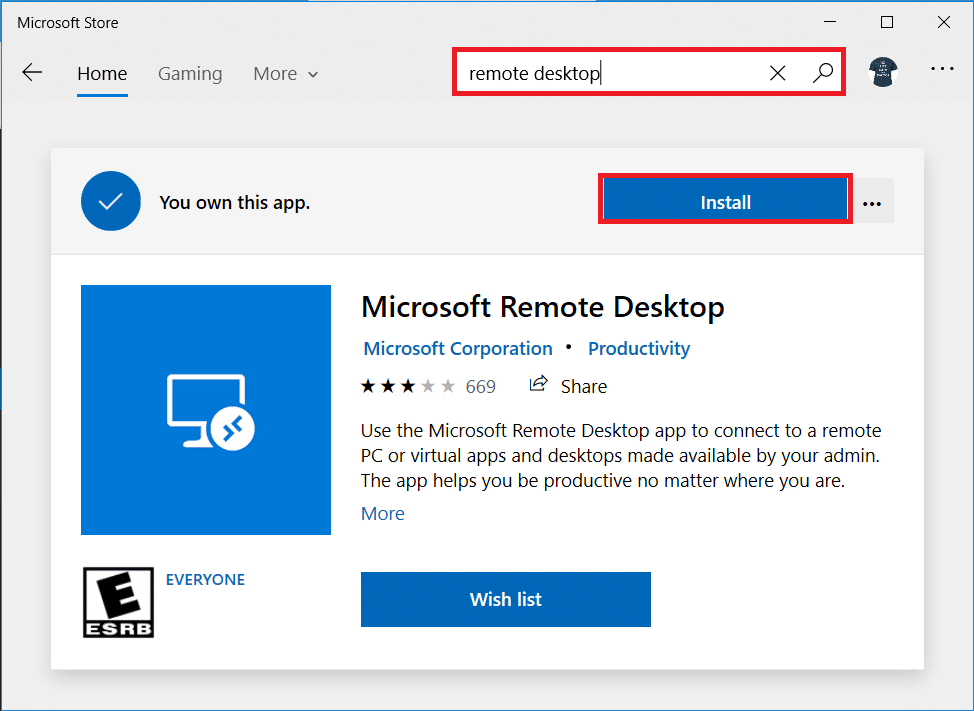
2. قم بتشغيل التطبيق. انقر فوق رمز " إضافة " في الزاوية اليمنى العليا من النافذة.
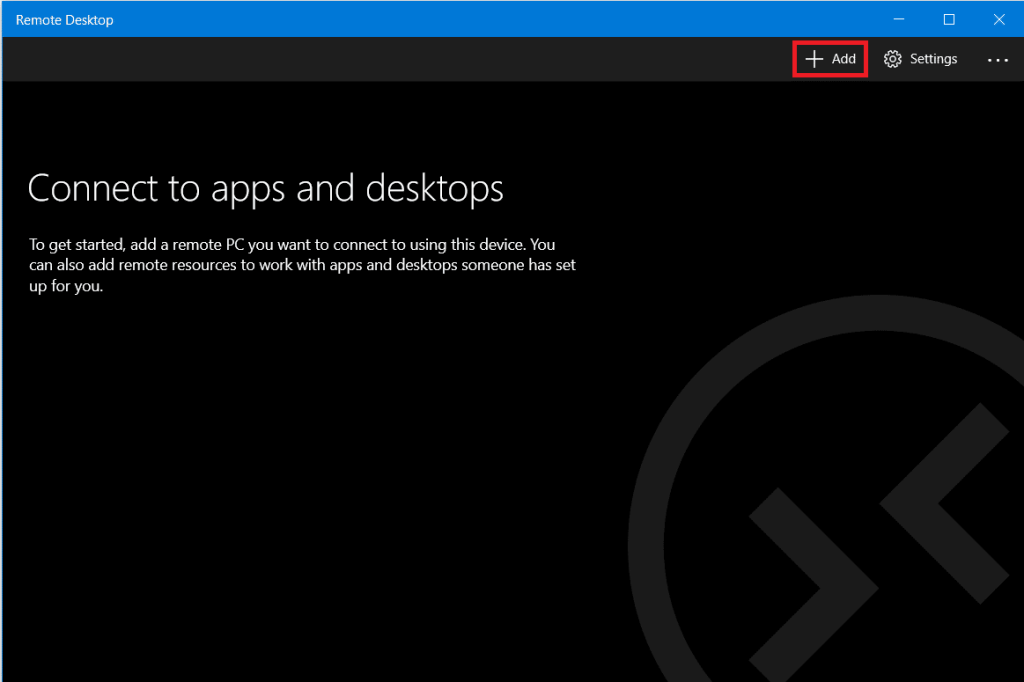
3. حدد خيار " سطح المكتب " من القائمة.
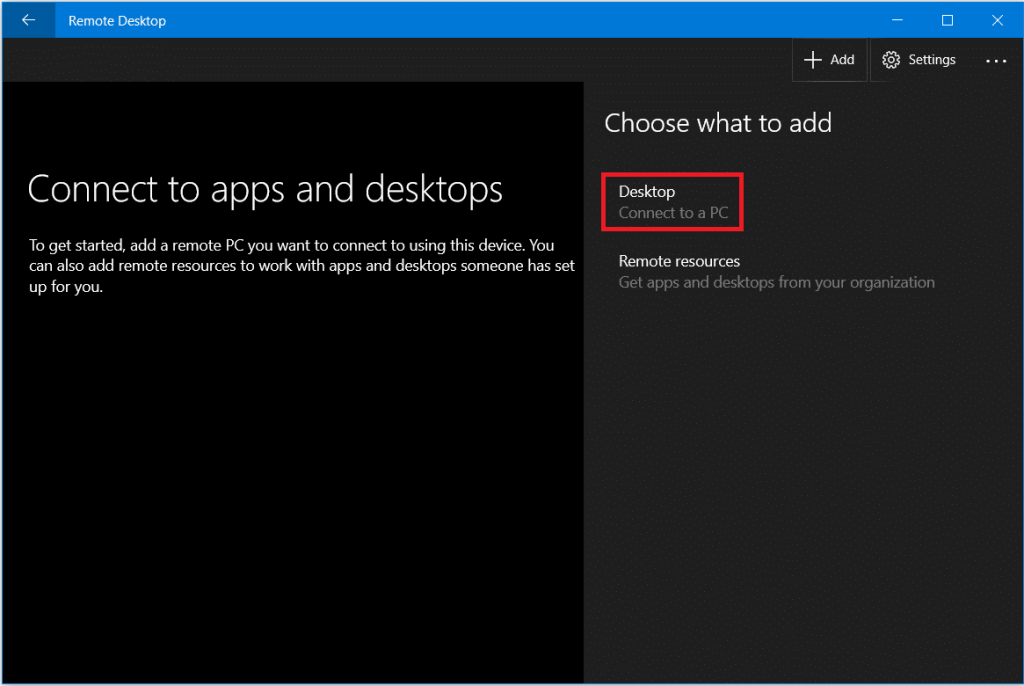
4. تحت حقل " اسم الكمبيوتر " ، تحتاج إلى إضافة عنوان IP لجهاز الكمبيوتر الخاص بك ، بناءً على اختيارك للاتصال بدلاً من النقر فوق " إضافة حساب ".
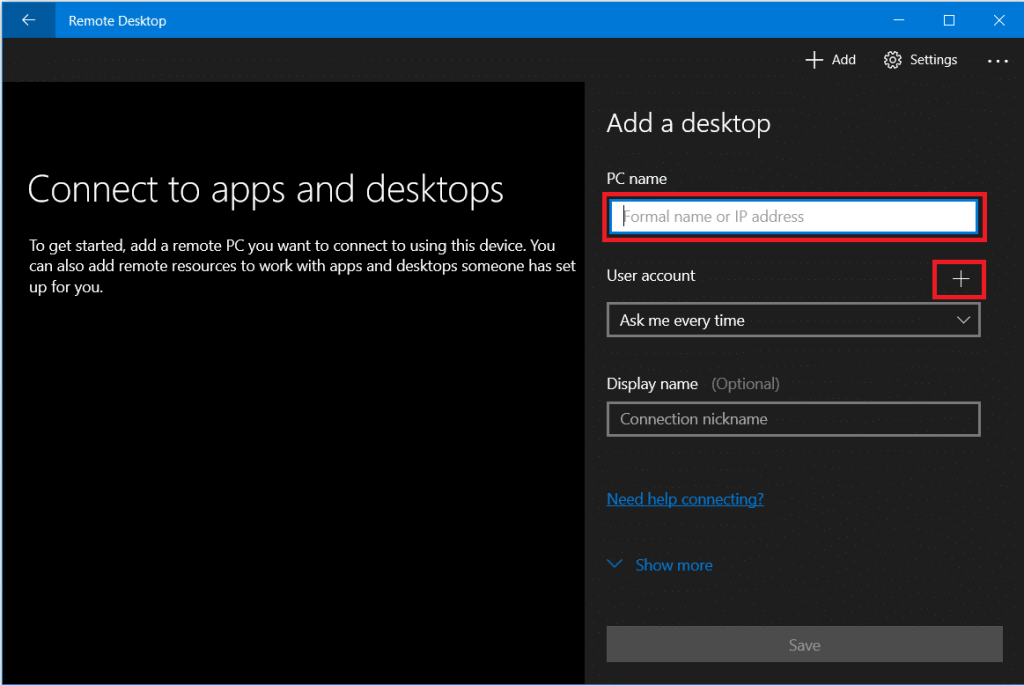
5. أدخل بيانات اعتماد تسجيل الدخول للكمبيوتر البعيد . أدخل اسم المستخدم المحلي وكلمة المرور لحساب محلي أو استخدم بيانات اعتماد حساب Microsoft لحساب Microsoft. انقر فوق " حفظ ".
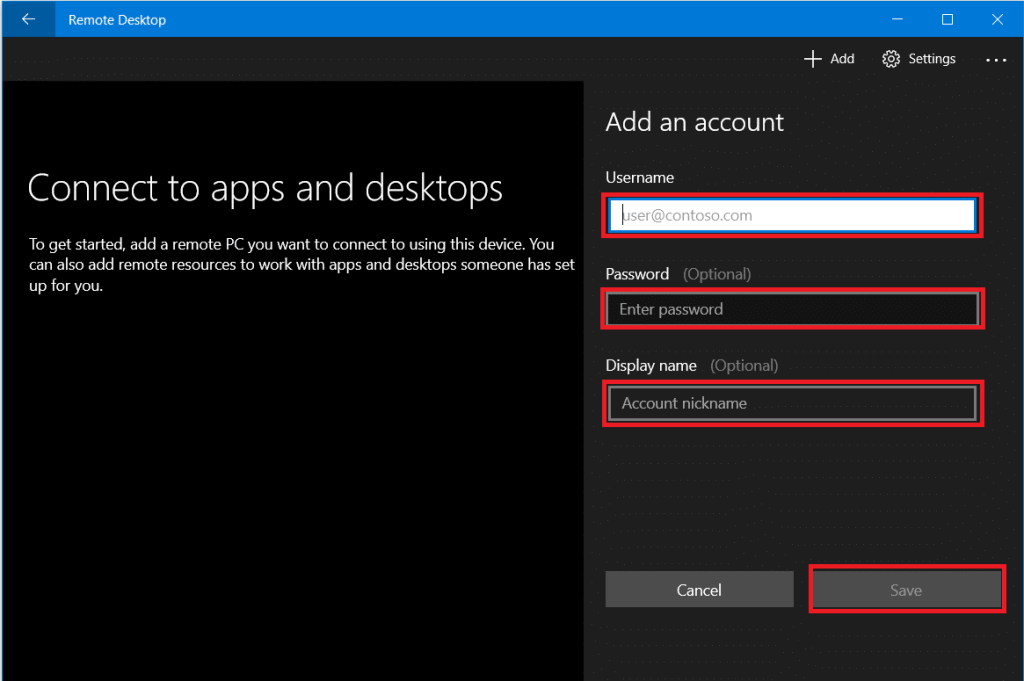
6. سترى الكمبيوتر الذي تريد توصيله بقائمة الاتصالات المتاحة. انقر فوق الكمبيوتر لبدء اتصال سطح المكتب البعيد وانقر فوق " اتصال ".
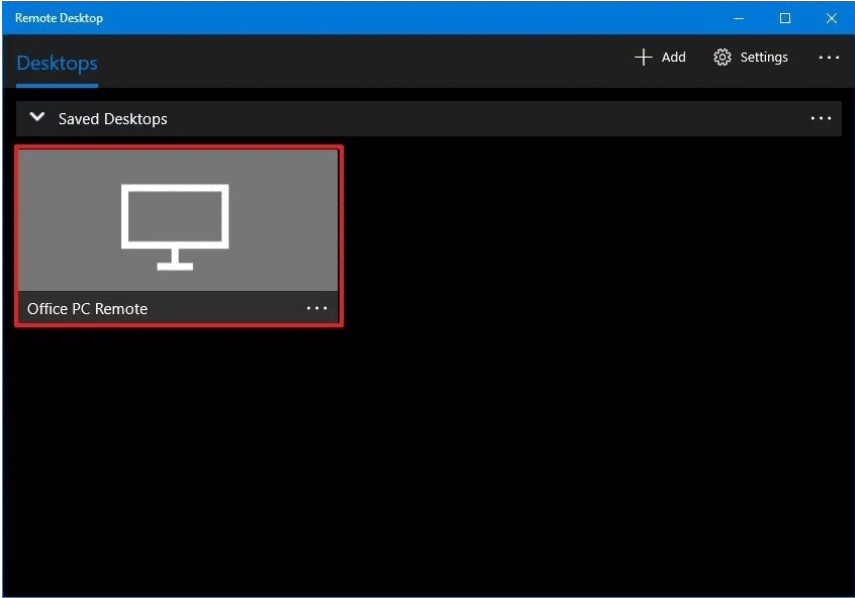
سيتم توصيلك بالكمبيوتر المطلوب عن بعد.
لتغيير إعدادات الاتصال عن بُعد ، انقر فوق رمز الترس في الزاوية اليمنى العليا من نافذة Remote Desktop. يمكنك ضبط حجم العرض ، ودقة الجلسة ، وما إلى ذلك. لتغيير الإعدادات لاتصال واحد فقط ، انقر بزر الماوس الأيمن على الكمبيوتر المطلوب من القائمة وانقر فوق " تحرير ".
موصى به: الوصول إلى جهاز الكمبيوتر الخاص بك عن بُعد باستخدام سطح المكتب البعيد من Chrome
بدلاً من تطبيق Microsoft Remote Desktop ، يمكنك أيضًا استخدام تطبيق Remote Desktop Connection الأقدم. لاستخدام هذا التطبيق ،
1. في حقل البحث في قائمة ابدأ ، اكتب " Remote Desktop Connection " وافتح التطبيق.

2. سيفتح تطبيق سطح المكتب البعيد ، اكتب اسم الكمبيوتر البعيد (ستجد هذا الاسم في خصائص النظام على جهاز الكمبيوتر البعيد). انقر فوق اتصال.
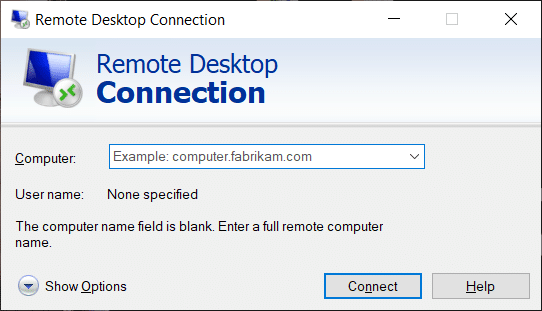
3. انتقل إلى " المزيد من الخيارات " إذا كنت تريد تغيير أي إعدادات قد تحتاجها.
4. يمكنك أيضًا الاتصال بجهاز الكمبيوتر البعيد باستخدام عنوان IP المحلي الخاص به .
5. أدخل بيانات اعتماد الكمبيوتر البعيد.
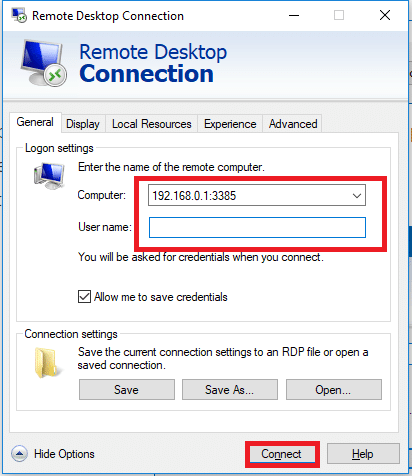
6. انقر فوق "موافق".
7. سيتم توصيلك بالكمبيوتر المطلوب عن بعد.
8. للاتصال بنفس الكمبيوتر في المستقبل بسهولة ، افتح File Explorer وانتقل إلى Network. انقر بزر الماوس الأيمن فوق الكمبيوتر المطلوب وحدد " الاتصال باستخدام اتصال سطح المكتب البعيد ".
كانت هذه هي الخطوات التي يجب عليك اتباعها من أجل استخدام تطبيق Remote Desktop على Windows 10. لاحظ أنه يجب عليك الاهتمام بالمخاوف الأمنية المتعلقة بمنع نفسك من أي وصول غير مصرح به.
بينما يتصل تطبيق Cash في المقام الأول بحسابك البنكي وبطاقة الخصم لتوفير معاملات سلسة، فإنه يدعم أيضًا بطاقات الائتمان. إضافة الخاص بك
إن وسائل التواصل الاجتماعي، بطبيعتها، تدور حول المشاركة، ومعرفة الأشخاص بمكانك وماذا تفعل. استخدام وسائل التواصل الاجتماعي يعني توقع الخسارة
تتيح لك عروض Canva التقديمية إعادة تصور وإنشاء عروض تقديمية غنية بالمعلومات وجذابة بصريًا. وهذا بفضل مكتبة الوسائط الضخمة و
بمجرد اكتمال نموذج Google، حان الوقت لمشاركته مع جمهورك المستهدف. يمكن أن تساعدك النماذج في التعامل مع العملاء المحتملين ومعرفة المزيد عنهم
يمكن أن تكون قنوات Telegram طريقة رائعة لمواكبة آخر التحديثات المتعلقة بالسياسة أو الرياضة أو الأعمال أو أي مواضيع أخرى تهمك. كقناة
يعد الرسم أحد أكثر الأشياء إثارة التي يمكنك القيام بها باستخدام جهاز iPad. ومع ذلك، أنت بحاجة إلى تطبيق لمساعدتك في الرسم. تعمل معظم تطبيقات الرسم المتاحة على
يستخدم معظم الأشخاص Apple Notes لكتابة الملاحظات ومزامنتها على iCloud. التطبيق لا يبسط وصولك إلى الملاحظات من أجهزة Apple المختل��ة فحسب، بل يسهل عليك أيضًا
يعد Google Slides أفضل مكان للحصول على قوالب مجانية لتنسيق العروض التقديمية وإنشائها. يمكنك الاختيار مجانًا لمستخدمي Gmail وجزء من G-Suite
إذا كنت من مستخدمي TikToker المتحمسين وتقوم بالنشر بشكل متكرر للحفاظ على تفاعل جمهورك المتميز، فمن المحتمل أنك تستخدم قسم المسودات (أو المنشئ
إذا لم تتمكن من مراسلة صديق في Roblox، فربما قام بحظرك لسبب ما. ولكن كيف تعمل هذه الوظيفة بدقة، وهل هناك طرق أخرى للقيام بذلك؟
إذا كنت تبحث عن أفضل الخطوط لاستخدامها على أجهزة MIUI الخاصة بك، فإن Xiaomi تجعل الأمر سهلاً للغاية. كل ما عليك فعله هو تنزيل الخط الذي تريده وحفظه
هناك الكثير من الأشياء التي يمكنك القيام بها على Telegram، مثل استخدام الملصقات أو الانضمام إلى إحدى أفضل قنوات Telegram. ولتوسيع وظائفه بشكل أكبر،
عندما تقوم بإنشاء حساب واتساب لأول مرة، فإنك تقوم بالتسجيل باستخدام رقم هاتفك الحالي، والذي يسمح لك بالوصول إلى قائمة جهات الاتصال الخاصة بهاتفك. ومع ذلك، لا
يقدم Telegram كتالوجًا كبيرًا من الملصقات المجانية التي يمكن إضافتها إلى مكتبتك. تأتي الملصقات في عبوات للتعبير عن الحالة المزاجية والعواطف المختلفة، أو
عندما تحاول الوصول إلى شخص ما على Messenger دون نجاح، فإن أحد الأسباب المحتملة هو أنه قد تم حظرك. الإدراك ليس لطيفًا،
Soundboard هو برنامج كمبيوتر يساعد تطبيقات مثل Discord في إنشاء مؤثرات صوتية رائعة. كما يسمح لك بتحميل الأصوات المختلفة إلى
عندما تحاول جذب انتباه أكبر عدد ممكن من المشاهدين، ستحتاج إلى استخدام كل أداة CapCut المتاحة. تساعد التراكبات في إنشاء مقطع فيديو
تم التحديث في 14 نوفمبر 2022 بواسطة Steve Larner، ليعكس عمليات Android/iOS الحالية لإنشاء Gmail بدون رقم هاتف. إذا كنت ترغب في إنشاء جديد
سهّل عليك Spotify مشاركة قوائم التشغيل مع عائلتك وأصدقائك - حيث يوجد زر مشاركة مباشرة في التطبيق. أيضا، لديك الخيارات للقيام بها
هناك العديد من العناصر التي ستحتاج إلى تخزينها في "Legend of Zelda: Tears of the Kingdom" (TotK). سيتطلب معظمهم المال للحصول عليه. ال


















