كيفية تنزيل قصص Instagram عبر الإنترنت

تستمر قصص Instagram لمدة 24 ساعة، وبعد ذلك تختفي من ملفك الشخصي. إذا شاركت قصتك بعض الذكريات التي ترغب في زيارتها مرة أخرى
ما هي أكثر ميزات iOS شيوعًا؟ iMessage ، أليس كذلك؟ الآن ، مع آخر التحديثات ، أصبح أفضل ومفيد. يستخدم المستخدمون iMessage على جميع أجهزتهم التي تعمل بنظام iOS ، مثل iPhone و iPad وما إلى ذلك. كما أنه يدعم أجهزة كمبيوتر Mac ، مما يجعل هذه أداة اتصال متعددة المنصات سهلة الاستخدام.
ولكن ماذا عن المستخدمين مثلك ممن لديهم أجهزة كمبيوتر تعمل بنظام Windows؟ كيف يمكنك الحصول على iMessage على جهاز الكمبيوتر الخاص بك؟
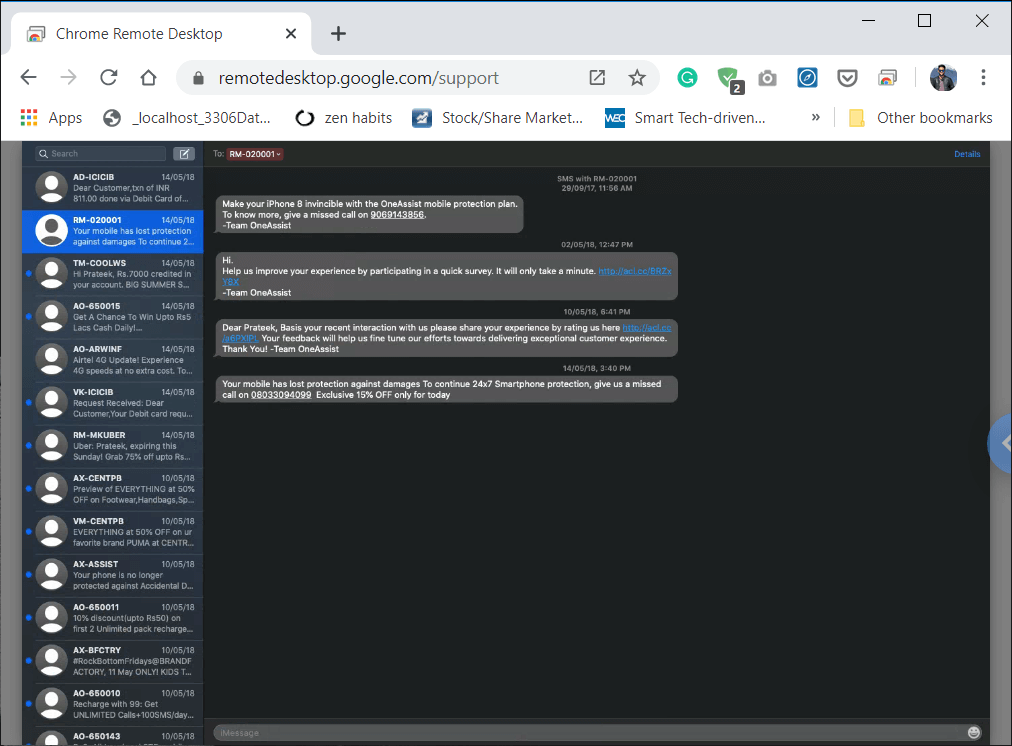
محتويات
كيفية استخدام iMessage على جهاز كمبيوتر يعمل بنظام Windows؟
قد لا تكون أسهل مهمة في العالم ، لكن لا داعي للقلق على الإطلاق.
على عكس أي تطبيق آخر يمكن استخدامه من خلال إصدار الويب الخاص به ، فإن iMessage قصة مختلفة تمامًا. لا توجد خدمة مخصصة عبر الإنترنت من أداة اتصال Apple. مفهوم Apple وراء ذلك هو أن الشركة تريد الاحتفاظ بجميع خدماتها حصرية لأجهزة iDevices و Mac. يترك هذا المفهوم ملايين المستخدمين غير قادرين على الوصول إلى iMessage من أجهزة كمبيوتر Windows.
هناك عدة طرق يمكنك من خلالها الحصول على iMessage على جهاز الكمبيوتر الخاص بك. بالإضافة إلى ذلك ، تعمل هذه الطرق أيضًا مع Linux و UNIX . ستتيح لك هذه الحيل إرسال رسائل iMessages واستلامها.
كيف يعمل iMessage؟
تم إصدار iMessage من قبل Apple في عام 2012. كان تطبيقًا للأوراق المالية في Mountain Lion (Mac OS 10.0) ، ومنذ ذلك الحين فصاعدًا ، يتيح لك تطبيق المراسلة هذا من Apple التقاط المحادثات على جهاز Mac الخاص بك حيث توقفت على أجهزة iOS الأخرى. أفضل شيء في iMessage هو أنه مجاني ويعمل مع أي شخص قام بتنشيط حساب iMessage على أجهزة iDevices و Mac الخاصة به.
لا يتم تنشيط خيار رسائل iMessage افتراضيًا. ولكن يمكنك تنشيطه بسهولة من الرسائل النصية العادية بمجرد الوصول إلى خيار الإعدادات على iDevice الخاص بك وتنشيط خيار iMessage. ثم يمكنك إرسال رسائل إلى أي شخص في أي وقت باستخدام تطبيق iMessage. باستخدام تطبيق iMessage ، يمكنك حتى إرسال رسائل إلى العديد من الأشخاص في وقت واحد. كل ما تحتاجه هو أن يكون لديك حساب iMessage واتصال جيد بالإنترنت.
ولكن نظرًا لأنك تستخدم جهاز كمبيوتر يعمل بنظام Windows ، فلن تتمكن من الوصول إلى تطبيق iMessage. في عالم اليوم ، يستخدم معظم الأشخاص أجهزة الكمبيوتر التي تعمل بنظام Windows ، مما يجعل من المستحيل عليهم استخدام iMessage.
إذا كنت أيضًا من بين هؤلاء الأشخاص ، الذين لديهم أجهزة iOS ولكنهم يعملون على نظام التشغيل Windows ، فهذه المقالة مناسبة لك كما في هذه المقالة ، ستتعلم استخدام iMessage على جهاز الكمبيوتر الشخصي الذي يعمل بنظام Windows.
يعتقد الجميع أنه سيكون من الرائع وجود طريقة سهلة يمكنك من خلالها تنزيل تطبيق iMessage وتثبيته بسهولة على جهاز الكمبيوتر الشخصي الذي يعمل بنظام Windows ، ولكن لا يوجد. ومع ذلك ، هناك بعض الطرق التي يمكنك من خلالها استخدام تطبيق iMessage على جهاز كمبيوتر يعمل بنظام Windows.
اريد معرفة المزيد؟ تفضل بزيارة كيفية إعداد اتصال سطح المكتب البعيد على نظام التشغيل Windows 10
الطريقة الأولى: استخدم Chrome Remote Desktop للوصول إلى iMessage على Windows
كيفية الحصول على iMessage على جهاز Mac الخاص بك؟
إذا لم يتم تنشيط iMessage على جهاز Mac الخاص بك ، فإليك كيفية القيام بذلك:
أولاً ، تحقق مما إذا كان التطبيق مثبتًا على جهاز Mac الخاص بك.
1. ابحث عن " الرسائل " في قفص الاتهام أو في " بحث Spotlight ". يمكنك أيضًا التحقق من ذلك في مجلد التطبيق الخاص بك. إصدار سطح المكتب من iMessage هو "الرسائل".
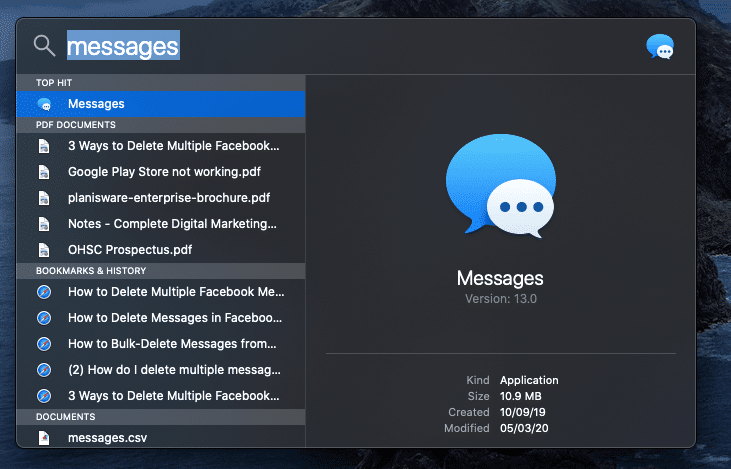
2. إذا لم يكن لديك iMessage على جهاز Mac الخاص بك ، فتحقق من نظام macOS الذي تقوم بتشغيله ، هل هو Mountain Lion (Mac OS 10.8) أو أعلى.
3. إذا كان نظام التشغيل Mac OS الخاص بك أقدم من الإصدار المذكور أعلاه ، فقم بتنزيل أحدث نظام تشغيل يسمح به جهاز الكمبيوتر لديك.
4. بعد التحديث ، سترى تطبيق الرسائل هناك في القائمة والإرساء أيضًا. إذا لم يكن كذلك ، فقم بتنزيله من Mac App Store.
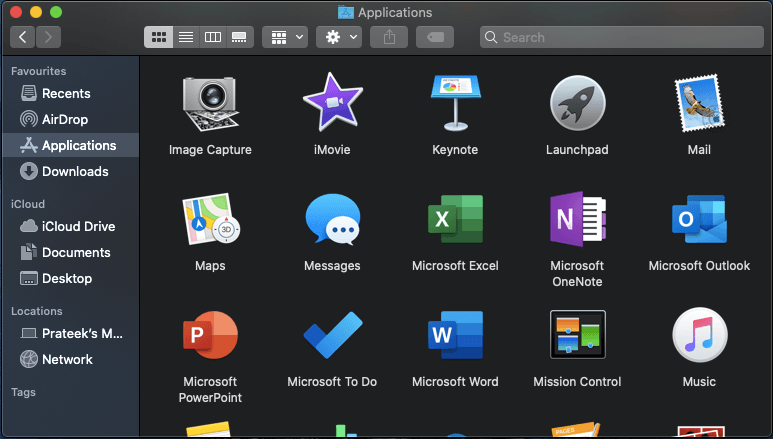
5. بمجرد أن يكون لديك رسائل على جهاز Mac الخاص بك ، افتح التطبيق وقم بتسجيل الدخول باستخدام معرف Apple وكلمة المرور. فقط تذكر أن هذا التطبيق يعمل فقط مع حساب Apple الخاص بك الآن.
بمجرد تسجيل الدخول إلى تطبيق iMessage على جهاز كمبيوتر Mac الخاص بك ، استخدم الخطوات المذكورة أدناه لاستخدام iMessage على جهاز الكمبيوتر الشخصي الذي يعمل بنظام Windows:
1. قم بإعداد Chrome Remote Desktop على نظامي التشغيل Windows و MAC
أ) قم بإعداد الوصول عن بعد على Windows 10
يمكنك إعداد الوصول عن بعد في Windows باستخدام الخطوات التالية:
1. افتح Chrome ثم انتقل إلى remotedesktop.google.com/access في شريط العناوين.
2. بعد ذلك ، ضمن إعداد الوصول عن بُعد ، انقر فوق الزر تنزيل في الجزء السفلي.
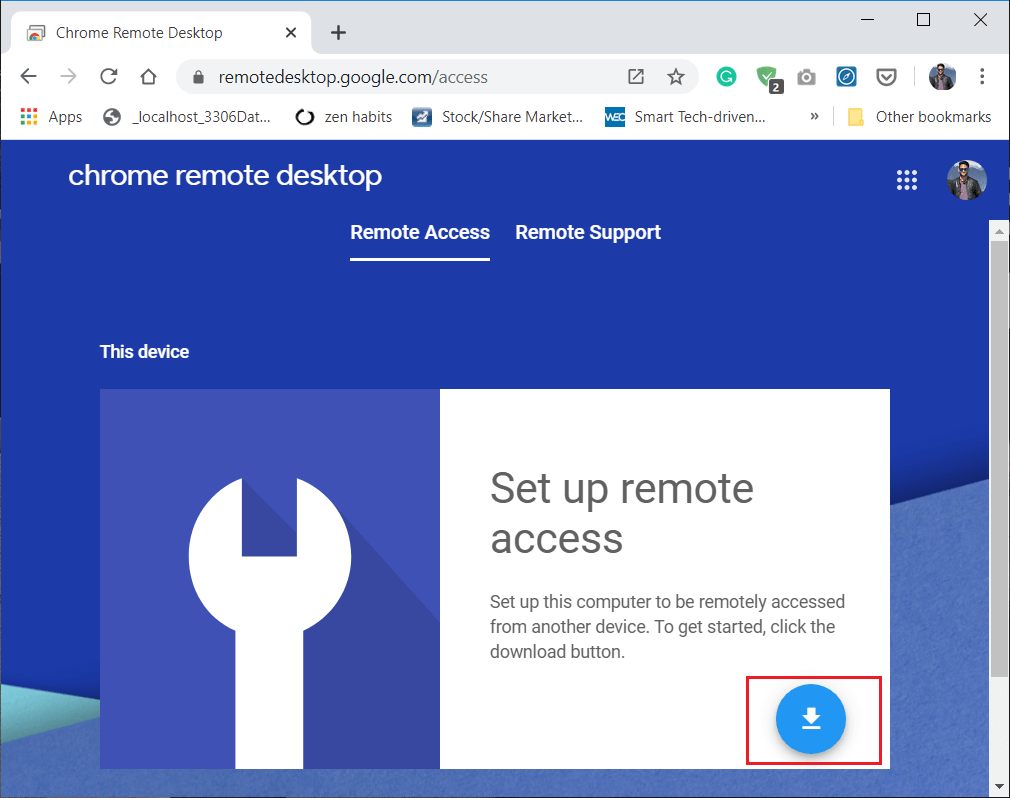
3. سيؤدي هذا إلى فتح نافذة تمديد Chrome Remote Desktop ، انقر فوق " إضافة إلى Chrome ".
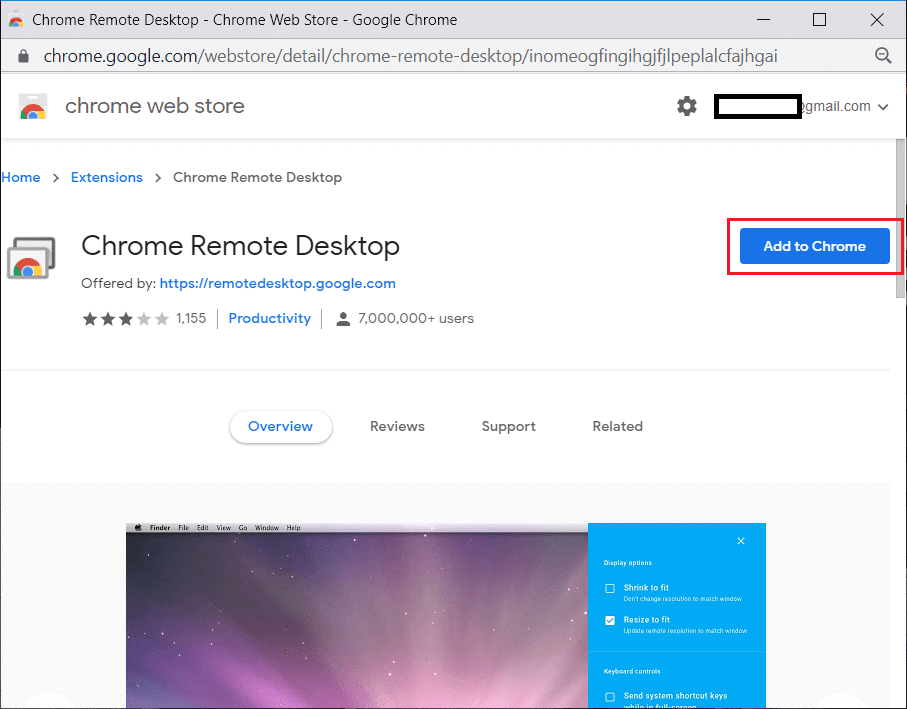
4. سيظهر مربع حوار يطلب منك تأكيد إضافة Chrome Remote Desktop. انقر فوق الزر Add extension للتأكيد.
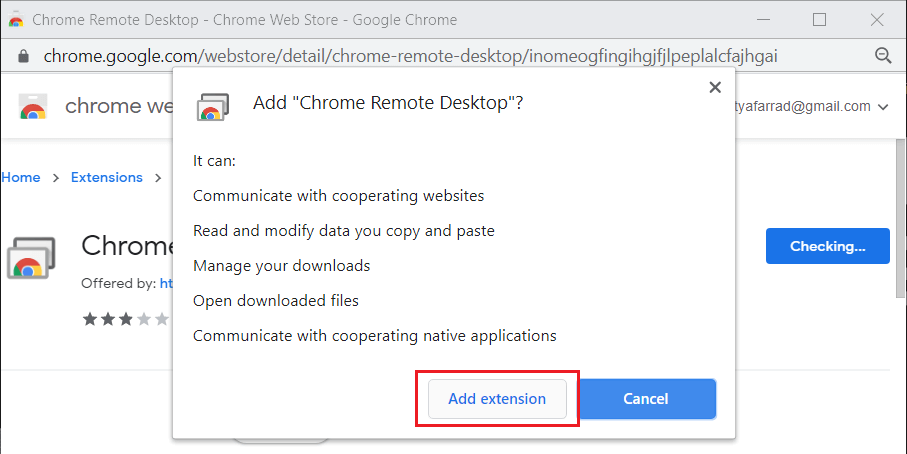
ملاحظة: قد تحتاج إلى تسجيل الدخول إلى حساب Google الخاص بك ، إذا لم يكن لديك حساب ، فستحتاج إلى إنشاء حساب Google جديد.
5. قد تضطر إلى إدخال كلمة مرور جهاز الكمبيوتر الخاص بك لإضافة ملحق Chrome Remote Desktop.
ب) قم بإعداد الوصول عن بعد على جهاز Mac
يمكنك إعداد الوصول عن بعد على جهاز Mac باتباع الخطوات التالية:
1. افتح Chrome ثم انتقل إلى remotedesktop.google.com/access في شريط العناوين.
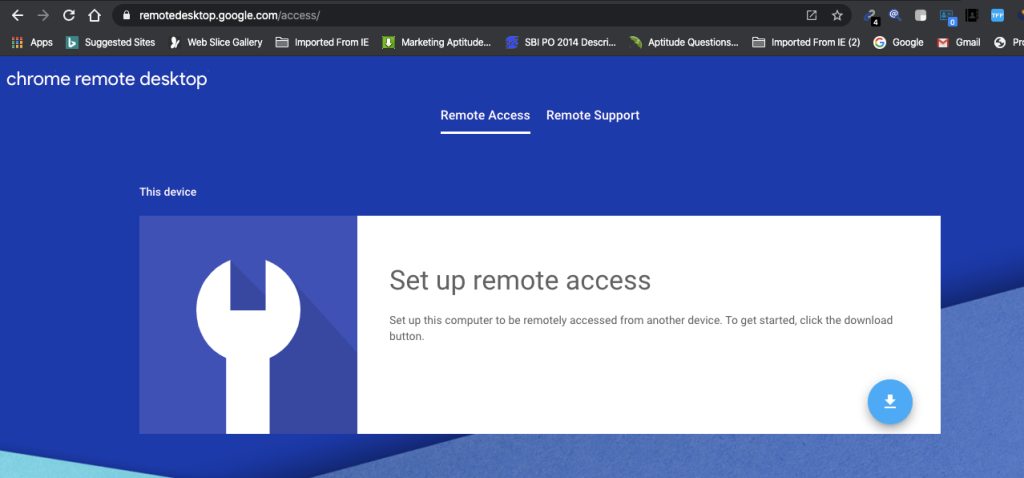
2. بعد ذلك ، ضمن إعداد الوصول عن بُعد ، انقر فوق الزر تنزيل في الجزء السفلي. بعد ذلك ، انقر فوق زر التثبيت .
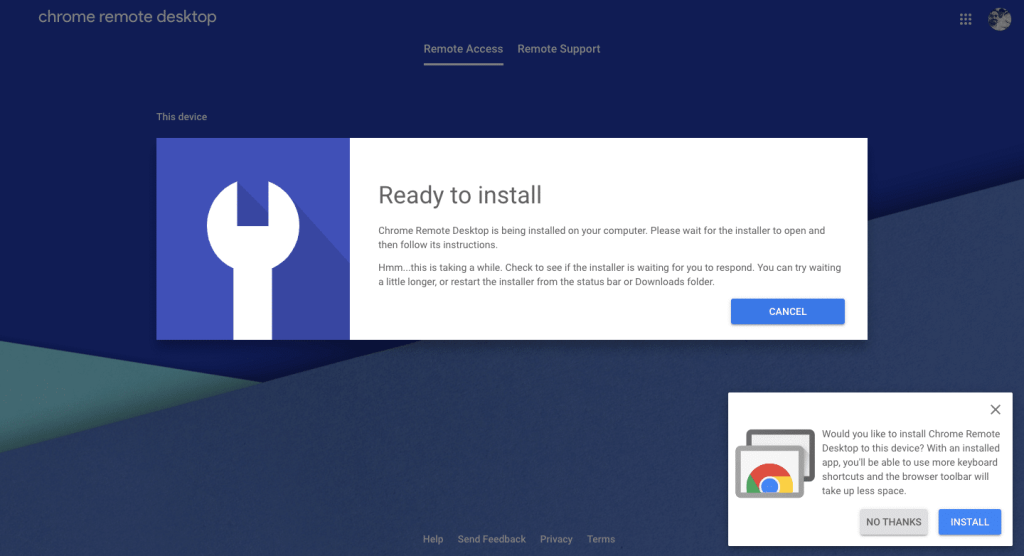
3. سيؤدي هذا إلى فتح نافذة تمديد Chrome Remote Desktop ، انقر فوق " إضافة إلى Chrome ".
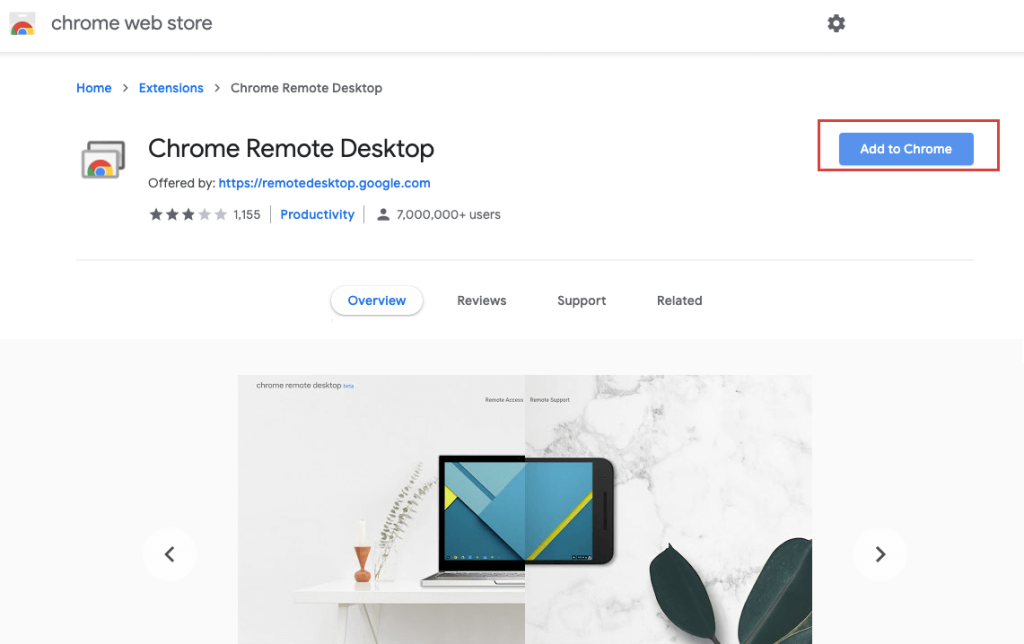
4. انقر فوق الزر "إضافة امتداد" للتأكيد.
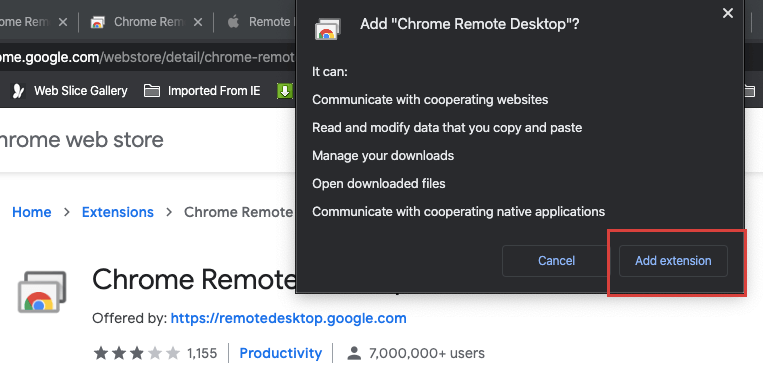
5. ستتلقى إشعارًا يقول " تمت إضافة Chrome Remote Desktop إلى Chrome ".
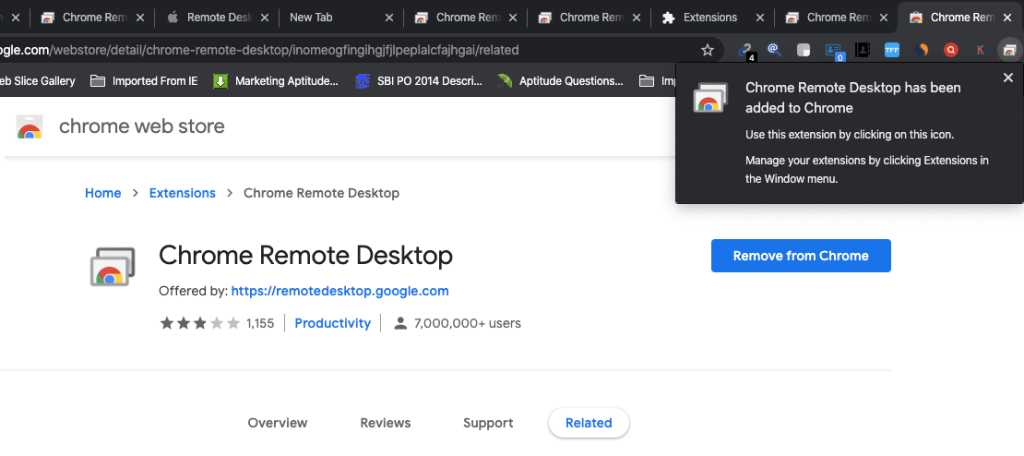
أنت الآن بحاجة إلى مشاركة الوصول إلى جهاز الكمبيوتر الخاص بك مع شخص آخر:
1. في نظام Mac ، افتح Chrome ثم انتقل إلى remotedesktop.google.com/support واضغط على Enter.
2. انقر فوق " تشغيل " ضمن إعداد الوصول عن بُعد.
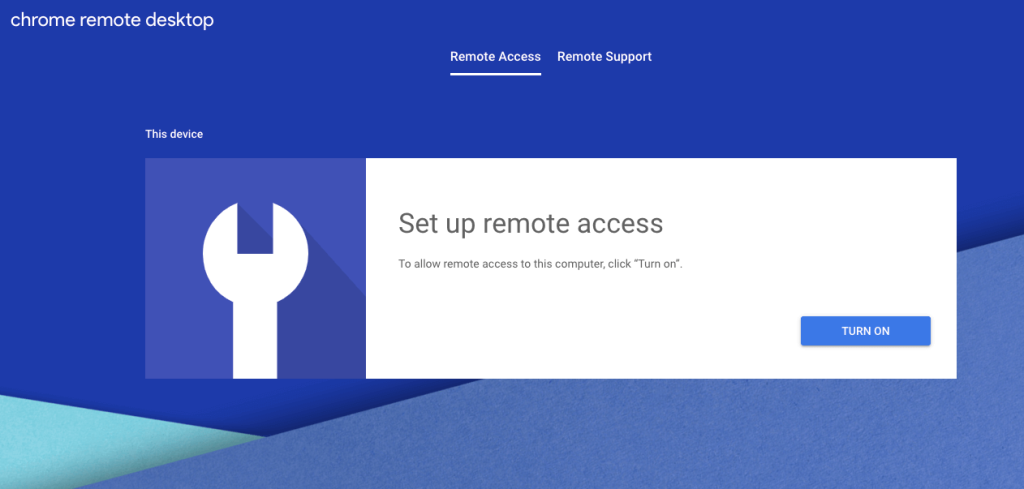
3. ضمن "الوصول عن بُعد" ، اكتب الاسم الذي تريد تعيينه لجهاز الكمبيوتر الخاص بك.
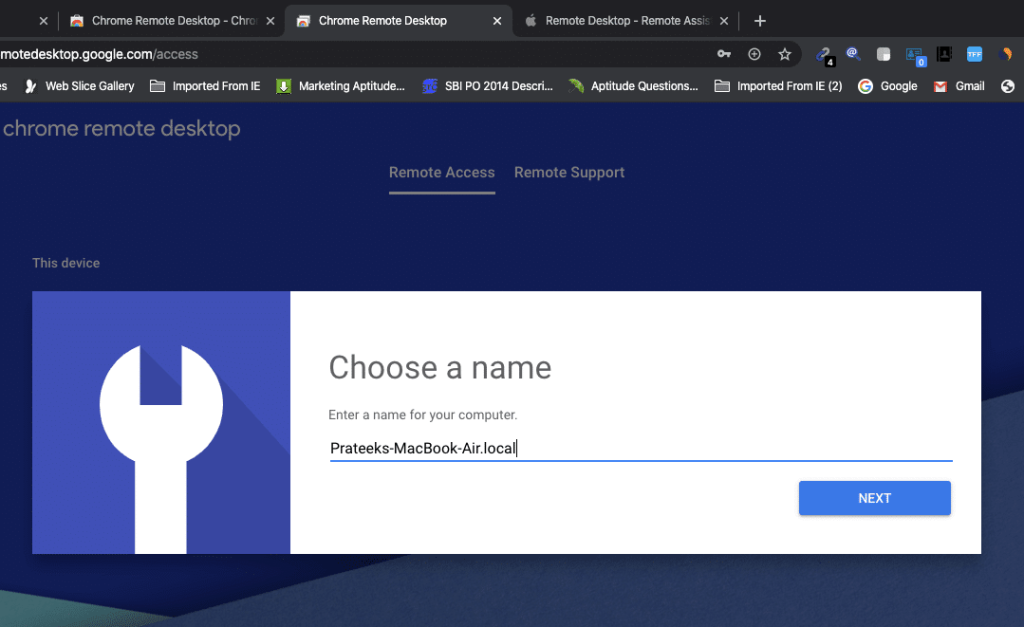
4. الآن أنت بحاجة إلى تعيين PIN المكون من 6 أرقام والتي سوف تحتاج إلى الاتصال بهذا الكمبيوتر عن بعد.
5. اكتب رقم التعريف الشخصي الجديد وأعد كتابته للتأكيد ثم انقر فوق الزر ابدأ .
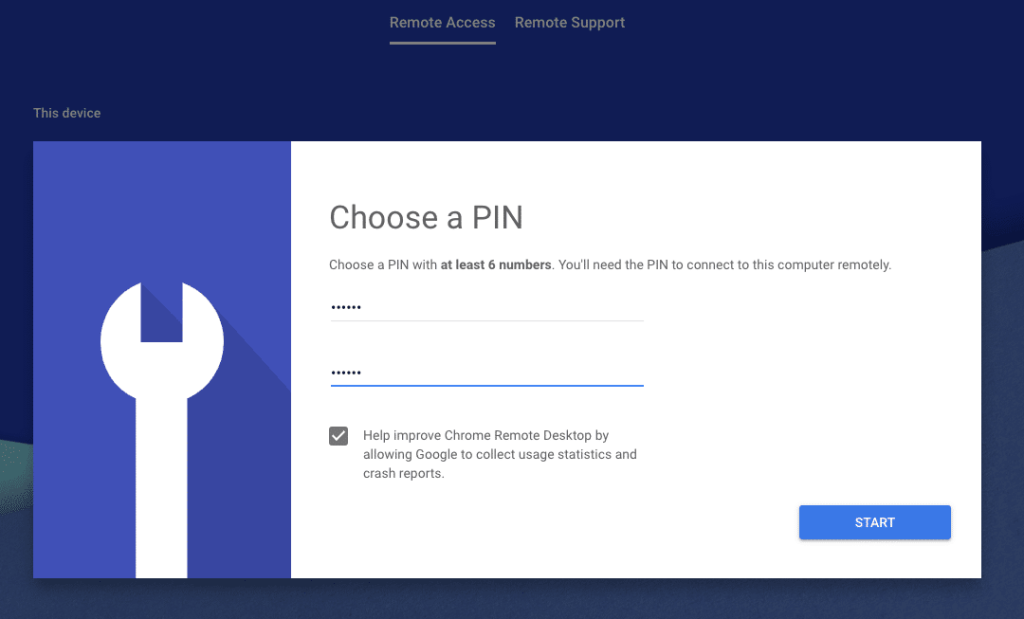
6. أدخل الآن كلمة المرور لجهاز الكمبيوتر الخاص بك لتأكيد التغييرات.
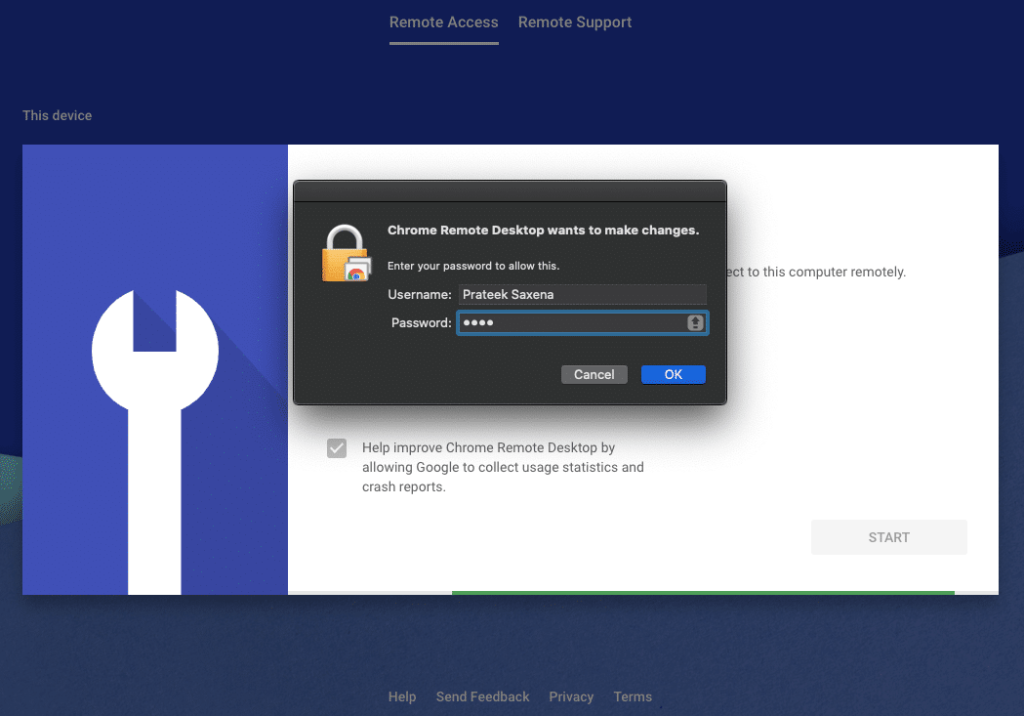
7. بعد ذلك ، تحتاج إلى منح الإذن لسطح المكتب البعيد من Chrome . انقر فوق الزر فتح تفضيلات إمكانية الوصول .
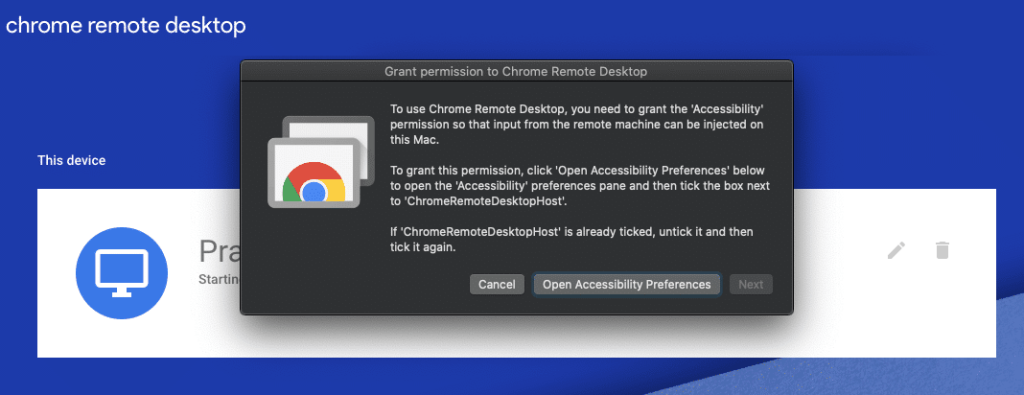
8. انقر فوق التالي لفتح نافذة الأمان والخصوصية.
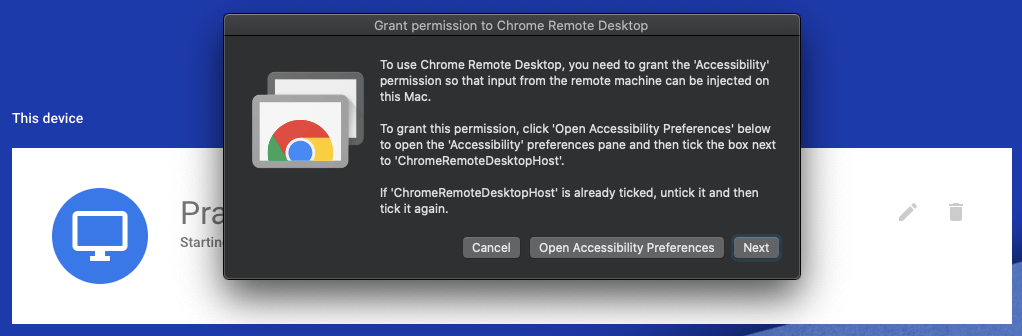
9. ضمن نافذة الأمان والخصوصية ، حدد " ChromeRemoteDesktopHost " للسماح بالإذن.
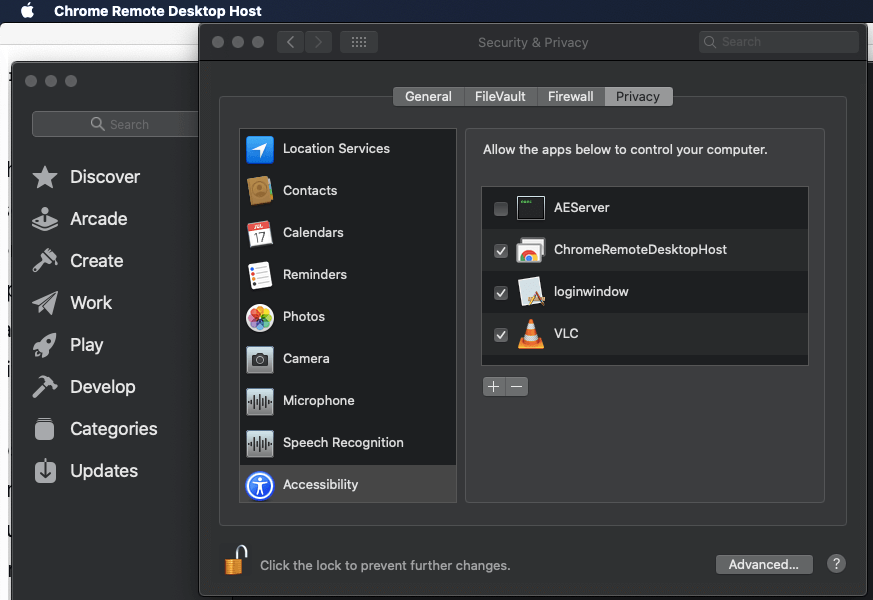
10. بمجرد الانتهاء من ذلك ، سترى الاسم التالي لجهازك.
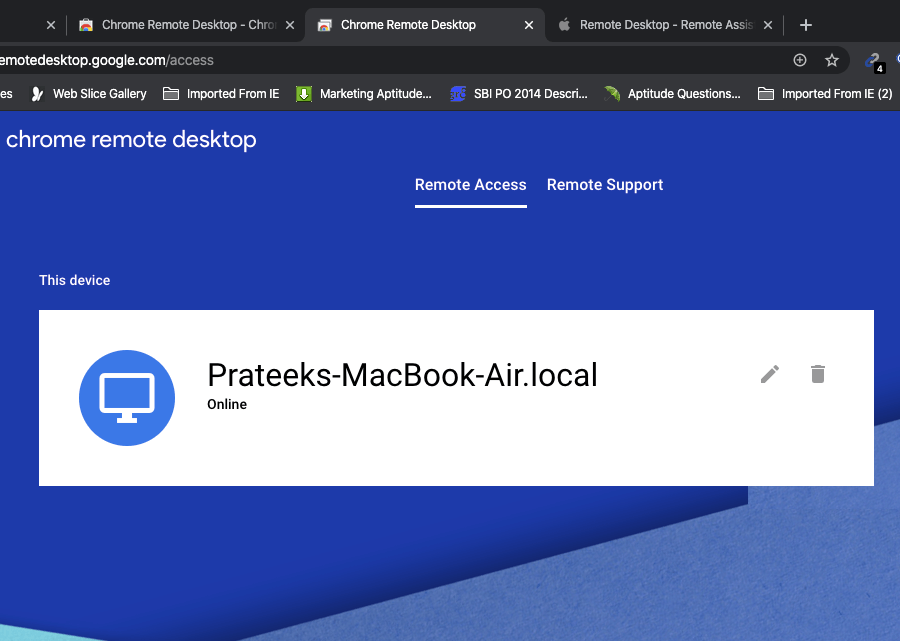
11. بعد ذلك ، قم بالتبديل إلى علامة التبويب "الدعم عن بعد" .
12. ضمن "الحصول على الدعم" ، انقر فوق الزر "إنشاء الرمز" للحصول على رمز فريد مكون من 12 رقمًا.
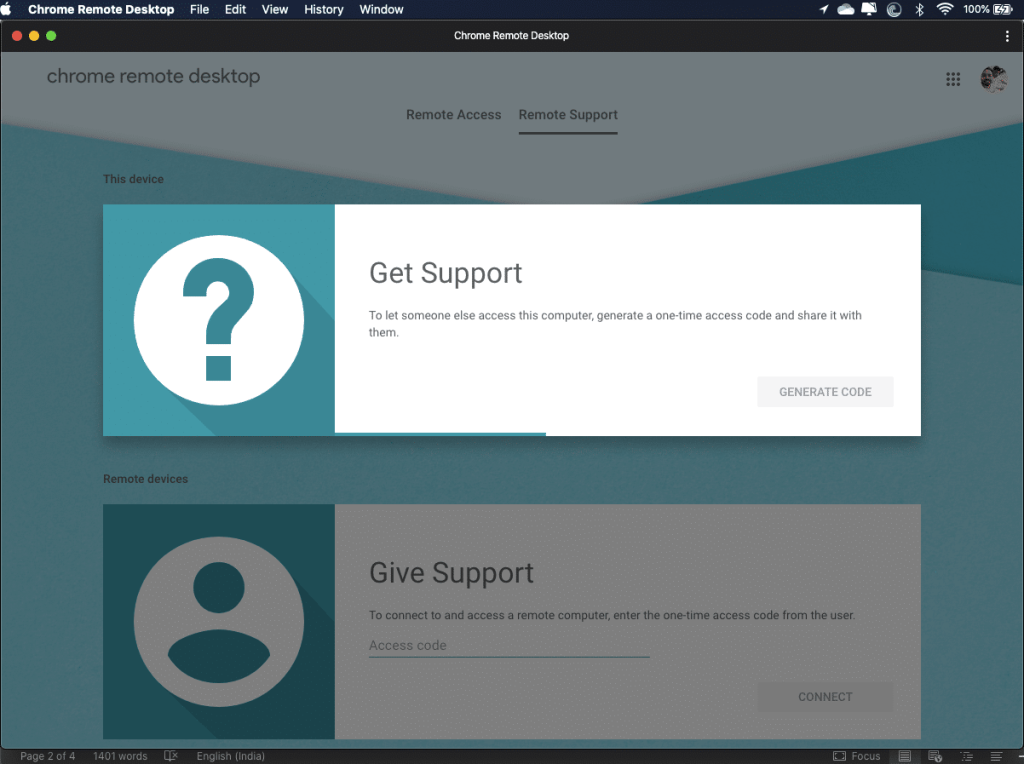
13. تأكد من تدوين الرمز المكون من 12 رقمًا أعلاه في مكان آمن حيث ستحتاج إليه لاحقًا.
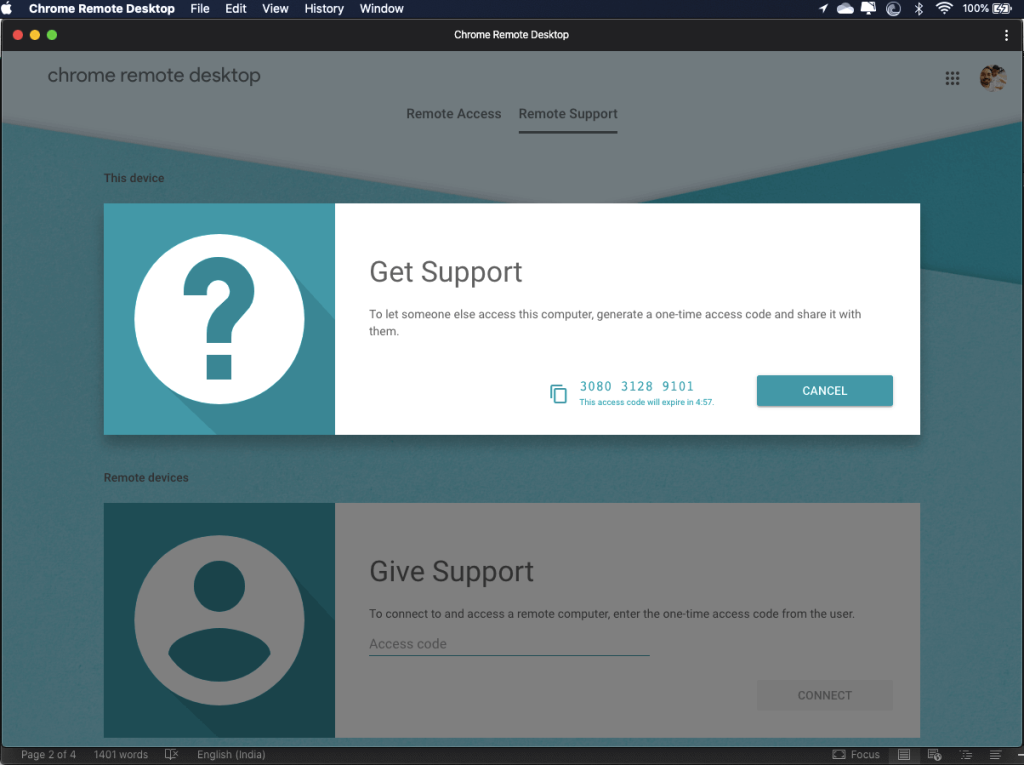
14. بعد ذلك ، أرسل الرمز أعلاه إلى الشخص الذي تريد مشاركة الوصول إلى جهاز الكمبيوتر الخاص بك.
3. الوصول إلى iMessage باستخدام Chrome Remote Desktop
اتبع الخطوات التالية للوصول إلى جهاز كمبيوتر (Mac) عن بعد على جهاز كمبيوتر يعمل بنظام Windows:
1. افتح Chrome ثم انتقل إلى remotedesktop.google.com/access ، واضغط على Enter.
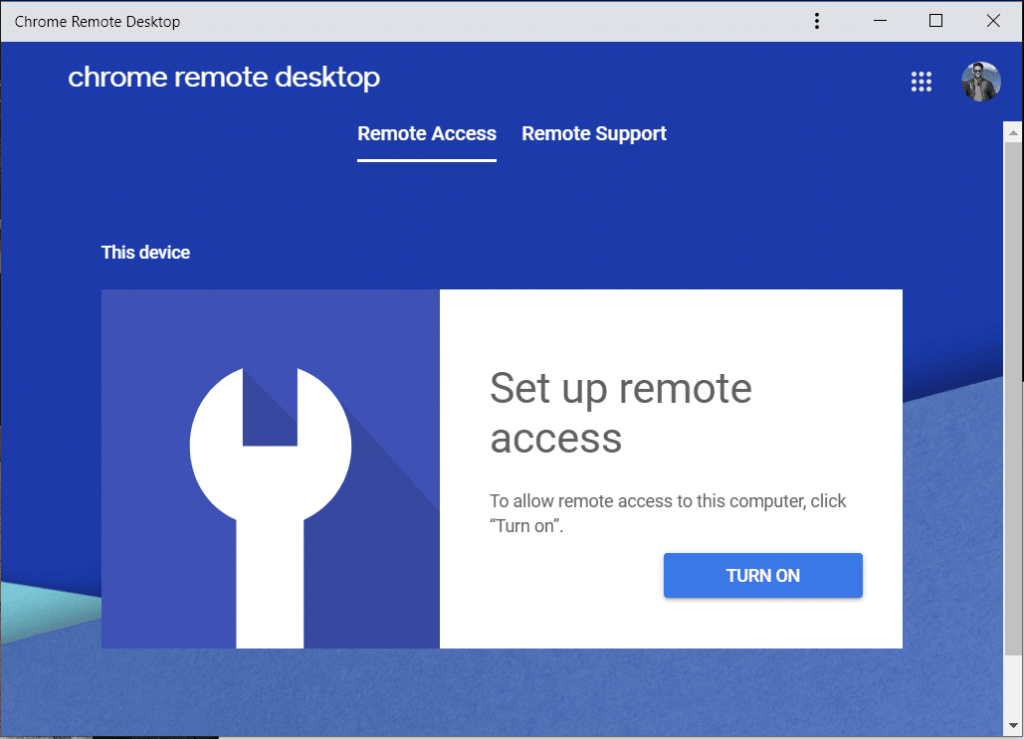
2. قم بالتبديل إلى علامة التبويب "الدعم عن بعد" ثم ضمن "منح الدعم" ، اكتب " رمز الوصول " الذي حصلت عليه في الخطوة أعلاه وانقر فوق " اتصال".
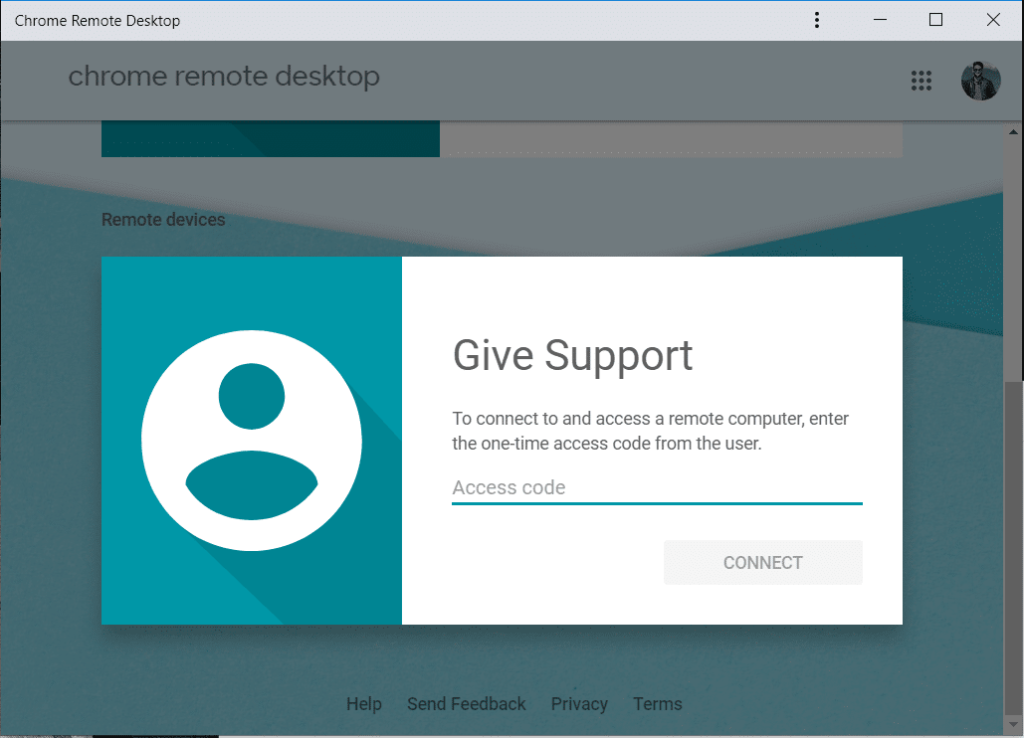
3. بمجرد أن يمنح الكمبيوتر البعيد (وهو Mac في هذه الحالة) حق الوصول ، ستتمكن من الوصول إلى الكمبيوتر عن بُعد باستخدام ملحق Chrome Remote Desktop.
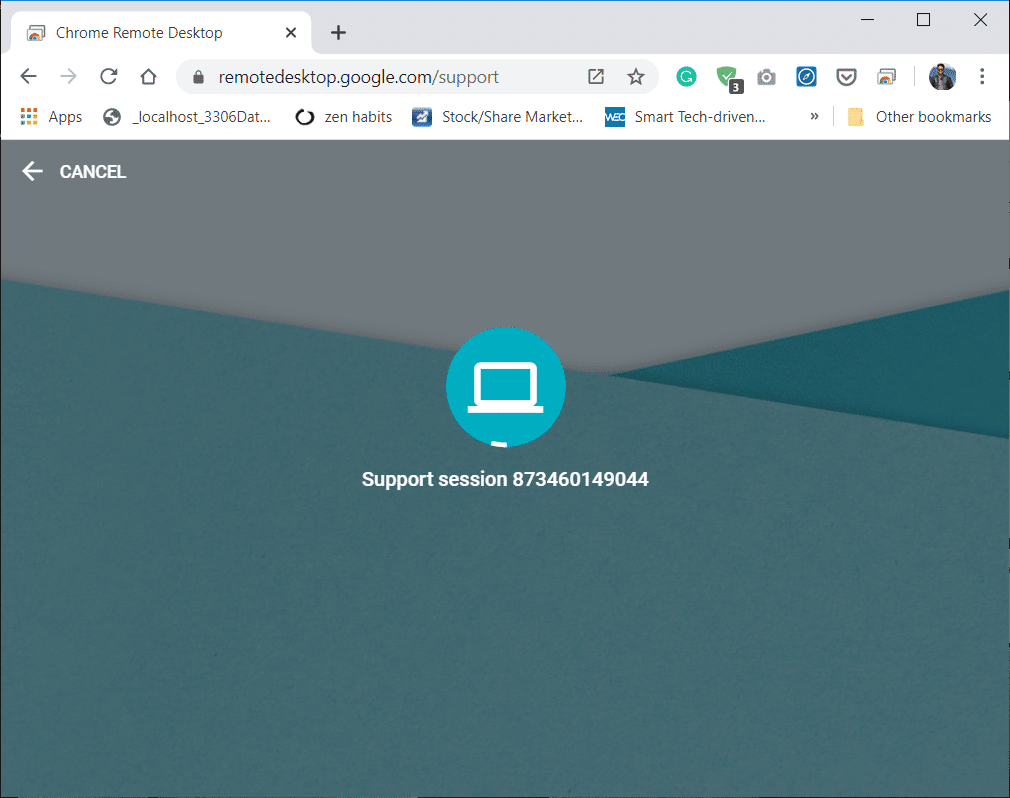
ملاحظة: على نظام Mac ، سيرى المستخدم مربع حوار بعنوان بريدك الإلكتروني ، ويحتاج إلى تحديد مشاركة للسماح بالوصول الكامل لأجهزة الكمبيوتر الخاصة بهم معك.
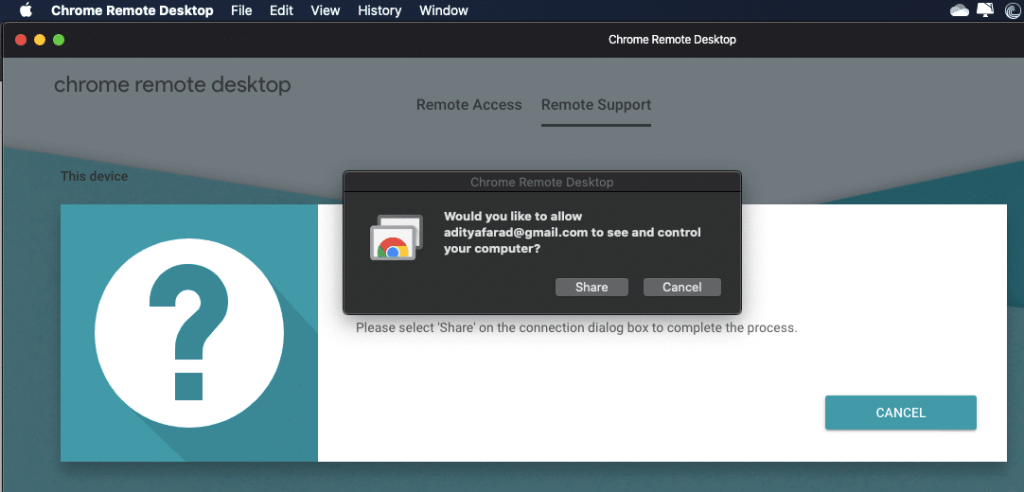
4. بمجرد إنشاء الاتصال ، ستتمكن من الوصول إلى سطح مكتب Mac على جهاز الكمبيوتر الشخصي الذي يعمل بنظام Windows.
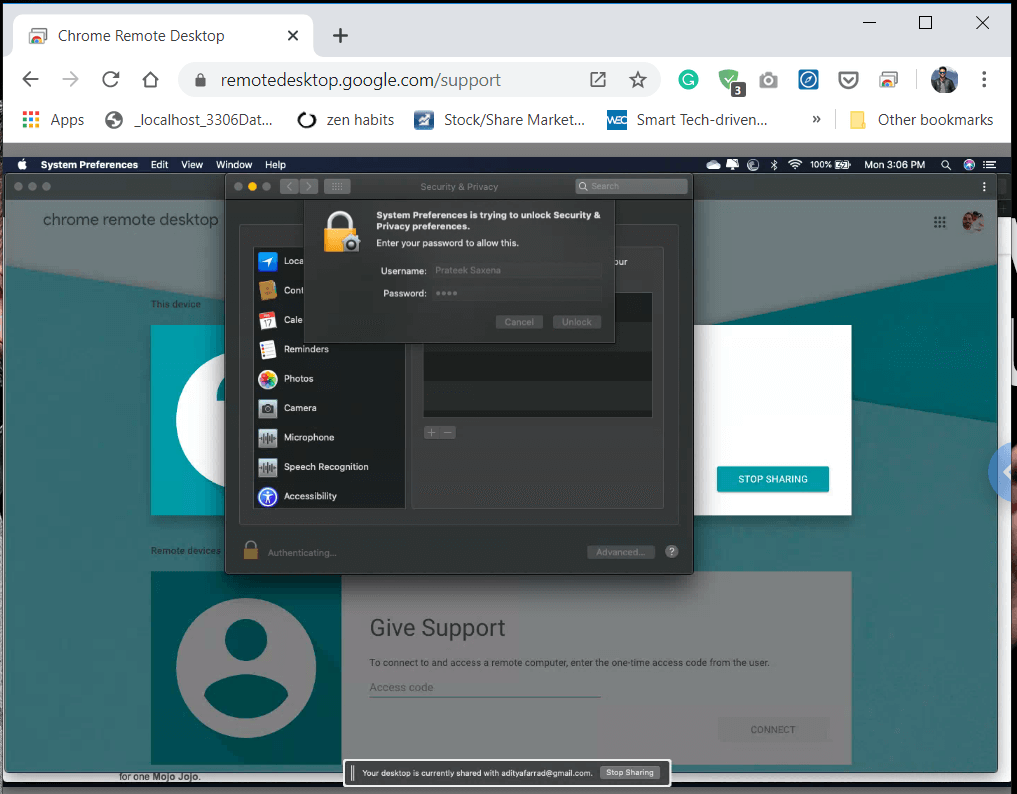
5. الآن ضمن نافذة Chrome Remote Desktop ، انقر فوق رمز Launchpad وحدد رمز الرسائل من العلبة.
6. يمكنك الآن الوصول إلى iMessage ، ويمكنك الآن إرسال واستقبال الرسائل باستخدام iMessage من جهاز كمبيوتر يعمل بنظام Windows.
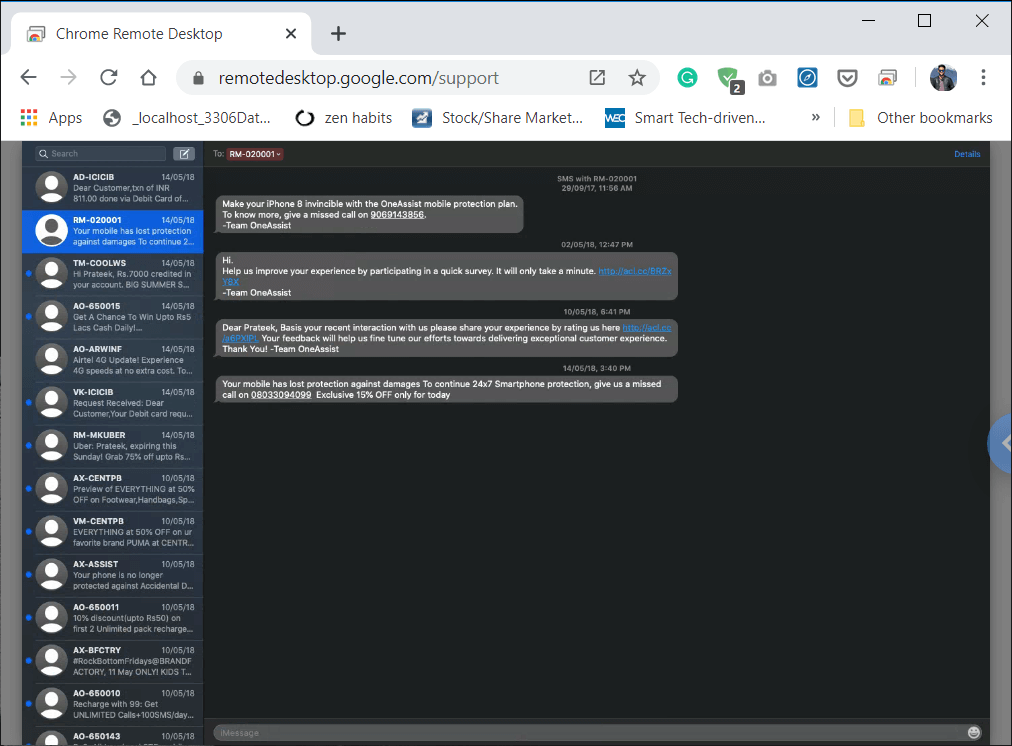
بعد الانتهاء من الخطوات المذكورة أعلاه ، يمكنك الوصول إلى iMessage على جهاز كمبيوتر يعمل بنظام Windows . ولكن إذا قمت بإيقاف تشغيل جهاز Mac ، فسيتم أيضًا قطع الاتصال بجهاز الكمبيوتر الشخصي الذي يعمل بنظام Windows ، ولن يكون بإمكانك الوصول إلى iMessage على جهاز كمبيوتر يعمل بنظام Windows.
4. وقف جلسة عن بعد
يمكنك إما إيقاف الجلسة البعيدة من جهاز كمبيوتر يعمل بنظام Windows أو Mac. على نظام Mac ، قم بزيارة remotedesktop.google.com/support على Chrome. ثم ضمن "الحصول على الدعم" ، انقر فوق الزر " إيقاف المشاركة ".
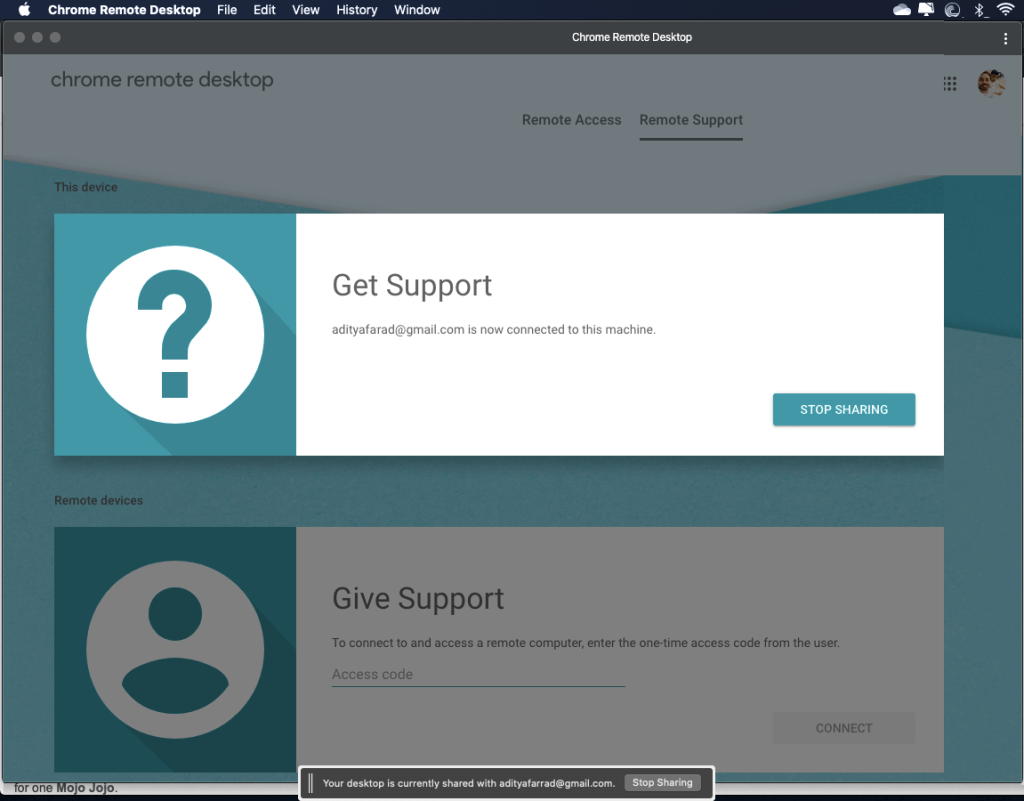
على جهاز كمبيوتر يعمل بنظام Windows ، انتقل إلى remotedesktop.google.com/support على Chrome. انقر الآن على السهم الموجود على الجانب الأيمن من النافذة ، ثم انقر فوق قطع الاتصال لإيقاف الاتصال.
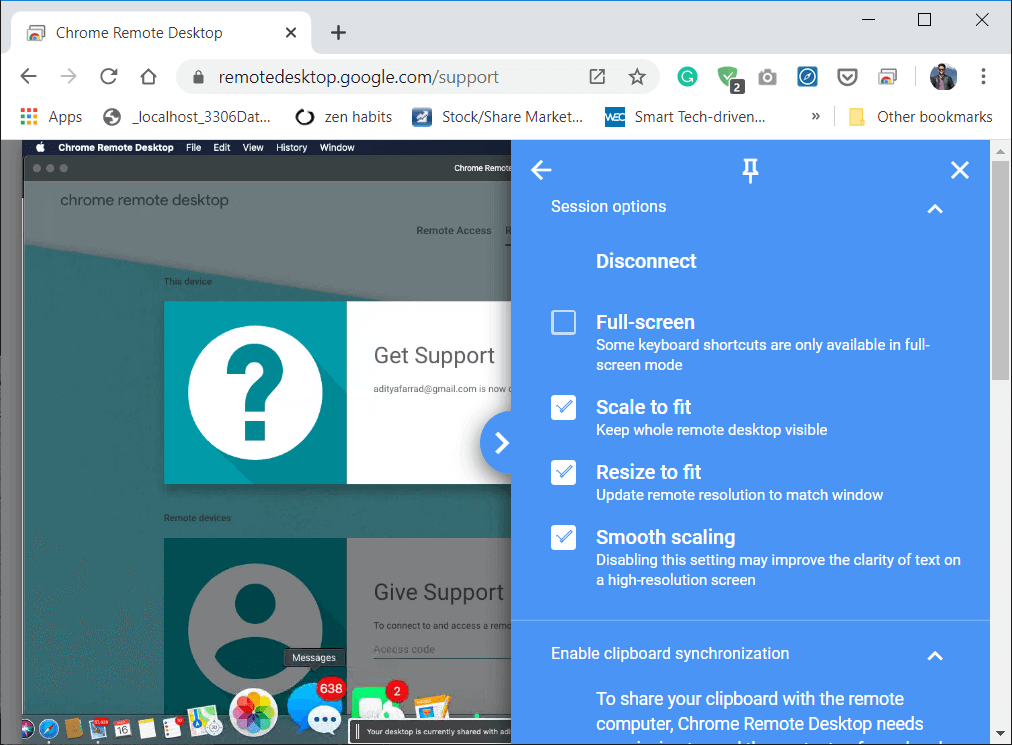
قم بإزالة جهاز كمبيوتر من قائمتك
على نظام Mac ، افتح Chrome ثم انتقل إلى remotedesktop.google.com/access واضغط على Enter. الآن ، بجانب الكمبيوتر (Windows) الذي تريد إزالته ، انقر فوق تعطيل الاتصالات عن بُعد.
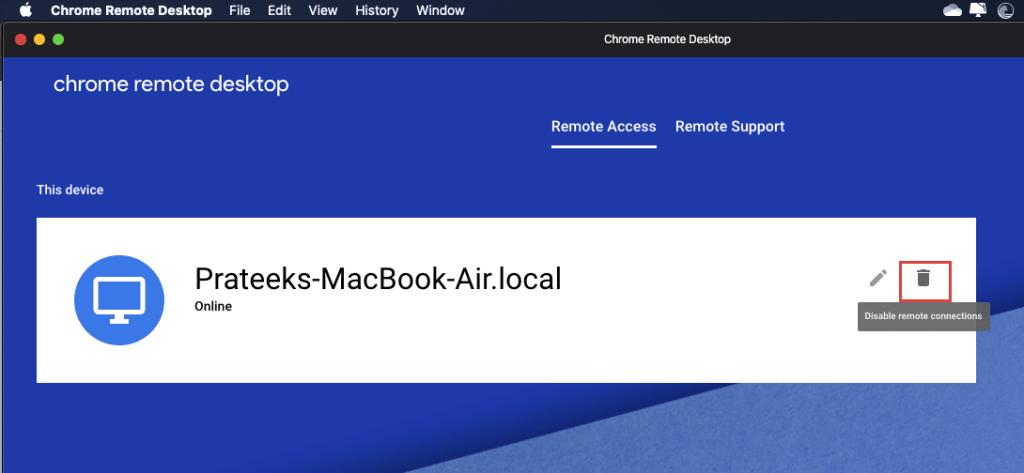
اقرأ أيضًا: Fix لا يمكن إرسال أو استقبال رسائل نصية على Android
الطريقة 2: الوصول إلى iMessage باستخدام iPadian2
الطريقة المذكورة أعلاه هي طريقة مؤقتة للوصول إلى تطبيق iMessage على جهاز الكمبيوتر الذي يعمل بنظام Windows. يمكنك تثبيت تطبيق Apple Message على نظام Windows باستخدام iPadian2. لذلك ، تحتاج إلى تثبيت برنامج iPadian على نظام Windows 10 الخاص بك.
لاستخدام iPadian2 للوصول إلى iMessage على جهاز كمبيوتر يعمل بنظام Windows ، اتبع الخطوات التالية:
1. قم بتنزيل محاكي iPadian باستخدام الرابط .
2. انقر فوق خيار التنزيل المجاني لنظام التشغيل Windows .
3. بمجرد اكتمال التنزيل ، انقر فوق ملف exe. الذي تم تنزيله.
4. عندما يُطلب منك التأكيد ، انقر فوق الزر "نعم" .
5. سيتم فتح مربع الحوار الموضح أدناه. انقر فوق الخيار التالي للمتابعة.
6. حدد الوجهة التي تريد تثبيت هذا التطبيق فيها وانقر فوق الزر "التالي".
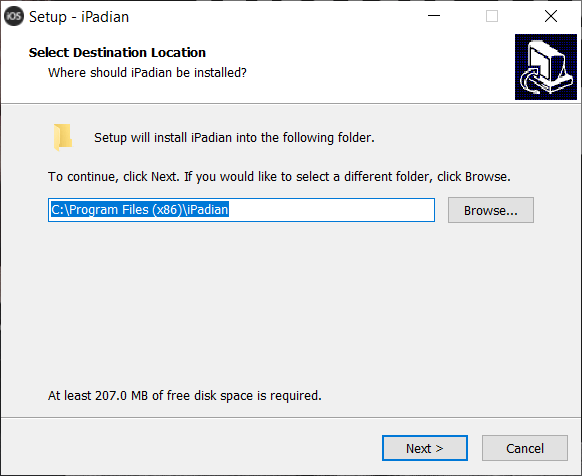
7. انقر على زر التثبيت لتثبيت iPadian.
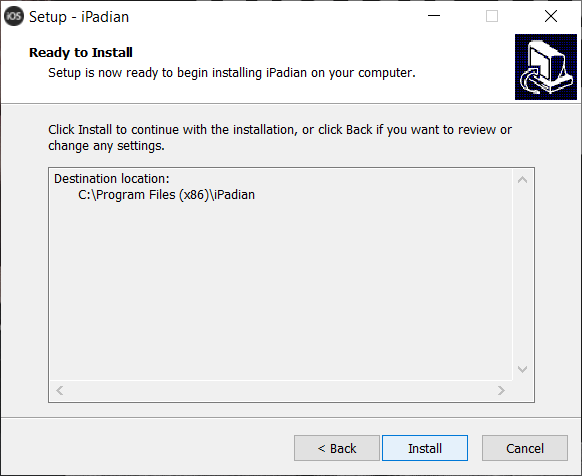
8. بمجرد اكتمال التثبيت ، انقر فوق الزر "إنهاء" لبدء تشغيل المحاكي.
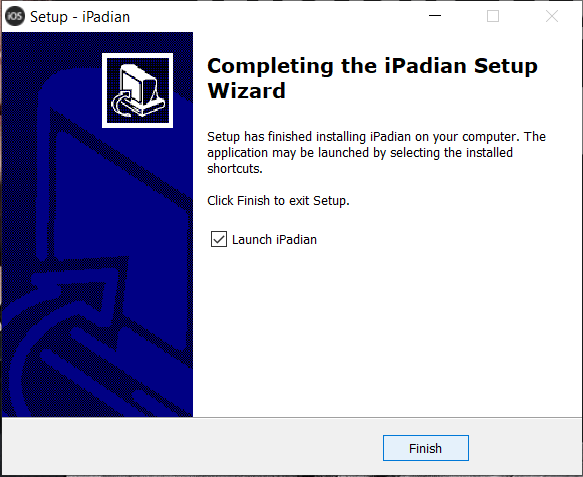
9. سيتم فتح تطبيق iPadian ، ابحث عن iMessage.
ملاحظة: إذا لم يتم تثبيت التطبيق ، فأنت بحاجة إلى تثبيت التطبيق.
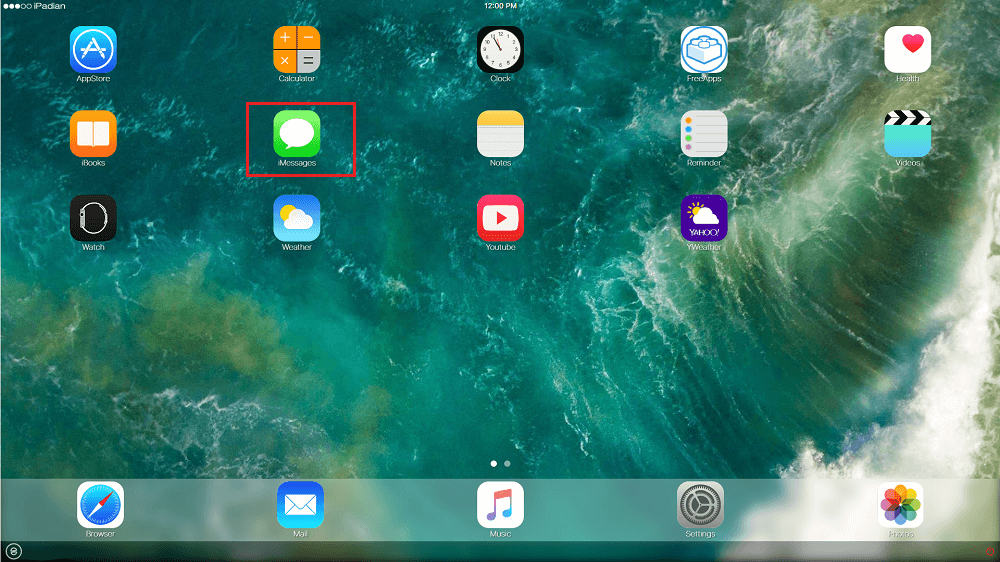
10. الآن تحتاج إلى تنشيط تطبيق iMessage باستخدام رقم الهاتف واسم العرض ثم النقر فوق الزر Active iMessages.
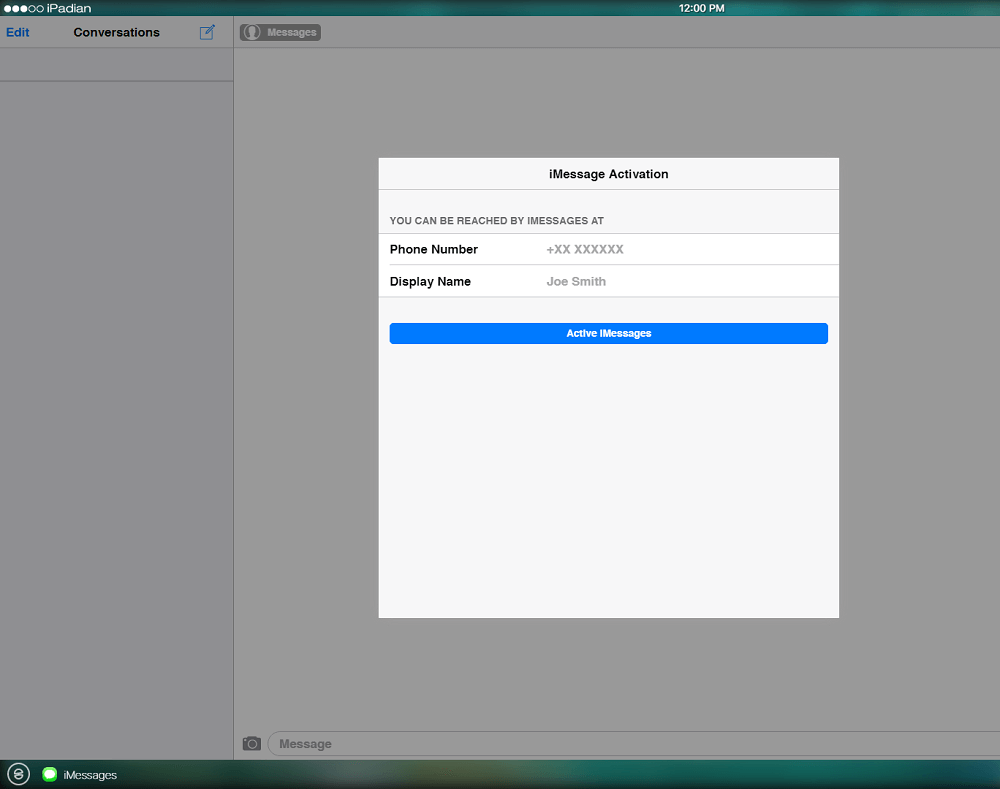
11. بعد إكمال الخطوات المذكورة أعلاه ، ستتمكن من الوصول إلى iMessage على جهاز كمبيوتر يعمل بنظام Windows.
اقرأ أيضًا: تشغيل تطبيقات Android على جهاز كمبيوتر يعمل بنظام Windows [الدليل]
لذلك ، من خلال اتباع هذا الدليل والأساليب المذكورة ، ستتمكن من استخدام iMessage بنجاح على جهاز الكمبيوتر الشخصي الذي يعمل بنظام Windows بسهولة دون مواجهة أي مشكلة.
تستمر قصص Instagram لمدة 24 ساعة، وبعد ذلك تختفي من ملفك الشخصي. إذا شاركت قصتك بعض الذكريات التي ترغب في زيارتها مرة أخرى
تتيح لك نماذج Google إنشاء استطلاعات رأي واستطلاعات واستبيانات واختبارات متنوعة وغير ذلك الكثير. في بعض الأحيان قد يصبح إجراء الاستطلاعات الطويلة مملاً بالنسبة للبعض
تم التحديث في 23 نوفمبر 2022 بواسطة Steve Larner، ليعكس إصدارات Kindle الحالية. Amazons Kindle هي الشركة الرائدة بلا منازع في سوق قارئات الكتب الإلكترونية في الولايات المتحدة.
تعد الإحصائيات والتحليلات مكونات مهمة في YouTube. تقوم المنصة بتتبع العديد من الإنجازات، بما في ذلك مقاطع الفيديو التي حققت أكبر عدد من الإنجازات
يمكن أن يكون العثور على مدينة قديمة أمرًا معقدًا، لكن الأمر يستحق التنقل، مع الأخذ في الاعتبار الغنائم المعروضة. تمت إضافة المدينة القديمة مع التحديث البري إلى
على الرغم من أن Steam هو في المقام الأول تطبيق يستخدم لتنزيل الألعاب وتشغيلها، إلا أن ملفات تعريف Steam يمكن أن تكون وسيلة للتعبير عن الذات كوسيلة للتواصل مع الألعاب
https://www.youtube.com/watch?v=x1-ENWpA5Jc تعمل Amazon Prime Video على تحسين خدماتها باستمرار، وتوفير ميزات ومنتجات جديدة لتحسين
تعد الإدارة السليمة للمشروع أمرًا ضروريًا لإنجاز المشاريع بكفاءة وفي الوقت المناسب. Smartsheet وAirtable هما أداتان قد تفكر فيهما للمشروع
تدور لعبة Minecraft حول استخدام الإبداع للبقاء على قيد الحياة. إحدى الطرق التي لا تحظى بالتقدير الكافي لاستعراض عضلاتك الإبداعية في اللعبة هي استخدام اللافتات. إنهم ليسوا كذلك
أعلنت شركة Microsoft عن جهاز Microsoft Surface Pro 6 في حدثها السنوي في مدينة نيويورك، استمرارًا لمجموعة Surface Pro الخاصة بالشركة. سيكون
لا توجد العديد من الدورات الجامعية التي يمكن أن تعد مارك زوكربيرج وستيف بالمر من بين محاضريها. لا يوجد العديد من الدورات الجامعية حيث يوجد المزيد
يعد نسخ المحتوى إلى حافظة iPad الخاص بك أمرًا مريحًا لأنه يوفر للمستخدمين سهولة الوصول إلى النصوص والصور ومقاطع الفيديو وما إلى ذلك. ومع ذلك، يمكنك نسخ المعلومات
إذا كنت تستخدم تطبيق تحرير الفيديو KineMaster، فقد تتساءل عن كيفية تحميل مقاطع الفيديو على YouTube. بعد كل شيء، تطبيق مشاركة الفيديو عبر الإنترنت لا مثيل له
جلب التعاون بين "Fortnite" و"Star Wars" للاعبين قوى القوة الخاصة ومهام "Star Wars". ظهرت قوى القوة مع الفصل الرابع،
يقدم Roblox طرقًا مبتكرة وفريدة من نوعها لإنشاء عوالم. إذا كنت ترغب في مشاركة تجربة اللعب الخاصة بك على Roblox وأي من ألعابها، فإن إضافة صديق هو الحل
تساعدك إضافة المزيد من مساحة التخزين على PlayStation على التعامل مع أحجام الألعاب الحديثة. أصبحت ألعاب اليوم أكبر من ذي قبل وتشغل مساحة كبيرة على جهاز PS
إذا أصبح جهاز الكمبيوتر الخاص بك فجأة أبطأ، فقد يكون أول ما يخطر ببالك هو أن ذاكرة الوصول العشوائي (RAM) صغيرة جدًا أو أنها مصابة بفيروس. ومع ذلك،
إذا كنت من مستخدمي RingCentral، فقد ترغب في تغيير كلمة المرور الخاصة بك. ربما لديك مخاوف أمنية أو تريد ببساطة اختيار كلمة مرور أسهل
إذا كنت نشطًا على Telegram لبعض الوقت، فقد ترغب في تغيير صور ملفك الشخصي. ومع ذلك، لا يتم حذف صور الملف الشخصي القديمة تلقائيًا
تتمتع منصة Twitch بخيار حمايتك من رؤية اللغة الضارة والمسيئة والمسيئة في الدردشة. بالنسبة للمستخدمين الأصغر سنًا، فمن المستحسن أن يكون لديهم


















