كيفية كتم مسافات X

إذا كنت تستخدم X Spaces بانتظام، فقد ترغب في كتم صوتك أو كتم صوت الآخرين أثناء المحادثة. ربما يكون هناك الكثير من الضوضاء في الخلفية في مكتبك أو
قام الحدث الرسمي لنظام Apple الذي تم إصداره من نظام التشغيل iOS بالترويج في وقت واحد لسلسلة من التحسينات على المنتجات الجديدة بالإضافة إلى الخدمات والتطبيقات الداعمة ، كما تعد لوحة تحكم iCloud واحدة منها. هذا هو التطبيق للمساعدة في تخزين ومزامنة أحدث البيانات بين iDevice وأجهزة كمبيوتر Apple.
إذا كان لديك أيضًا شغف تجاه منتجات "قضم التفاح السيء" ، فإن تثبيت هذا الإصدار الجديد من iCloud لـ Windows واستخدامه هو أمر موصى به للغاية.
لا تستغرق عملية التثبيت الكثير من الوقت ، كما أن الواجهة البديهية للوحة تحكم iCloud سهلة الاستخدام. هنا ، سيوجه Download.com.vn بالتفصيل كيفية تثبيت واستخدام iCloud على Windows.
قبل تنزيل iCloud لـ Windows ، تحتاج إلى إعداد iCloud على جميع أجهزة Apple. يمكنك تسجيل الدخول إلى iCloud باستخدام Apple ID الخاص بك. ما عليك سوى اتباع تعليمات التثبيت لأجهزة iPhone أو iPad أو iPod touch iOS 5 أو أحدث أو Mac OS X Lion 10.7.4 أو أعلى.
بناءً على المعلومات التي تريد تحديثها في iCloud ، قد تحتاج إلى:
الخطوة 1: قم بتنزيل إصدار iCloud للكمبيوتر وقم بتشغيل ملف التثبيت لرؤية الواجهة على النحو التالي ، حدد المربع الذي أقبل به المصطلح ... ثم حدد تثبيت.
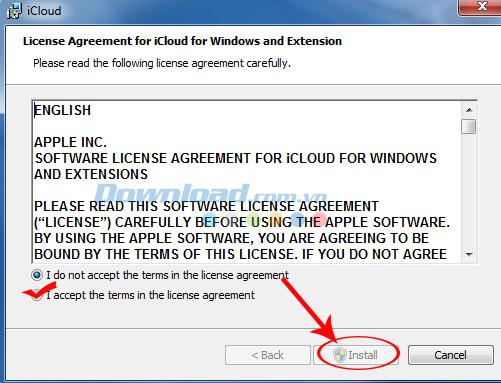
الخطوة 2: انتظر قليلاً حتى تكتمل عملية التثبيت.
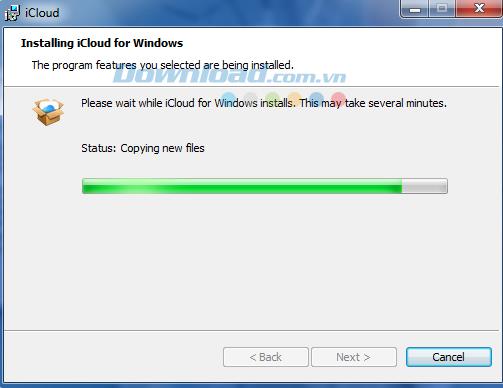
تستغرق عملية التثبيت حوالي 1-2 دقيقة فقط
الخطوة 3: بمجرد الانتهاء ، انقر فوق إنهاء لإنهاء تثبيت iCloud للكمبيوتر.
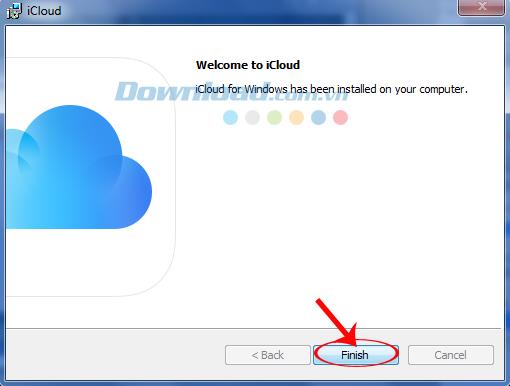
أخيرًا ، سيطلب منك iCloud إعادة تشغيل الكمبيوتر ، ومع ذلك ، يمكننا تجاوزه بالنقر فوق لا حتى نتمكن من استخدام iCloud على الكمبيوتر على الفور. ولكن إذا كنت ترغب في ذلك ، فلا يزال بإمكانك اختيار نعم لإنهاء هذا التثبيت بالكامل.
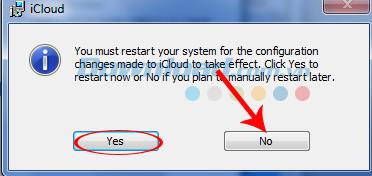
الخطوة 1: بعد ظهور واجهة تسجيل الدخول ، تحتاج إلى استخدام حساب Apple ID الذي تستخدمه لتسجيل الدخول .
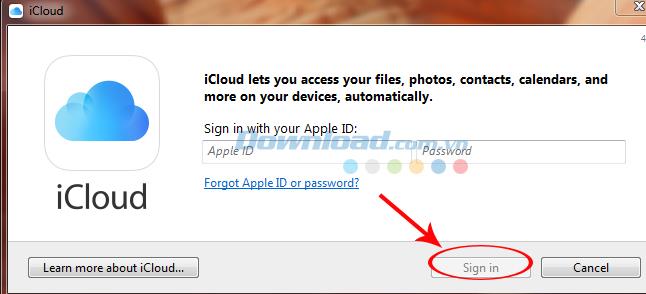
الخطوة 2: ضع علامة في المربع الذي قرأته وأوافق عليه ... ثم المتابعة للمتابعة.
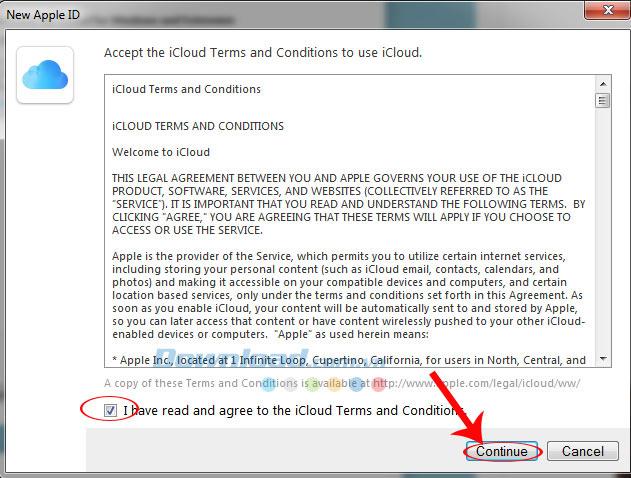
الخطوة 3: يتطلب الإخطار إرسال بيانات العملية إلى الجهاز ، وتركت النقر على عدم الإرسال للإلغاء.
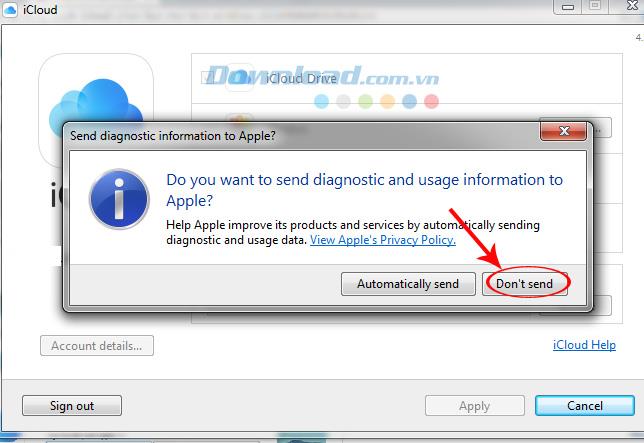
الخطوة 4: هذه هي الواجهة الرئيسية الأولى في لوحة تحكم iCloud ، إذا تغيرت لاحقًا في عملية الاستخدام ، اعتمادًا على خيارات المستخدم ، بشكل مختلف. هناك عنصران رئيسيان للاستخدام:
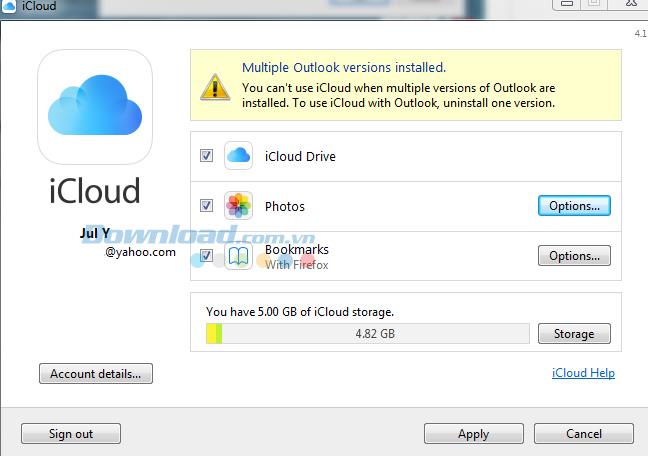
انقر فوق خيار الصور ، حيث يمكنك تحديد المجلدات الموجودة في جهاز الكمبيوتر الخاص بك لإنشاء مزامنة بين الكمبيوتر الذي يقوم بتثبيت iCloud معًا. أو يمكنك اختيار تغيير موقع مسار الصورة الافتراضي بالنقر فوق التغييرات ، ثم النقر فوق موافق .
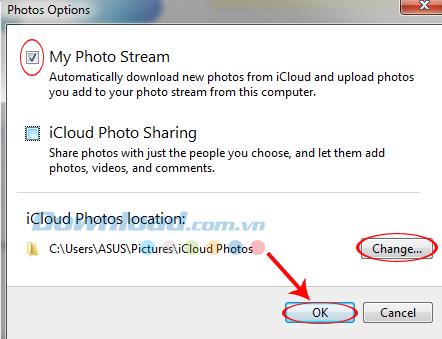
تتشابه عملية مزامنة الإشارات المرجعية أيضًا عندما ينقر المستخدم على قسم الخيارات في الإشارات المرجعية.
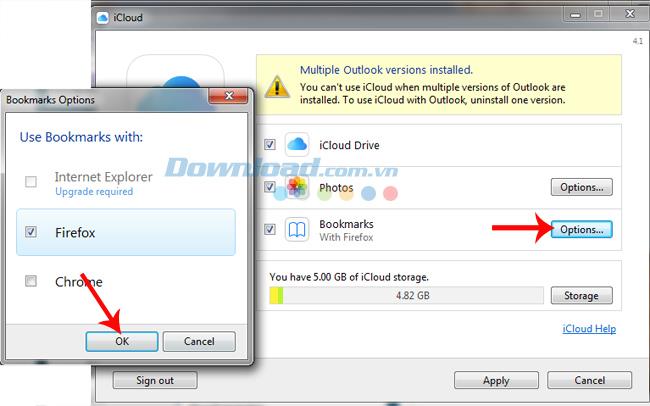
حدد المتصفح الذي تريد مزامنته ثم OK / Merge. ومع ذلك ، حتى نتمكن من القيام بذلك ، نحتاج إلى تنزيل أداة دعم أخرى ، وهي إشارات iCloud المرجعية.
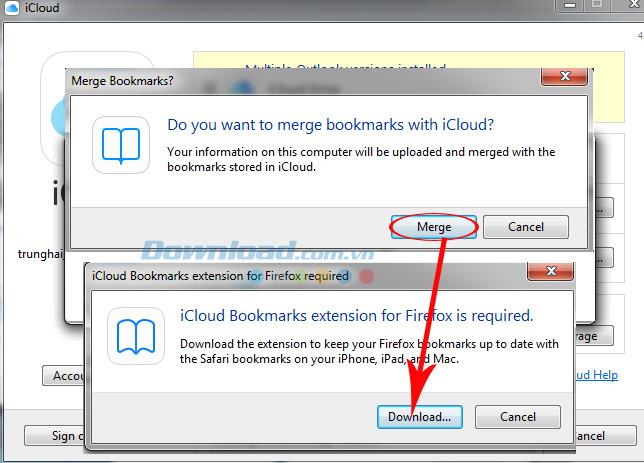
بالإضافة إلى ذلك ، تعمل لوحة تحكم iCloud أيضًا على إنشاء وصول سريع في الكمبيوتر لمساعدة المستخدمين على توفير وقت التشغيل.
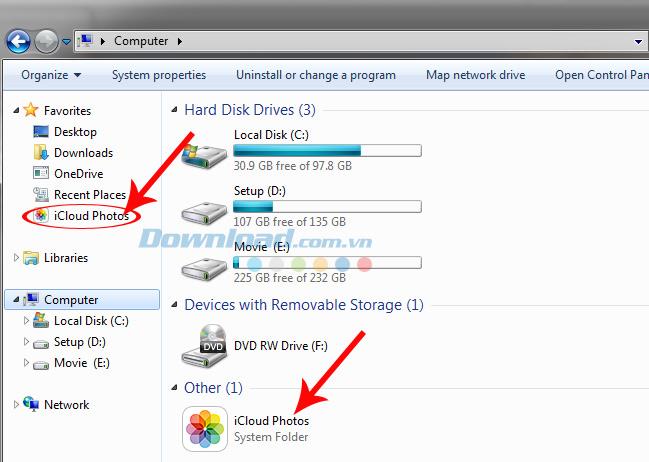
مؤقتًا عندما لا يقوم Download.com.vn بإجراء أي مزامنة ، سيتم عرض داخل iCloud على النحو التالي.
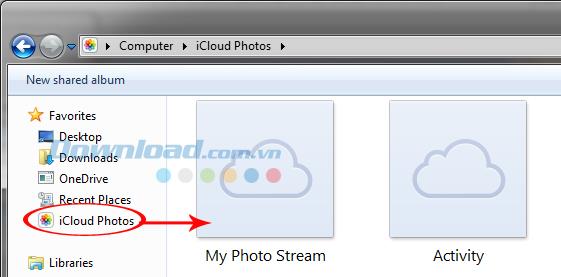
يساعد إنشاء رمز مباشرة على شريط مهام الكمبيوتر المستخدمين على عدم الحاجة إلى فتح "جهاز الكمبيوتر" إذا كانوا يريدون الوصول إلى iCloud بسرعة.
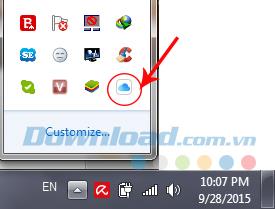
إدارة التخزين هو العنصر الذي يعرض مقدار المساحة المستخدمة والسعة المتبقية التي يتبقى لها المستخدمون.
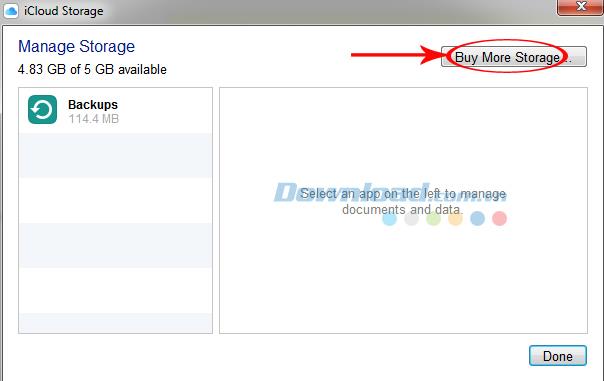
إذا نفدت المساحة ، أو كانت المساحة المتبقية غير كافية ، يمكننا النقر فوق شراء المزيد من التخزين لشراء المزيد. بالإضافة إلى 5 غيغابايت الأصلية المجانية ، فإن أقل حزمة iCloud للمستخدمين هي 0.99 دولارًا / 50 غيغابايت ، وإذا كانت تجارية ، فإن سعر 9.99 دولارًا أمريكيًا / 1 تيرابايت ليس باهظًا للغاية. يجلب أفضل خدمة تخزين iOS هذا.
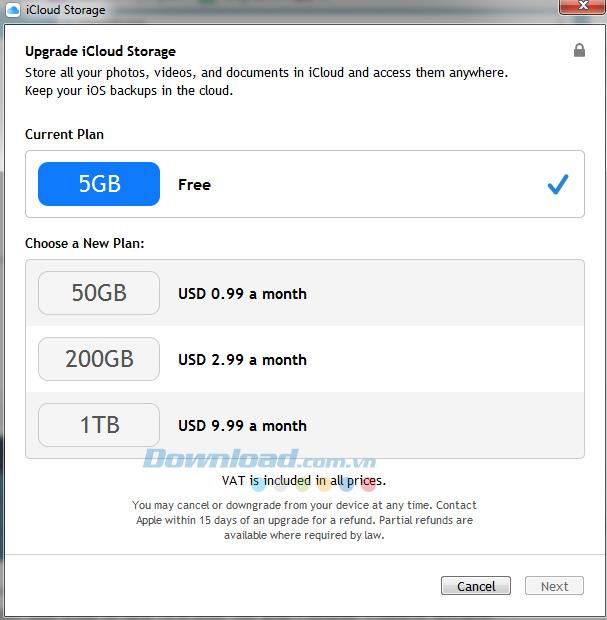
عند تشغيل الصور ، يقوم iCloud لـ Windows بإنشاء مجلد صور في File Explorer ، يسمى صور iCloud. تقوم مكتبة صور iCloud بتحميل الصور ومقاطع الفيديو الجديدة إلى مجلد تحميلات صور iCloud على جهاز الكمبيوتر الخاص بك حتى تتمكن من عرضها في تطبيق الصور على iPhone و iPad و iPod touch و Mac و iCloud.com. يتم تنزيل الصور ومقاطع الفيديو الجديدة تلقائيًا من مكتبة صور iCloud. يمكنك اختيار تنزيل جميع المجموعات حسب السنة. تتيح لك مشاركة صور iCloud عرض الصور ومقاطع الفيديو التي تشاركها مع الآخرين ومشاركتها والتعليق عليها.
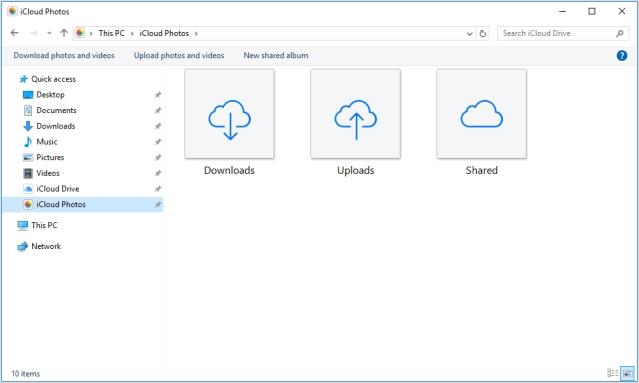
يمكنك أيضًا اتباع هذه الخطوات للعثور على الصور على جهاز الكمبيوتر:
عند تشغيل iCloud Drive ، يقوم iCloud لـ Windows بإنشاء مجلد iCloud Drive في File Explorer. سيتم تحميل أي مستندات مخزنة في iCloud تلقائيًا إلى iCloud Drive. تظهر الملفات التي تقوم بإنشائها على جهاز الكمبيوتر الخاص بك وحفظها في هذا المجلد تلقائيًا في أجهزتك الأخرى.
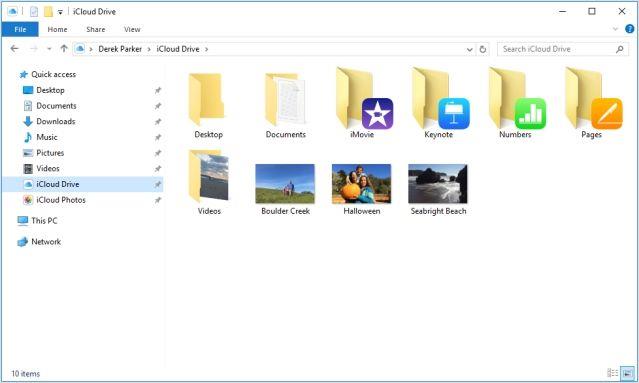
تأكد من تثبيت iCloud Mail على جميع الأجهزة:
يمكنك إدارة تخزين iCloud عن طريق ترقية أو تقليل خطة التخزين الخاصة بك. إذا كنت ترغب في تغيير معرف Apple الخاص بك ، فيمكنك ترقية بريدك الإلكتروني أو عنوان بريدك الإلكتروني أو معلومات الحساب الأخرى.
قم بإنهاء حساب iCloud على جهاز كمبيوتر يعمل بنظام Windows قبل ترقية iCloud لـ Windows وتثبيته.
إذا قمت بإيقاف تشغيل الخدمة في iCloud لـ Windows ، فلن يتم تحديث معلوماتك تلقائيًا في iCloud ، ولن يتلقى جهازك أيضًا إشعارات التحديث. اتبع هذه الخطوات لإيقاف خدمة أو iCloud:
إذا كنت تريد إلغاء تثبيت iCloud لـ Windows ، فتأكد من عمل نسخة من بيانات iCloud وحفظها على جهاز الكمبيوتر الخاص بك. بعد ذلك ، اخرج من حساب iCloud لـ Windows على جهاز الكمبيوتر واتبع الخطوات أدناه:
Windows 8 والإصدارات الأحدث:
نظام التشغيل Windows 7:
لقد علمتك المقالة أعلاه للتو كيفية تثبيت واستخدام أداة لوحة تحكم iCloud ، إصدار نظام تشغيل Windows على الكمبيوتر. من الآن فصاعدًا ، بالإضافة إلى استخدام حسابك على iCloud على هاتفك ، لديك خيار إضافي لتخزين بياناتك بأمان.
إذا كنت تستخدم X Spaces بانتظام، فقد ترغب في كتم صوتك أو كتم صوت الآخرين أثناء المحادثة. ربما يكون هناك الكثير من الضوضاء في الخلفية في مكتبك أو
قد يبدو تغيير رسالة التزام Git أمرًا تافهًا، ولكن من المحتمل أنك ستفعل ذلك كثيرًا. من المهم جدًا التحكم في الإصدار، سواء ارتكبت خطأً مطبعيًا،
تعد معرفة كيفية إعادة تسمية فرع في Git مهارة مفيدة. قد تكون واحدًا من الأشخاص النادرين الذين لديهم خطة راسخة بشأن الأسماء التي يجب أن تكون عليها فروعك
https://www.youtube.com/watch?v=pXvwa5Bx9WU Reddit هو أفضل مجتمع لمواكبة الاتجاهات السائدة، والعثور على المعلومات التي لم تعتقد أبدًا أنك بحاجة إليها، و
قد تفوت شيئًا مهمًا إذا كنت لا تتلقى إشعارات GroupMe. ومن المفهوم أنك تريد التأكد من تلقي الإخطار
تعرف على كيفية معرفة من لم يعجبه مقطع الفيديو الخاص بك على YouTube باستخدام هذه الحلول البديلة الرائعة لفهم جمهورك بشكل أفضل.
سواء كنت تقوم بتحميل الموسيقى الخاصة بك أو تنظيم قائمة التشغيل المثالية للتمرين، فإن العمل الفني لغلاف قائمة التشغيل الخاصة بك هو أول شيء آخر على SoundCloud
عندما يتم استخدام وسادات الماوس يوميًا، فإنها يمكن أن تتسخ بسهولة تامة. ستواجه لوحة الماوس الخاصة بك في النهاية مشكلات في التتبع بسبب الغبار والأوساخ غير المرئية
إذا وجدت نفسك في نهاية إحدى غارات Minecraft، وتبحث عن آخر مهاجم للقضاء عليه، فأنت لست وحدك. لقد حدث ذلك للعديد من اللاعبين
تعد JavaScript واحدة من أقوى المحركات التي تقف وراء الويب التفاعلي. تتيح لغة البرمجة هذه لصفحات الويب الاستجابة لأفعالك في الوقت الفعلي.
تم تصنيف أجهزة تلفزيون Hisense كواحدة من أفضل أجهزة تلفزيون ROKU في السوق. ولكن، قد تصادف أحيانًا إشعار رمز الخطأ 014.50 على جهاز التلفزيون عند المحاولة
تجلس أمام جهاز الكمبيوتر الخاص بك لتبدأ في لعب لعبة Minecraft لطيفة ومريحة، ثم تصطدم بخطأ JNI المروع. جي إن آي
هل تبحث عن طريقة لإعادة مشاهدة Instagram Reels التي استمتعت بها منذ بعض الوقت؟ إذا كانت الإجابة بنعم، فأنت في المكان الصحيح. تتيح لك IG Reels إنشاء مقطع فيديو
https://www.youtube.com/watch?v=K-lkOeKd4xY من المحتمل أنك تعلم بالفعل أنك تتلقى إشعارًا تلقائيًا إذا تم وضع علامة باسمك في قصة Instagram. أنت تستطيع
عندما تتصفح الإنترنت باستخدام Google Chrome، فإنه يخزن أجزاء صغيرة من البيانات تسمى ملفات تعريف الارتباط لتحسين تجربتك عبر الإنترنت. في حين أنه من المفيد، تراكم
يعد التصحيح التلقائي أداة مساعدة ممتازة في الكتابة، خاصة إذا كنت لا تعرف التهجئة الصحيحة. ومع ذلك، يمكن أن تصبح الميزة بسرعة
يمكن أن تكون الصفوف الفارغة في Excel مزعجة بشكل لا يصدق، مما يجعل الورقة تبدو غير متقنة وتعيق التنقل بين البيانات. يمكن للمستخدمين حذف كل صف بشكل دائم
يعد إنشاء مقطع فيديو جذاب أمرًا حيويًا لتعزيز تواجدك على وسائل التواصل الاجتماعي، والترويج لعلامتك التجارية، ونشر الوعي حول الأحداث الجارية، وما إلى ذلك.
إذا كنت ترغب في تبسيط تجربة HubSpot الخاصة بك، فسوف تحتاج إلى إدارة وتقسيم جهات الاتصال الخاصة بك أو الشركات أو الصفقات أو الكائنات المخصصة بطريقة أكثر
يمكن لمستخدمي Instagram تخصيص قصصهم بعدة طرق. إحدى الطرق المثالية هي إضافة موسيقى خلفية إلى قصة Instagram لجعلها أكثر إثارة للاهتمام


















