كيفية إنشاء نموذج الطلب عبر الإنترنت

يساعد نموذج الطلب عبر الإنترنت الشركات في الحصول على الطلبات من عملائها دون أي متاعب. باستخدام نموذج الطلب، يمكن للعملاء تقديم طلبات المنتجات وتصنيعها
قام الحدث الرسمي لنظام Apple الذي تم إصداره من نظام التشغيل iOS بالترويج في وقت واحد لسلسلة من التحسينات على المنتجات الجديدة بالإضافة إلى الخدمات والتطبيقات الداعمة ، كما تعد لوحة تحكم iCloud واحدة منها. هذا هو التطبيق للمساعدة في تخزين ومزامنة أحدث البيانات بين iDevice وأجهزة كمبيوتر Apple.
إذا كان لديك أيضًا شغف تجاه منتجات "قضم التفاح السيء" ، فإن تثبيت هذا الإصدار الجديد من iCloud لـ Windows واستخدامه هو أمر موصى به للغاية.
لا تستغرق عملية التثبيت الكثير من الوقت ، كما أن الواجهة البديهية للوحة تحكم iCloud سهلة الاستخدام. هنا ، سيوجه Download.com.vn بالتفصيل كيفية تثبيت واستخدام iCloud على Windows.
قبل تنزيل iCloud لـ Windows ، تحتاج إلى إعداد iCloud على جميع أجهزة Apple. يمكنك تسجيل الدخول إلى iCloud باستخدام Apple ID الخاص بك. ما عليك سوى اتباع تعليمات التثبيت لأجهزة iPhone أو iPad أو iPod touch iOS 5 أو أحدث أو Mac OS X Lion 10.7.4 أو أعلى.
بناءً على المعلومات التي تريد تحديثها في iCloud ، قد تحتاج إلى:
الخطوة 1: قم بتنزيل إصدار iCloud للكمبيوتر وقم بتشغيل ملف التثبيت لرؤية الواجهة على النحو التالي ، حدد المربع الذي أقبل به المصطلح ... ثم حدد تثبيت.
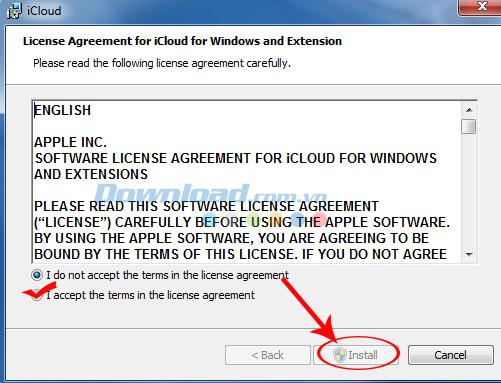
الخطوة 2: انتظر قليلاً حتى تكتمل عملية التثبيت.
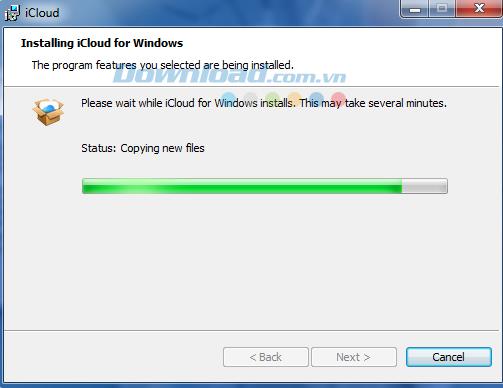
تستغرق عملية التثبيت حوالي 1-2 دقيقة فقط
الخطوة 3: بمجرد الانتهاء ، انقر فوق إنهاء لإنهاء تثبيت iCloud للكمبيوتر.
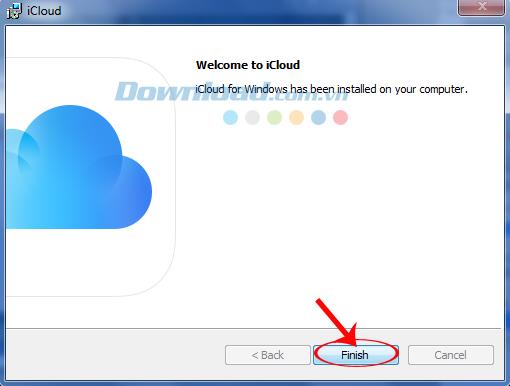
أخيرًا ، سيطلب منك iCloud إعادة تشغيل الكمبيوتر ، ومع ذلك ، يمكننا تجاوزه بالنقر فوق لا حتى نتمكن من استخدام iCloud على الكمبيوتر على الفور. ولكن إذا كنت ترغب في ذلك ، فلا يزال بإمكانك اختيار نعم لإنهاء هذا التثبيت بالكامل.
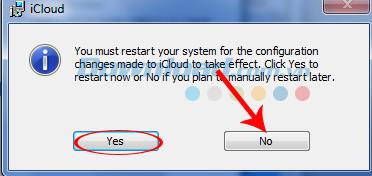
الخطوة 1: بعد ظهور واجهة تسجيل الدخول ، تحتاج إلى استخدام حساب Apple ID الذي تستخدمه لتسجيل الدخول .
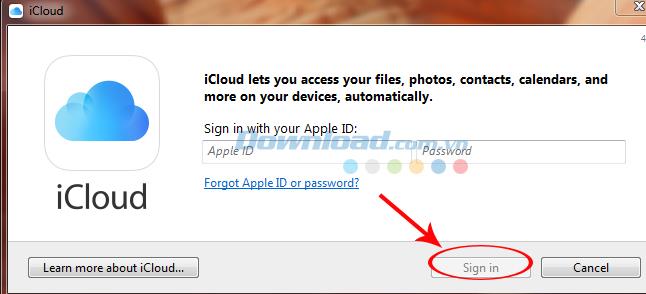
الخطوة 2: ضع علامة في المربع الذي قرأته وأوافق عليه ... ثم المتابعة للمتابعة.
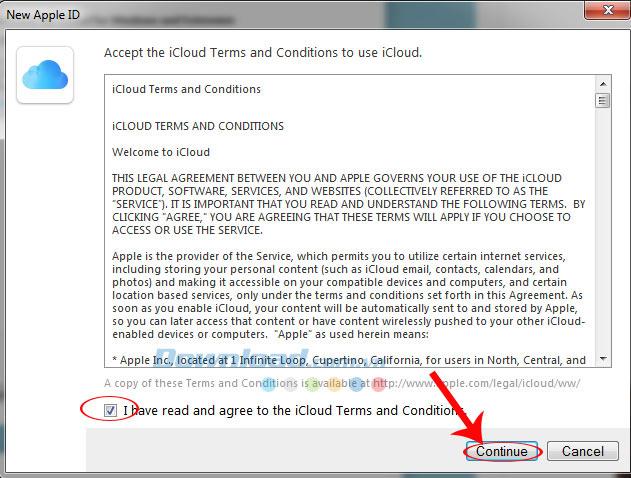
الخطوة 3: يتطلب الإخطار إرسال بيانات العملية إلى الجهاز ، وتركت النقر على عدم الإرسال للإلغاء.
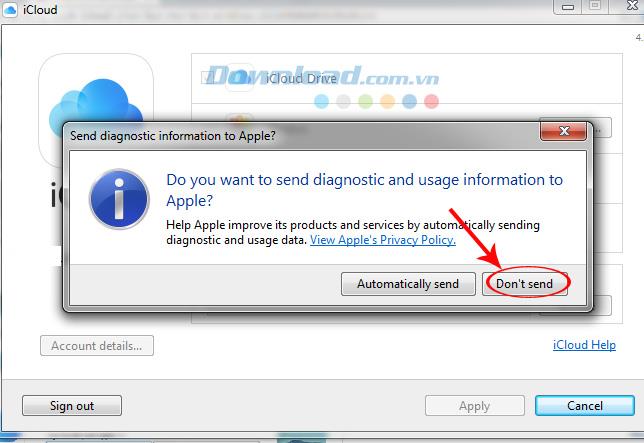
الخطوة 4: هذه هي الواجهة الرئيسية الأولى في لوحة تحكم iCloud ، إذا تغيرت لاحقًا في عملية الاستخدام ، اعتمادًا على خيارات المستخدم ، بشكل مختلف. هناك عنصران رئيسيان للاستخدام:
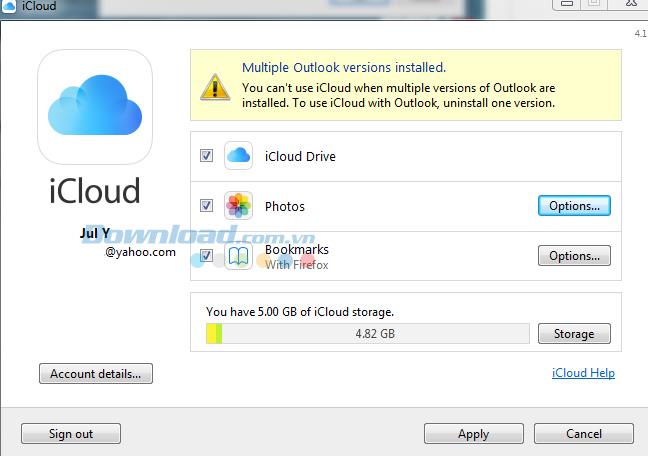
انقر فوق خيار الصور ، حيث يمكنك تحديد المجلدات الموجودة في جهاز الكمبيوتر الخاص بك لإنشاء مزامنة بين الكمبيوتر الذي يقوم بتثبيت iCloud معًا. أو يمكنك اختيار تغيير موقع مسار الصورة الافتراضي بالنقر فوق التغييرات ، ثم النقر فوق موافق .
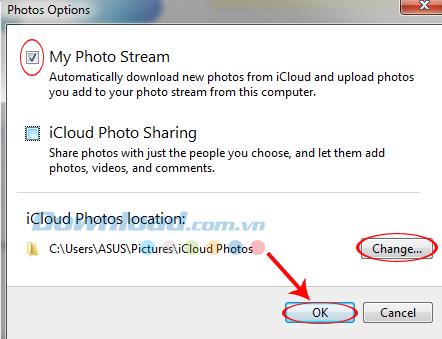
تتشابه عملية مزامنة الإشارات المرجعية أيضًا عندما ينقر المستخدم على قسم الخيارات في الإشارات المرجعية.
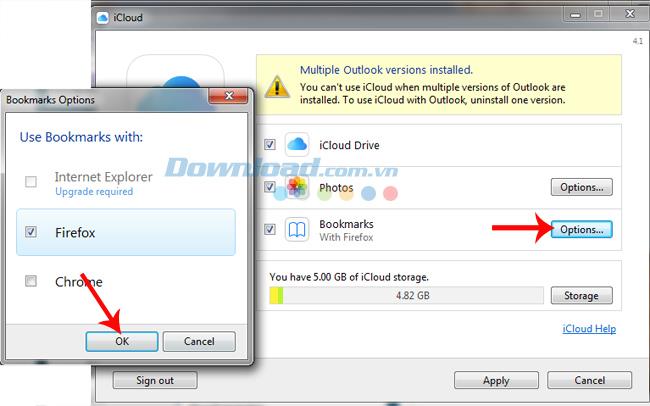
حدد المتصفح الذي تريد مزامنته ثم OK / Merge. ومع ذلك ، حتى نتمكن من القيام بذلك ، نحتاج إلى تنزيل أداة دعم أخرى ، وهي إشارات iCloud المرجعية.
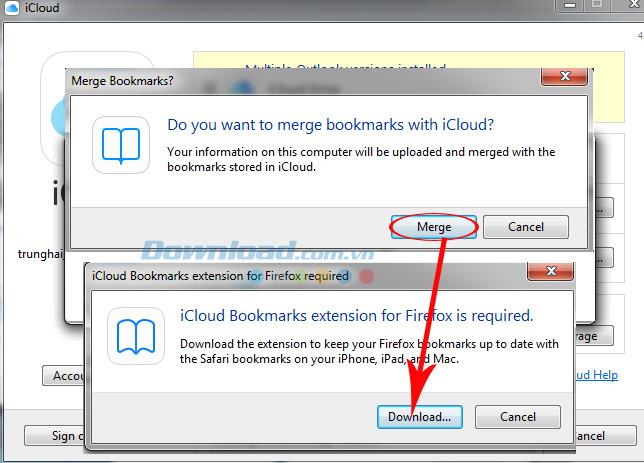
بالإضافة إلى ذلك ، تعمل لوحة تحكم iCloud أيضًا على إنشاء وصول سريع في الكمبيوتر لمساعدة المستخدمين على توفير وقت التشغيل.
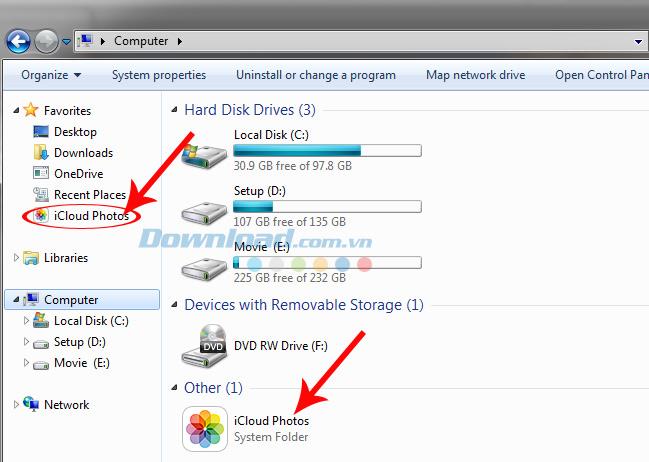
مؤقتًا عندما لا يقوم Download.com.vn بإجراء أي مزامنة ، سيتم عرض داخل iCloud على النحو التالي.
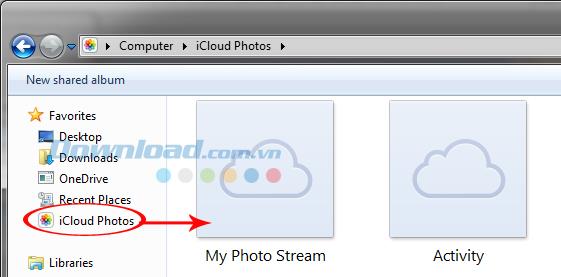
يساعد إنشاء رمز مباشرة على شريط مهام الكمبيوتر المستخدمين على عدم الحاجة إلى فتح "جهاز الكمبيوتر" إذا كانوا يريدون الوصول إلى iCloud بسرعة.
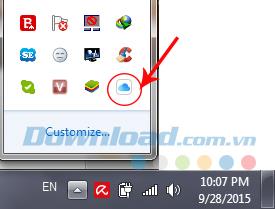
إدارة التخزين هو العنصر الذي يعرض مقدار المساحة المستخدمة والسعة المتبقية التي يتبقى لها المستخدمون.
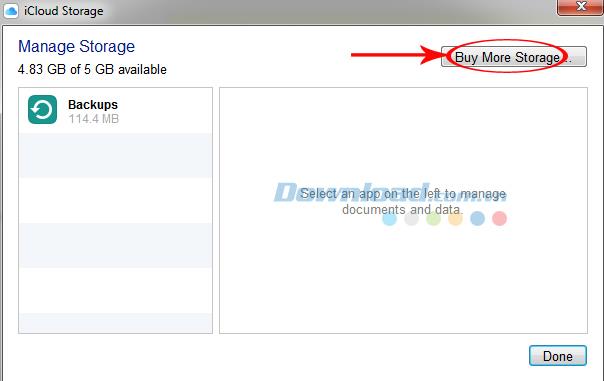
إذا نفدت المساحة ، أو كانت المساحة المتبقية غير كافية ، يمكننا النقر فوق شراء المزيد من التخزين لشراء المزيد. بالإضافة إلى 5 غيغابايت الأصلية المجانية ، فإن أقل حزمة iCloud للمستخدمين هي 0.99 دولارًا / 50 غيغابايت ، وإذا كانت تجارية ، فإن سعر 9.99 دولارًا أمريكيًا / 1 تيرابايت ليس باهظًا للغاية. يجلب أفضل خدمة تخزين iOS هذا.
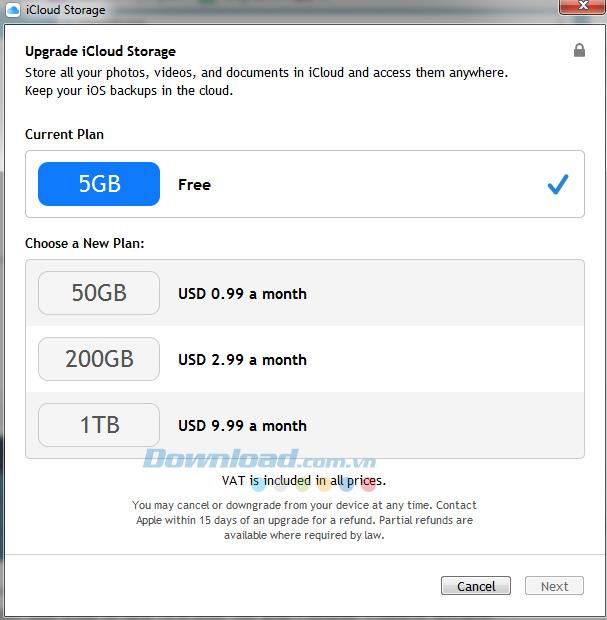
عند تشغيل الصور ، يقوم iCloud لـ Windows بإنشاء مجلد صور في File Explorer ، يسمى صور iCloud. تقوم مكتبة صور iCloud بتحميل الصور ومقاطع الفيديو الجديدة إلى مجلد تحميلات صور iCloud على جهاز الكمبيوتر الخاص بك حتى تتمكن من عرضها في تطبيق الصور على iPhone و iPad و iPod touch و Mac و iCloud.com. يتم تنزيل الصور ومقاطع الفيديو الجديدة تلقائيًا من مكتبة صور iCloud. يمكنك اختيار تنزيل جميع المجموعات حسب السنة. تتيح لك مشاركة صور iCloud عرض الصور ومقاطع الفيديو التي تشاركها مع الآخرين ومشاركتها والتعليق عليها.
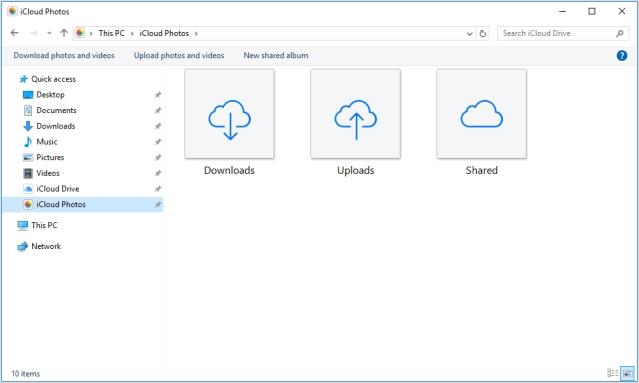
يمكنك أيضًا اتباع هذه الخطوات للعثور على الصور على جهاز الكمبيوتر:
عند تشغيل iCloud Drive ، يقوم iCloud لـ Windows بإنشاء مجلد iCloud Drive في File Explorer. سيتم تحميل أي مستندات مخزنة في iCloud تلقائيًا إلى iCloud Drive. تظهر الملفات التي تقوم بإنشائها على جهاز الكمبيوتر الخاص بك وحفظها في هذا المجلد تلقائيًا في أجهزتك الأخرى.
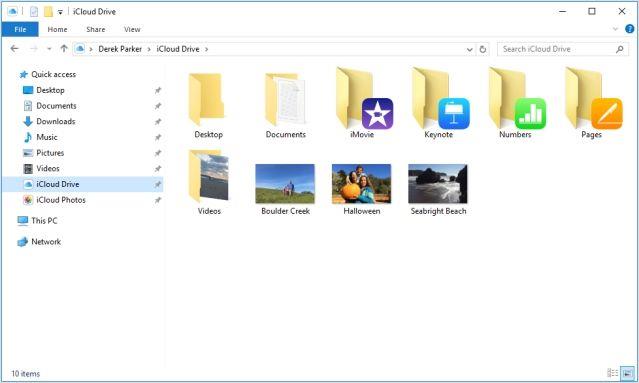
تأكد من تثبيت iCloud Mail على جميع الأجهزة:
يمكنك إدارة تخزين iCloud عن طريق ترقية أو تقليل خطة التخزين الخاصة بك. إذا كنت ترغب في تغيير معرف Apple الخاص بك ، فيمكنك ترقية بريدك الإلكتروني أو عنوان بريدك الإلكتروني أو معلومات الحساب الأخرى.
قم بإنهاء حساب iCloud على جهاز كمبيوتر يعمل بنظام Windows قبل ترقية iCloud لـ Windows وتثبيته.
إذا قمت بإيقاف تشغيل الخدمة في iCloud لـ Windows ، فلن يتم تحديث معلوماتك تلقائيًا في iCloud ، ولن يتلقى جهازك أيضًا إشعارات التحديث. اتبع هذه الخطوات لإيقاف خدمة أو iCloud:
إذا كنت تريد إلغاء تثبيت iCloud لـ Windows ، فتأكد من عمل نسخة من بيانات iCloud وحفظها على جهاز الكمبيوتر الخاص بك. بعد ذلك ، اخرج من حساب iCloud لـ Windows على جهاز الكمبيوتر واتبع الخطوات أدناه:
Windows 8 والإصدارات الأحدث:
نظام التشغيل Windows 7:
لقد علمتك المقالة أعلاه للتو كيفية تثبيت واستخدام أداة لوحة تحكم iCloud ، إصدار نظام تشغيل Windows على الكمبيوتر. من الآن فصاعدًا ، بالإضافة إلى استخدام حسابك على iCloud على هاتفك ، لديك خيار إضافي لتخزين بياناتك بأمان.
يساعد نموذج الطلب عبر الإنترنت الشركات في الحصول على الطلبات من عملائها دون أي متاعب. باستخدام نموذج الطلب، يمكن للعملاء تقديم طلبات المنتجات وتصنيعها
عندما يتعلق الأمر بالبساطة والأمان والميزات، حقق AnyDesk نجاحًا فوريًا في مشاركة سطح المكتب بدون زمن استجابة، متجاوزًا برنامج TeamViewer بسرعة. اذا أنت
يقدم موقع YouTube للمشاهدين العديد من ميزات إمكانية الوصول لتحسين تجربة المشاهدة لديهم. اثنان منها عبارة عن ترجمات مصاحبة وتسميات توضيحية مغلقة. مع الأخيرة
جزء أساسي من رحلاتك بين النجوم في Starfield هو إثارة بناء مواقع استيطانية في عوالم غريبة. الموارد التي يمكنك جمعها من هذه
لقد قمت بالبحث، واتخذت قرارك، وترغب في الاستثمار في أحد الأسهم، لكن الأسواق لم تفتح بعد. ولحسن الحظ، هذه ليست مشكلة لأن
يجب أن يكون تنزيل التطبيقات من متجر Google Play عملية مباشرة. ومع ذلك، قد يواجه المستخدمون أحيانًا مشكلة حيث تكون الملاحظة الموجودة على الملف
إذا كنت تستخدم ChatGPT بشكل متكرر لإزالة الغموض عن جميع استفساراتك، فقد تجد عدم القدرة على البحث في محادثاتك السابقة مشكلة كبيرة.
Facebook Marketplace عبارة عن منصة ممتازة يمكنك استخدامها إذا كنت ترغب في بيع بعض ممتلكاتك غير المستخدمة أو إذا كنت تتطلع إلى شراء شيء ما. ولكن يمكن
تلفزيون LG هو بوابتك إلى أكثر من 100 برنامج. يتراوح المحتوى من القنوات الإخبارية والرياضية إلى الأفلام والمسلسلات التلفزيونية الشائعة. يمكنك مشاهدة المحتوى من
إذا كنت تستخدم Skype للعمل، فمن المحتمل أن يأتي وقت تحتاج فيه إلى التحقق من شيء ما في سجل الدردشة الخاص بك. عندما تحاول تحديد موقع
تبرز أجهزة Amazon Fire اللوحية في فئة الأجهزة هذه بفضل ميزاتها الممتازة وأسعارها الجذابة. ولكن بقدر ما قد يمتدحهم التقنيون،
تحظى أجهزة كمبيوتر Mac بشعبية كبيرة بين العاملين في العديد من المجالات نظرًا لتصميمها الأنيق وإمكانياتها المتقدمة. أنها تأتي مع العديد من الميزات التي يمكن أن تكون
هل تبحث عن إضافة مقاطع فيديو YouTube أو تضمينها في موقع أو صفحتك على WordPress؟ سيرشدك دليلنا التفصيلي خلال العملية خطوة بخطوة.
تعرف على كيفية تحرير الشريط الجانبي لموقع WordPress الخاص بك لوضع محتوى مهم وللحصول على تجربة تنقل أفضل.
هل تتساءل عن كيفية استرداد أموالك مقابل طلب DoorDash؟ تحقق من جميع الطرق التي يمكنك من خلالها استرداد أموالك، والجدول الزمني لاسترداد الأموال، والمزيد.
يوجد أكثر من 150 مزارًا في "The Legend of Zelda: Tears of the Kingdom" (TotK). إنها جزء كبير من التجربة، وستكمل الأجزاء القليلة الأولى منها
هل يمكنك التحقق من إعجابات شخص آخر على Instagram؟ حتى لو كنت تستخدم Instagram لفترة من الوقت، فلا تزال هناك أشياء جديدة يجب أن تتعلمها. انها بسيطة
يذهب بعض مستخدمي Instagram إلى حد نشر استراتيجية إلغاء المتابعة التي تبدو شائعة مؤخرًا. سوف يتبعونك في محاولة لتحقيق مكاسب
تعرف على كيفية إصلاح مشكلة عدم العثور على الكاميرا على جهاز Chromebook باستخدام هذه الحلول الممكنة للعودة إلى عملك.
يعد النشر جزءًا أساسيًا من التدوين على WordPress. إنها الطريقة التي تخرج بها المحتوى الخاص بك إلى العالم. يمكن أن تحتوي المشاركات على أي شيء من المعلومات المتعلقة بك


















